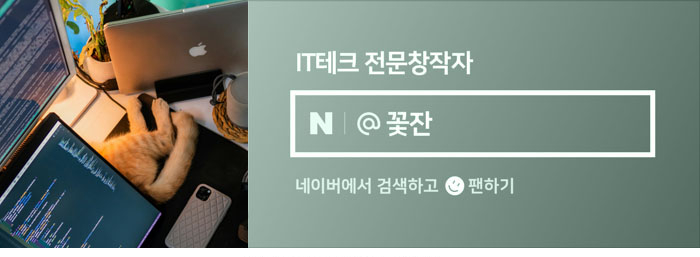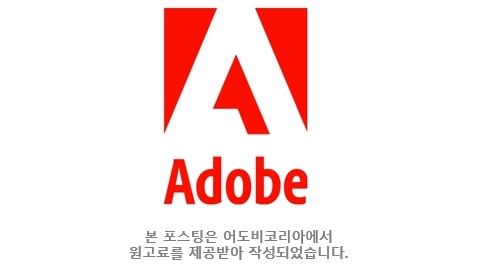이미지 텍스트 변환 PDF 파일 페이지 번역 및 PDF 편집하기
스타트업 종사자라면 늘 글로벌 트렌드에 민감해야 합니다.
특히 ICT 분야 스타트업이라면 관련된 분야 뉴스에 촉각을 곤두세우고 있어야 하는데 이를 위해 참고하는 것 중 하나가 바로 소셜미디어에 올라오는 소식들입니다. 또한 기술 트렌드 관련 PDF 보고서도 종종 참고하기도 하죠.
SNS는 트렌드에 민감한 플랫폼으로 트렌드를 파악할 수 있는 자료들을 수집할 수 있어 좋지만, 대부분의 자료들이 이미지 형태로 되어 있기 때문에 영문 자료의 경우 페이지 번역하기가 조금 힘든 경우가 많습니다.

이번 포스팅에서는 PDF 뷰어 및 편집 프로그램으로 유명한 애크로뱃 앱을 활용해서 소셜 미디어 등에서 참고했던 영문 자료 이미지 번역 및 PDF 파일 번역, PDF 문서로 정리하는 방법을 알아보도록 하겠습니다.
< >
처음 애크로뱃 앱을 사용하신다면 7일 무료 체험이 가능하니 이미지 텍스트 번역에 활용해 보세요!
JPG PDF 변환
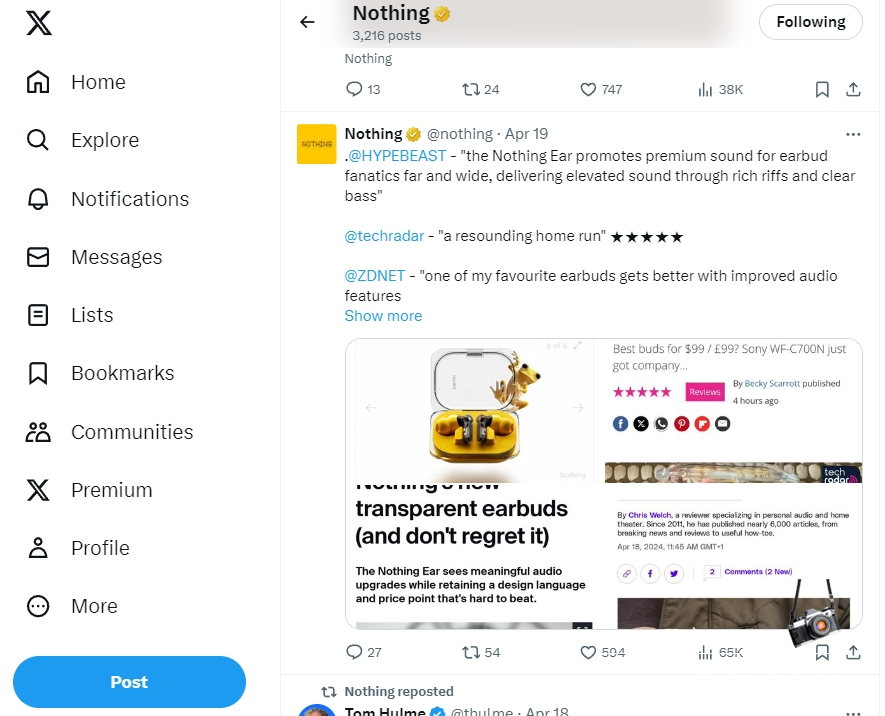
제가 관심 있는 외국 회사 트위터(현 X)에 새로운 소식이 이미지로 올라와서 다운로드해 두었습니다.
일단 이미지 번역을 위해서는 JPG PDF 변환을 통해 이미지를 PDF 파일로 변환하고 텍스트를 추출하여 PDF 파일 번역을 진행해야 하는데요. 순차적으로 진행해 보도록 하겠습니다.
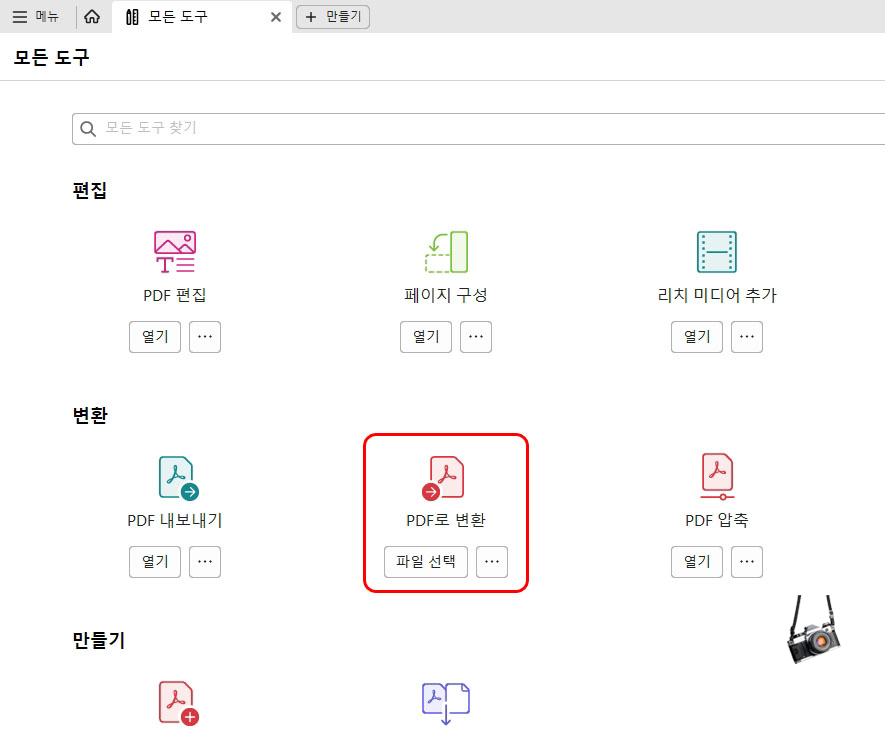
JPG PDF 변환을 위해 < PDF 변환 >을 선택해 줍니다.
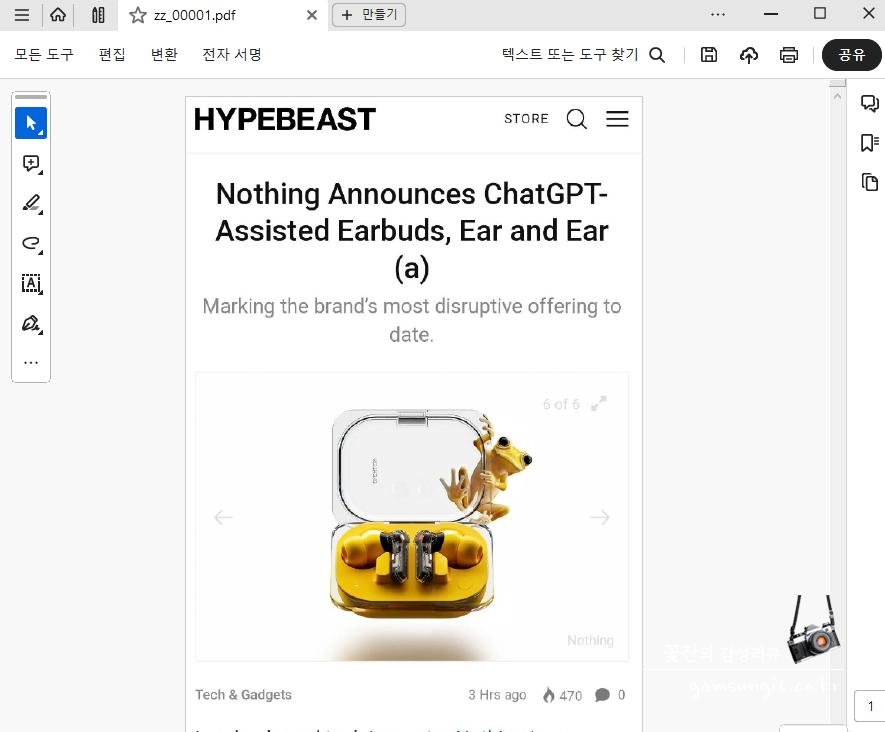
이렇게 파일을 선택해 주는 것만으로 바로 JPG PDF 변환이 완료됩니다.
애크로뱃 OCR 기능
이미지 텍스트 인식 및 번역
이제 텍스트 인식을 해 줄 차례인데 애크로뱃 앱을 구독하면 이미지에서 텍스트를 바로 인식할 수 있는 OCR 기능을 사용할 수 있습니다.
PDF 변환한 문서를 열어줍니다.
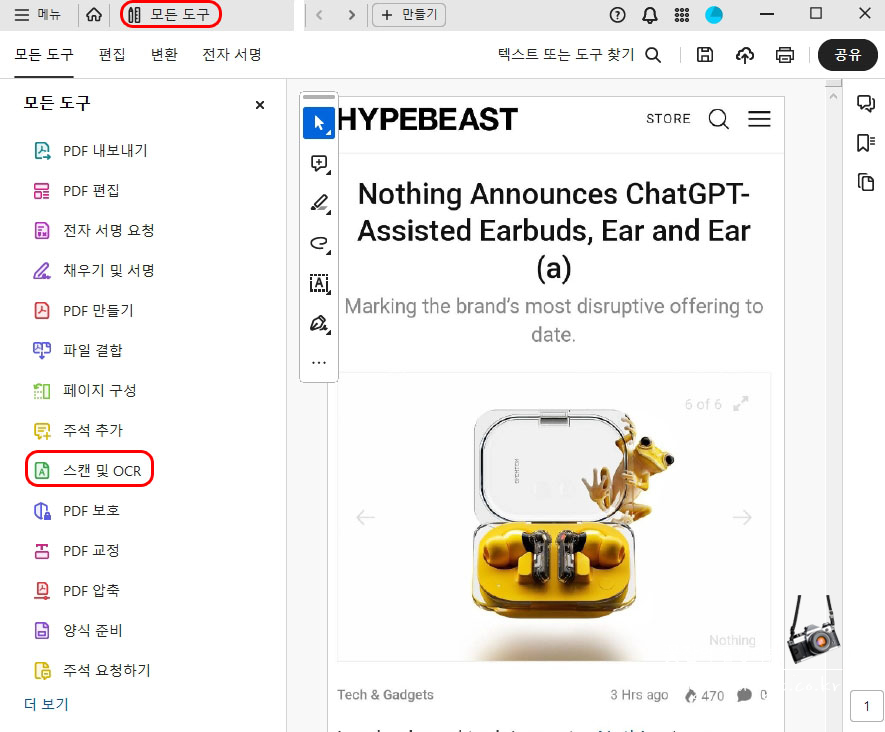
'모든 도구'를 누르고, 왼쪽 도구 중 < 스캔 및 OCR >을 선택합니다.
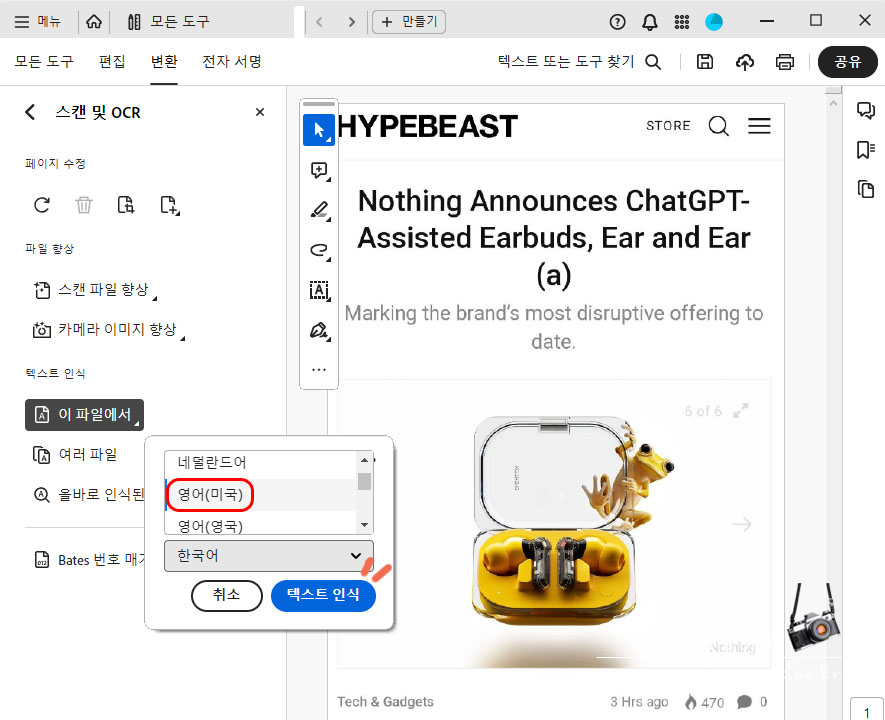
'텍스트 인식' 하단에 있는 '이 파일에서'를 누르고 > 인식한 언어의 종류를 선택한 후 '텍스트 인식'을 눌러줍니다.
PDF OCR 기능을 이용한 텍스트 인식은 영어, 프랑스어, 중국어(간체, 번체), 독일어 등 40개 이상의 언어를 지원하는 만큼 영어 외에 다양한 언어의 텍스트 인식에도 유용하게 사용할 수 있습니다.
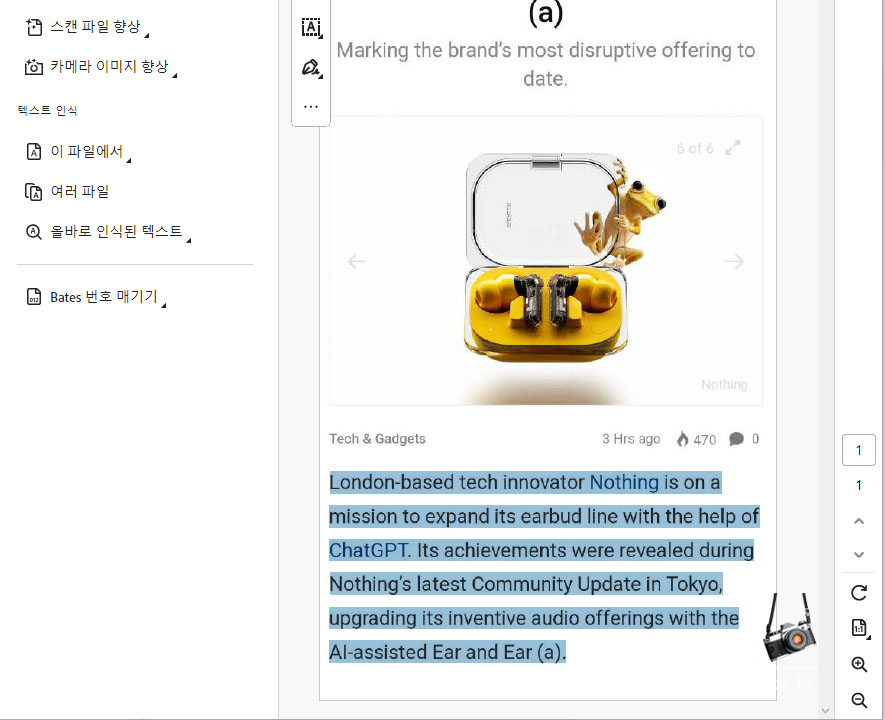
텍스트 인식이 끝나면, 텍스트를 자유롭게 복사해서 파파고, chat GPT 등의 번역 사이트에 붙여 번역을 실행할 수 있습니다.
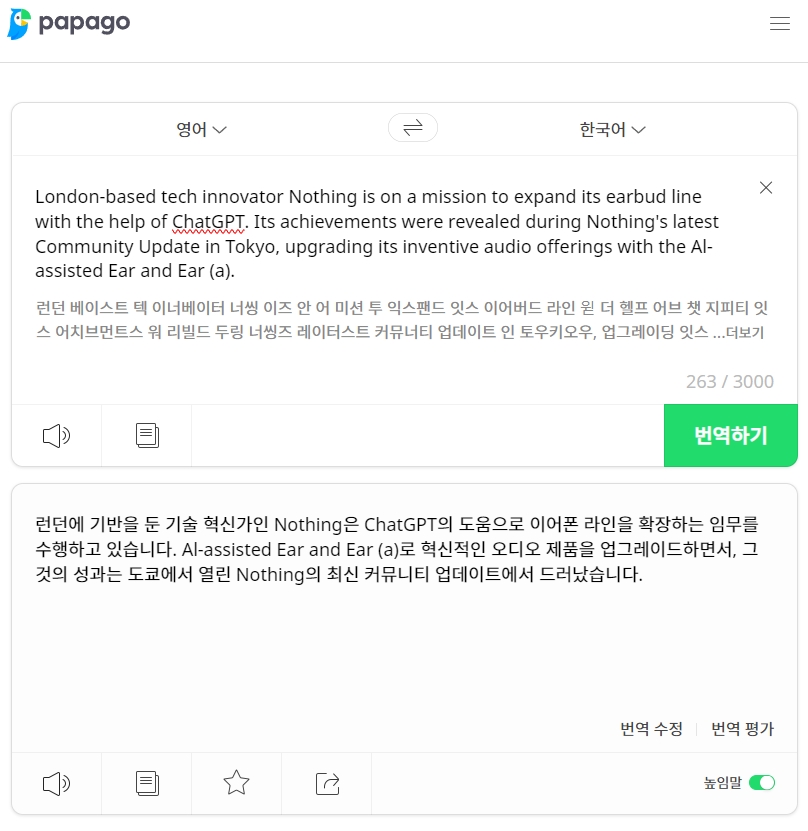
< 파파고로 복사해 와서 번역 >
단순한 스캔 파일들은 일반적인 이미지 파일이기 때문에 텍스트를 복사하거나 편집할 수 없습니다.
하지만 애크로뱃 앱을 구독하면 이미지 파일을 PDF로 변환할 수 있고 OCR 기능을 사용할 수 있기 때문에 텍스트를 자동으로 추출하고 편집할 수 있습니다.
애크로뱃 앱을 활용하면 일일이 텍스트를 타이핑하여 번역에 활용하는 것보다 훨씬 시간을 아낄 수 있어 효율적인 업무 진행이 가능합니다.
PDF 편집
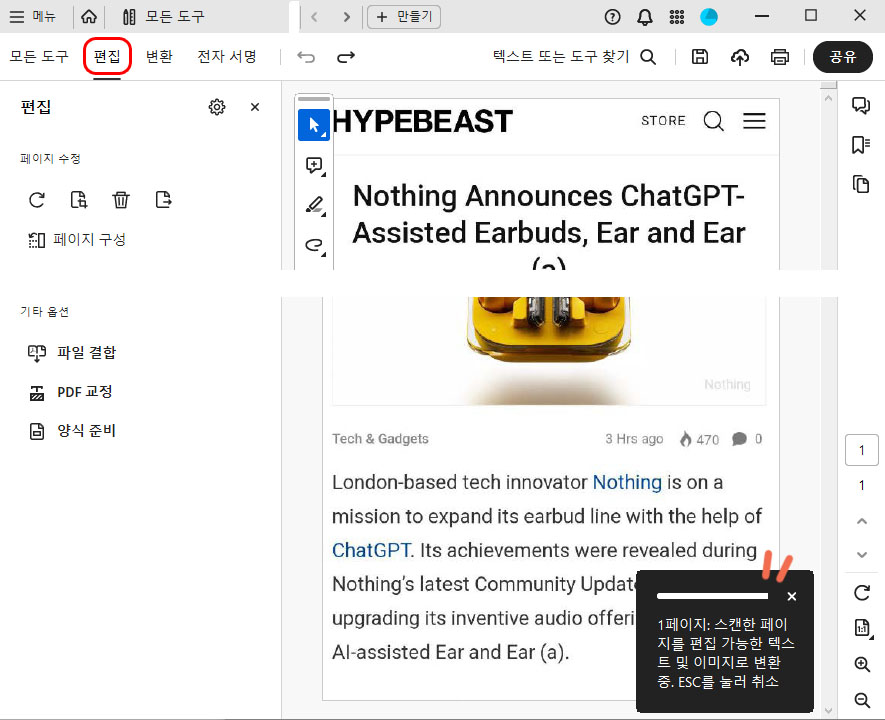
다음으로 < PDF 편집 > 기능을 이용하면 영문 텍스트를 삭제하고, 번역한 텍스트를 붙여넣기 해서 PDF 파일로 정리할 수 있습니다.
상단 '편집' 버튼을 누르면 편집이 가능한 텍스트 및 이미지로 변환되는 과정이 진행됩니다.
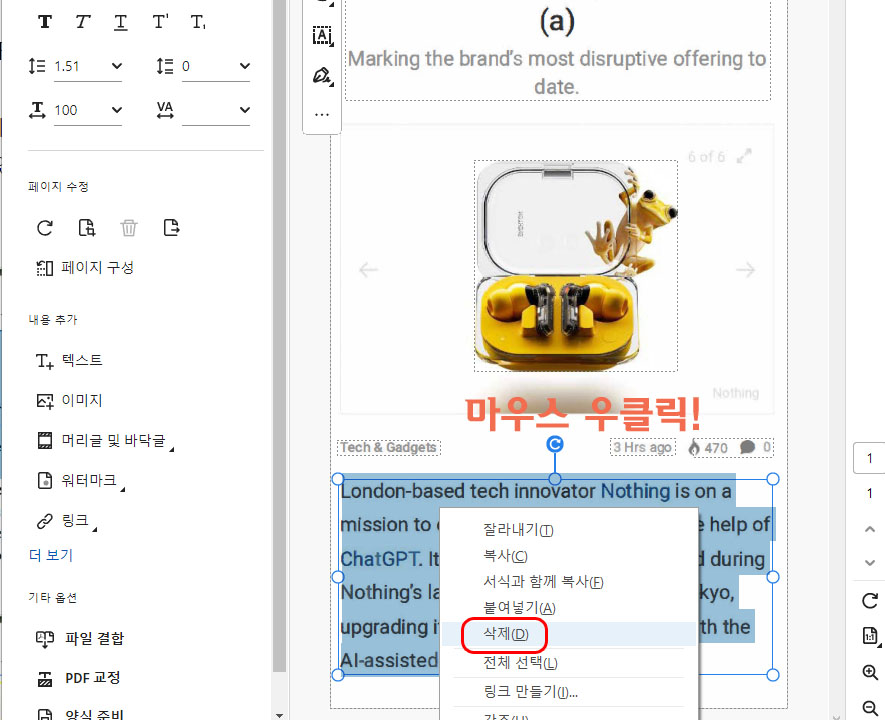
제거할 영문 텍스트를 드래그한 후> 마우스 우클릭 > '삭제'를 선택합니다.
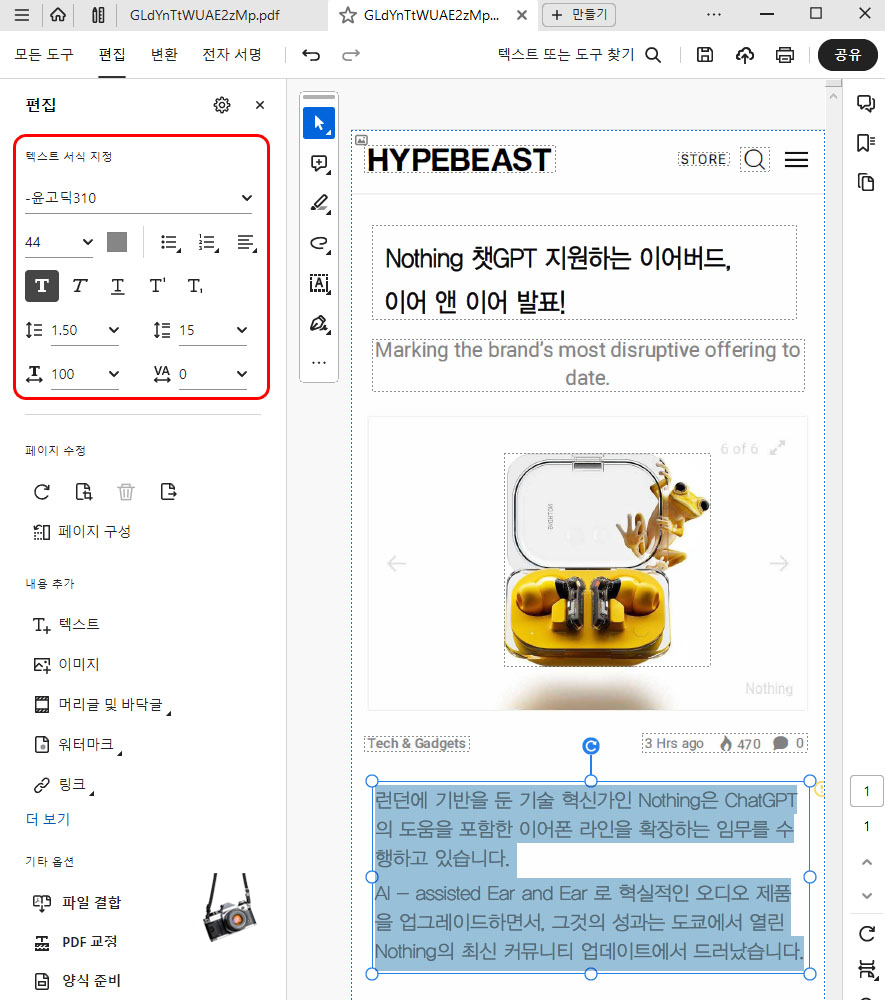
해당 위치에 마우스 오른쪽 버튼을 눌러 한글로 번역 텍스트를 붙여넣기 해줍니다. 이때 자동 번역 과정에서 틀린 부분이 있으면 수정하면 됩니다.
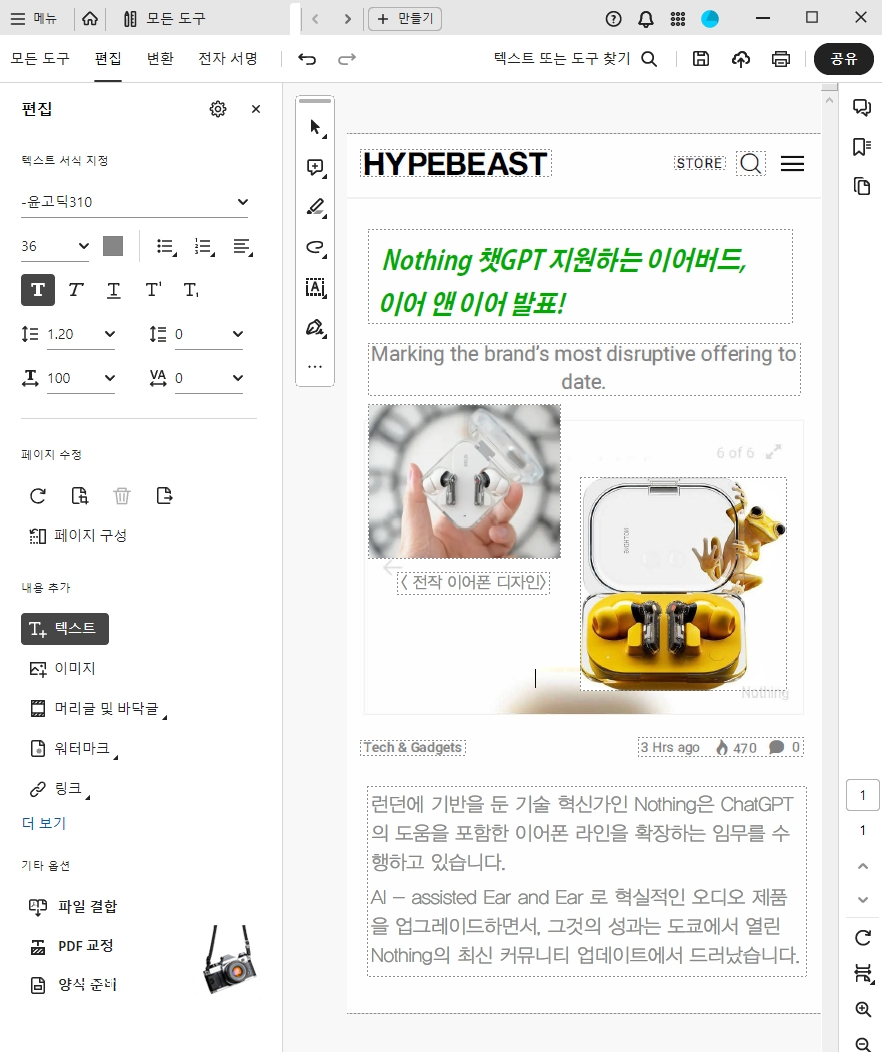
PDF 편집 기능 사용 중이기 때문에 새롭게 추가한 텍스트의 글꼴을 바꾸거나 크기를 조절해 문서를 깔끔하게 정리할 수 있습니다. 참고로 이미지 추가 및 이동도 가능하니 추가 자료가 있다면 추가해 보세요!
바쁜 스타트업 종사자분들이시라면 유용하게 사용할 수 있는 Adobe Acrobat Reader 앱도 있습니다. Adobe Acrobat Reader 앱을 이용하면 이동하면서도 이미지 텍스트 변환 및 PDF 편집이 가능합니다.
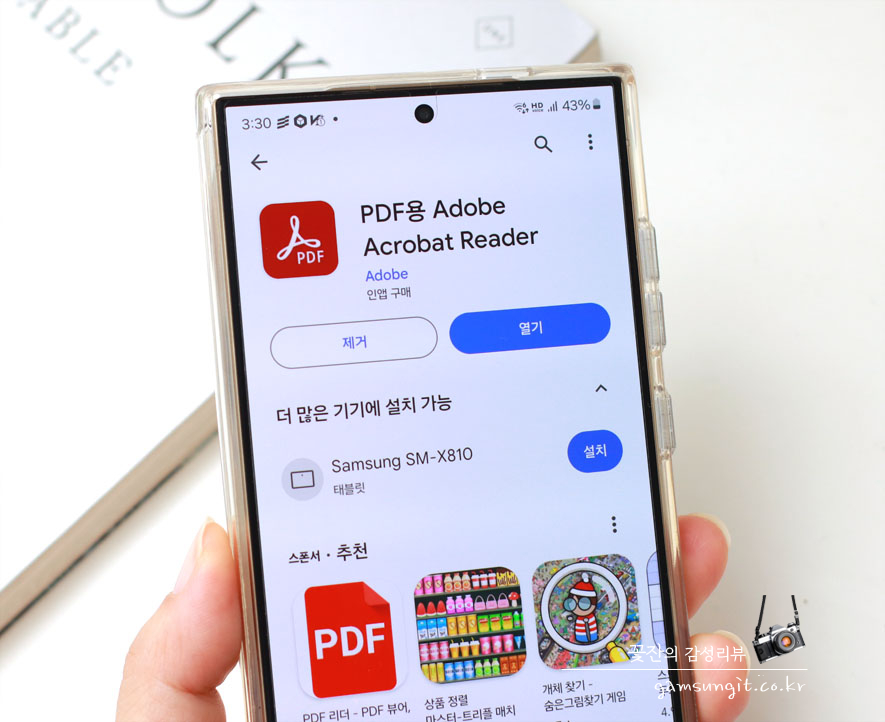
애크로뱃을 구독하면 같은 어도비 계정으로 PC, 온라인, 모바일 등 언제 어디서나 모두 사용이 가능하고 파일을 클라우드에 저장할 수 있어 어디서든 이어서 작업이 가능해 편리합니다.
미팅을 위해 이동 중이거나 외근 중인 상황에서도 어도비 애크로뱃 앱을 이용하여 문서 작업이 가능합니다. 오프라인 상태에서도 작업이 가능하니 급한 경우에도 업무 진행이 가능해요.
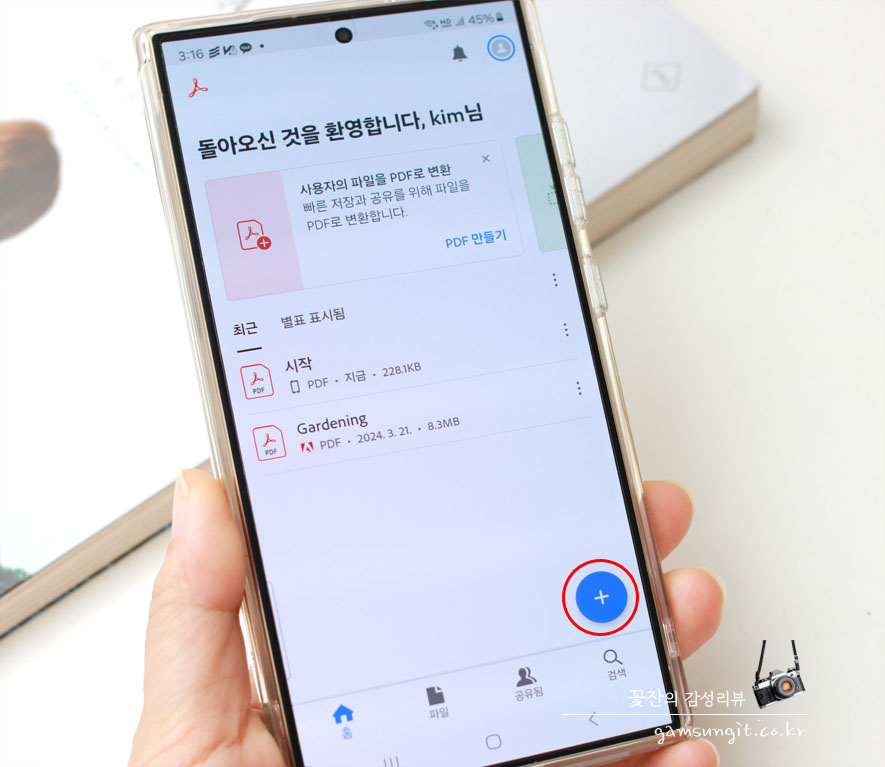
사용하는 방법은 PC 버전과 거의 비슷합니다.
해외 소셜 계정을 보다가 번역해서 PDF 파일로 저장하고 싶은 이미지를 다운로드했다면 애크로뱃 리더 앱 실행 후 오른쪽 하단 + 버튼을 눌러 다운받은 이미지를 불러와 PDF 파일로 만들어주면 됩니다.
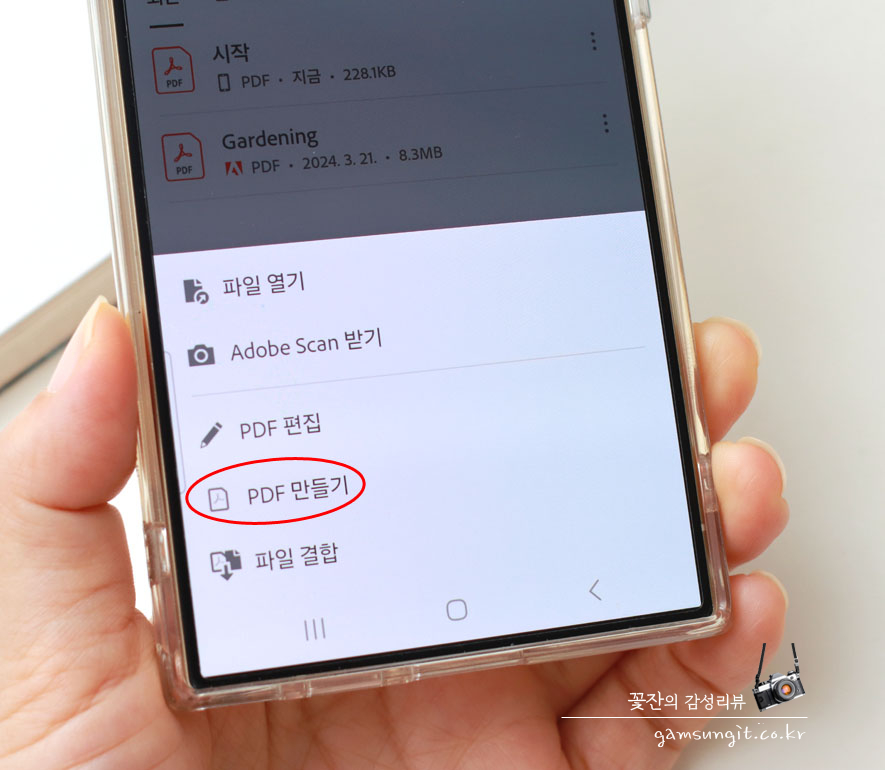
'PDF 만들기'를 누르고 해당 이미지 파일을 선택합니다.
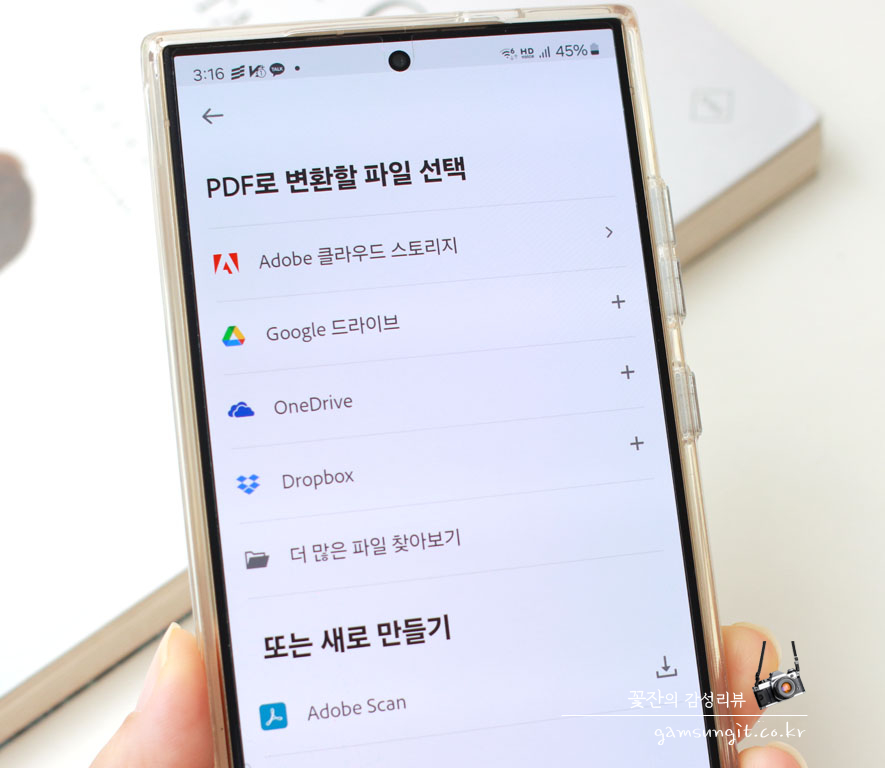

애크로뱃 리더 앱을 사용할 경우 PDF로 변환할 파일을 다양한 곳에서 불러올 수 있습니다.
Adobe 클라우드 스토리지, 구글 드라이브, 원드라이브, 드롭다운 등에서 다운받아도 되고, Adobe Scan 앱을 사용해 바로 스마트폰 카메라로 촬영한 다음 스캔한 이미지를 사용해도 됩니다.
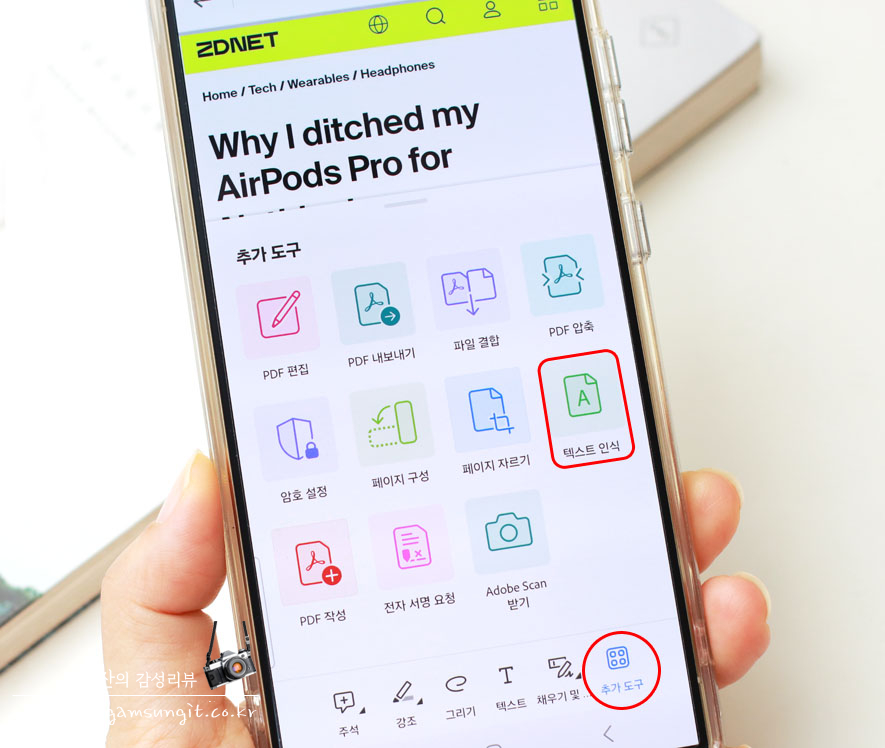
이미지를 PDF로 변환한 후 오른쪽 하단 '추가 도구' 선택! > '텍스트 인식' 을 누릅니다.
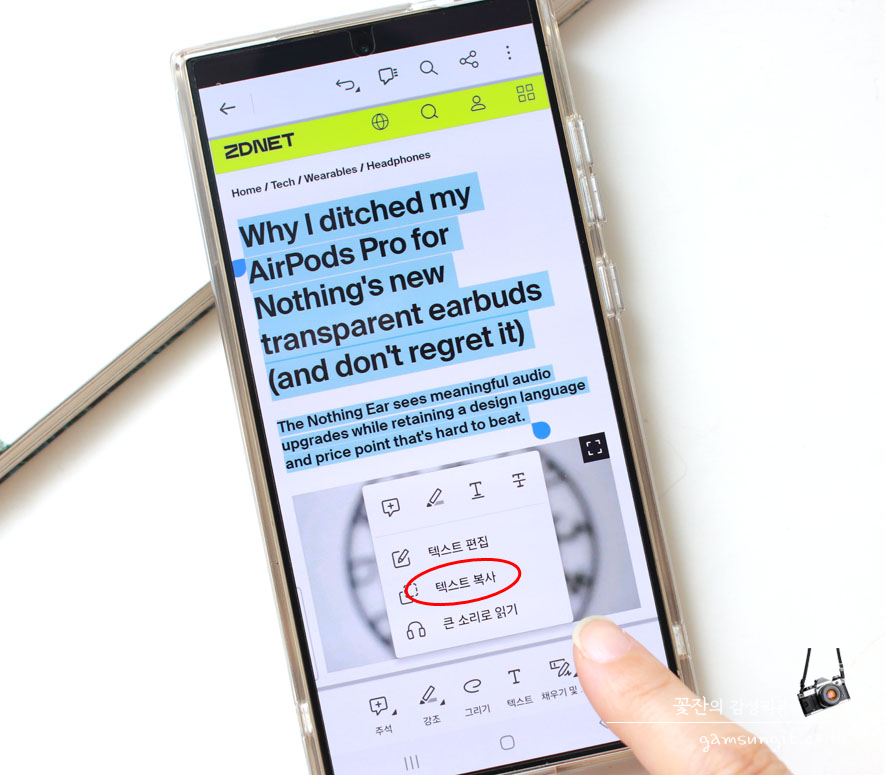
그러면 텍스트 인식 작업 후
번역할 텍스트가 있는 곳을 꾸~욱 누른 후 드래그해서 영역을 선택한 후 '텍스트 복사'를 선택해 복사해줍니다.
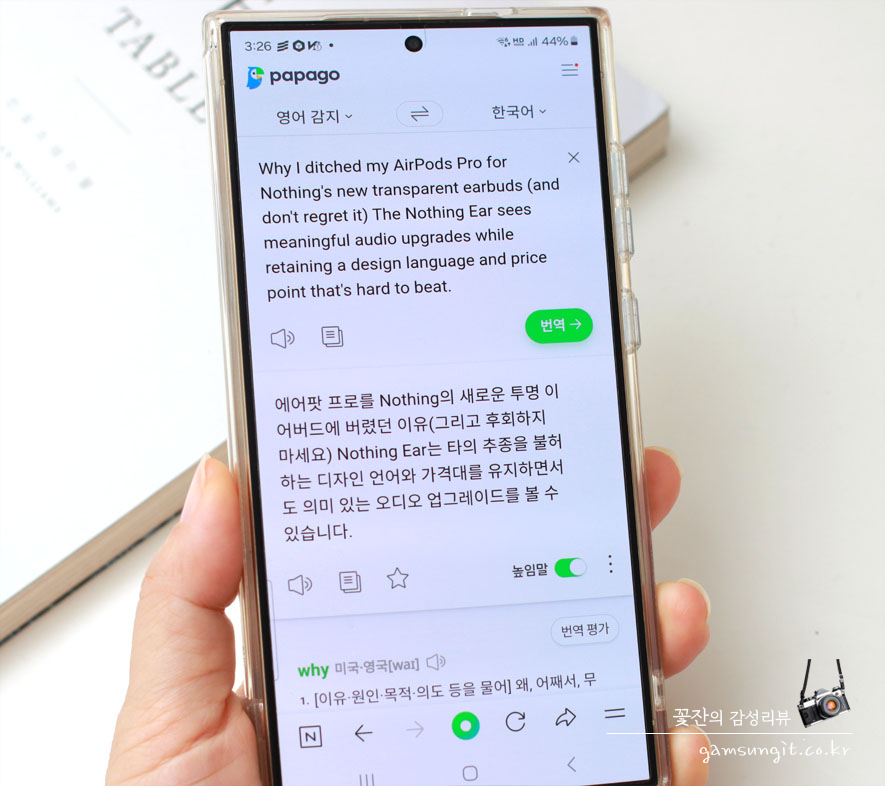
텍스트를 복사해서 파파고 번역창에 붙여 넣어주면 바로 이미지 번역이 완료됩니다.
이제 다시 한국어로 번역된 텍스트를 꾸~욱 눌러서 선택한 후 복사해 줍니다.
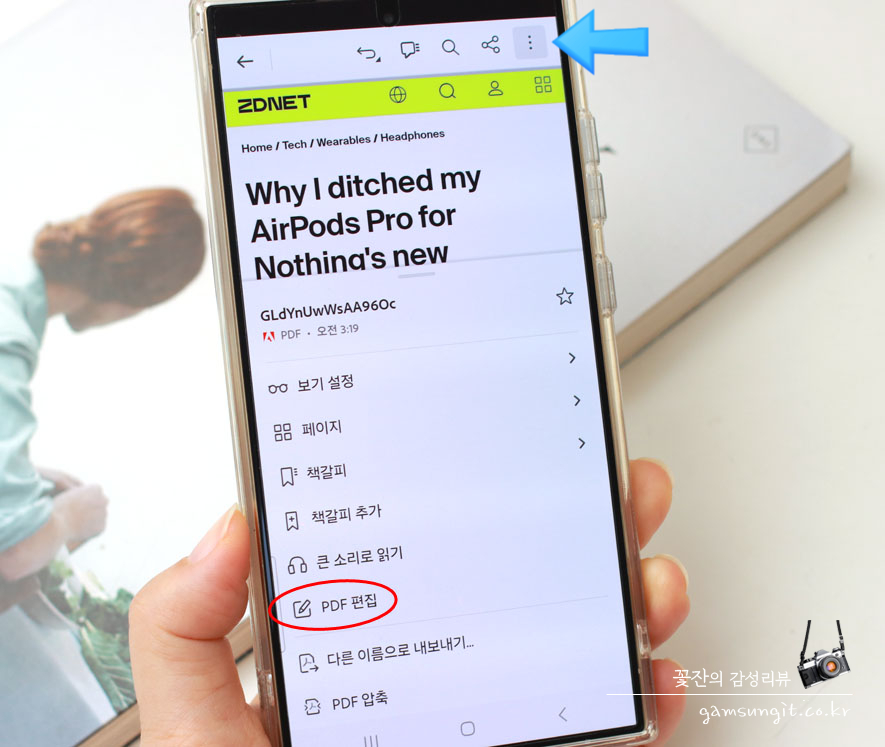
이제 < PDF 편집 > 기능을 이용해 영문 텍스트를 지우고, 한국어 번역으로 대체해주면 됩니다. 순식간에 이미지 번역이 완료되었습니다.
오른쪽 상단 메뉴 버튼을 누르고 > 'PDF 편집'을 선택합니다.
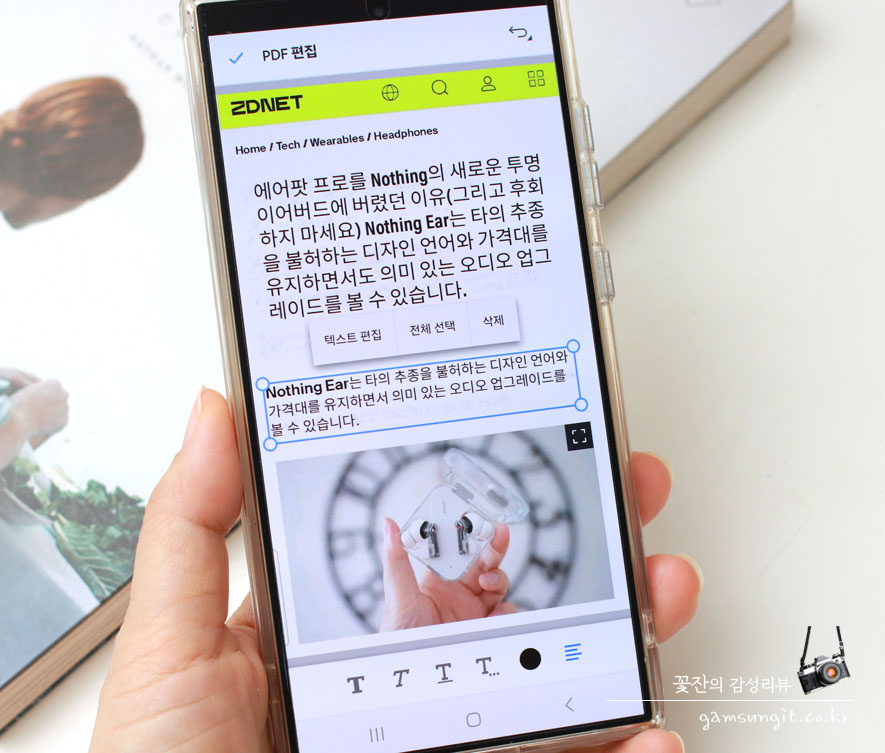
영문 텍스트를 삭제하고, 한국어 번역 텍스트를 붙여넣기 해보았습니다.
텍스트 부분을 터치한 후 > '텍스트 편집'을 누르고 텍스트를 삭제한 다음 붙여넣기를 하면 됩니다.
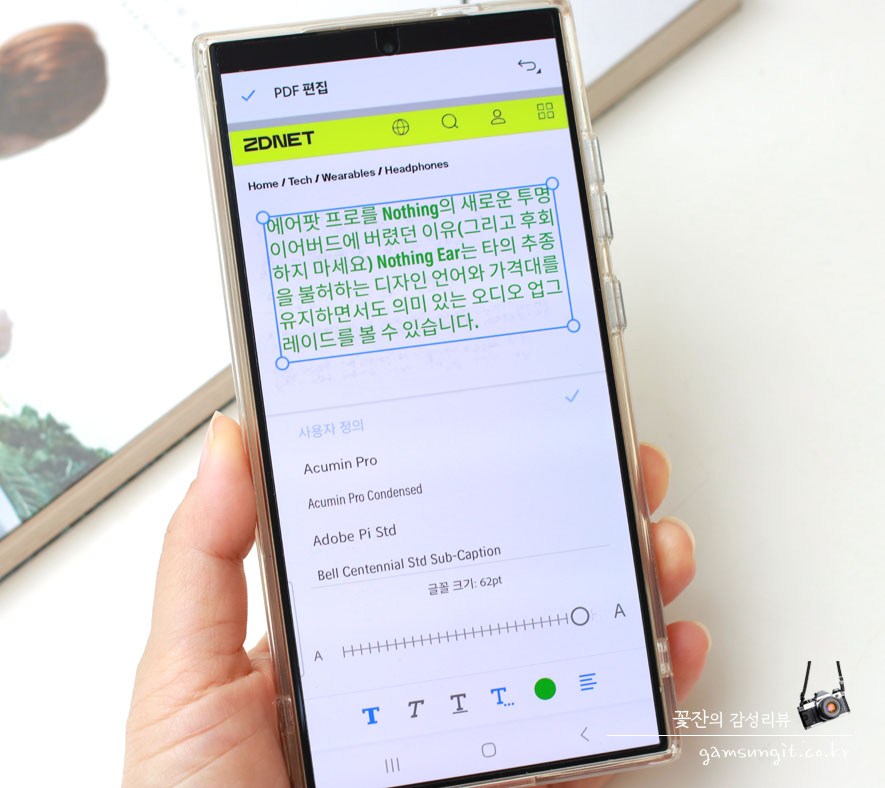
텍스트를 선택한 상태에서 하단 T... 버튼을 누르면 폰트와 글꼴 크기, 폰트 색상 등을 다 바꿀 수 있기 때문에 스마트폰이나 태블릿에서도 PDF 편집 작업이 충분히 가능하답니다.
이상 업무 시간을 효율적으로 사용하고 싶은 분들을 위한 이미지 텍스트 추출 및 PDF 문서 편집 방법을 알려드려 보았습니다. 직접 타이핑하는 것보다 시간도 절약되고, 문서 관리도 효율적으로 할 수 있는 방법이라 강추합니다. 어도비 프로그램 중 애크로뱃만 따로 구독도 가능하니 아래 링크에서 구독 플랜 살펴보세요~!
<애크로뱃 구독 바로가기 >