pdf 합치기 사이트 무료로 사용할 수 있는 곳
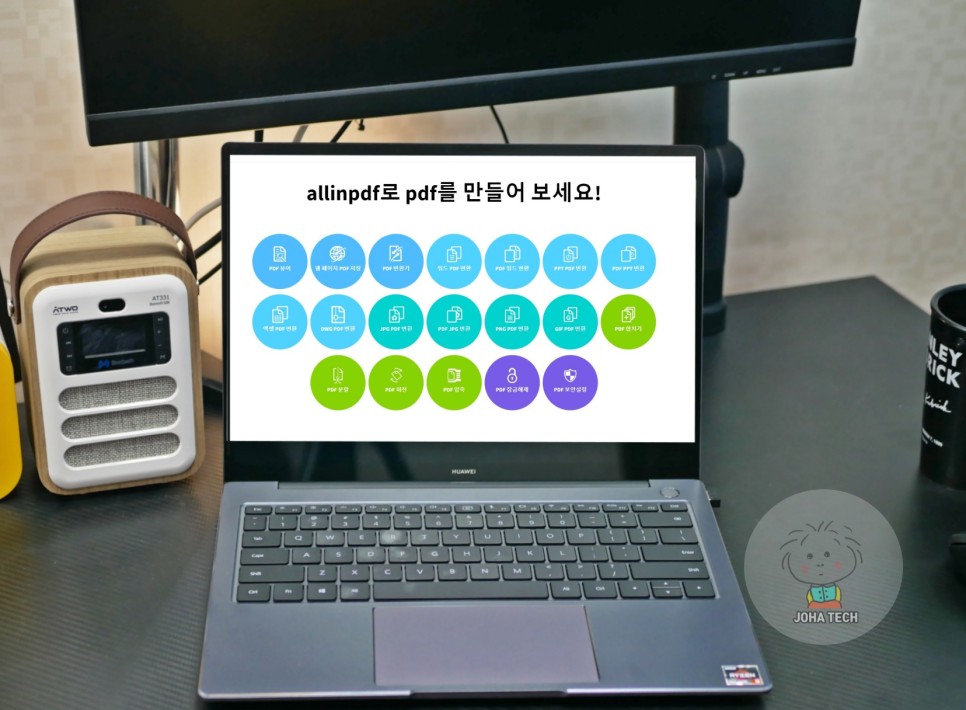
이번에 알려드릴 팁은 많이 사용하는 문서 관련한 내용입니다. 주인공은 pdf 합치기 사이트인데요. PC와 모바일 가리지 않고 작업한 문서를 실시간으로 확인할 수 있는 편리한 시대를 살고 있습니다. 그런데 편집이 필요하다면 대부분 노트북이나 PC를 사용해야 섬세한 작업이 가능한 게 현실입니다. 하지만 간단한 것들은 쉽게 할 수 있으면 일부러 노트북 또는 데스크탑 전원을 켤 필요가 없습니다. 특히 2개 이상의 파일을 붙이는 경우는 더욱 그러한데요.
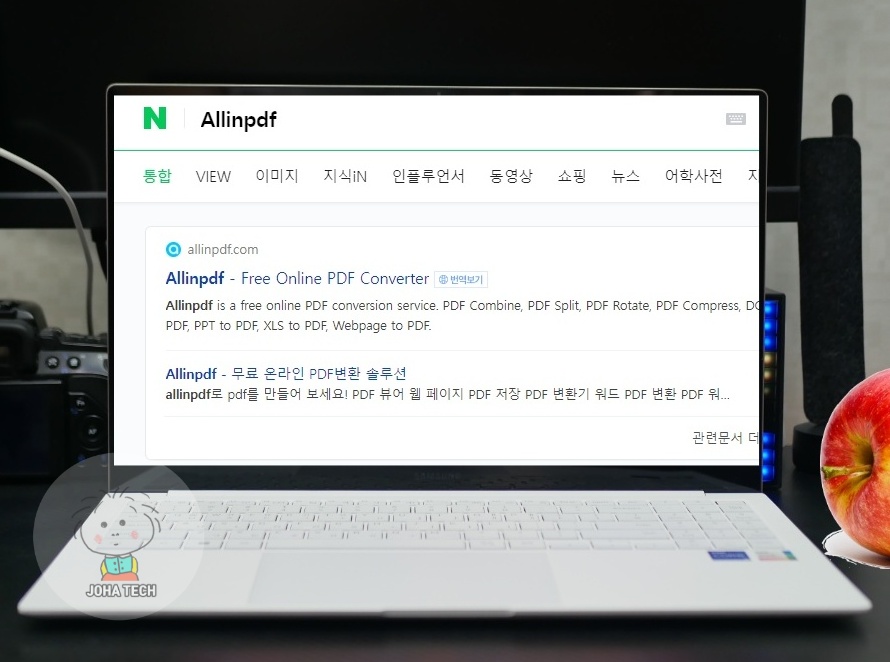
그렇다면 쉽고 간단하면서 무료로 사용할 수 있는 pdf 합치기 사이트는 어디에 있을까? 이것도 아주 쉽게 홈페이지를 찾을 수 있는데 를 비롯한 다양한 포털이나 구글 검색을 통해 Allinpdf에 들어갈 수 있습니다. 아니면 한글로 [올인pdf]라 입력해도 동일한 검색 결과가 나오니 참고하기 바랍니다.
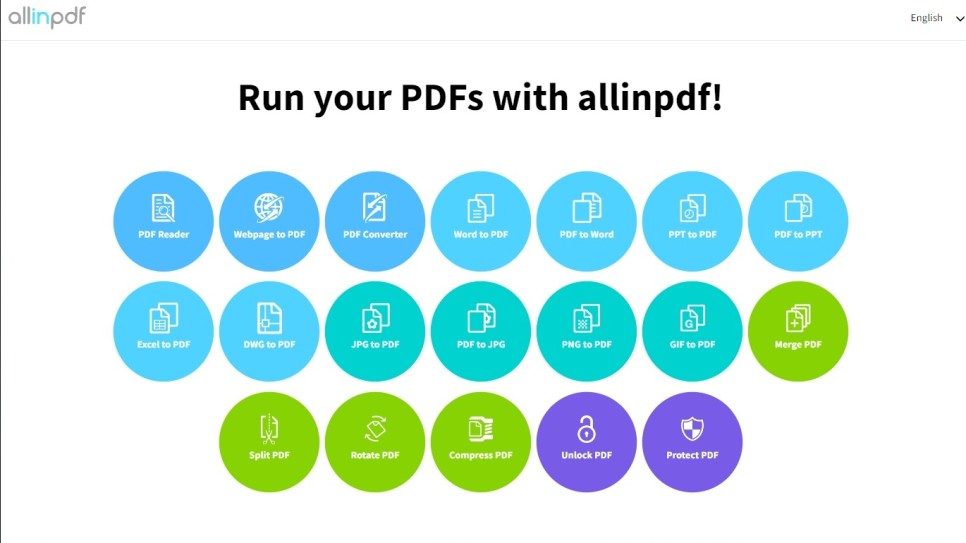
이렇게 pdf 합치기를 위해 Allinpdf 사이트에 접속했습니다. 메인 페이지 디자인이 동그란 버튼 형태로 되어있어 직관적인 메뉴 선택이 가능한 것을 육안으로 확인할 수 있습니다.
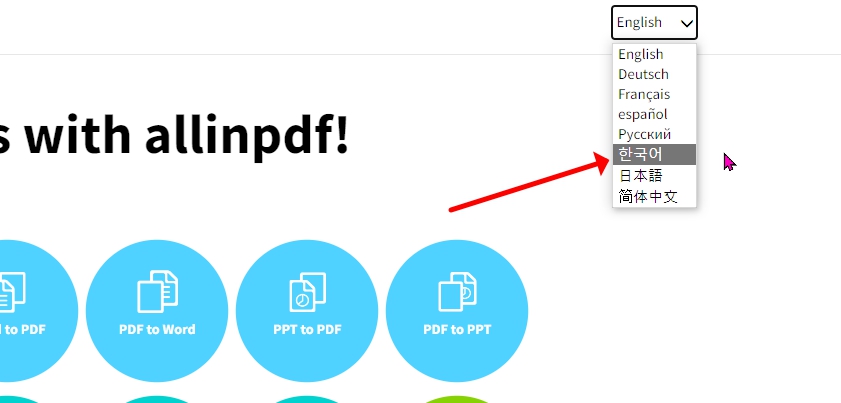
그런데 전부 영문으로 되어있어 이용하기 쉽지 않습니다. 물론 간단한 단어 정도만 알면 되는 수준이라 이해가 어렵지는 않지만 조금 더 쉽게 쓰기 위해 우측 상단에 있는 언어를 선택하면 한국어로 바꿀 수 있으니 참고하기 바랍니다.
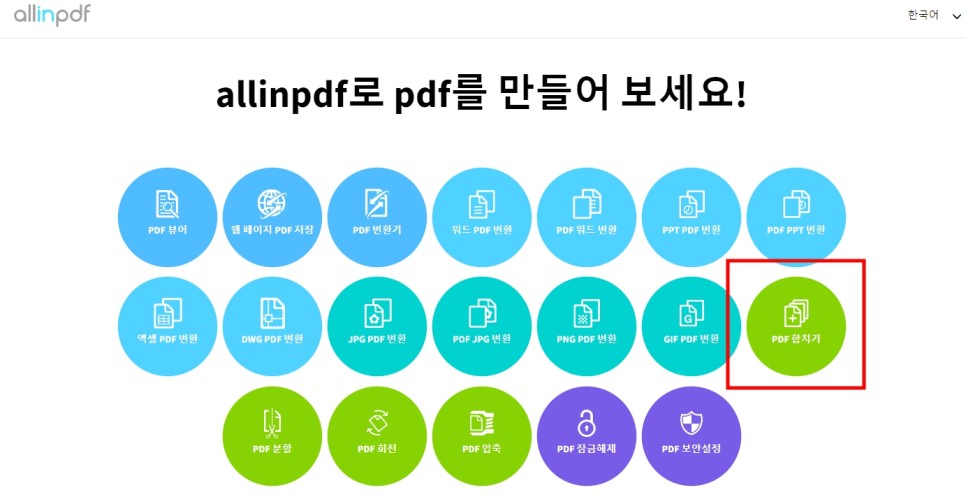
이렇게 한글로 바꾼 후 버튼을 살펴보니 훨씬 이해하기 쉽고 어떤 기능을 하는지 단번에 알 수 있습니다. 이 중에 빨간색 박스로 표시해둔 pdf 합치기를 선택합니다.
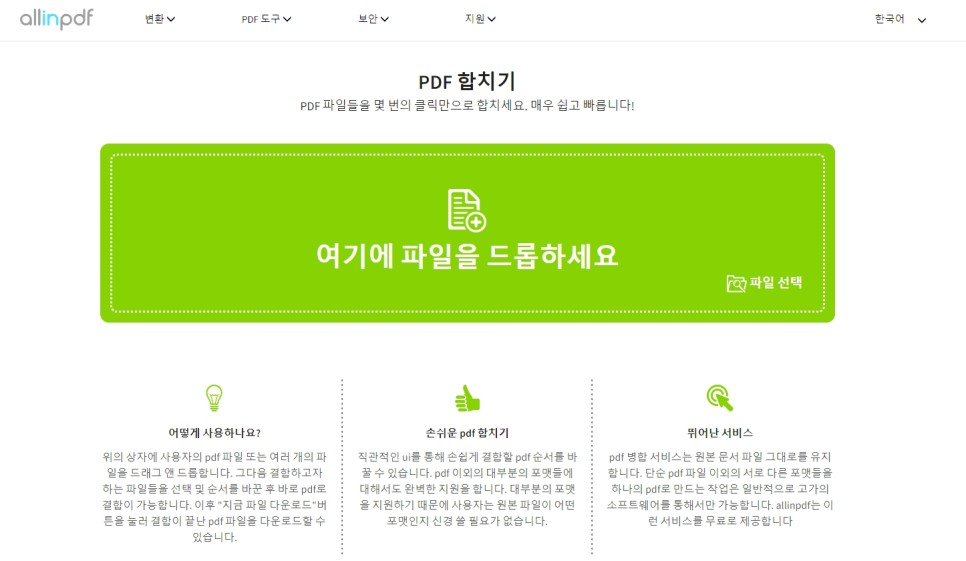
해당 메뉴를 클릭하니 파일을 드롭해서 올려놓으라는 글씨가 크게 보입니다. 글자 그대로 합쳐야 할 2개 이상의 PDF 파일을 마우스로 드래그해서 저 위치에 올려놓습니다.
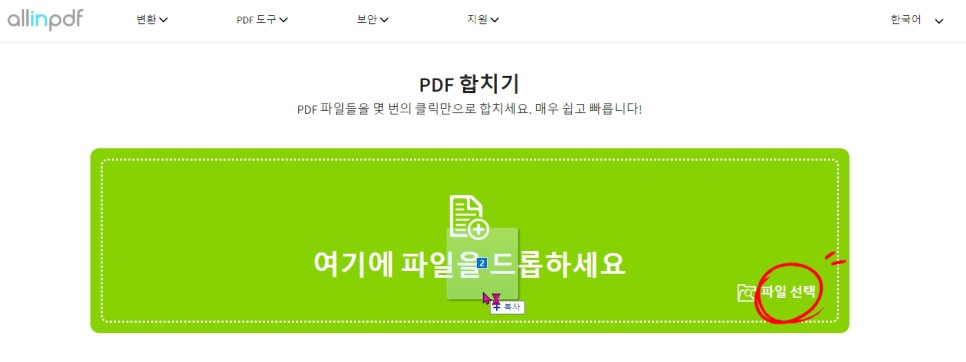
드래그도 가능하지만 우측에 [파일 선택]이라는 글자도 보입니다. 이것을 선택하면 직접 파일이 있는 폴더를 선택해 추가할 수 있습니다.
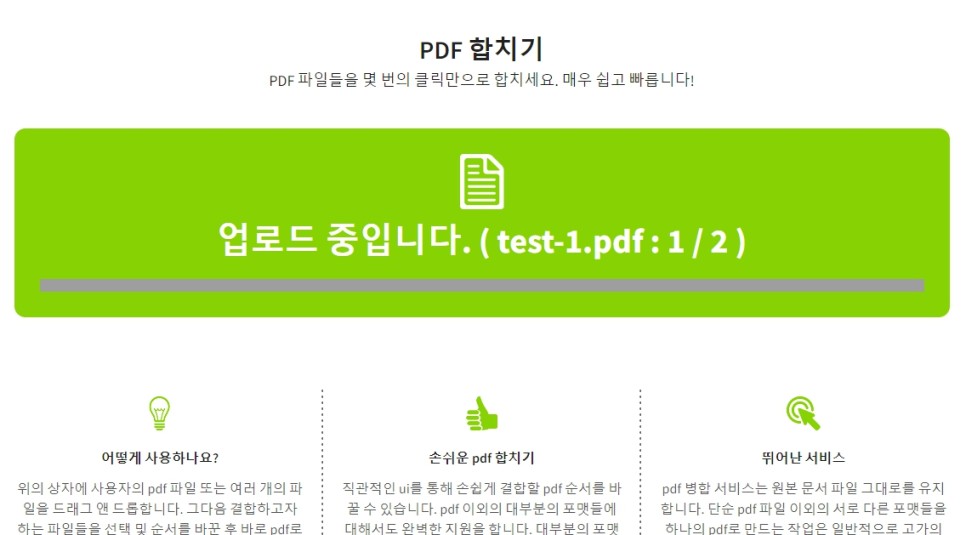
저는 드래그해서 올려뒀는데 마우스를 좌측 버튼을 놓자마자 업로드 중이라는 문구가 뜨면서 작업이 바로 진행되는 것을 확인할 수 있습니다.
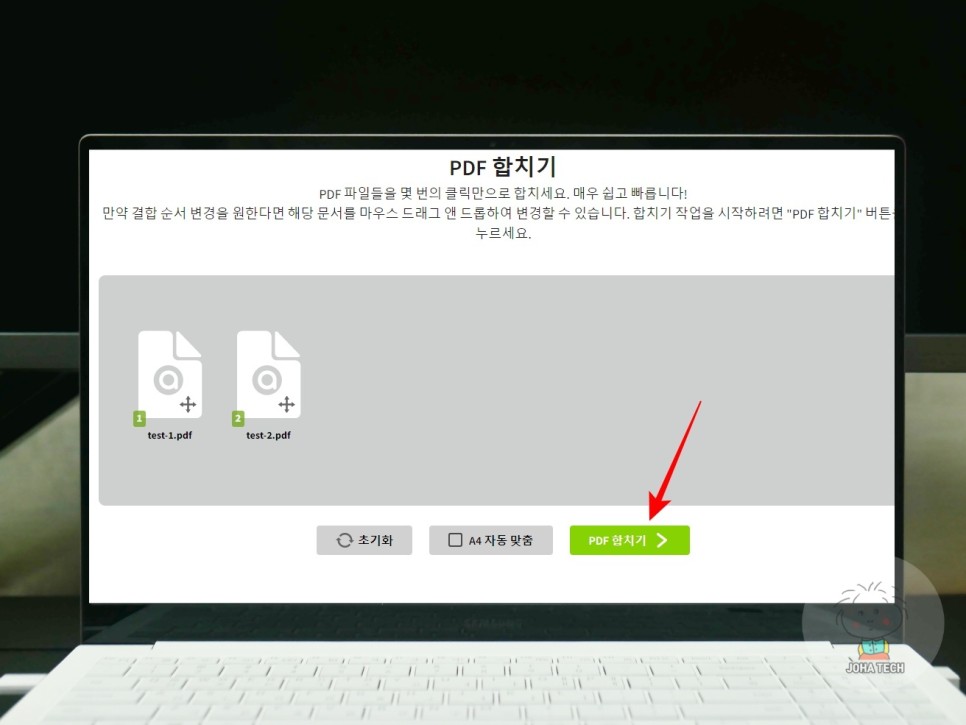
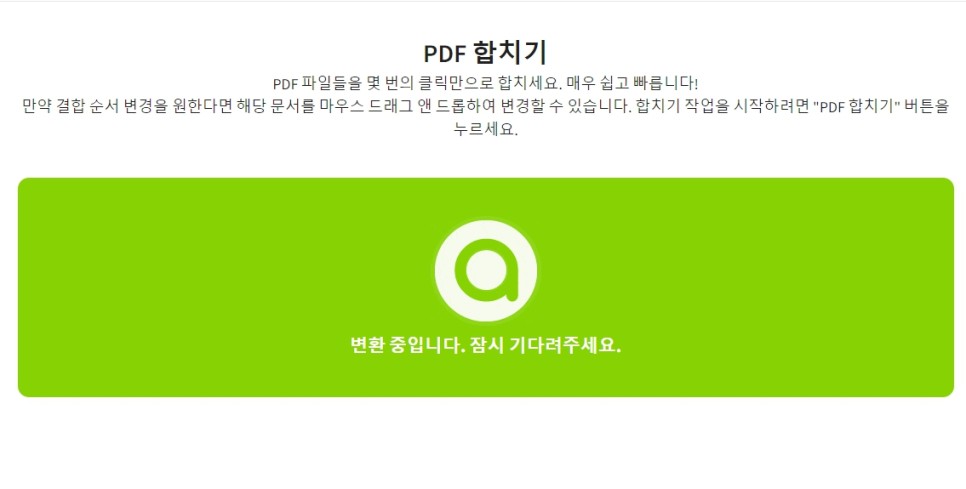
사이즈가 작은 용량의 경우 빠른 시간 안에 pdf 합치기가 완성됩니다. 하지만 사진과 같은 다양한 미디어가 삽입된 파일이라면 작업에 시간이 더 걸릴 겁니다. 변환 중이라는 메시지가 나오면 합치기를 진행하고 있다는 뜻이기 때문에 완료될 때까지 사이트 뒤로 가기 버튼은 누르지 않습니다.
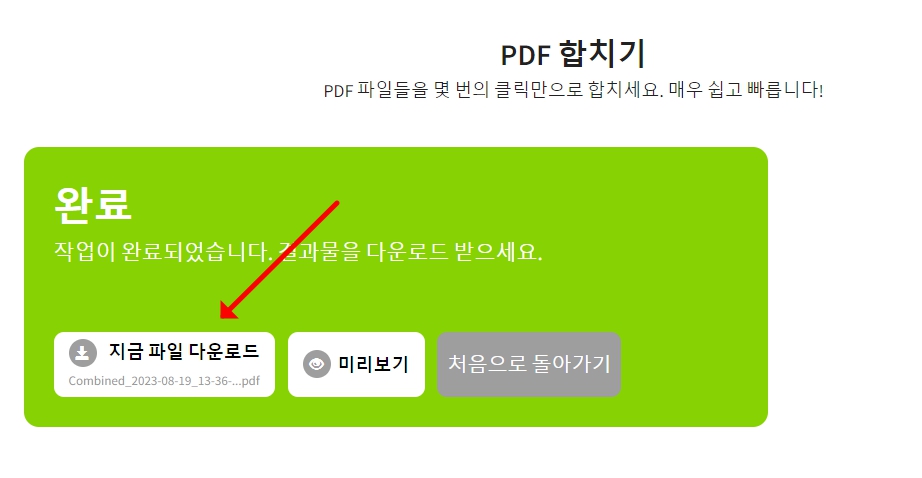
이렇게 모든 작업이 끝난 후에는 화살표가 가리키는 [지금 파일 다운로드]를 클릭하여 저장할 폴더 위치를 지정해 주면 끝입니다.
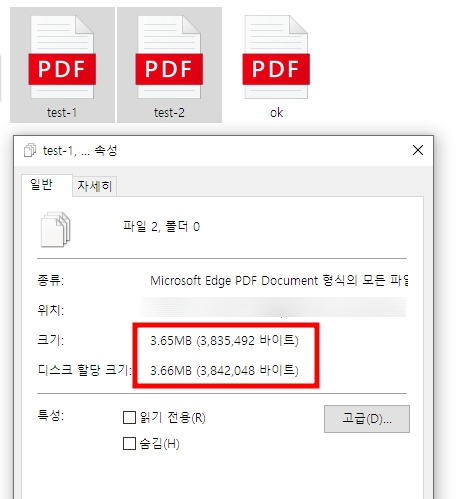
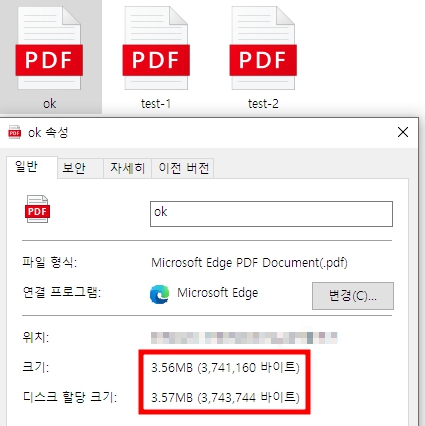
마지막으로 제대로 합쳐졌는지 확인하기 위해 용량을 확인해 봤습니다. 좌측이 원본이고 우측이 작업 결과물입니다. 약 0.1MB 정도 차이 나지만 거의 비슷한 것을 확인할 수 있습니다.
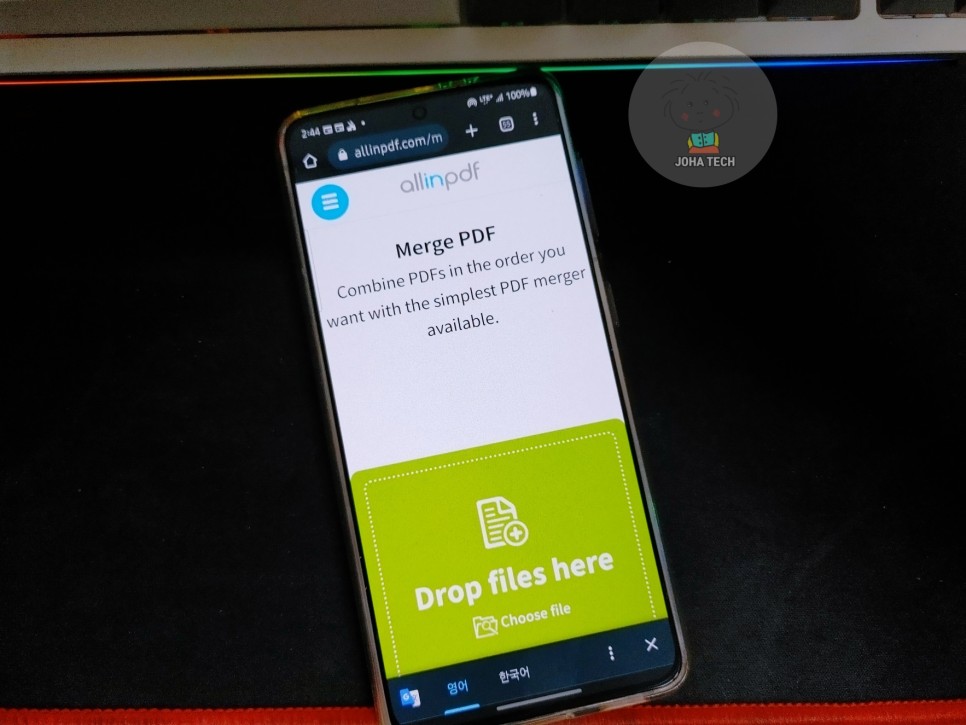
그리고 실제 파일을 열어봐도 품질 저하와 같은 문제는 없었습니다. 이렇게 간단하게 사이트에서 진행할 수 있어 모바일 환경에서 사용해 보는 것도 좋지 않을까 생각합니다. 그것도 무료로 쓸 수 있다는 게 가장 큰 매력 아닐까 싶습니다.