엑셀 pdf 변환 및 저장하는 간단한 방법
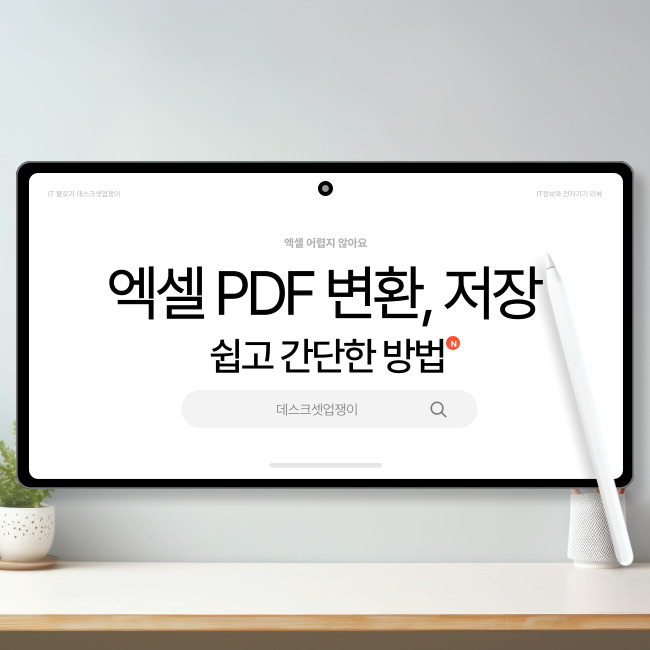
안녕하세요. 데스크셋업쟁이입니다.
회사나 학교에서 엑셀 문서를 공유 폴더로
공유할 때 파일 그대로 올리는 경우가 많은데요.
하지만 문서의 보안과 무단 편집, 수정 등을
막기 위해서 xls, xlsx 형식이 아닌 pdf 형식으로
공유하는 경우도 많이 있습니다.
이처럼 활용도가 높아서 알아두고 있으면
도움이 많이 되는 기능 중 하나입니다.
그래서 오늘은 엑셀 pdf 변환 및 저장 방법에
대해서 배워보겠습니다.

1. 내보내기
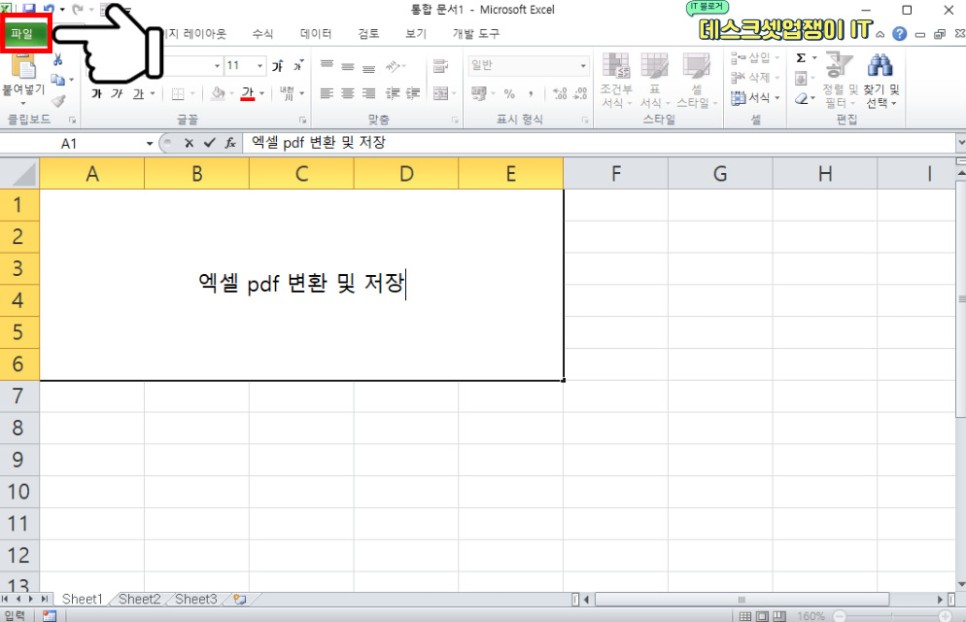
Excel 화면에서 오른쪽 상단에 있는 '파일'을
클릭합니다.
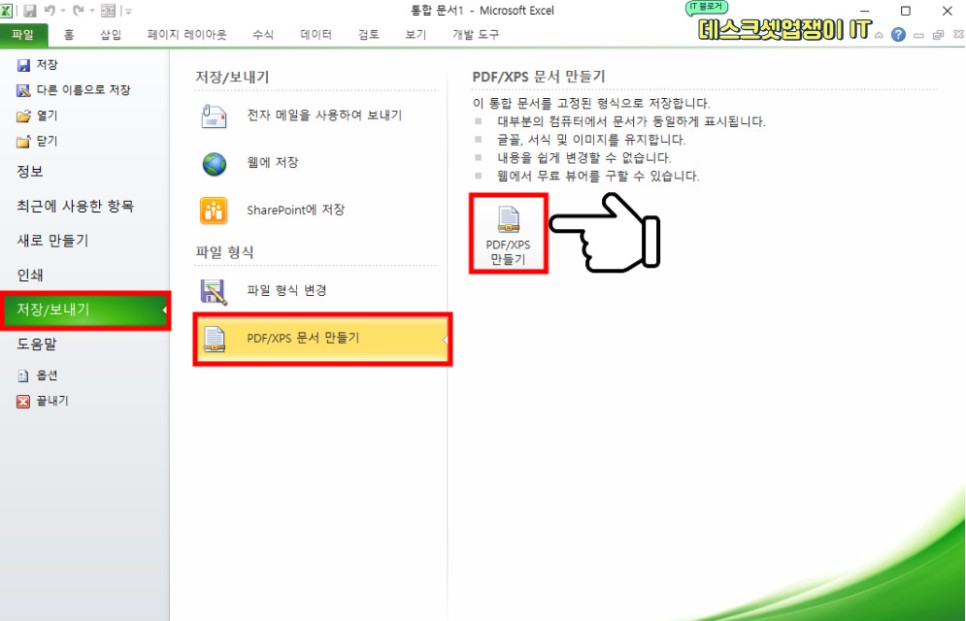
왼쪽에 있는 '저장/보내기'를 찾아서 선택하고
'PDF/XPS 문서 만들기'를 클릭 후,
'PDF/XPS 만들기'를 선택합니다.
PDF 파일로 변환을 하고 저장하면 해당 문서는
글꼴, 서식 및 이미지는 유지가 되며,
내용을 쉽게 변경할 수가 없습니다.
그리고 웹에서 무료 뷰어를 구해서 문서를
볼 수 있습니다. Micro Office가 없어도
확인은 가능하다는 의미입니다.
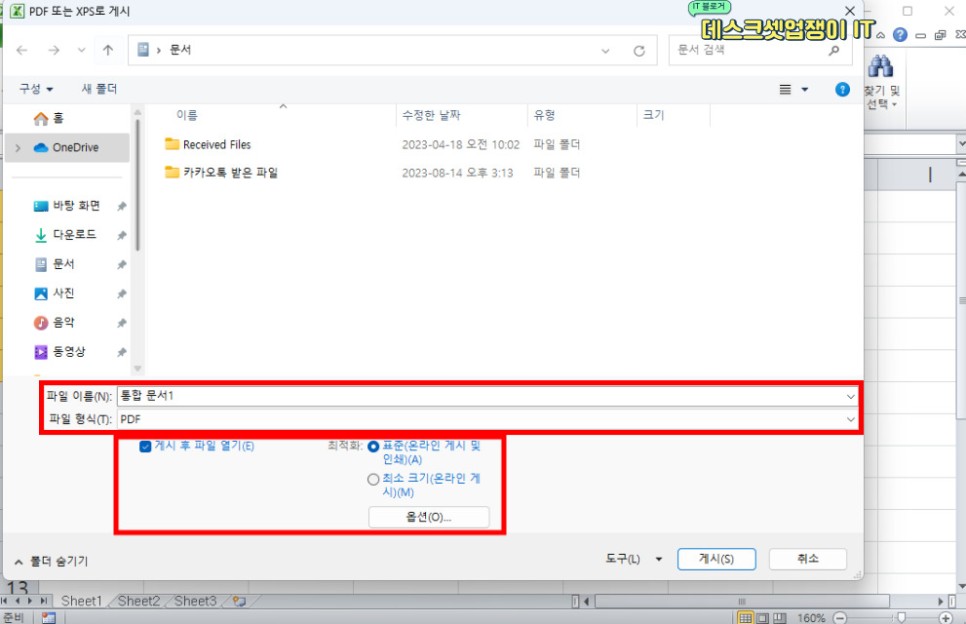
PDF 또는 XPS로 게시라는 창이 뜹니다.
파일 형식에는 자동으로 PDF라고 나오기 때문에
변경을 하지 않아도 됩니다.
파일 이름과 저장 위치를 지정해 주고 필요에
따라 용량을 최적화할 수 있습니다.
그리고 위 사진에 보이는 '옵션'을 클릭해 보고
어떠한 기능들이 있는지 확인해 보겠습니다.
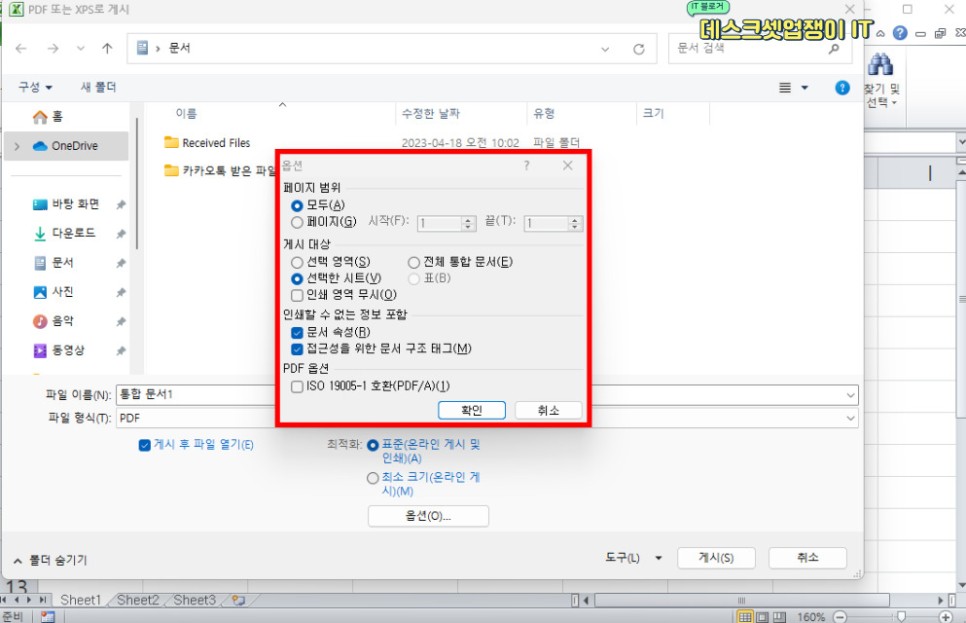
페이지 범위, 게시 대상, 인쇄할 수 없는 정보
포함 등 설정이 가능하고 사용자의 환경에 따라
알맞게 설정을 하시고 '확인'을 누르고
'게시'까지 선택을 하면 PDF 변경이 됩니다.
2. 다른 이름으로 저장
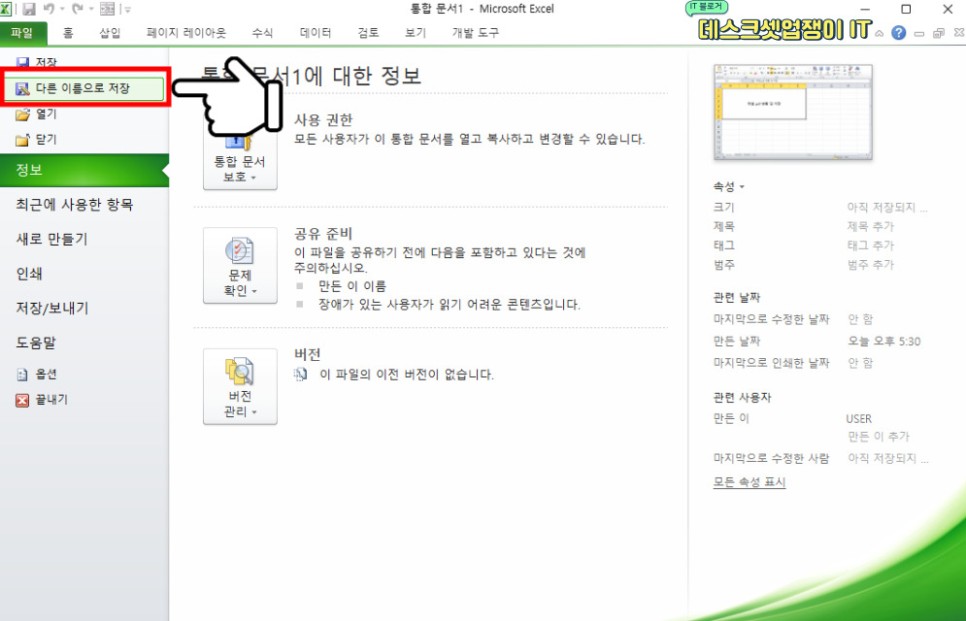
두 번째 방법은 다른 이름으로 저장을 활용하는
방법입니다. '파일'로 가면 '다른 이름으로 저장'을
발견할 수 있습니다. 선택해 주겠습니다.
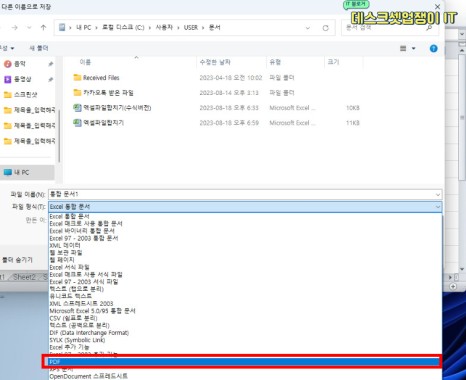
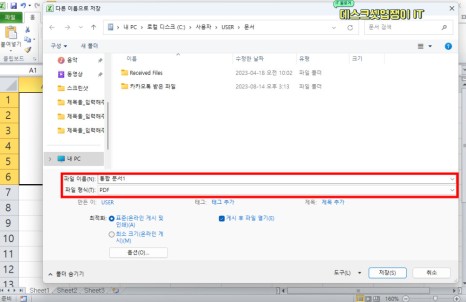
'파일 형식'을 클릭해서 목록을 보면 아래쪽에
PDF가 있습니다. 선택해 주세요.
그리고 '저장'을 누르면 PDF 파일 변환이 됩니다.
3. 인쇄
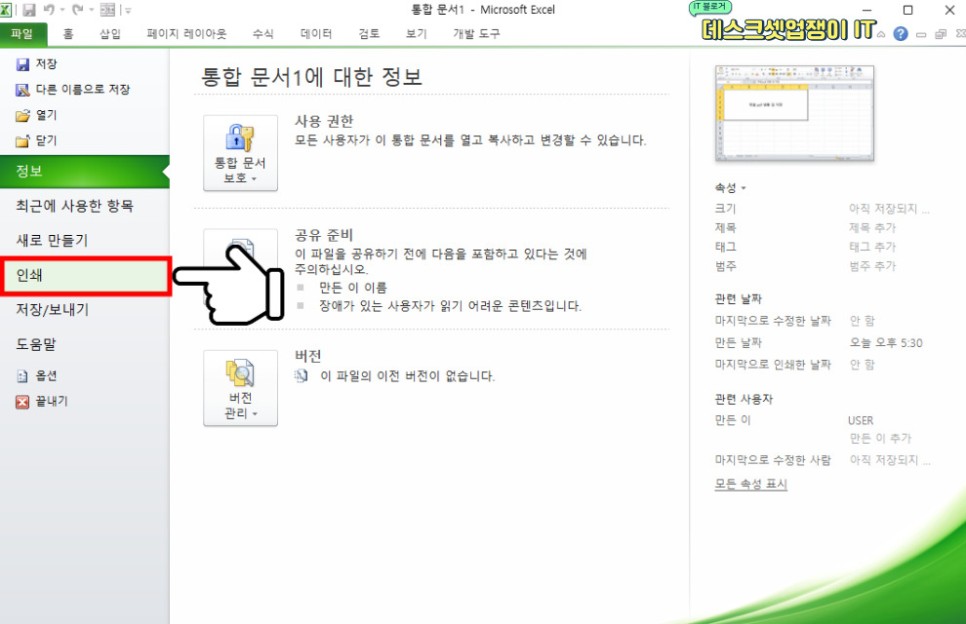
마지막 엑셀 pdf 변환 방법은 '인쇄'입니다.
'파일'-'인쇄' 순서로 진입해 주세요.
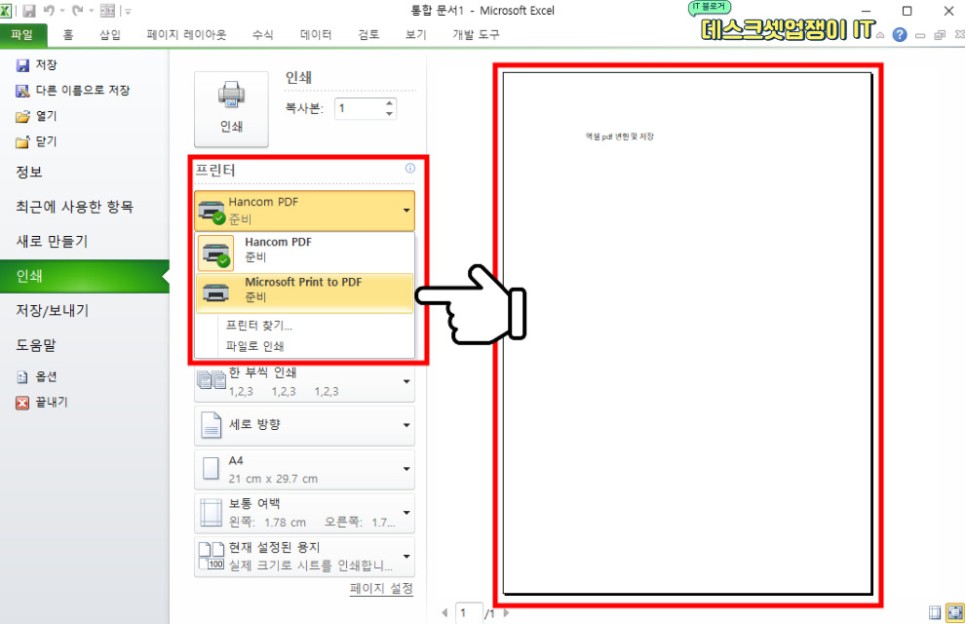
프린트를 진행하는 페이지로 이동하면 됩니다.
단축키로는 'Ctrl+P'를 이용하면 됩니다.
프린트 목록을 열어보면 끝에 PDF라고
되어 있는 프린터를 선택해 주세요.
다른 장치나 프로그램이 설치되어 있지 않다면
'Microsoft Print to PDF' 하나만 보일 테니
해당 Printer를 선택하면 됩니다.
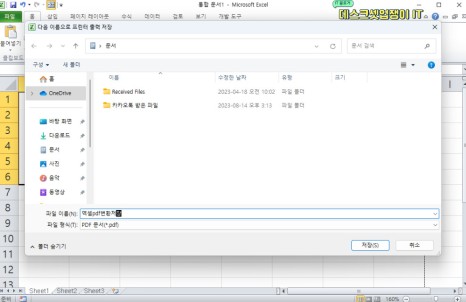
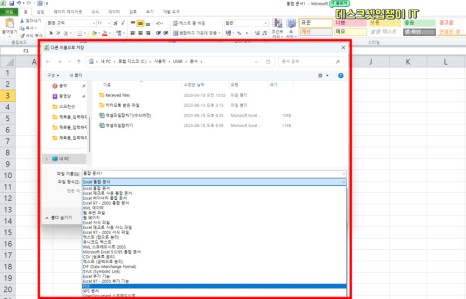
인쇄 버튼을 클릭하면 '다른 이름으로 프린터
출력 저장'이 나옵니다. 파일 형식을 확인하고
이름 입력 및 위치 지정 후 저장을 해주세요.
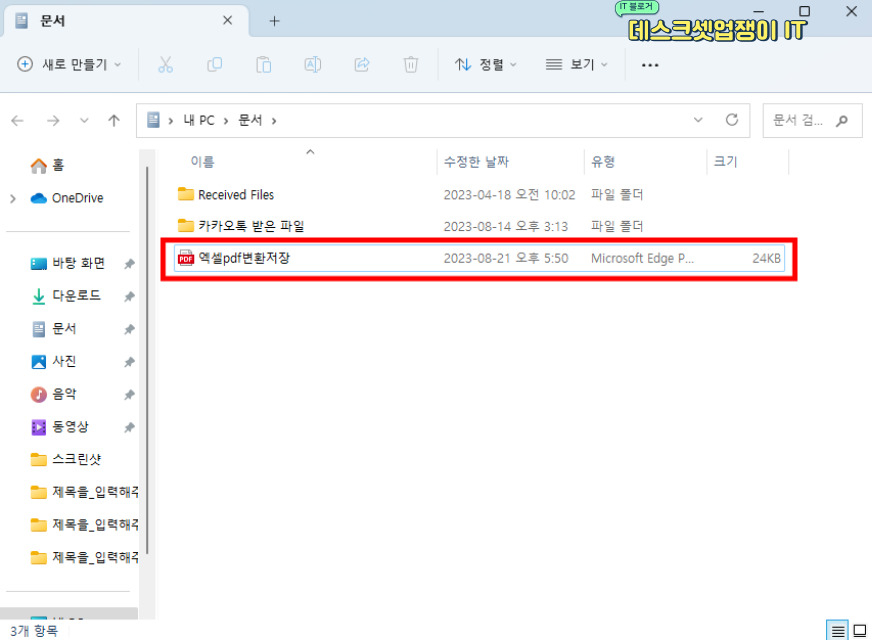
저는 위치를 '문서'로 설정해 두었고 pdf 파일로
변환 및 저장이 되었는지 확인을 해보았습니다.
위 사진과 같이 엑셀 PDF 변환 및 저장이
완료된 것을 확인되었습니다.

지금까지 별도의 프로그램을 사용하지 않고
Excel 내에서 엑셀 PDF 변환 방법과 저장까지
하는 방법을 알아보았습니다.
3가지 방법이 있으니 사용자의 작업 환경에 따라
선택해서 해당 기능을 활용하면 될 것 같습니다.
궁금하신 점이 있으시면 댓글로 남겨주세요.
감사합니다!
