아이폰 스캔하는법 및 사진 문서 메모 PDF 저장 스캔 어플로 가능

요즘에는 스캐너가 없어도 폰으로 간단하게 서류나 사진 등을 스캔할 수 있습니다.
저는 보험회사에 실비 청구할 때 필요한 진단서나
서류를 디지털화해서 보관하기 위해 종종 사용하곤 합니다
오늘은 아이폰으로 문서 사진 메모 등을 스캔하는법과 PDF로 저장하는 간단한 방법을 함께 알아보시죠!
아이폰 메모 어플 이용
문서 사진 스캔 PDF 저장
다른 앱을 설치하지 않고 메모 어플 이용하여
문서 및 사진 스캔 가능합니다!
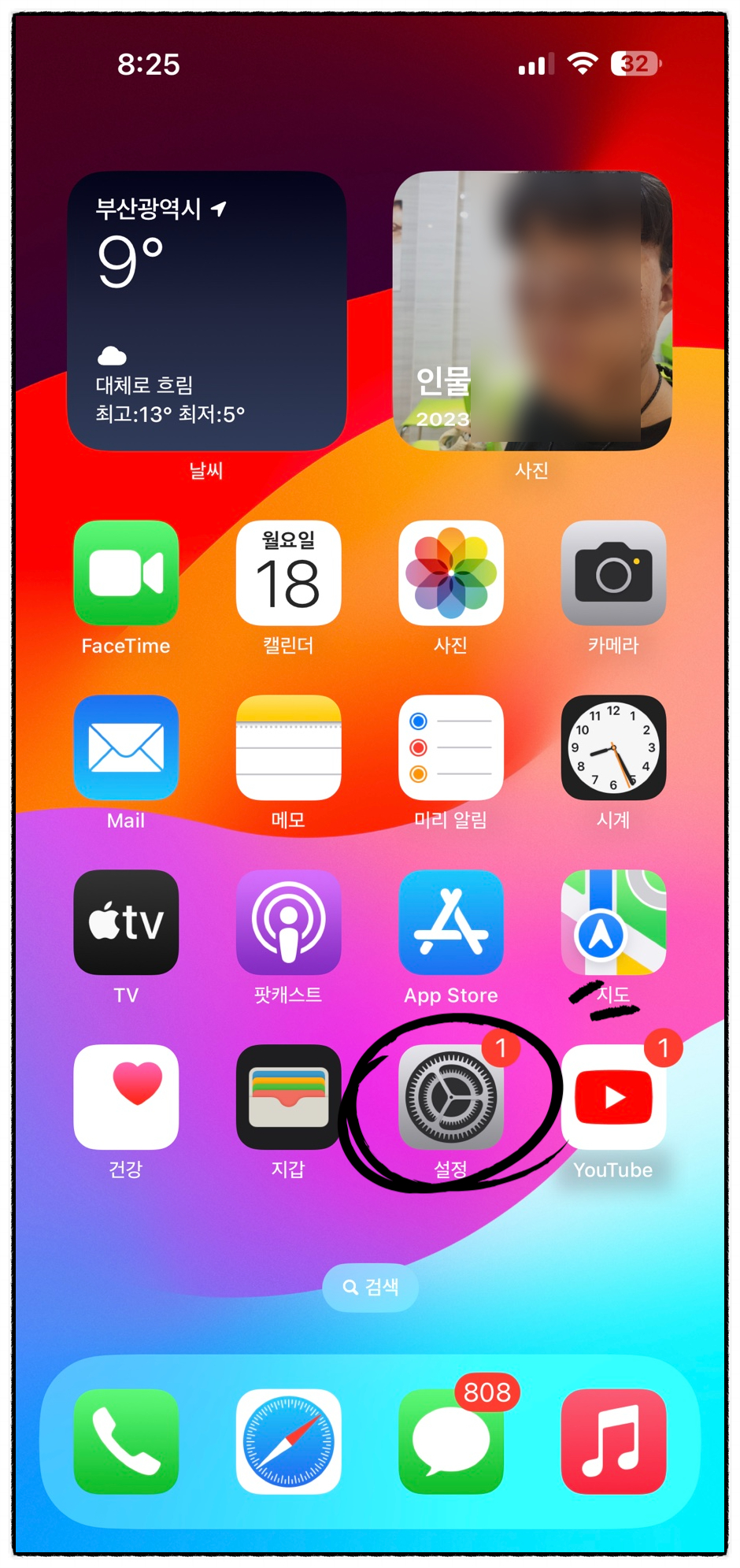
[jd<설정>에 들어가주세요.
<설정>에 들어가주세요.
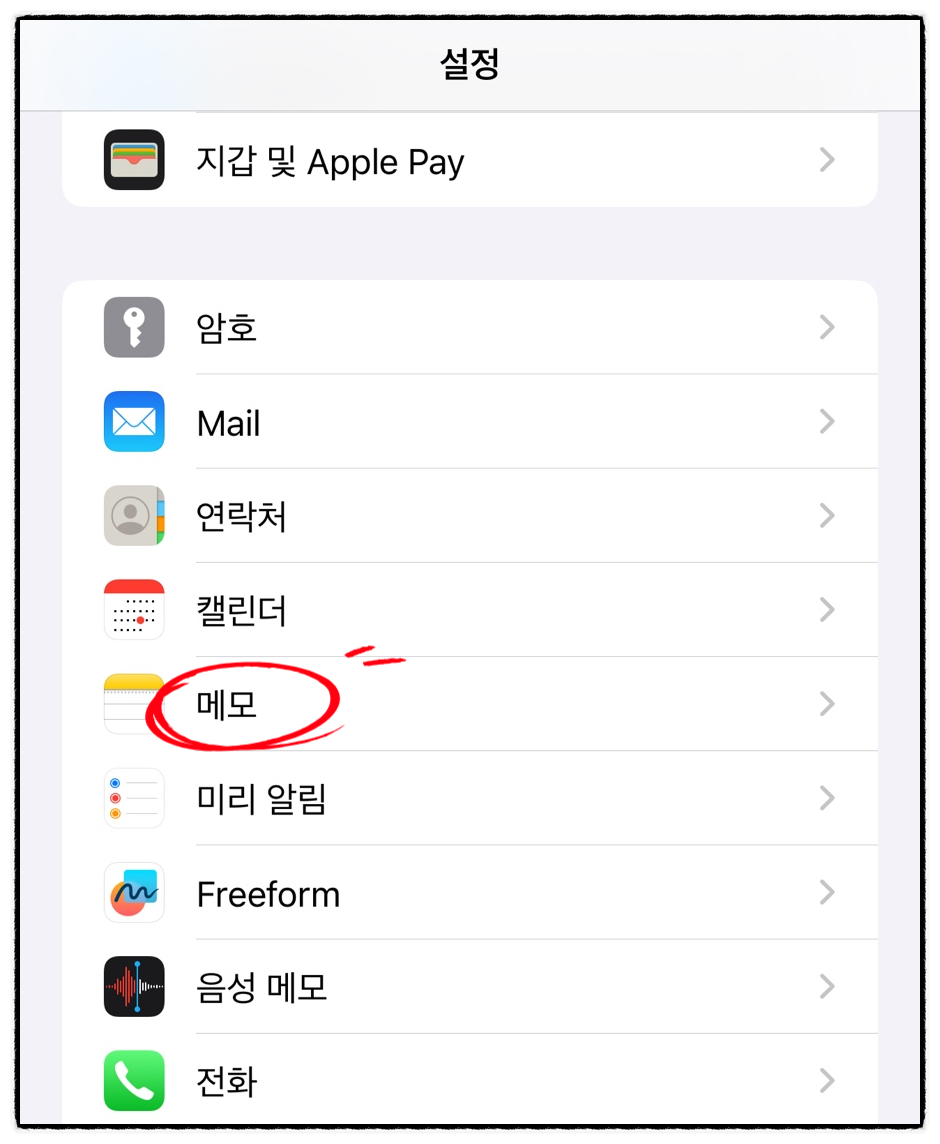
2. 메뉴 중 '메모'를 클릭합니다.
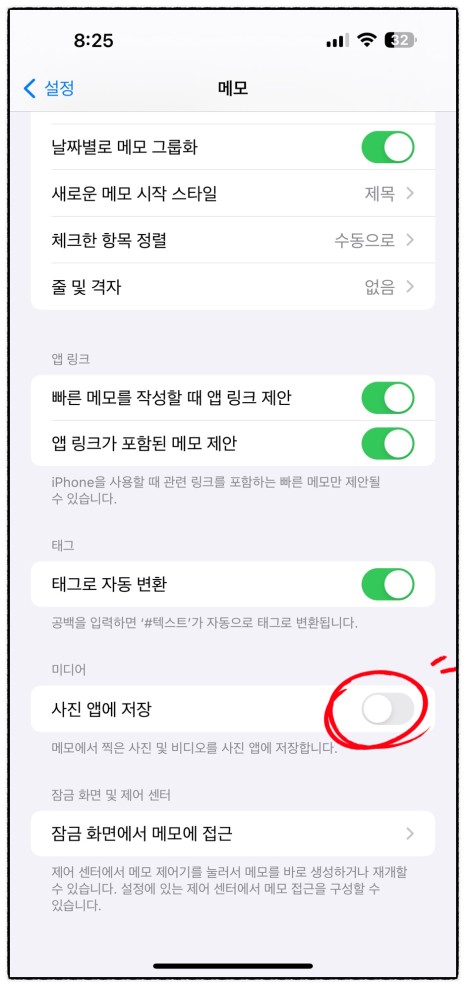
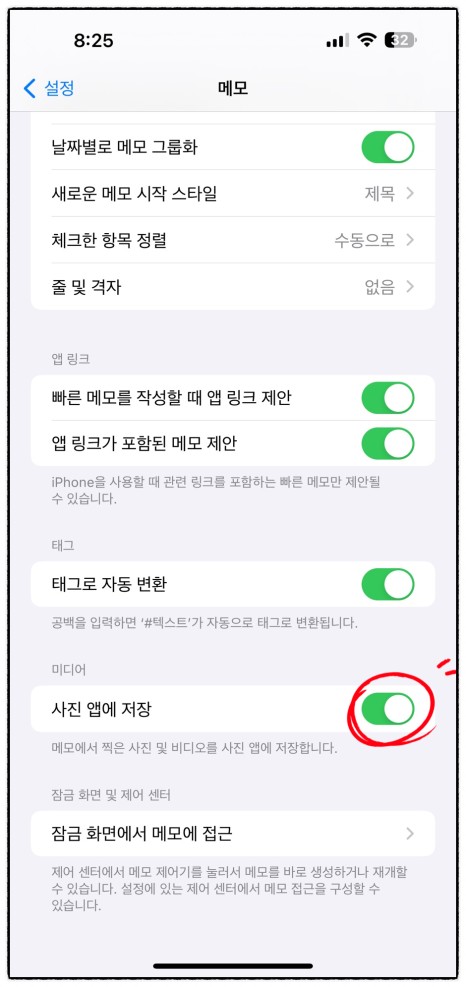
메모 메뉴에서 하단으로 스크롤을 내리면
<사진 앱에 저장>이라는 항목이 있습니다.
메모에서 찍은 사진 및 동영상을 사진 앱에 저장하는 기능인데요.
비활성화되어있습니다
이 항목을 켜서 활성화시켜주세요.
그러면 스캔 한 것이 PDF 파일로 저장됩니다.
아이폰 메모 어플 이용 스캔하는법
<메모> 앱으로 간단하게 스캔
시작해 보겠습니다.
1. 문서 사진 이미지

[jd'메모' 앱을 실행시켜주세요.
'메모' 앱을 실행시켜주세요.
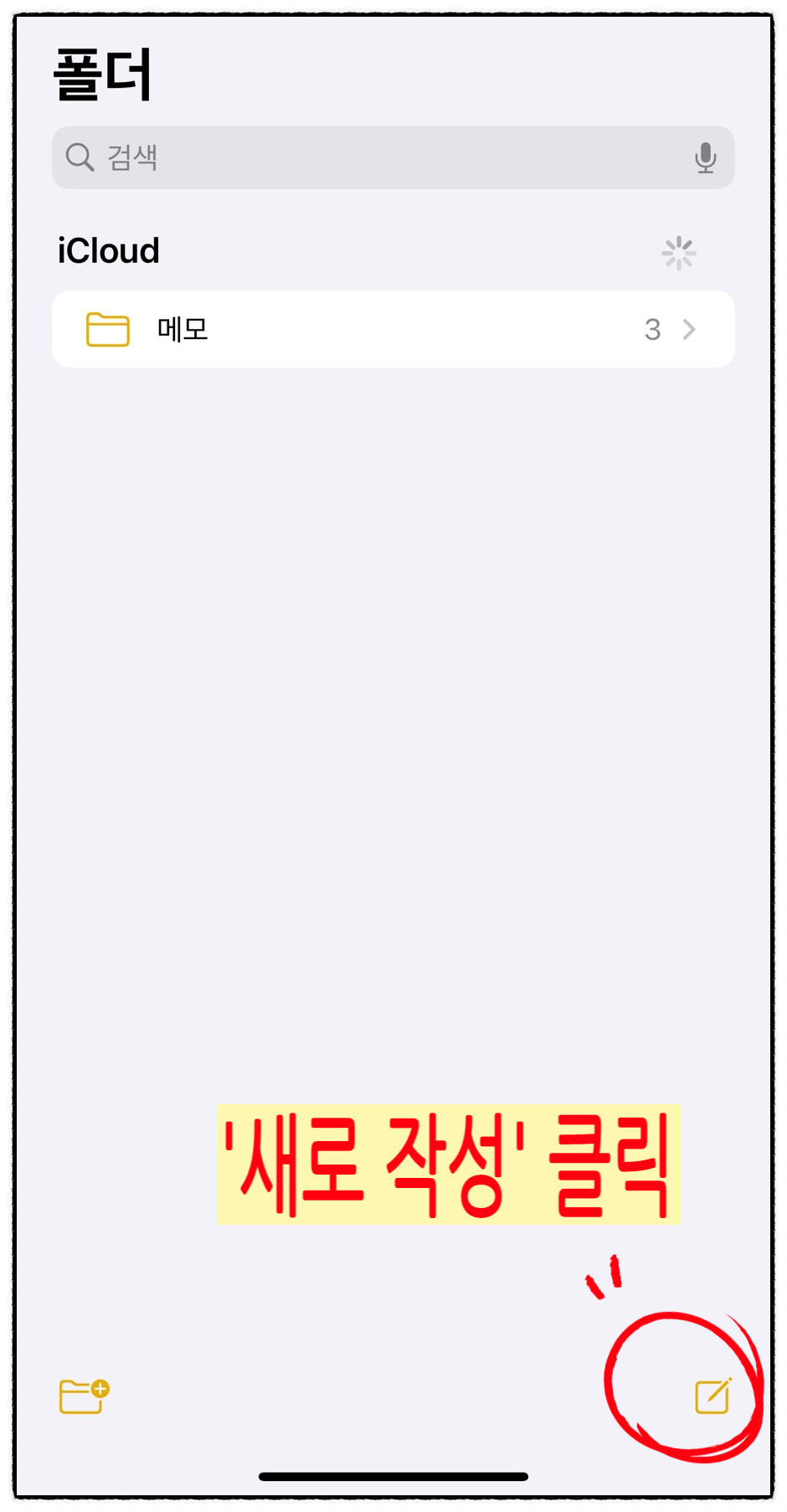
2. 메모 앱 우측 하단의 '새로 작성' 아이콘을 클릭합니다
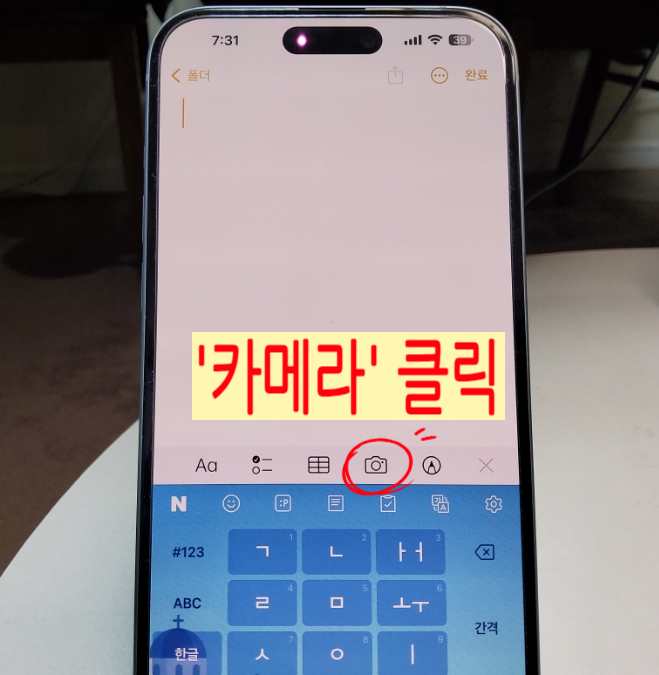
3. 키보드 메뉴바가 뜨는데요.
상단 4번째 메뉴인 '카메라' 모양 아이콘을 클릭합니다.
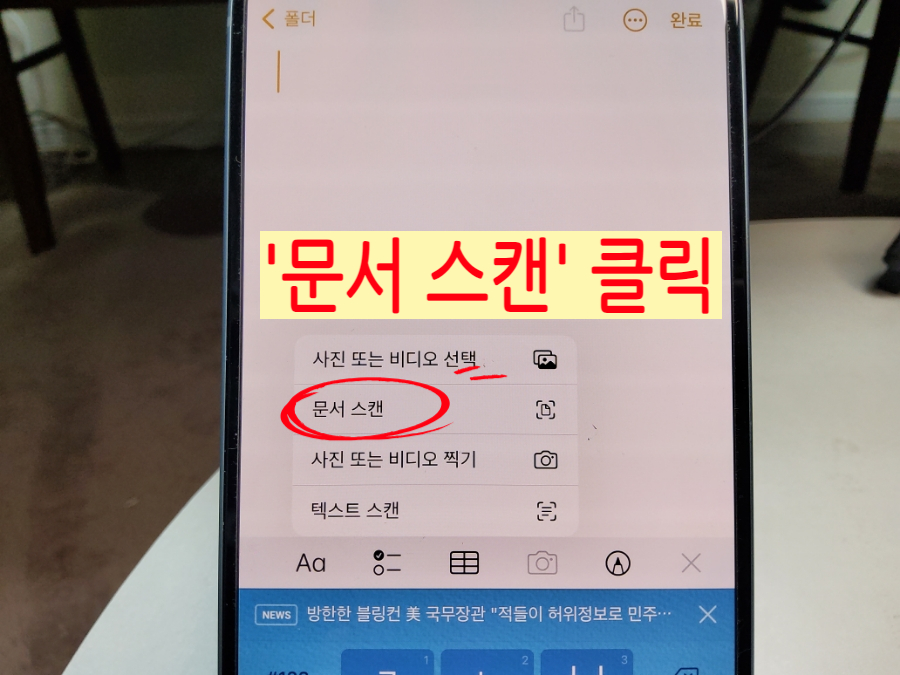
4. 메뉴 중 '문서 스캔'을 선택합니다.
이제 스캔 시작해 봅시다!
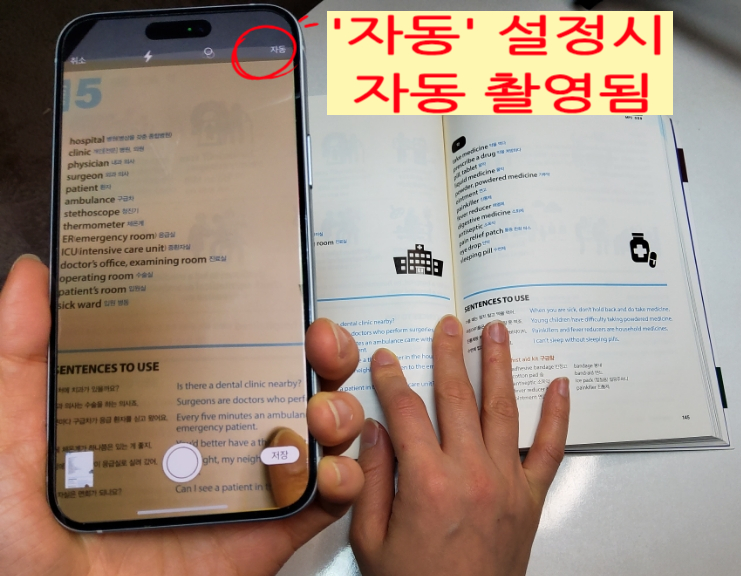
5. 한 가지 주의하실 점은 폰 우측 상단을 보시면
'자동'이라고 적혀있는데요.
이 기능이 켜져 있으면 카메라를 사진 또는 문서에 갖다 대기만 하면 자동 촬영이 됩니다.
노란 화면으로 변하며 자동으로 사진이 찍히는데요.
이렇게 촬영된 사진은 문서화되어 앨범에 스캔 사진이 저장되며 PDF 파일 또한 만들어집니다.
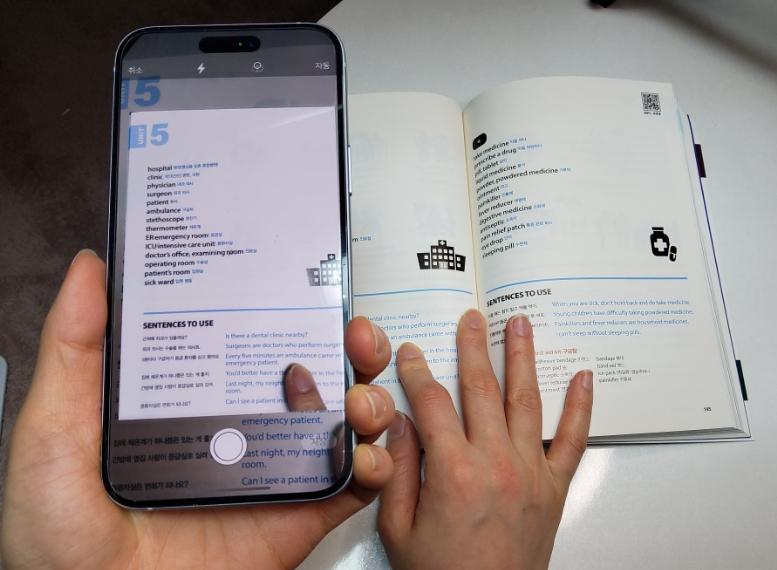
6. 책 내용을 스캔 할 때는
책장을 넘겨주면 자동으로 스캔이 진행됩니다.
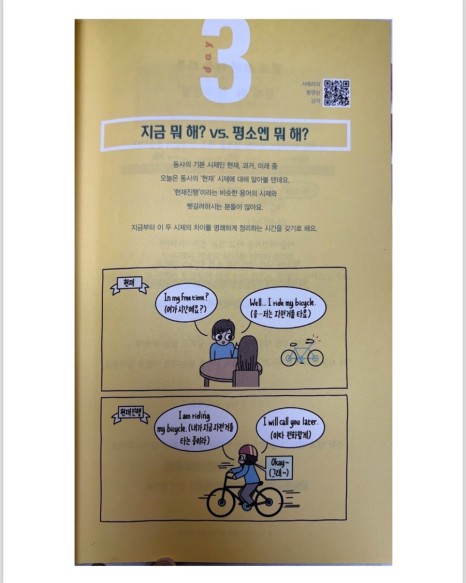
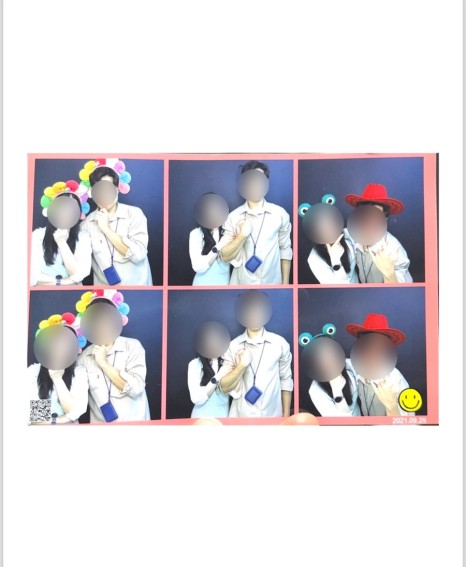
문서뿐만 아니라 컬러가 들어간 사진 또는 이미지도 깔끔하게 스캔이 됩니다.
사진은 약간 원본과 비교했을 때 화질이 떨어지는 감이 있지만
컬러가 있는 책 이미지는 거의 완벽하게 스캔 되어 있는 모습을 확인할 수 있습니다.
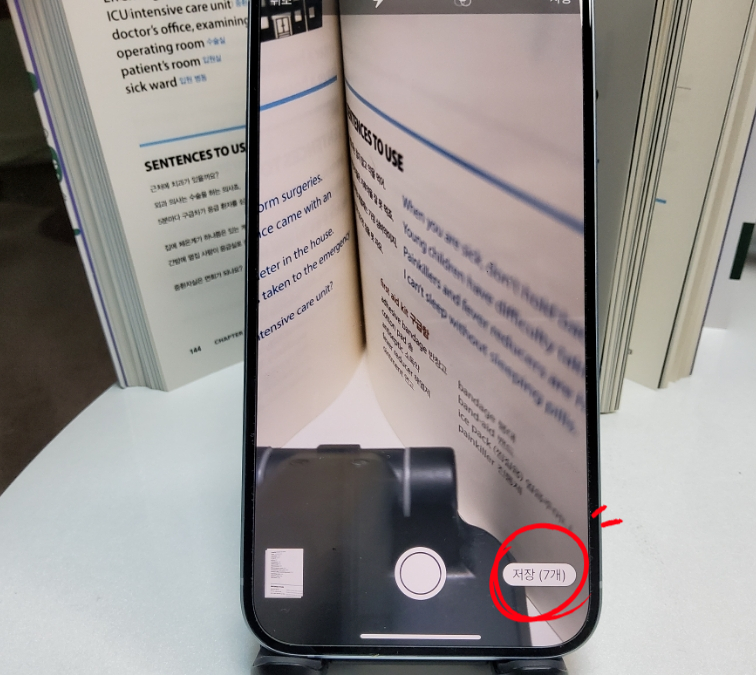
7. 이렇게 원하는 사진 또는 문서 스캔 후 우측 하단의 <저장>을 눌러줍니다.
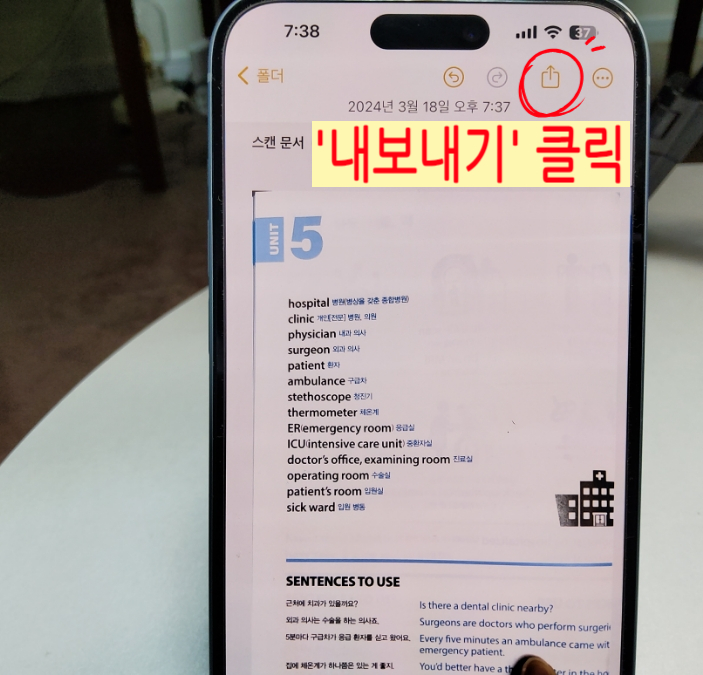
8. 우측 상단 '내보내기' 아이콘을 눌러주세요.
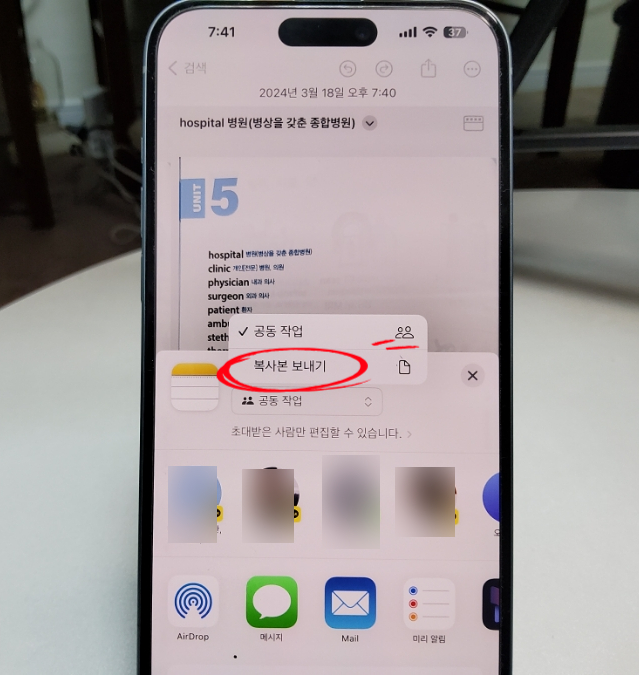
9. <내보내기> 클릭 시
공동작업, 복사본 보내기 메뉴가 뜹니다.
'복사본 보내기'를 눌러주세요.
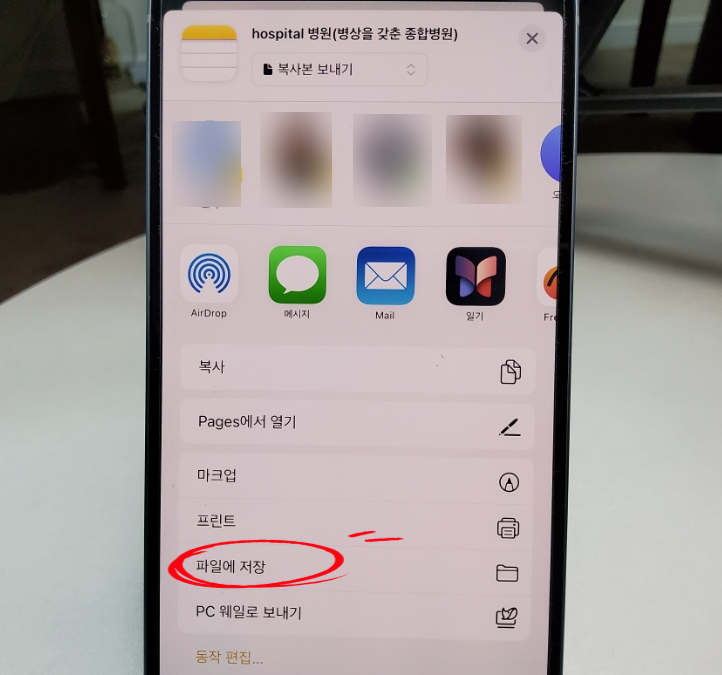
10. 목록 중 '파일에 저장'을 선택합니다.
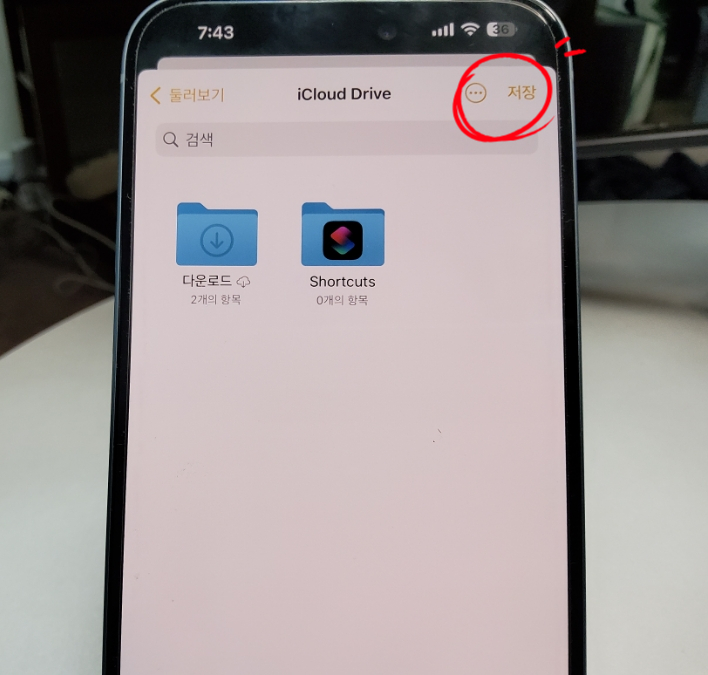
11. 저장할 폴더를 선택 후 우측 상단의 '저장'을 누릅니다.
스캔 문서 또는 사진 PDF 저장되었습니다.
카카오톡으로 PDF 파일 전송
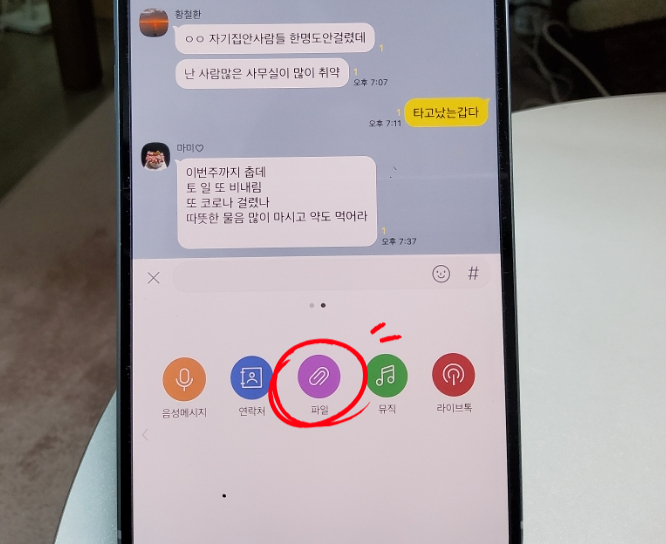
1. 열심히 작업한 스캔 결과물을 카카오톡으로 보내봅시다!
대화창에서 < + > 아이콘을 클릭해 주세요.
<파일>을 선택합니다.
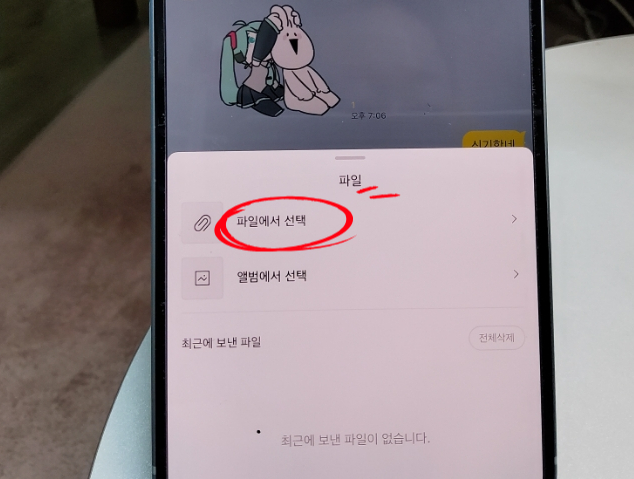
2. <파일에서 선택>을 눌러줍니다.
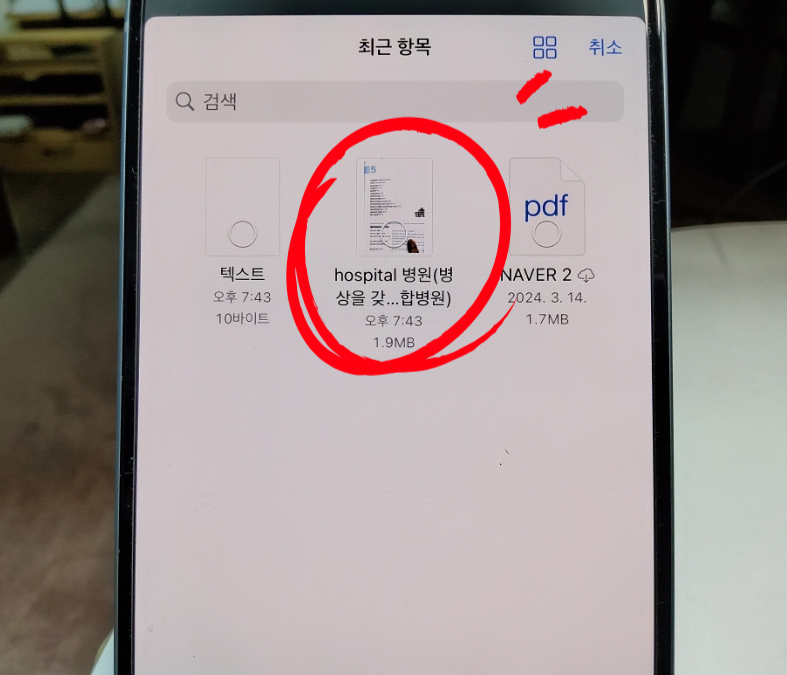
3. 항목 중 스캔 문서 또는 사진 PDF 파일을
선택하여 전송합니다.
아이폰 스캔 어플 따로 사용하지 않아도 메모 앱만으로 충분히 깔끔하고 상태가 좋은 문서 사진 스캔이
가능합니다
여러분도 이 기능을 잘 활용하셔서 간단한 스캔 작업을 효율적으로 처리하셨으면 좋겠습니다!
#아이폰스캔
#아이폰사진스캔어플
#아이폰사진스캔
#아이폰스캔PDF
#아이폰스캔어플
#아이폰스캔저장
#아이폰스캔하는법
#아이폰문서스캔
#아이폰책스캔