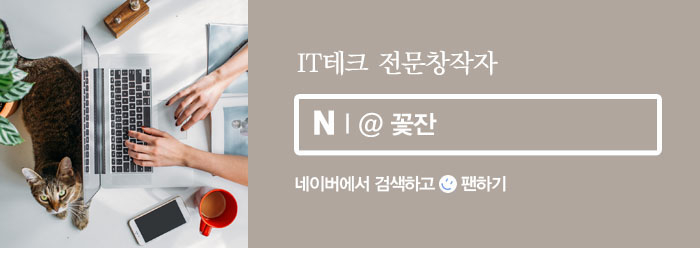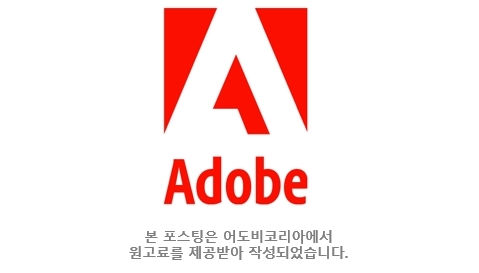PDF 수정 편집 꿀팁! PDF 자르기, 파일 크기 줄이기, PDF 회전
일잘러 필수 스킬 중 직종, 업무 불문 꼭 알아두면 좋은 것이 바로 PDF 편집이죠!
PDF 파일을 사용하면 편집한 상태 그대로의 문서를 전달할 수도 있고 또 다른 사람이 쉽게 수정할 수도 없기 때문에 업무를 처리할 때 자주 활용되는 문서 포맷이죠. 자주 사용하는 문서 포맷인만큼, 필요한 내용을 자르기, PDF 파일 크기 줄이기 등 PDF 수정 방법을 알아둬야 더 원활하게 업무 진행이 가능합니다.

그래서 이번 포스팅에서는 PDF 파일 편집 시 가장 많이 사용되는 프로그램인 애크로뱃 온라인 사이트를 이용해 어디서든 PDF 자르기, 파일 크기 줄이기, 회전 등 PDF 수정 방법을 살펴보려고 합니다.
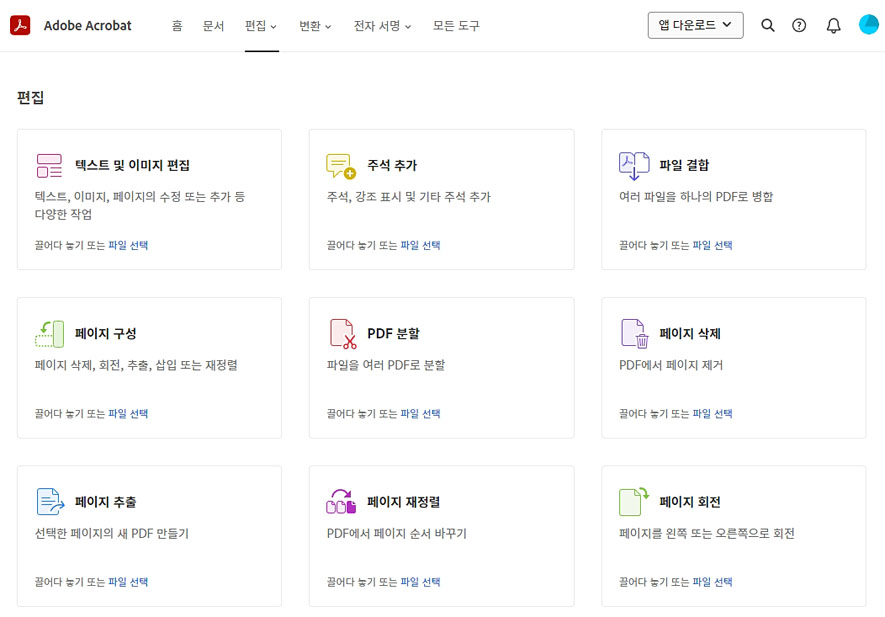
< >
어도비 애크로뱃 앱을 구독하신다면 모든 디바이스와 모든 브라우저에서 프로그램을 따로 설치하지 않고도 이용할 수 있는데요,
프로그램을 설치할 필요 없이 바로 쓸 수 있어 일잘러 분들이 알아두시면 정말 유용하게 쓰실 수 있답니다! 앱을 구독하기 전에 애크로뱃 웹 페이지에서 무료로 PDF 수정 기능의 일부분을 사용해볼 수 있으니 알아두시면 좋을 것 같습니다.
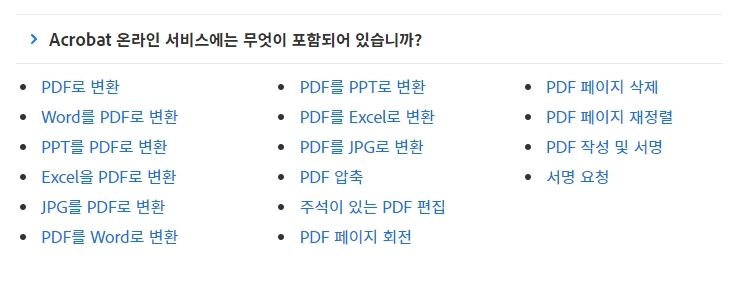
< Acrobat 온라인 서비스 지원 기능 >
JPG PDF 파일 변환 / PDF 회전
애크로뱃 앱 온라인 페이지에서 제가 자주 사용하는 기능은 다른 포맷의 파일을 PDF 파일로 변환하는 기능입니다. Acrobat을 이용하면 Word, Excel, PPT, JPG 등의 파일을 PDF로 변환할 수 있지요.
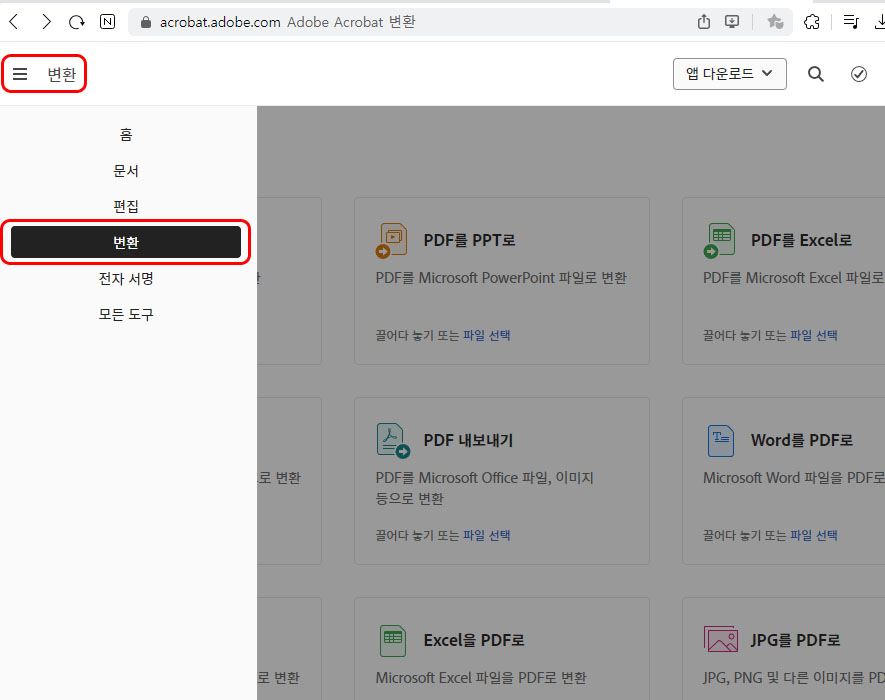
다른 포맷의 파일을 변환할 때는 왼쪽 상단에 있는 메뉴 버튼을 누르고 <변환>을 선택합니다.
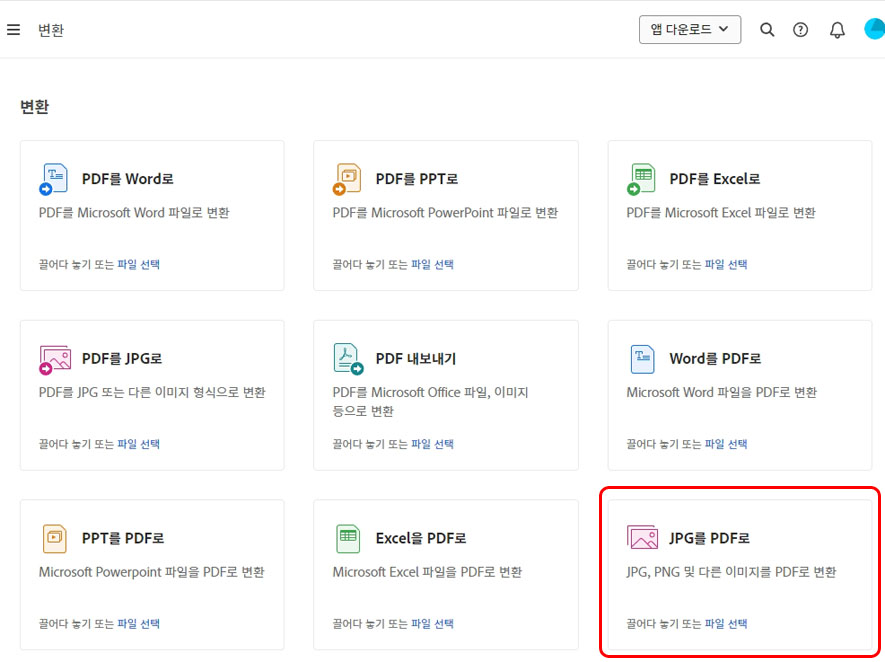
어떤 포맷의 파일을 변환할지에 따라 선택하는 메뉴가 달라지는데
예를 들어 JPG PDF 변환의 경우 <JPG를 PDF로>를 누르면 됩니다.
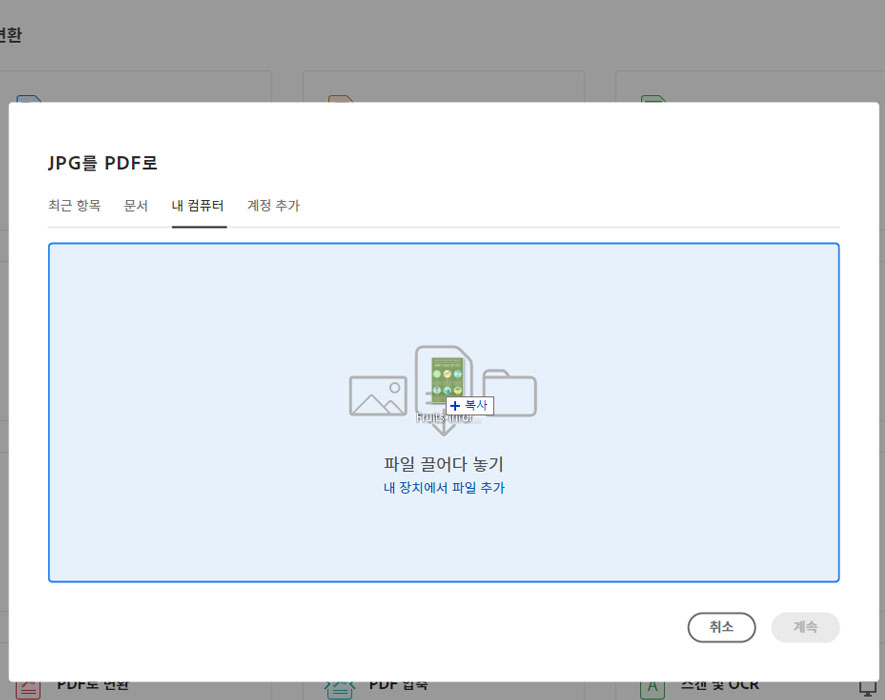
창이 뜨면 JPG 파일을 드래그해서 가져오거나
' 내 장치에서 파일 추가'를 누르고 파일을 선택합니다. 그러면 알아서 PDF 변환이 진행됩니다. 너무 간단하죠?
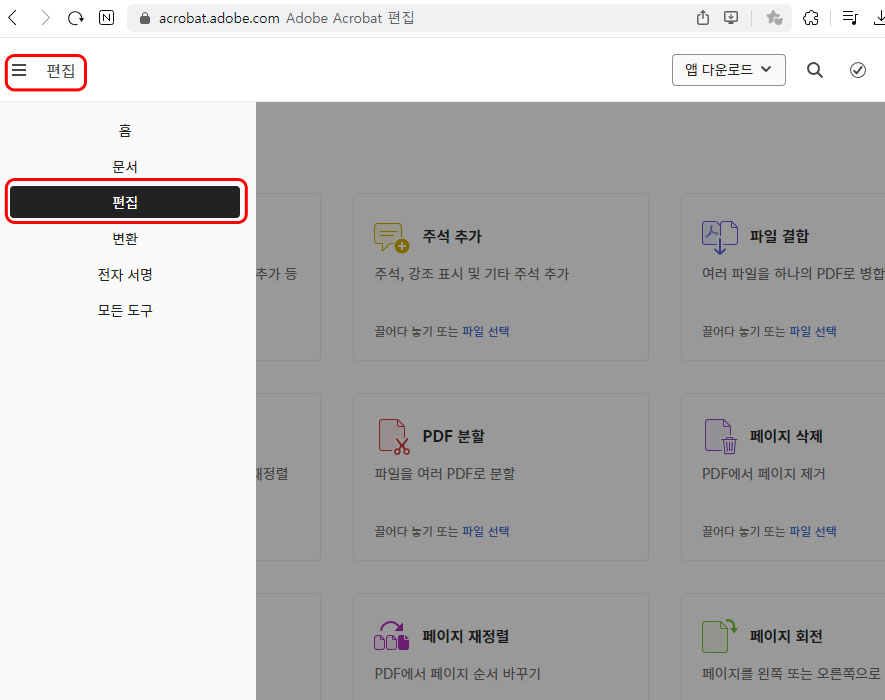
여러 가지 자료들을 가져와서 하나의 PDF 파일로 정리하는 방법을 알면 시험공부를 하거나 업무 시 참고 자료를 만들 때도 정말 편리합니다. 여러 가지 파일을 따로 찾아서 열 필요가 없으니까요.
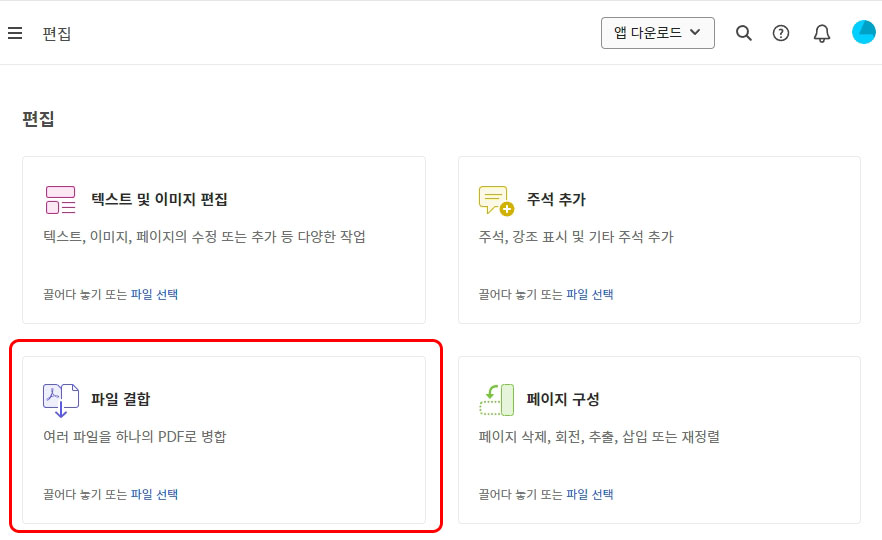
여러 가지 형식의 파일을 합칠 때는 < 편집 > 메뉴에서 < 파일 결합 >을 누릅니다.
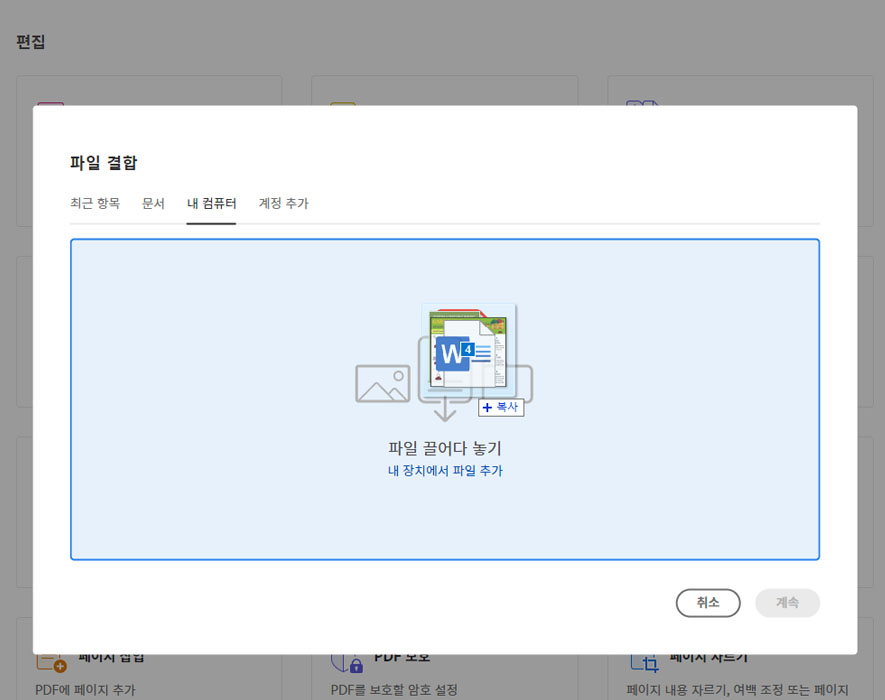
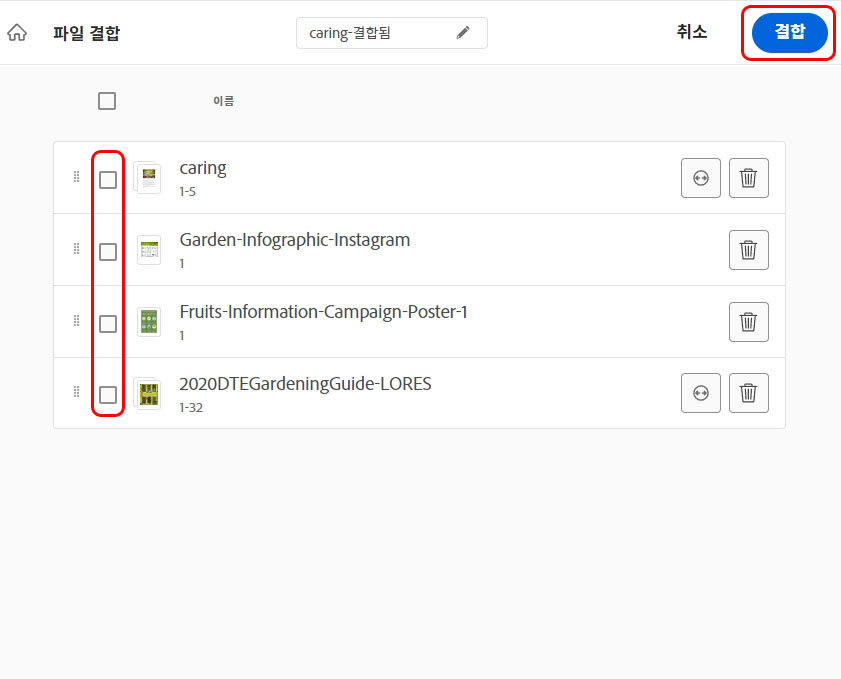
창이 뜨면 PDF로 변환하고 싶은 파일들을 한꺼번에 선택해 줍니다. 파일이 업로드되면 원하는 파일을 선택하고 오른쪽 상단 <결합>을 눌러주면 한 번에 변환해서 PDF 파일 하나로 만들어줍니다.
그런데 이렇게 여러 가지 파일을 변환 및 합치기 하다 보면 문서 방향이 안 맞는 경우가 생길 때가 있지요.
그럴 때는 PDF 파일 회전 기능을 이용하면 됩니다.
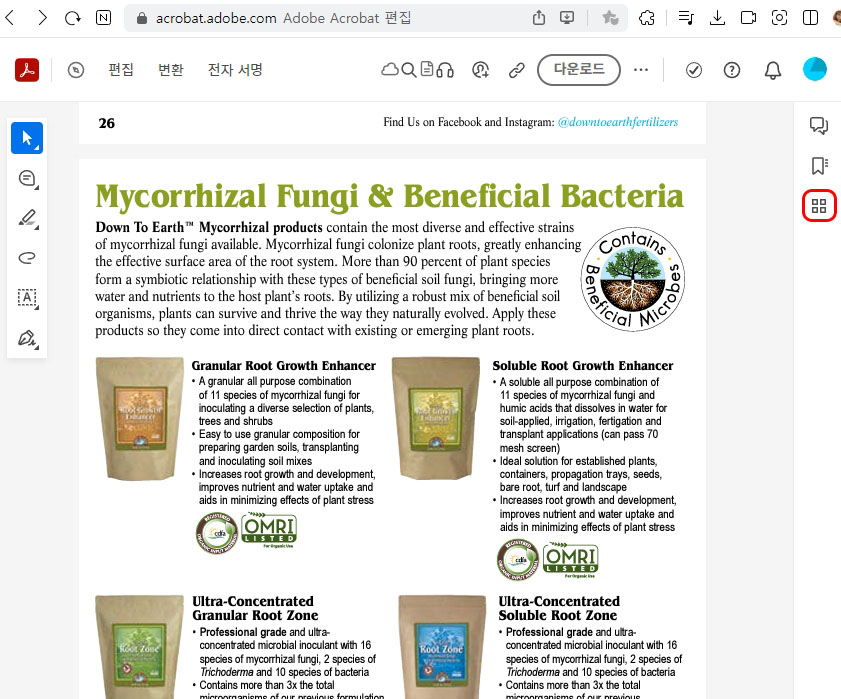
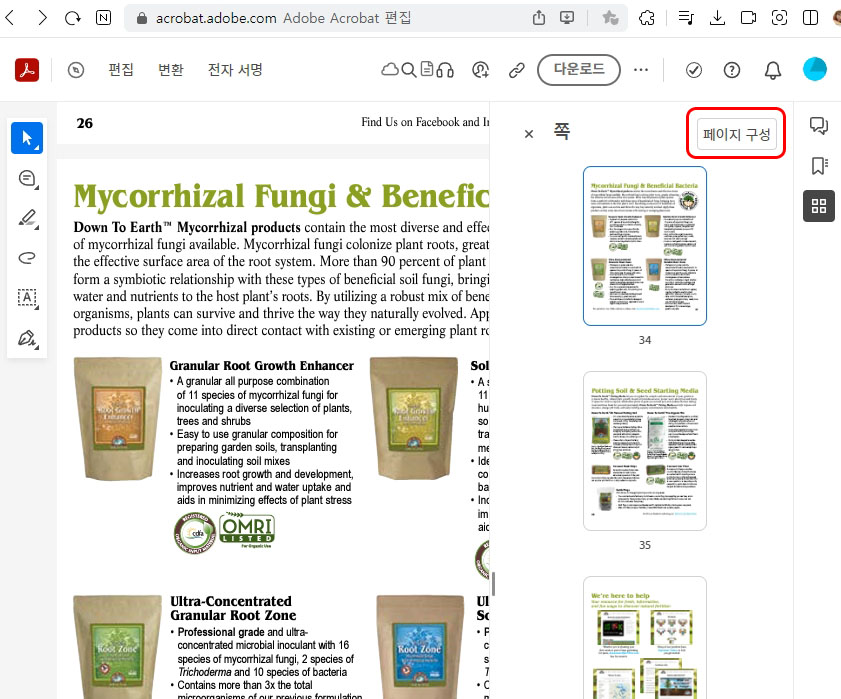
파일을 연 상태에서 오른쪽 <페이지 구성> 버튼을 누르고, 상단에 있는 '페이지 구성' 버튼을 한 번 더 눌러주면, 페이지 구성 전체를 썸네일로 확인할 수 있습니다.
< PDF 페이지 회전 >
페이지 썸네일 위에 마우스를 올리면 메뉴가 나타나는데요.
회전 버튼을 누르면 PDF 파일 회전으로 방향을 맞출 수 있고, 불필요한 페이지를 바로 삭제할 수도 있습니다.
PDF 자르기
페이지에서 특정 부분만 남기고 필요 없는 부분을 잘라내고 싶다면 PDF 자르기 작업을 하면 되는데, 이것도 애크로뱃 앱 온라인 페이지에서 바로 가능합니다.
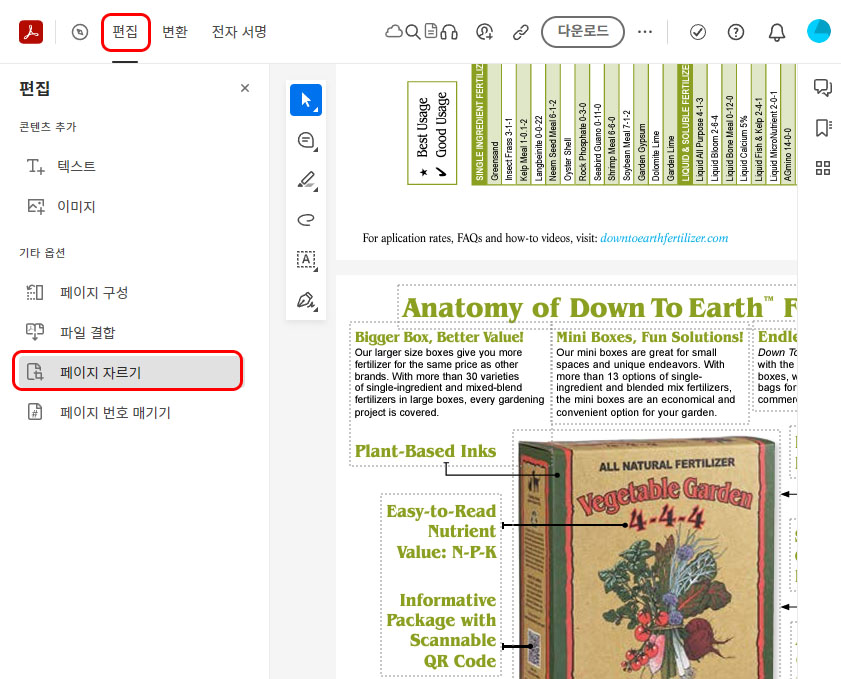
저는 이 페이지에서 그림 부분만 남기고 나머지 부분을 자르려고 하는데요.
상단 < 편집 > 메뉴를 누르고, 왼쪽에 있는 < 페이지 자르기 >를 클릭합니다.
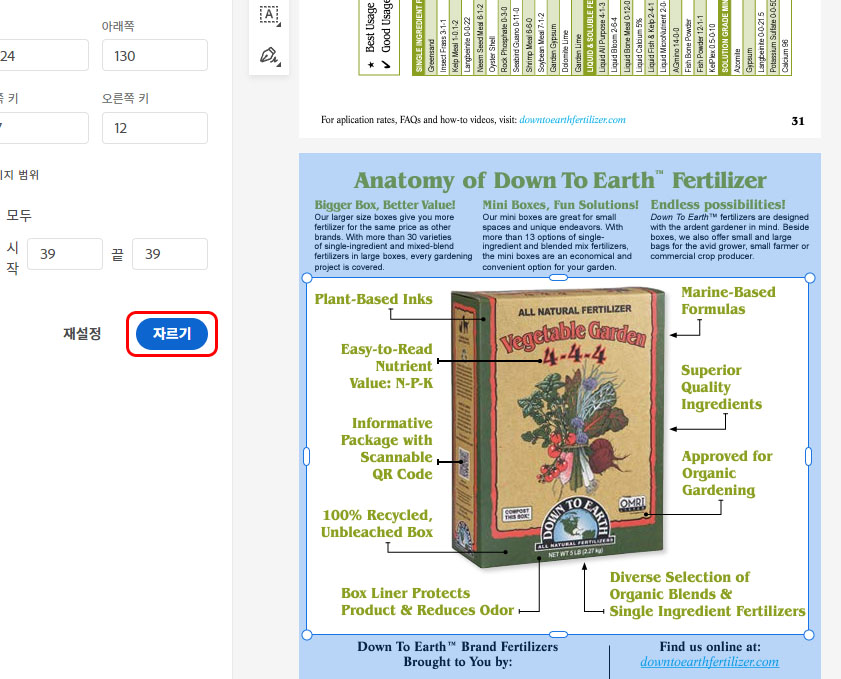
< PDF 자르기 >
마우스를 이용해서 남기고 싶은 부분을 지정해 주고 '자르기' 버튼을 클릭하면 선택한 부분만 잘라 남겨둘 수 있습니다.
PDF 파일 크기 줄이기
다양한 자료를 모으거나 고해상도 이미지 등이 많이 들어간 PDF 파일을 만들게 되면 용량이 커질 수밖에 없습니다. 그러면 업로드나 전송 용량에 제한이 생겨 애써 PDF 편집을 했는데도 전송할 수 없는 경우가 생깁니다.
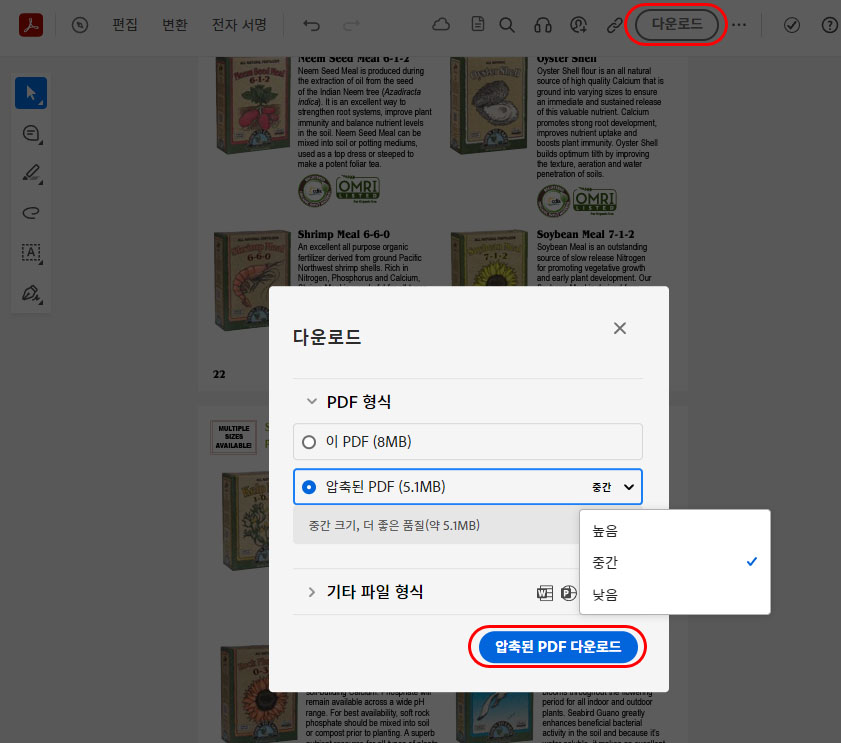
이럴 때는 PDF 편집 후 상단 <다운로드> 버튼을 눌러 다운로드 받을 때 '압축된 PDF'를 선택해서 저장하면 됩니다.
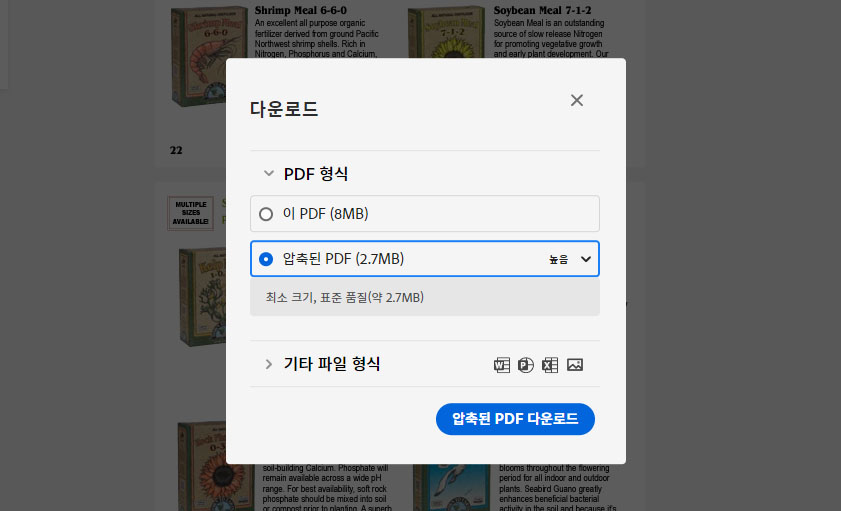
< PDF 압축률 선택 >
'압축된 PDF' 오른쪽 버튼을 누르면 높음 / 중간 / 낮음 3가지로 압축 정도를 선택할 수 있습니다. 압축 후 예상 크기도 미리 확인할 수 있으니 줄이고 싶은 용량을 기준으로 더 좋은 품질을 선택하면 되겠죠?^^
가장 높은 압축률로 용량을 줄여주는 '높음'을 선택하면 파일 용량이 거의 1/3 이상 줄어듭니다. 또한, 파일 품질을 유지한 상태로 압축할 수 있으니 이용 안 할 이유가 없겠죠?
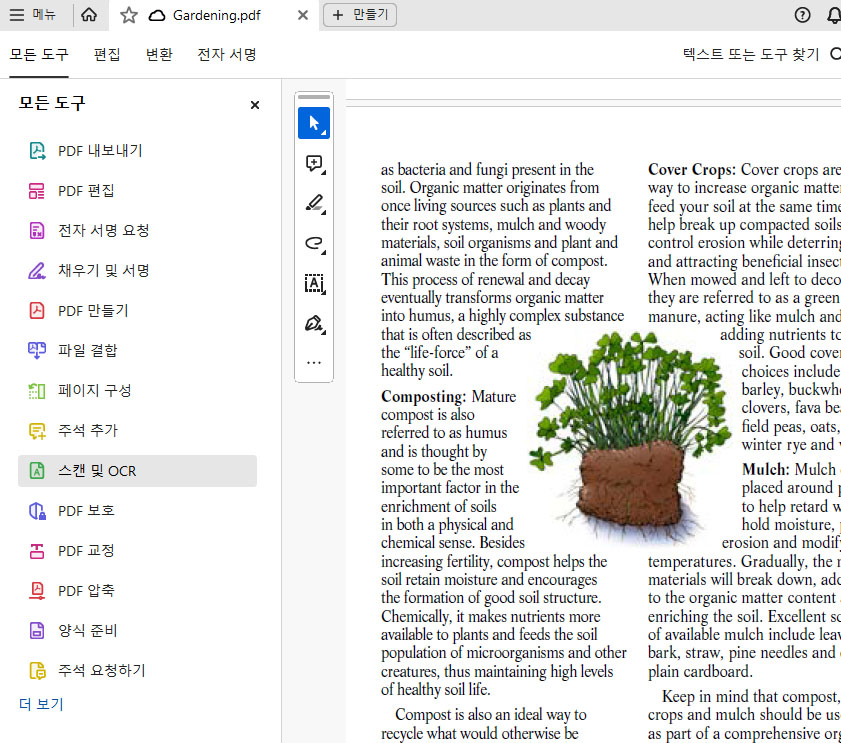
< 애크로뱃 프리미엄 기능 >
앞서 소개해 드린 대로 애크로뱃 웹 페이지도 정말 다양한 PDF 편집 기능을 무료로 사용해볼 수 있지만, 어도비 애크로뱃을 구독하면 OCR 기능이나 보호를 위한 암호 걸기 등 더 프리미엄 기능들을 사용할 수 있습니다.
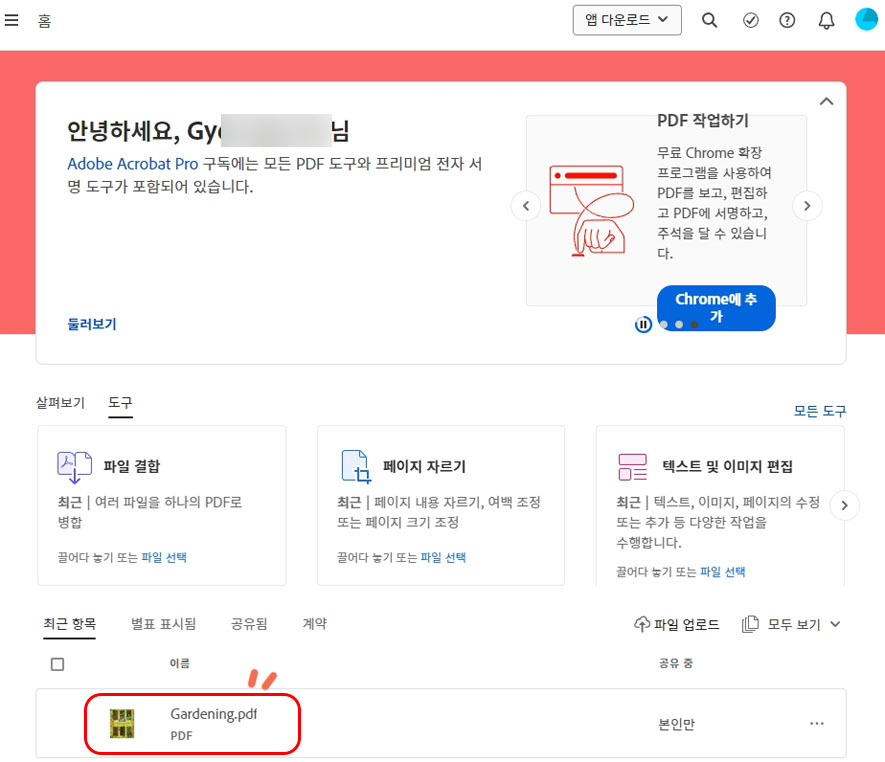
또 하나!
어도비 애크로뱃을 구독하면 업데이트를 통해 최신 기능을 빠르게 사용할 수 있고, 기본적으로 제공되는 '도큐먼트 클라우드'에 파일이 업로드되기 때문에 번거로운 문서 이동 없이 바로 다른 기기에서 온라인 사이트에 접속하거나 애크로뱃 프로그램을 열어 수정할 수 있어 작업이 훨씬 편리합니다.
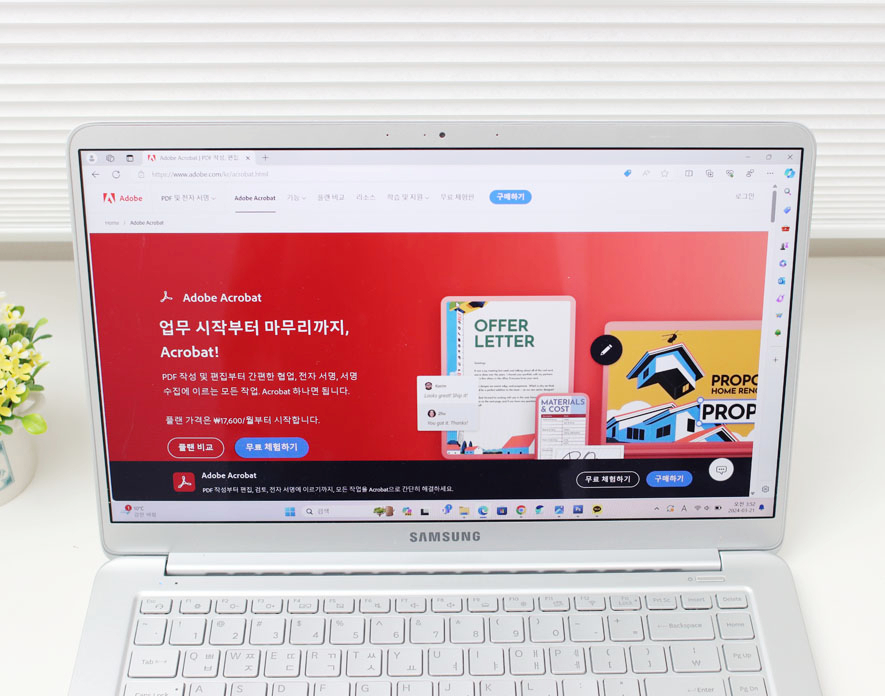
지금까지 PDF 수정 방법에 대해 알아보았는데요, 사용하기 편하고 기능은 강력한 Acrobat 앱은 PDF 파일을 자주 사용하는 일잘러에게는 필수 도구라고 할 수 있겠습니다. 기존에 모르고 PC 웹에서 일부 기능만 사용하셨다면 이번 기회에 애크로뱃 앱 온라인 페이지를 구독 시 PDF 수정 기능을 더 다양하게 사용할 수 있다는 점 꼭 기억하시고요!
7일 무료 체험으로 먼저 애크로뱃 앱을 사용해 보세요!
< >