알pdf 양면인쇄 및 페이지 지정 방법까지 간단 정리
알pdf 양면인쇄 방법 및 페이지 지정 후 인쇄하는 방법 두 가지를 알아보도록 하겠습니다. 이 두 가지 인쇄 옵션은 알 pdf 이용 시 가장 많이 사용되는 인쇄 방법으로 이제 막 알pdf를 사용하신다면 해당 기능 숙지해 실무에 적극 활용해 보시기 바랍니다.
알pdf 양면인쇄 설정하기
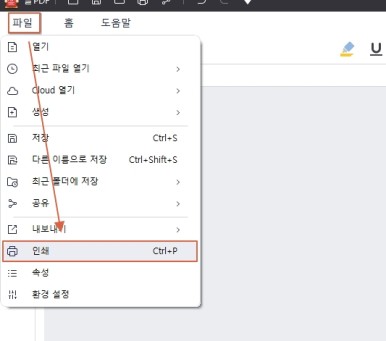
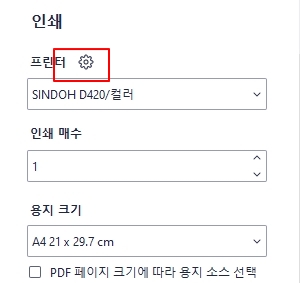
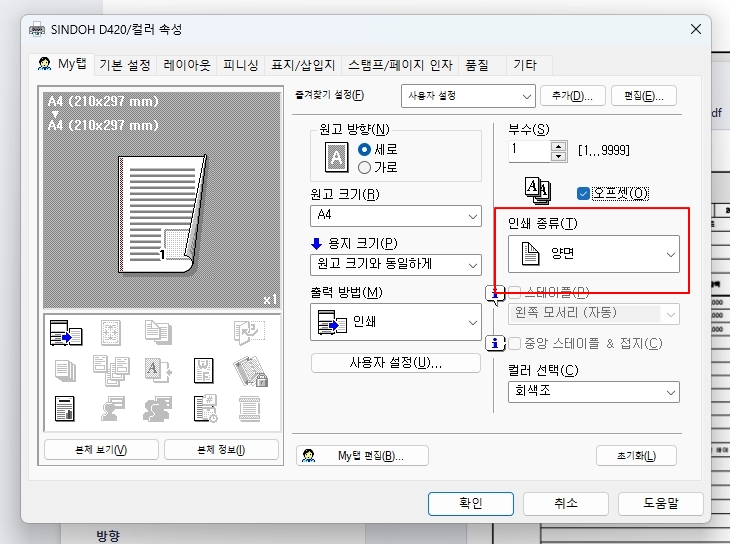
알pdf에서 양면인쇄 기능을 활성화하기 위해서는 다음과 같은 순서로 클릭을 해야 합니다.
[jd파일
파일
[jd인쇄
인쇄
[jd프린터 옆에 톱니바퀴 클릭
프린터 옆에 톱니바퀴 클릭
[jd인쇄 종류 - 양면으로 변경
인쇄 종류 - 양면으로 변경
이와 같은 방식으로 알pdf 양면인쇄를 진행한다면 어려움 없이 쉽고 간단하게 양면인쇄 기능을 활용할 수 있습니다. 단, 알 pdf 양면인쇄 기능 사용 시 현재 사용 중인 프린터 및 복합기가 양면인쇄 기능을 지원하는지를 먼저 확인 후 사용하시기 바랍니다.
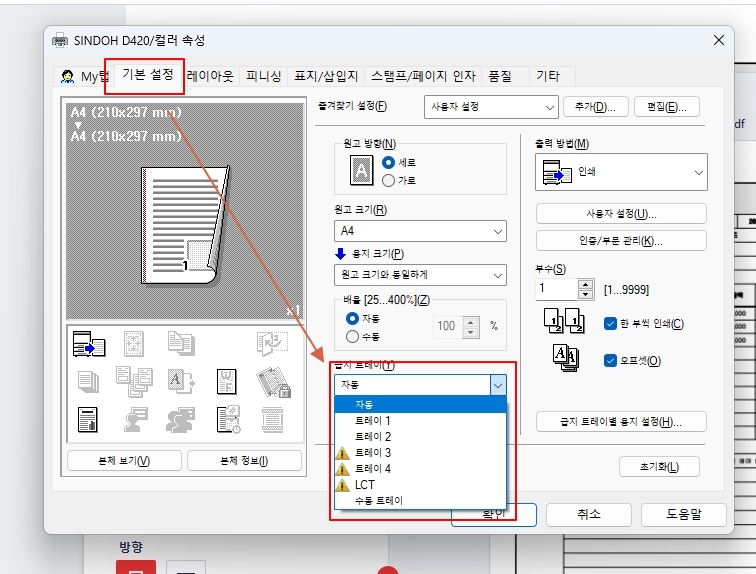
추가로 인쇄 기능 활용방법 한 가지 공유드려 보겠습니다. 회사에서 이면지와 새 용지를 복합적으로 사용 시 매번 트레이에 용지를 넣었다 뺐다 하기 매우 번거롭습니다. 이때, 급지 트레이 기능을 적극 활용하면 좋은데요 하나의 트레이에 이면지, 다른 하나의 트레이에 새 용지를 넣고 급지 트레이 설정 탭에서 출력할 용지를 결정해 주면 됩니다.
인쇄 페이지 지정 방법
모든 문서 프로그램 사용 시 필요한 페이지만 인쇄를 해야 하는 경우가 있습니다. 예를 들면, 출력물 중 일부가 파손되었거나, 분실되었을 경우가 대표적입니다. 이런 상황에 직면했을 때를 대비해, 알pdf는 페이지 지정 출력이 가능합니다. 이전과 동일하게 파일 - 인쇄로 이동해 주세요
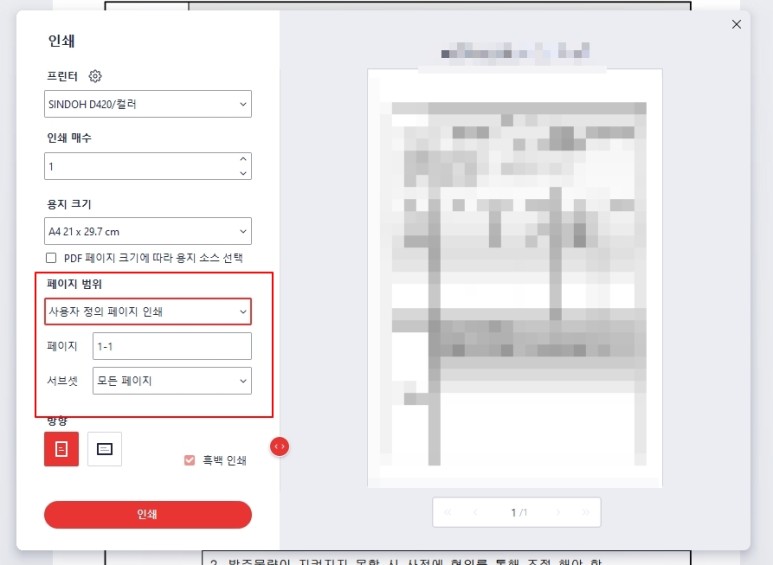
위와 같이 페이지 범위 탭에서 사용자 정의 페이지 인쇄로 변경 후 원하는 페이지를 입력하여 출력하면 됩니다. 필요에 따라 가로 인쇄 및 흑백인쇄도 지원하고 있으니 참고하시기 바랍니다. 지금까지 알 pdf 양면인쇄 및 페이지 지정 인쇄 방법까지 확인해 봤습니다. 이 외에도 다양한 인쇄 옵션을 제공하는 만큼 알pdf 인쇄 기능 천천히 확인해 보시기 바랍니다.