PDF 파일 변환 무료 방법, 3가지로 배워보자

회사에서 업무하면서 작성한 문서를 보고하거나 학교에서의 과제 제출, 그리고 관공서 사이트 등에 첨부파일로 많이 이용하는 PDF는 다양한 OS 환경에서 동일한 레이아웃을 보여준다는 장점이 있죠. 또한 암호화나 비밀번호를 이용하여 보안성을 높힐수도 있으니 자주 사용하게 되죠.
하지만 직접 만들기에는 전용 프로그램이 필요해서 주로 다른 형식의 문서를 만들어 바꾸거나, 편집을 위해서는 반대의 절차를 거쳐야 합니다. 다만 절차가 번거롭다보니 방법을 모르면 어려울 수 있어요.
그렇기에 이번 포스팅에서는 PDF 파일을 무료로 변환할 수 있는 3가지 방법을 알아보고 여러분들이 편한 방식을 하나 배워보시는 시간을 갖도록 하겠습니다. 그럼 밑에서 함께해보죠.
다른 형식의 파일을 PDF로 변환하기
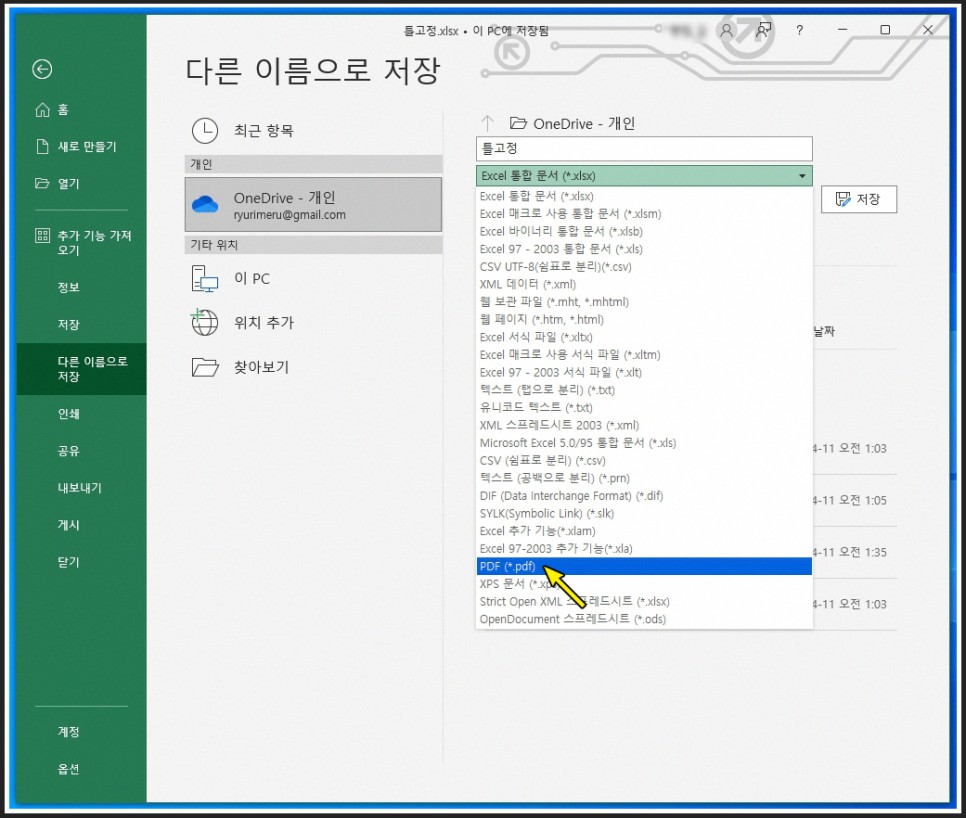
첫번째로 알아볼 것은 MS Office에서 변환하는 법을 알아보겠습니다. Excel, PowerPoint, Word의 경우에는 위와 같이 [다른 이름으로 저장] 기능을 이용하여 간단하게 바꿀 수 있어요.
이는 한컴 오피스에서도 동일하게 가능하므로 기본적으로 상기 방식을 이용한다면 손쉽게 가능하죠.
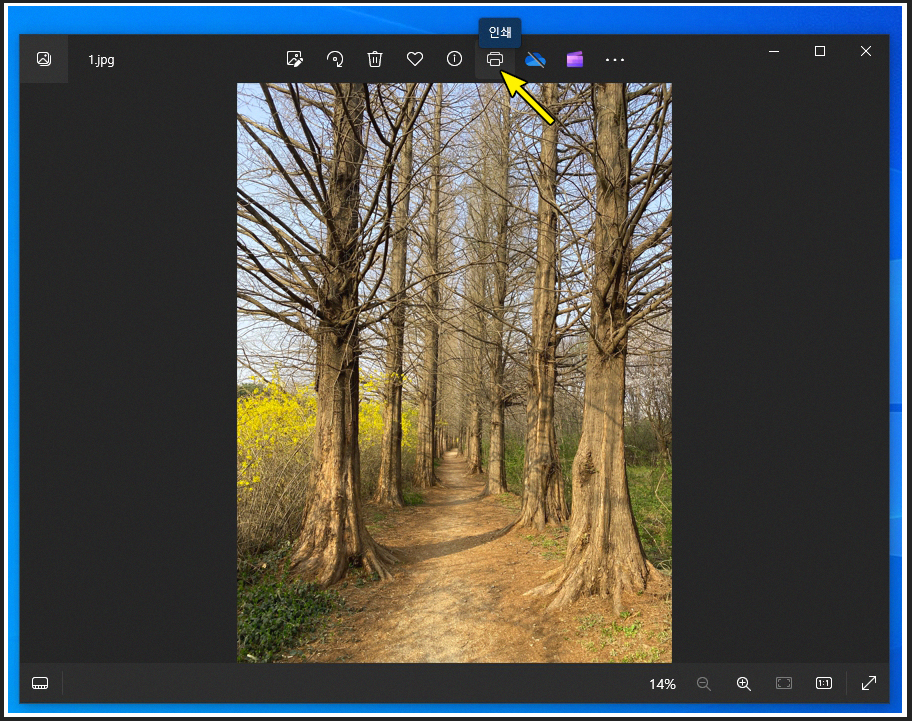
그럼 이미지나 사진은 어떻게 바꿀 수 있는지 알아보겠습니다. 우선 그림판이나 사진 앱을 통해서 파일을 실행 한 뒤 [Ctrl + P]나 [인쇄] 아이콘을 클릭합니다.
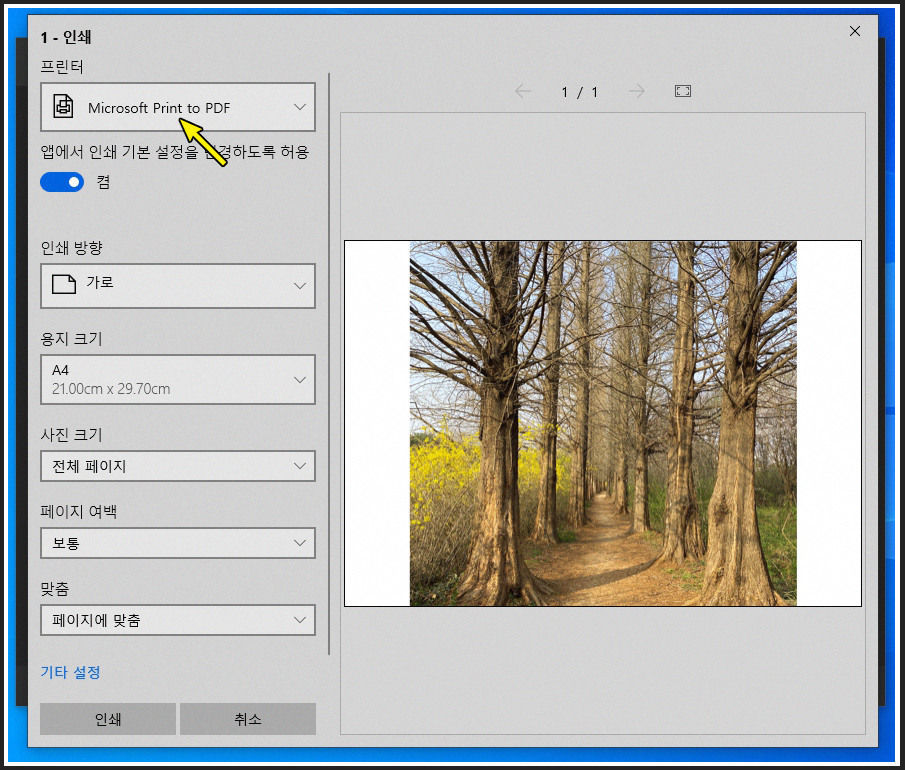
새롭게 팝업되는 인쇄 창에서 프린터 항목을 클릭하여 [Microsoft Print to PDF] 를 선택하고 인쇄합니다.
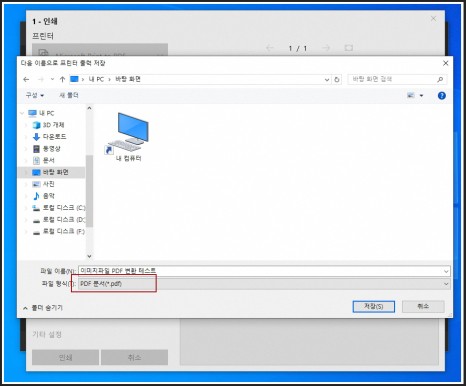
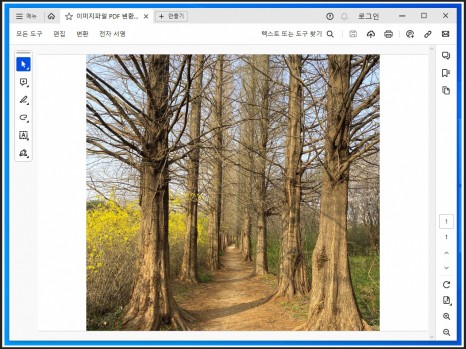
좌측의 팝업 화면과 같이 파일 형식을 체크하고 이름과 경로를 지정하고 저장을 누릅니다. 이후 경로에 생성된 파일을 실행하면 오른쪽과 같은 결과물을 얻을 수 있습니다.
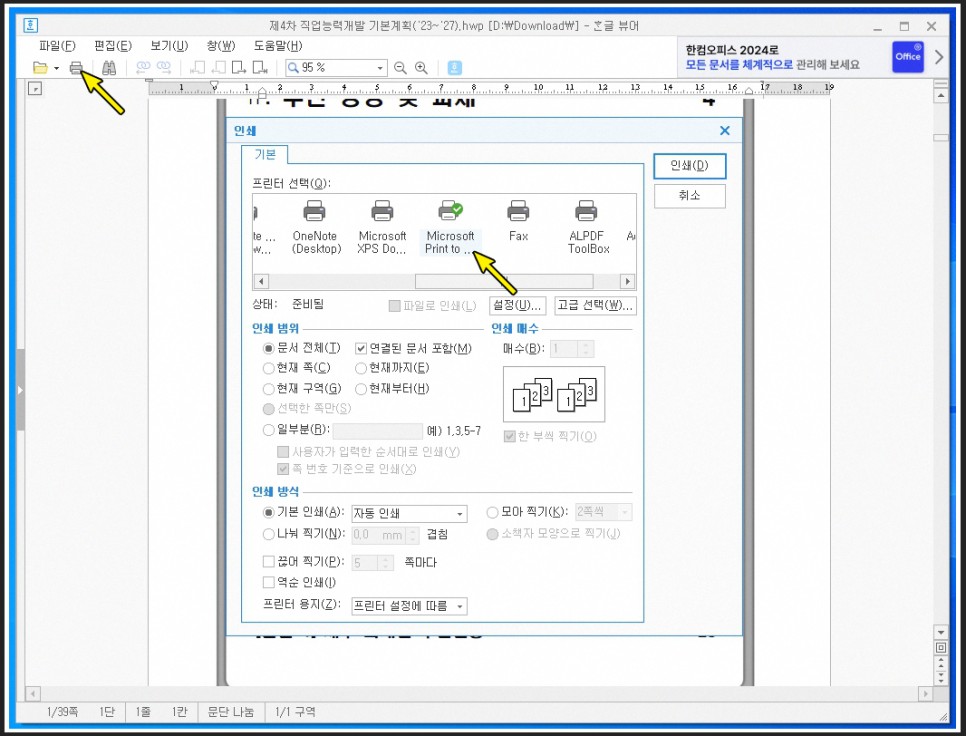
그 외에도 다른 이름으로 저장이 불가한 한컴 뷰어에서도 인쇄 기능을 이용하면 간단하게 바꿀 수 있습니다. 추가적으로 설명드리자면 [인쇄] 기능이 지원되는 모든 프로그램에서는 해당 방법으로 가능해요.
PDF를 다른 형식의 파일로 변환하기
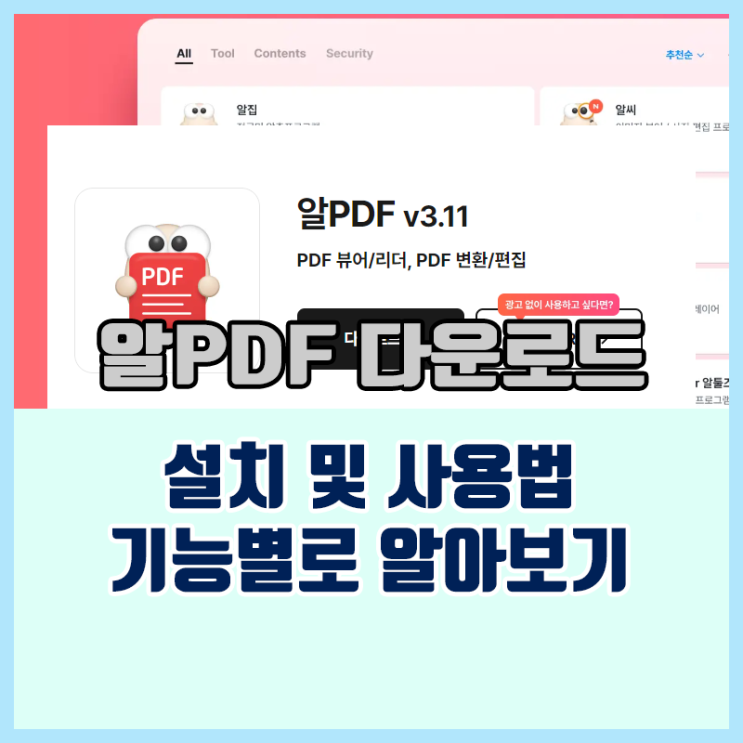
평상시에는 단순히 문서 병합정도만 쓰고 있다보니 전문적인 툴의 필요성을 못느꼈었습니다. 하지만 이번에...
blog.korea-iphone.com
피디에프를 다른 확장자로 변경하는 방법은 여러가지가 있지만 그 중에서 가장 간편한 것은 알PDF를 이용하는 것입니다. 설치가 되어있지 않으신 분들의 경우 상기 포스팅을 참고하시거나, 에 검색하여 다운로드 받아주시면 되겠습니다.
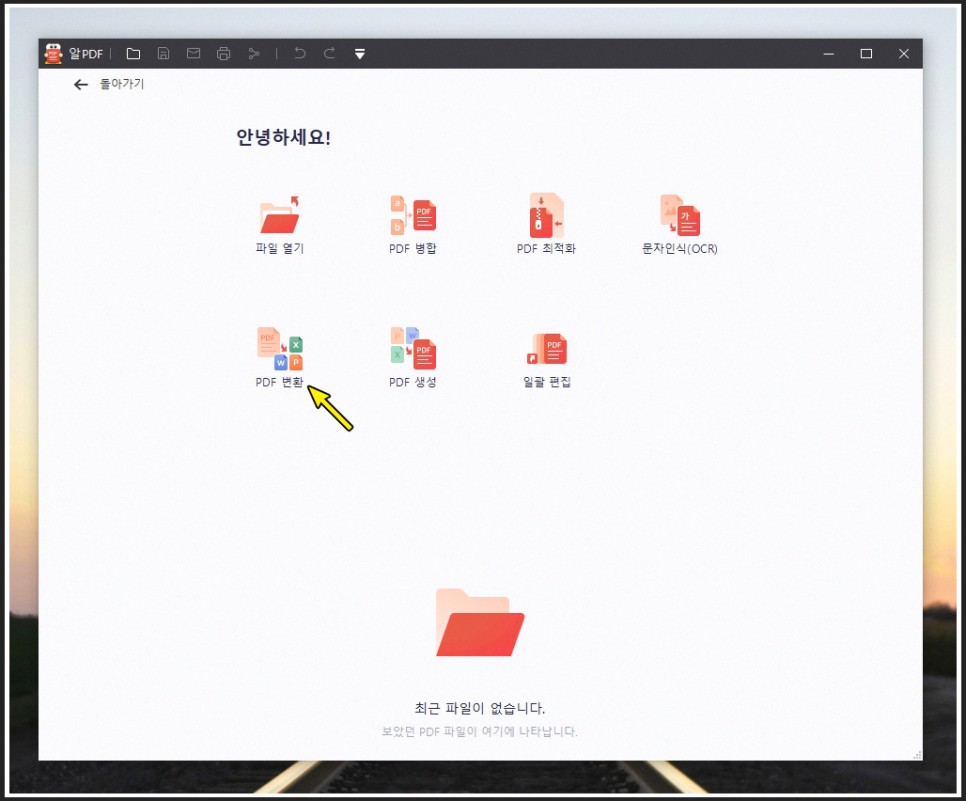
프로그램을 실행하면 다양한 아이콘을 확인할 수 있는데 이 중에서 [PDF 변환] 버튼을 클릭합니다.
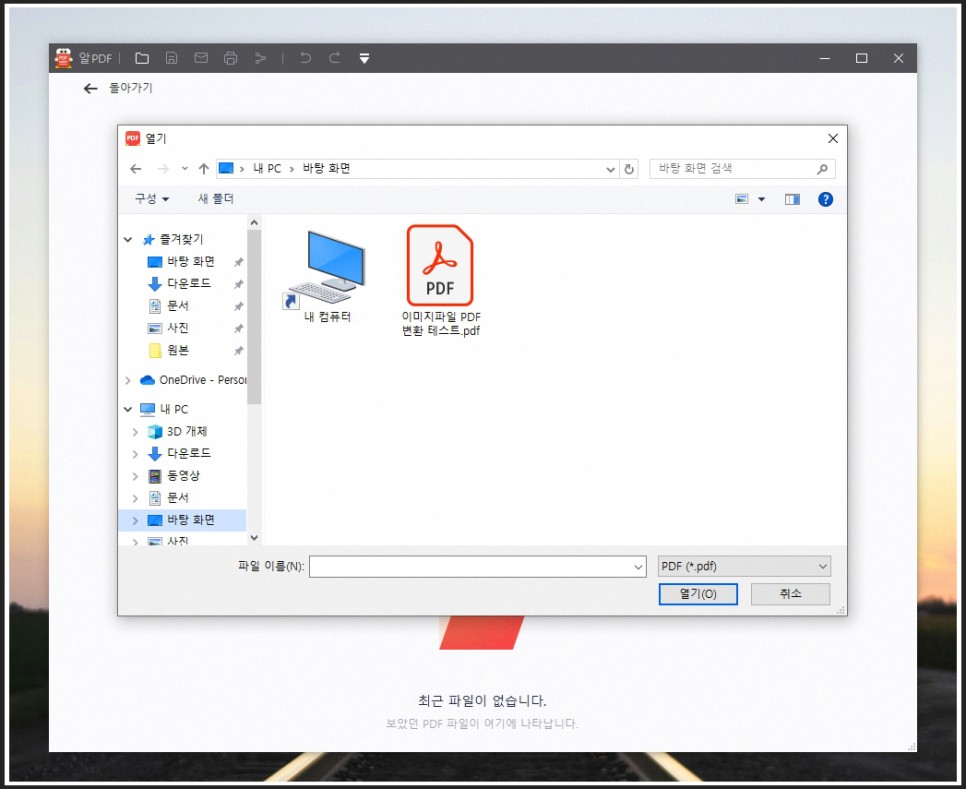
새롭게 팝업된 열기 창에서 다른 확장자로 변경할 문서를 찾고 선택합니다.
위의 움짤과 같이 선택한 문서를 MS Office와 HWP, 이미지 등으로 변경이 가능합니다. 그 외에도 html이나 xml도 지원하니 필요하신 분들은 직접 테스트 해보시는 것을 추천드립니다.
그 외에
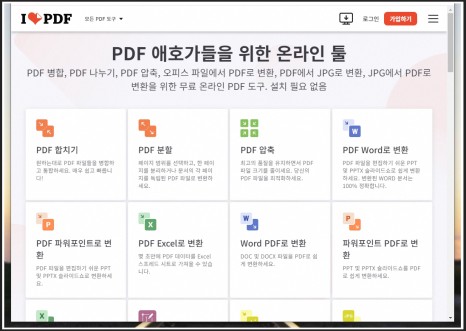
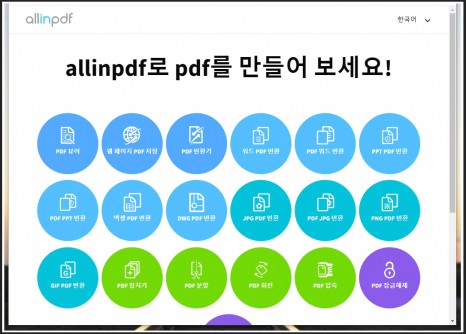
회사에서 업무를 보시는 분들의 경우 방금 알아본 프로그램을 설치하는 경우 문제가 될 수 있기에 이런 경우에는 무료로 변경이 가능한 사이트를 활용하시는 것을 추천드립니다.
에 [i love pdf]나 [all in pdf]를 검색하시면 위의 사이트에 접속할 수 있는데, 여기에서 본인이 필요한 기능을 선택해서 파일을 업로드하면 간단하게 결과물을 얻으실 수 있습니다.
오늘은 PDF 파일 변환하는 방법을 3가지로 알아보았습니다. 전부 무료로 사용할 수 있는 기능이기에 이 중에서 여러분들이 가장 편하다고 생각하시는 것을 골라서 활용하시면 되겠습니다. 개인적으로는 프린터 인쇄를 이용해서 바꾸는 방식을 추천드리는데, 방법이나 방향의 변경도 쉽고 별도의 접속이나 설치가 필요 없기 때문이에요.
그럼 이번 포스팅은 여기서 마무리하고 다음에는 더 유용한 IT TIP으로 다시 찾아뵙도록 하겠습니다.