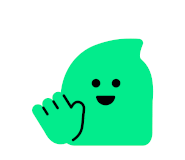여러 장의 사진 JPG 파일을 PDF 한 장으로 만들기
JPG 사진 여러 장을 한 장의 PDF로 만드는 방법
책을 스캔하는 앱을 사용해서 가끔 책을 스캔해서 사용을 하고 있습니다. 여러 가지 스캔하는 프로그램 사용하실 텐데요, 저 같은 경우는 vFlat이라는 앱을 사용하고 있습니다.
책을 제본하려면 예전엔 하나씩 복사해서 책으로 만들어서 사용을 했었죠, 구하기 힘든 책 또는 너무 비싸서 가난한 시절에 책을 살 돈이 없을 때에도 책을 빌려서 제본으르 하기도 했었는데요..
지금은 스마트폰으로 스캔 앱으로 진행하면 어렵지 않게 jpg 파일로 스캔이 됩니다. 사실 오늘 jpg 파일로 스캔하는 것을 말씀드리려는 것은 아니고요
이렇게 스캔받은 jpg 파일을 한 장의 pdf 파일로 만드는 방법에 대해 공유해 보겠습니다.

여러 장의 사진 JPG 파일을 한 장의 PDF 파일로 변경?
며칠 전 vFlat 앱을 활용해서 책을 하나 스캔을 했습니다. 예전에는 무료였는데, 이젠 vFlat 앱도 유료화가 되어버렸네요. 하지만 아직까지 사진 jpg 파일로 스캔은 무료로 진행이 되었습니다.
책에서 테스트로 추출하는 기능도 꽤 좋았는데 유료로 변경이 되어서, 이젠 유료로 가입해서 사용하는 수밖에 없는데요.(자주 사용하는 앱이 아니라 유료로 사용하기에는 좀...)
무료로 스캔을 한 다음에 주로 pdf 파일로 공유를 하면 원래 pdf 파일로 만들어 줬는데요, 오늘 작업을 해보니 ..
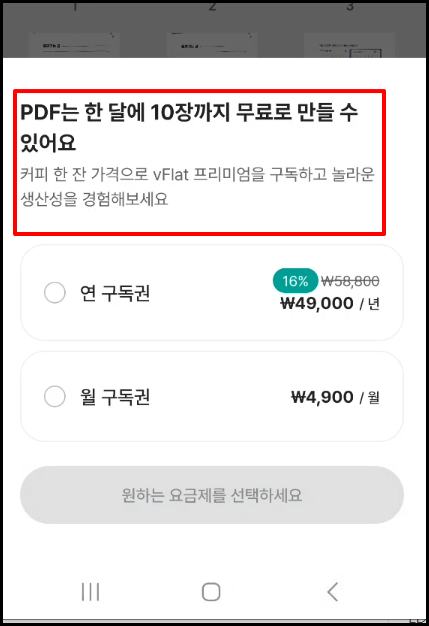
이젠 한 달에 10장까지만 무료로 만들어 주네요...
아이고 이것도 월 구독을 해야 되더라고요... 그래서 다른 방법을 찾아봤습니다.
vFlat 앱의 파일들을 내 컴퓨터로 옮기는 방법
1) 일단 vFlat 앱에 저장된 JPG 파일을 컴퓨터로 옮겨 줍니다.
스캔 한 사진을 전체 선택해 주고, 하단에 [공유하기]를 클릭해 주세요!
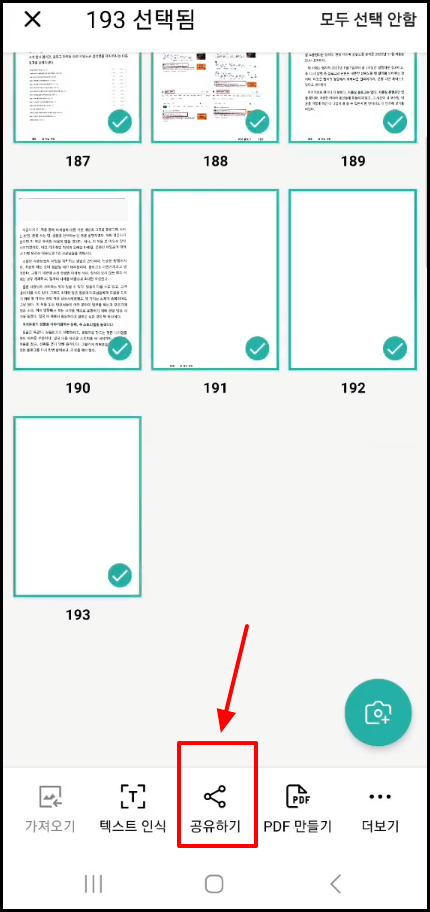
2) PC로 보내기를 클릭해 주세요.
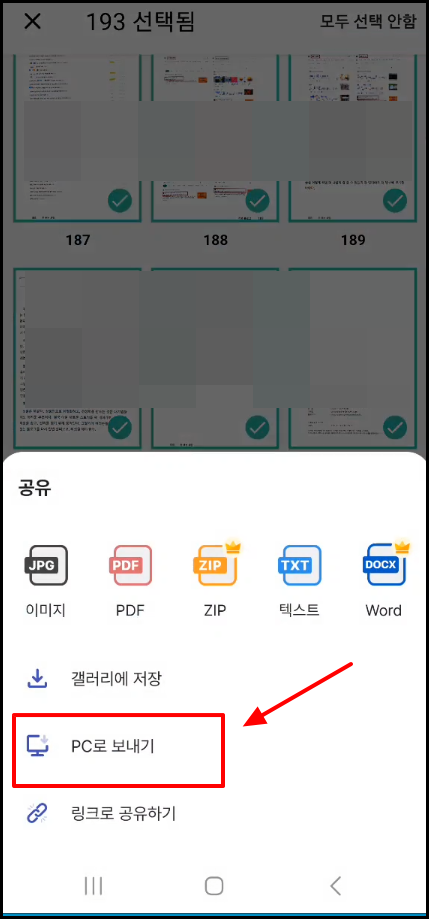
3) 인터넷 브라우저에서 아래 주소를 입력하면 QR코드가 생성이 되고, 스마트폰에 vFlat 앱이 열린 채로
PC의 QR코드에 가져가면 자동으로 파일들이 컴퓨터에 다운로드가 바로 됩니다.
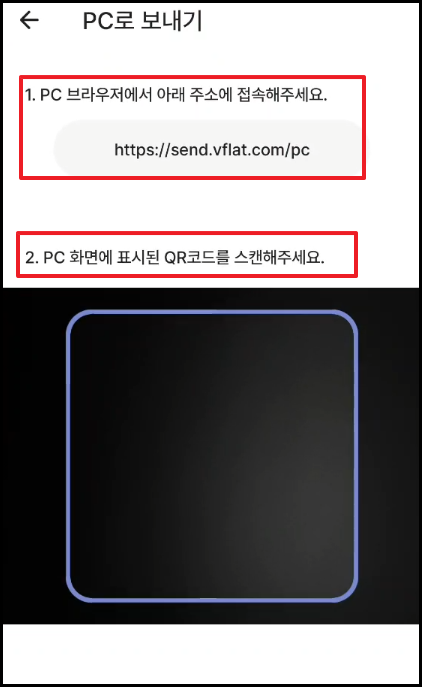
4) 다운로드한 폴더를 열면 수백 개의 JPG 사진이 보이게 됩니다.
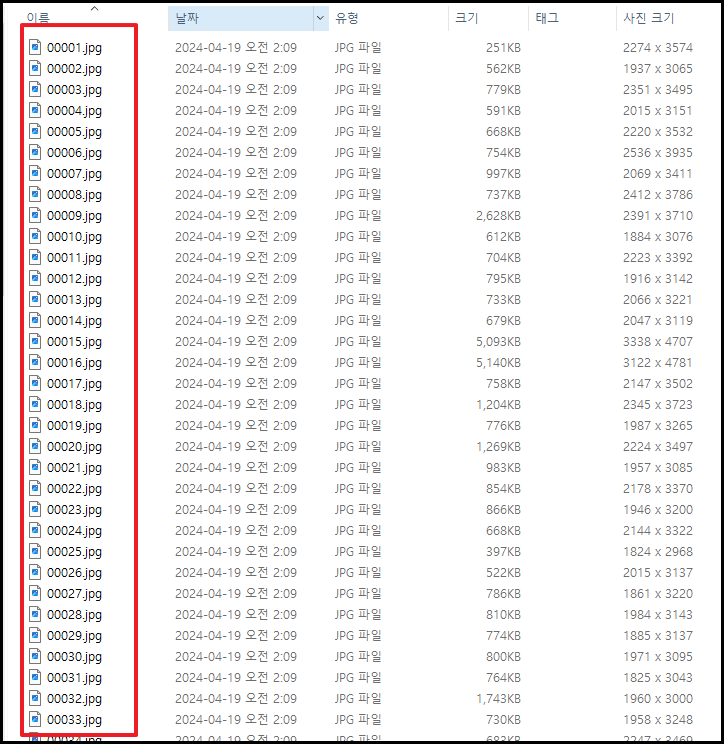
5) 자 그러면 이제 JPG 파일들을 PDF 파일로 변경할 것인데요..
너무 간단해서 설명하기도 민망하네요. 어쨌든 설명해 볼게요..
여러 장의 JPG 파일을 PDF 한 장으로 만드는 방법
① 파일들을 전체 선택해 주세요.
전체 선택은 마우스로 드래그해도 되고, 키보드의 Ctrl + A 누르면 됩니다.
② JPG 사진들이 PDF로 만들게 되면 순서가 필요합니다. 그래서 제일 첫 사진을 마우스 우측 버튼을 눌러주세요
(첫 번째 사진을 선택해야지 순서대로 PDF 가 만들어집니다.)
마우스 우측 클릭 후 [인쇄]를 클릭해 주세요!
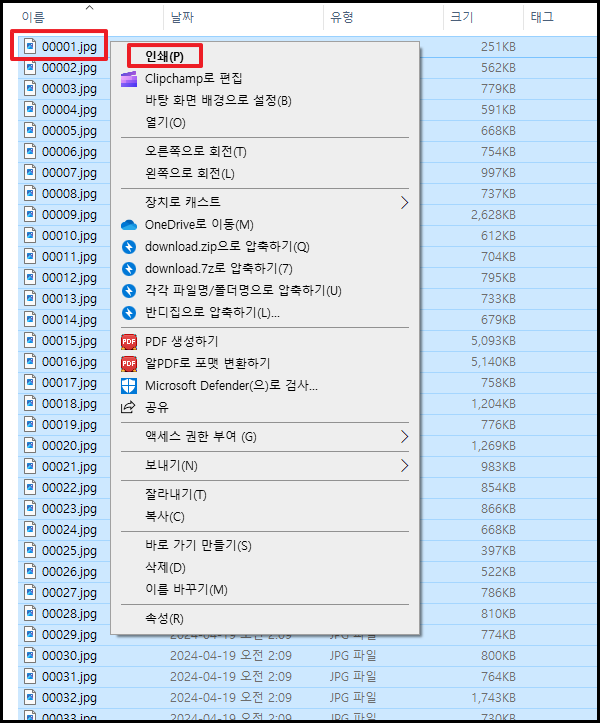
④ 사진 인쇄 창이 열리면 우측에 프레임을 보고 선택을 해줍니다. 책으로 만들 거면 2분할이 좋겠네요
아래 4분할도 있고 여러 옵션이 있으니 선택을 해주세요..
이후,[프린터] 선택 창에서 [Microsoft print to PDF]를 클릭해 주세요, 그리고 [인쇄]를 클릭해 주세요
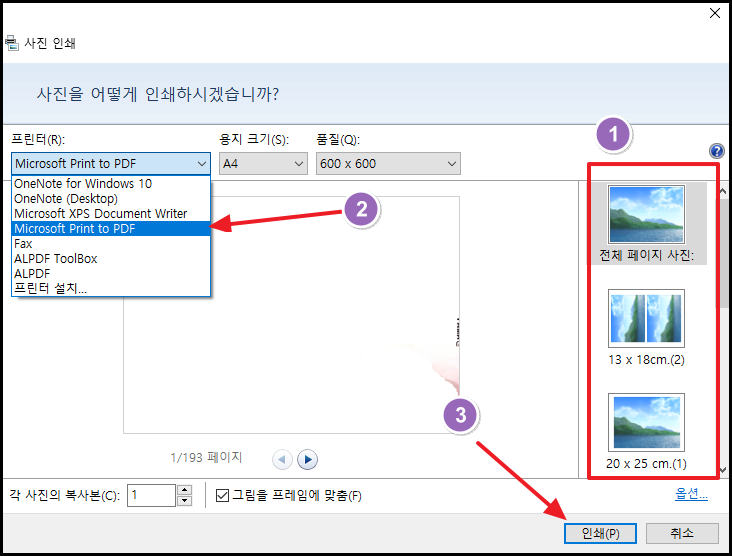
⑤ 파일 이름을 적어주시고 [저장] 을 클릭!
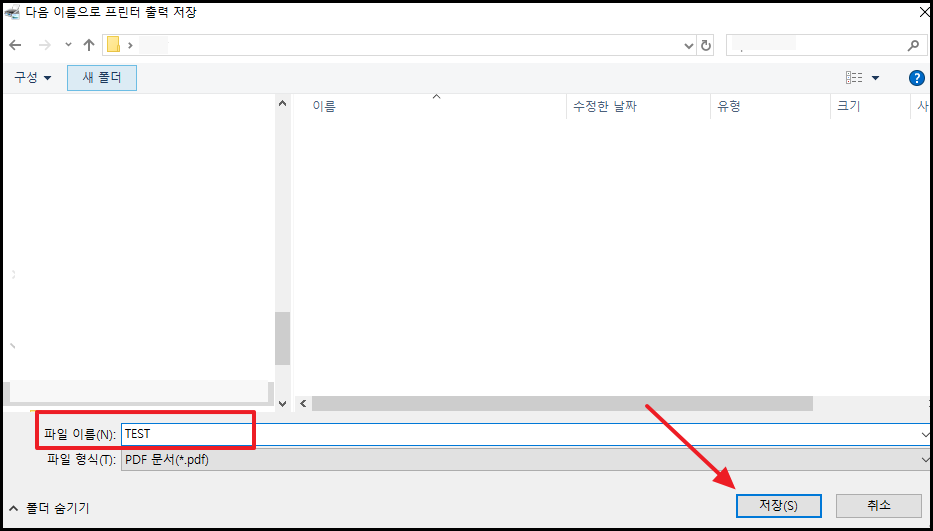
⑥이제 PDF 파일이 만들어졌습니다!
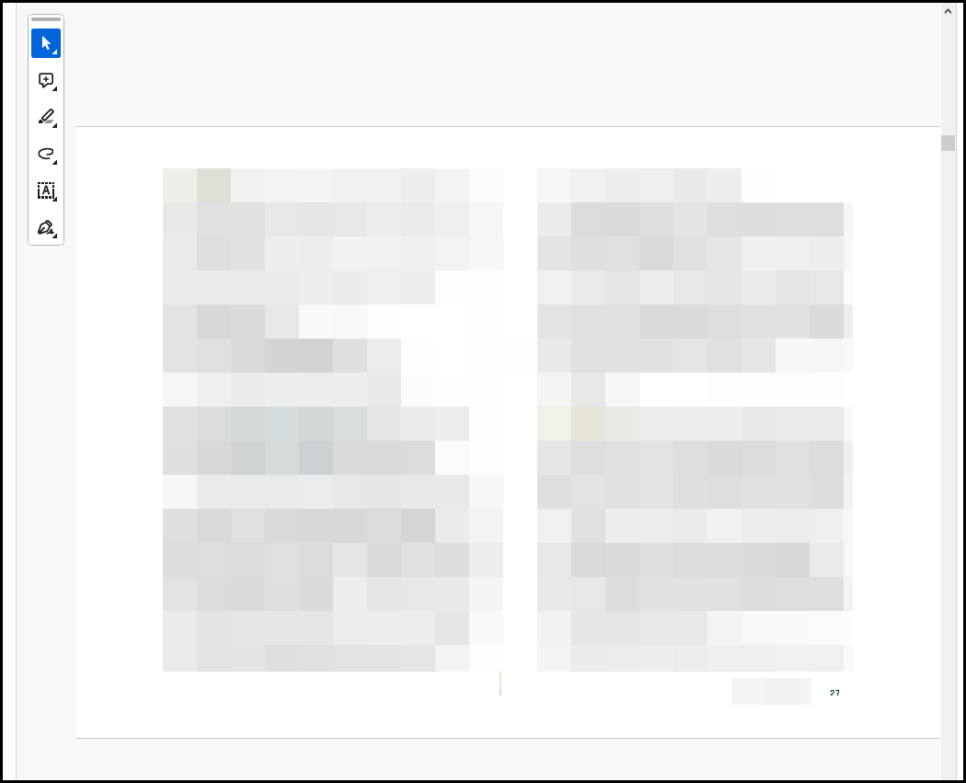
마무리
오늘 여러 장의 JPG 파일을 하나의 PDF 파일로 만드는 방법에 대해 알아봤는데요, 앞서 알려드렸던 첫 번째 파일의 우측 버튼을 클릭 후 진행하는 것만 기억하시면 될 것 같습니다.
위에서 설명한 vFlat 앱 사용법은 다음에 포스팅 해볼께요!
모르셨던 분들에게 도움이 되었으면 좋겠습니다.
감사합니다!