PDF 합치기 병합 및 PDF JPG 변환 방법 (WORD PPT 포함)
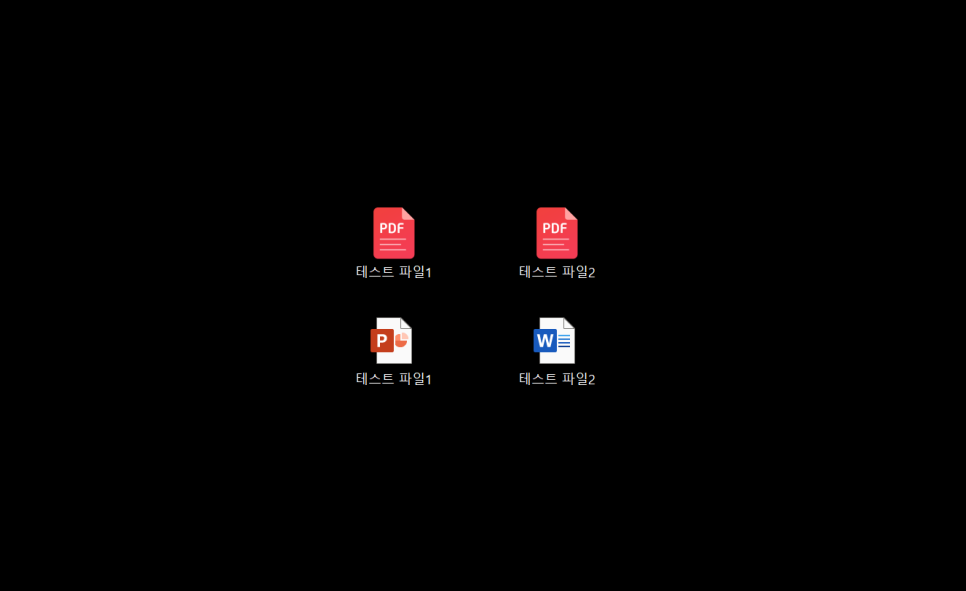
안녕하세요. 테크 인플루언서 아이티제이 입니다. 오늘은 PDF 합치기 병합 및 PDF JPG 변환 방법까지 알아볼까 해요. 사이트에서 진행하거나 프로그램을 통해서 진행하는 등 여러 방법이 있지만 개인적으로 가장 사용하기 편하고 직관적인 프로그램 방식으로 소개 드려볼까 합니다.
이외 WORD나 PPT도 적용할 수 있는 방법이니 궁금하신 분들은 꼭 필독하시길 바랍니다.
PDF 병합 합치기 방법
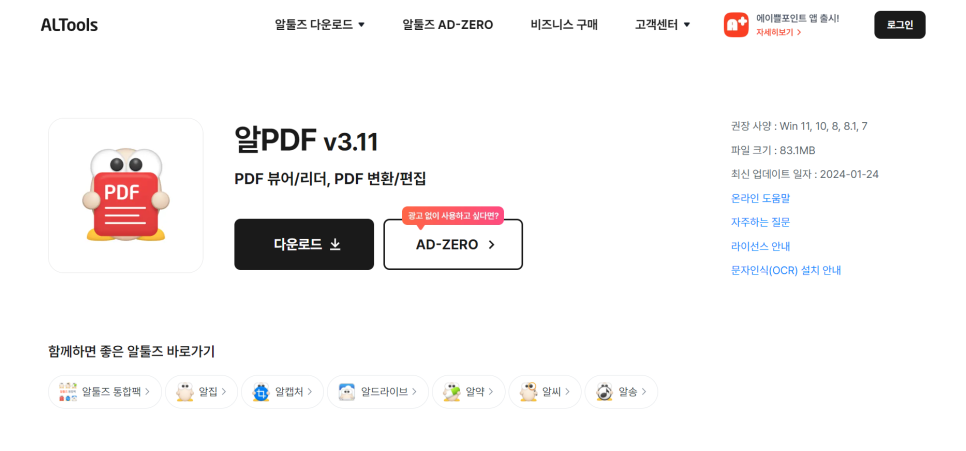
필자가 자주 활용하는 프로그램은 "알PDF"를 많이 활용합니다. 별도로 사이트에 들어가서 할 필요 없고 프로그램 하나 설치하면 인터넷 없이 사용할 수 있기 때문에 적극 추천하는 방법인데요. 다운로드하는 방법은 어렵지 않으니 생략하도록 하겠습니다.
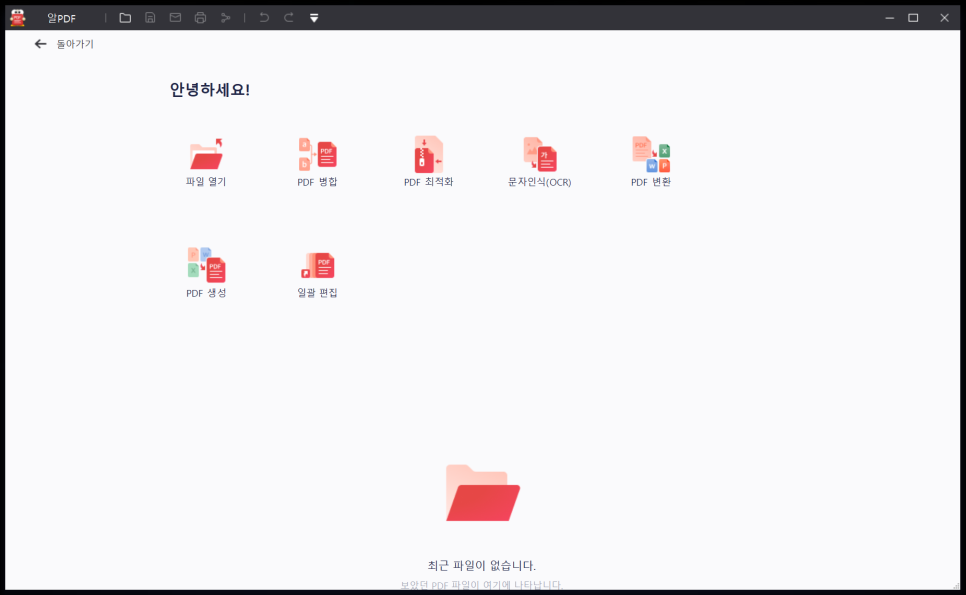
프로그램을 설치하게 되면 해당 화면과 동일하실 겁니다. 사용 전 한번 어떤 기능이 있는지 살펴보세요.
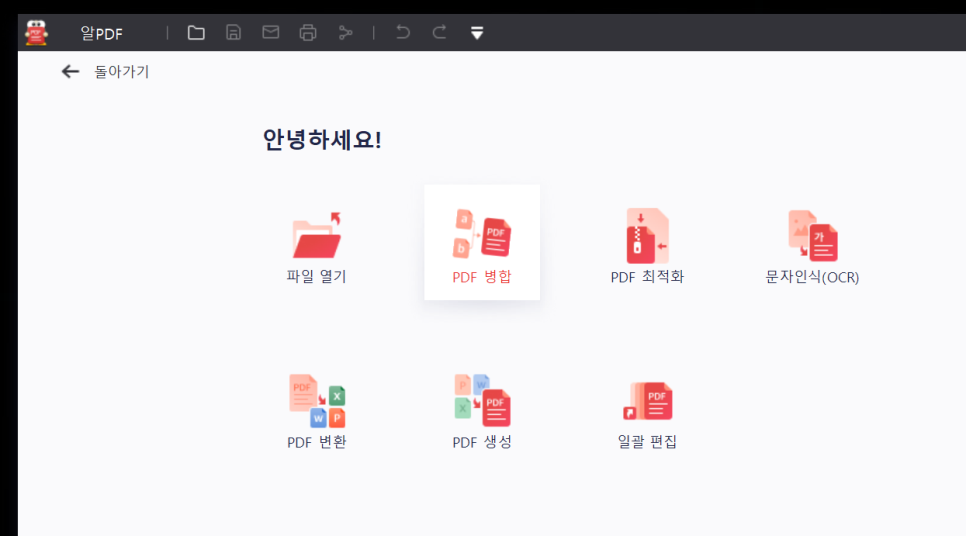
먼저 활용할 기능은 "PDF 병합"입니다. 두 개의 파일을 합쳐주는 편리한 기능입니다.
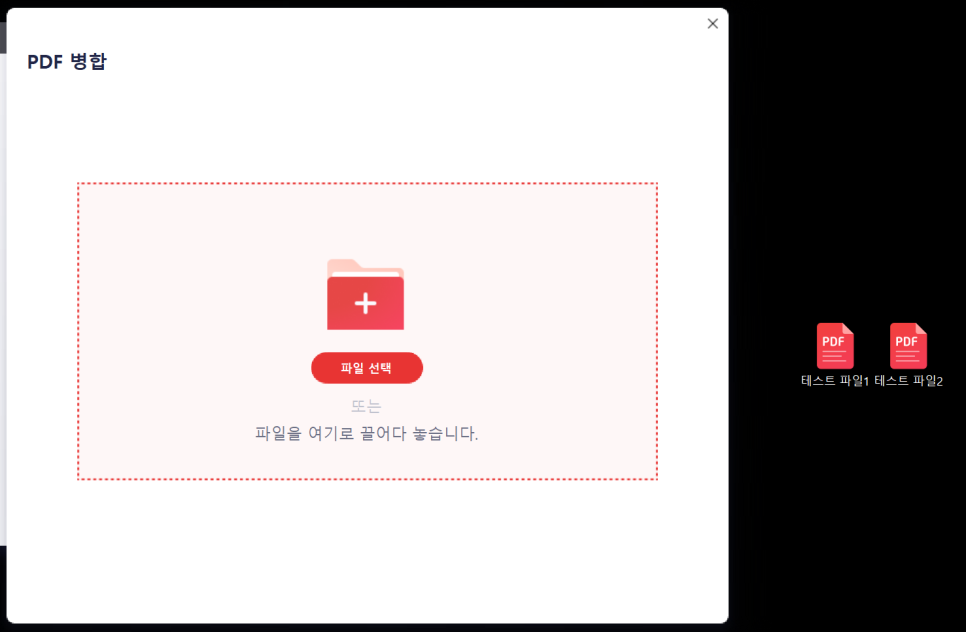
사용 방법은 두 개의 파일을 준비하고 드래그해서 빨간 네모 박스에 끌어넣어주세요.
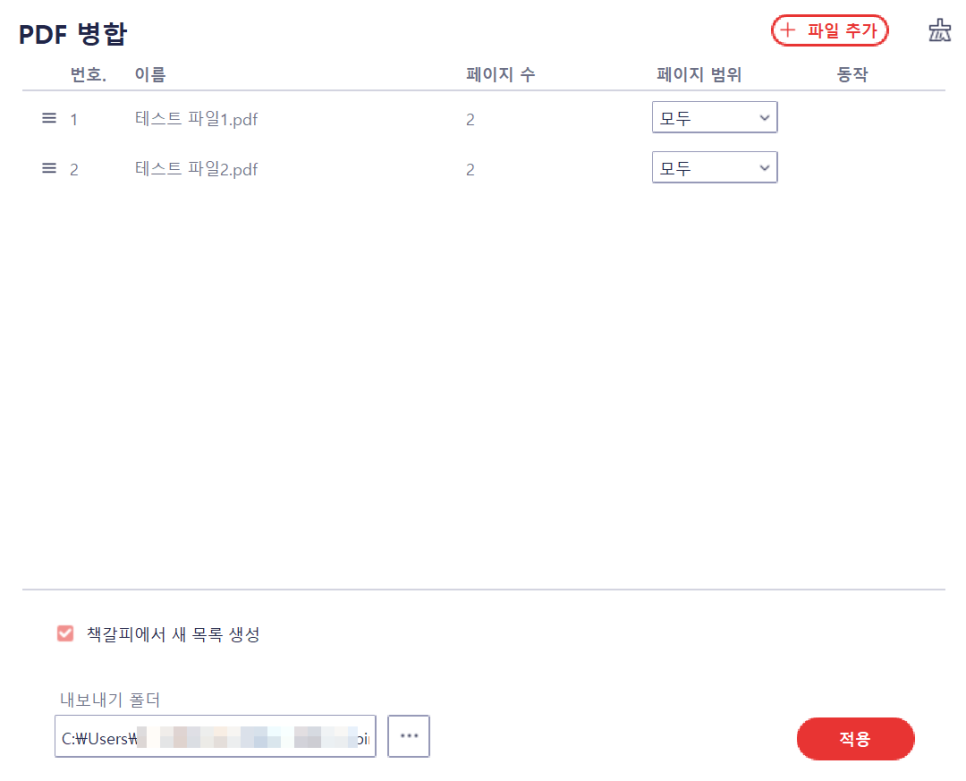
그럼 추가한 PDF 파일들이 목록에 올라가 있는 걸 확인할 수 있는데요. 합치기 위해서는 오른쪽 하단에 적용을 눌러주시면 됩니다.
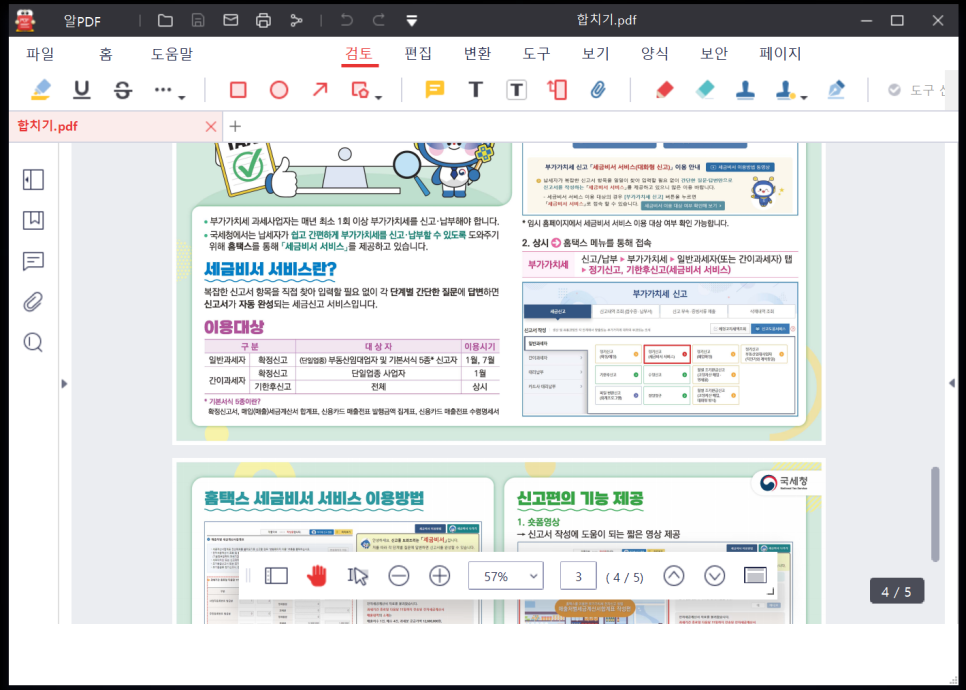
병합하기 위해선 파일 개수와 페이지에 따라 소요되는 시간은 차이가 날 수 있지만 그리 오래 걸리지 않습니다.
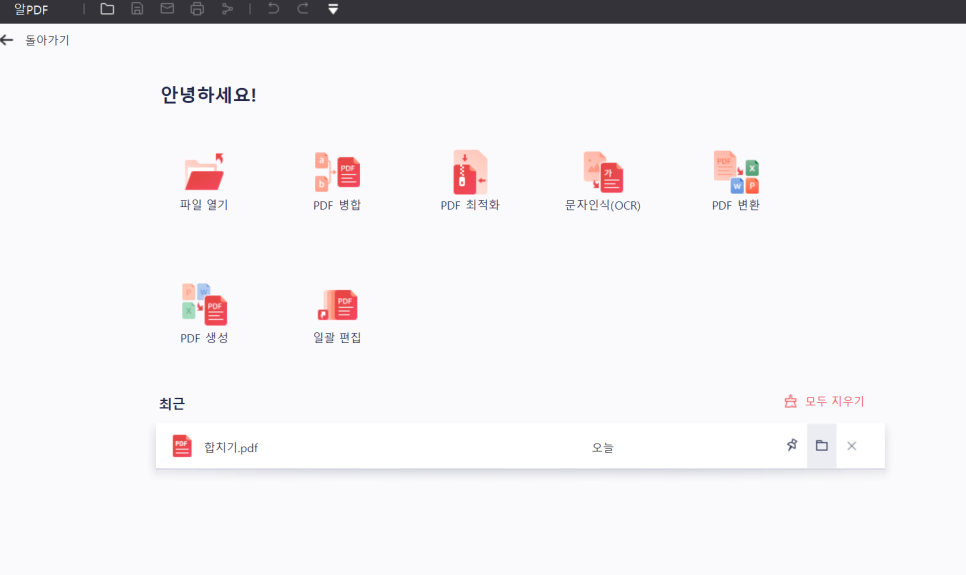
완료가 되면 홈으로 돌아와 최근 목록에 파일이 생성되어 있는 걸 볼 수 있습니다. 파일 경로로 이동하고 싶다면 오른쪽 두 번째 아이콘을 눌러주면 파일이 있는 경로로 이동되실 겁니다.
PDF JPG 변환 방법
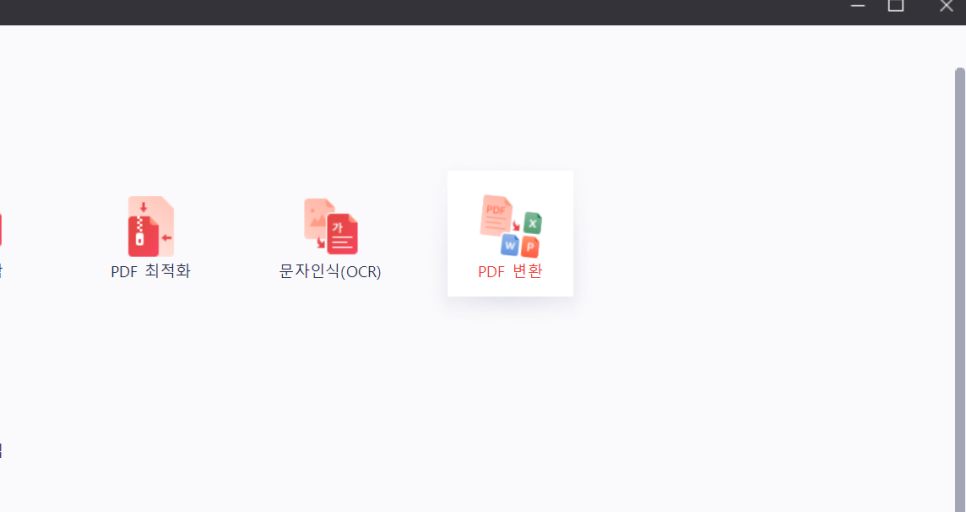
다음은 이미지 변환하는 방법입니다. 해당 방법은 JPG뿐만 아니라 WORD, PPT 등 여러 프로그램으로 변환할 수 있으니 파일 형식을 변경해야 할 때 자주 활용되는 기능입니다.
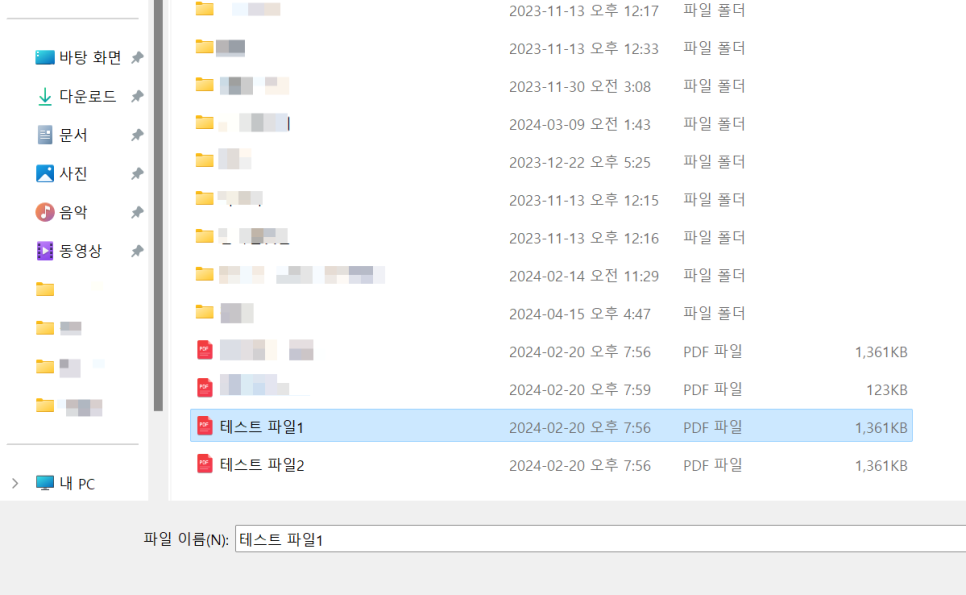
먼저 형식을 변경하고자 하는 PDF 파일을 선택해 줍니다.
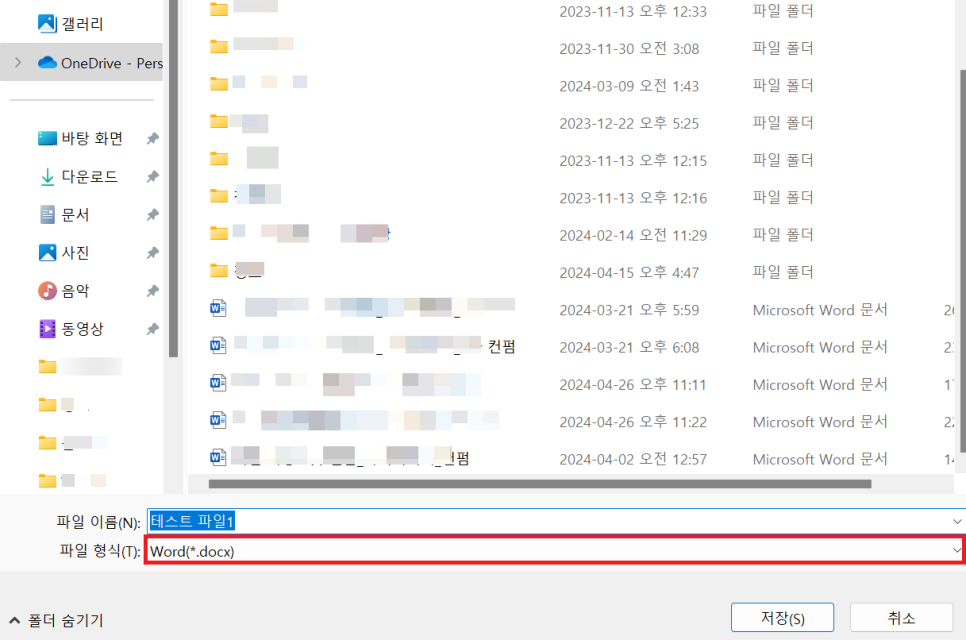
선택 후 하단에 파일 형식 칸을 눌러줄게요.
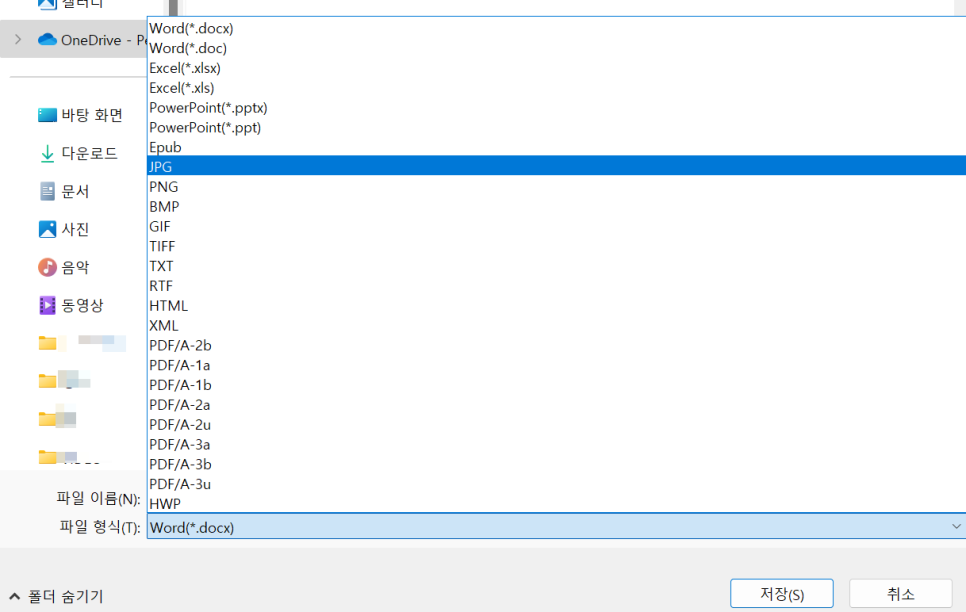
여기서 변경을 진행하시면 되는데 언급한 부분 외 GIF PNG 같은 파일로도 변경이 가능하니 필요한 형식을 선택 후 저장을 눌러주시면 되겠습니다.
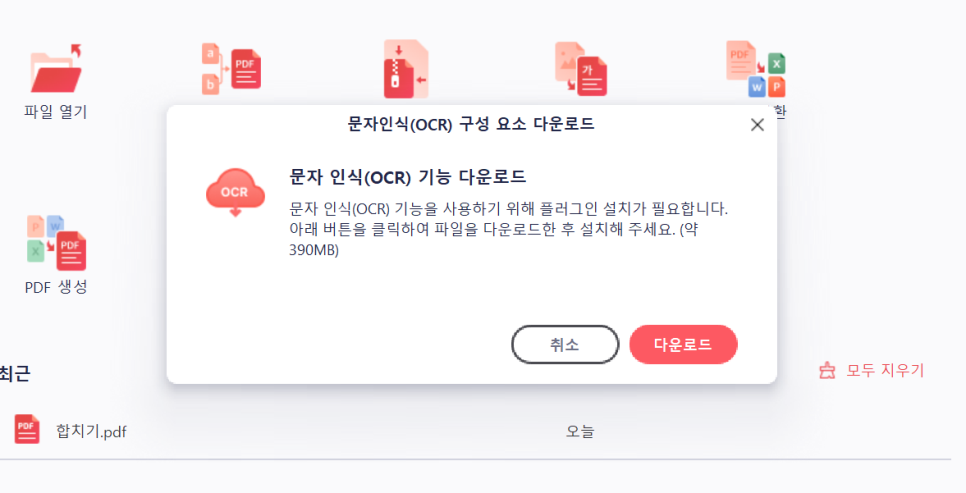
만약 해당 화면같이 문자 인식 기능 플러그인을 설치를 해야 사용이 가능하니 다운로드를 하시고 다시 시도하시면 변환이 가능해질 겁니다.
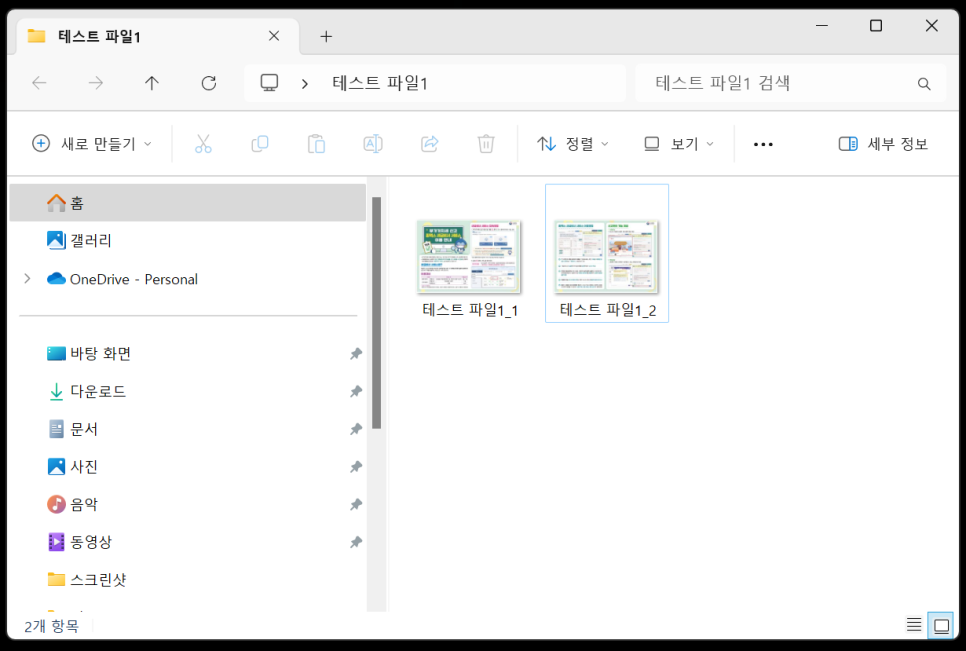
JPG 기준으로 했을 때 제대로 변경된 모습을 확인할 수 있는데요. 간혹 지원하지 않는 문자일 경우에는 인식이 제대로 되지 않아 완벽하게 변경이 안되는 경우가 있는데 이미지일 경우 품질이 좋은 파일로 진행하시길 바랍니다.
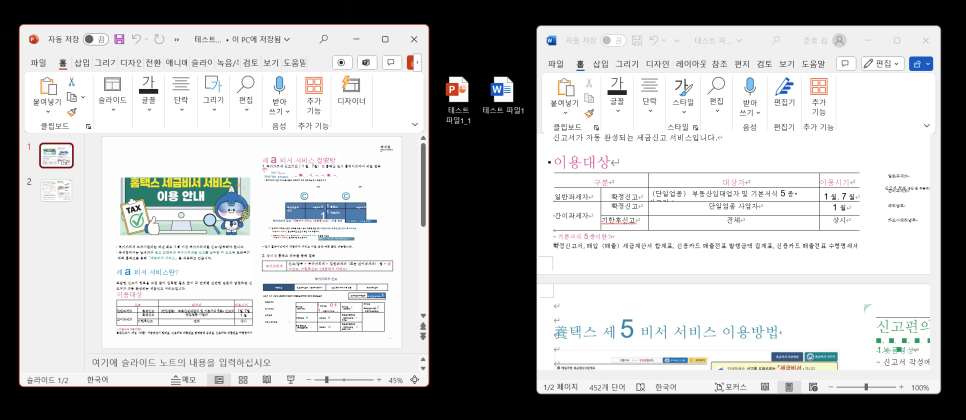
이렇게 PDF 병합 및 JPG 변환하는 방법에 대해서 알아봤습니다. 한번 사용해 보면 굉장히 편리하기 때문에 개인적으로 필수 앱이라 생각이 들 정도로 유용한 프로그램이라 생각합니다. 이번 내용을 통해 꼭 활용하시길 바라며 다음에도 유익한 정보로 찾아뵙도록 하겠습니다. 감사합니다.