아이폰 PDF 뷰어 다운로드 및 편집 방법
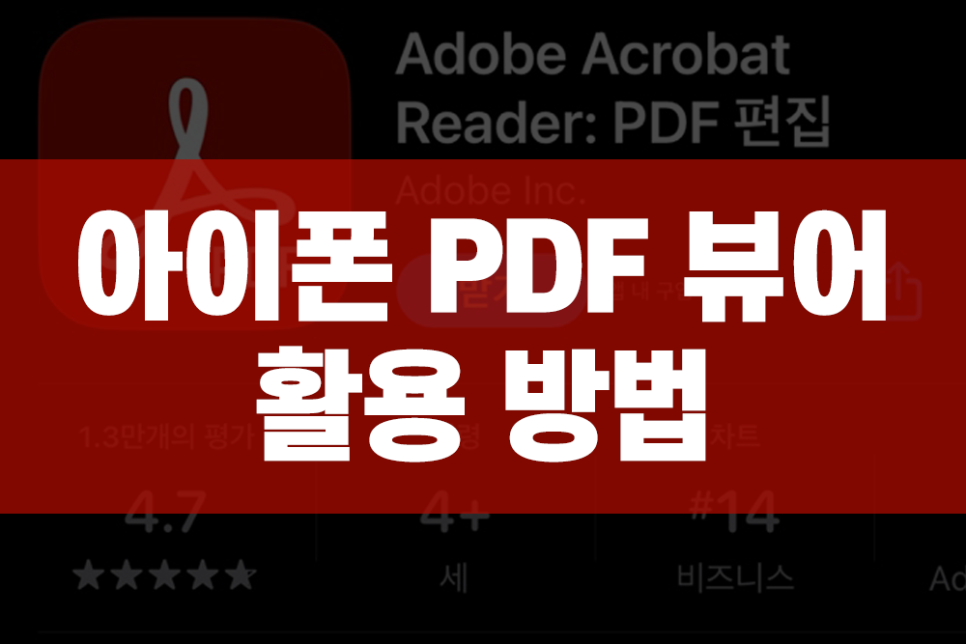
외근을 하다 보면 핸드폰으로
문서를 확인해야 할 경우가 있어요.
이때 호환성이 좋은 PDF 파일을
많이 사용하게 되는데요.
편집 기능이 있는 PDF 뷰어라면
일부 수정이나 피드백이 필요한 경우에
아주 유용할 것 같아요.
그래서 오늘은 어도비 PDF 뷰어 다운로드 방법과
아이폰을 활용한 편집 방법까지 알아보려고 해요.
그럼 바로 시작해 볼까요?
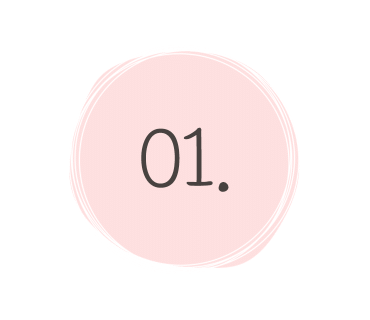
아이폰 PDF 뷰어 다운로드 방법
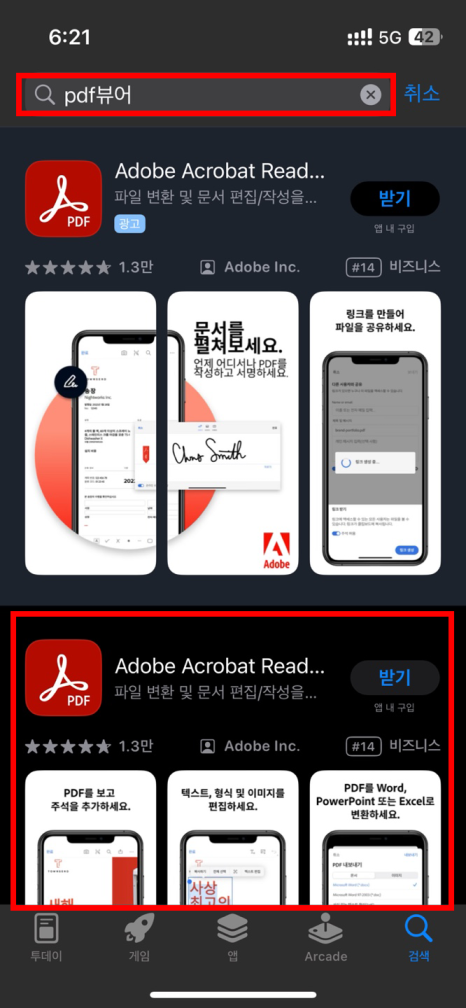
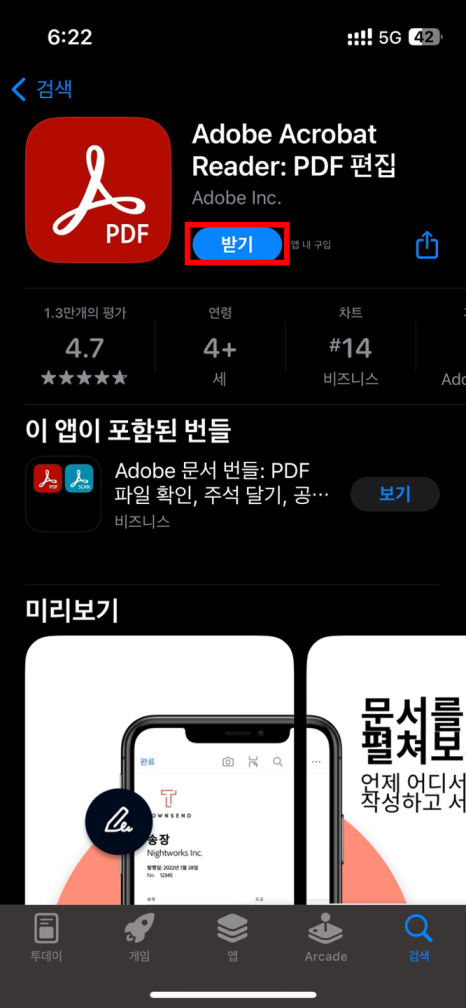
1. 아이폰에서 앱스토어를 열어주세요.
그리고 PDF 뷰어를 검색하면
상위에 나오는 어도비사 앱을 다운로드해 주세요.
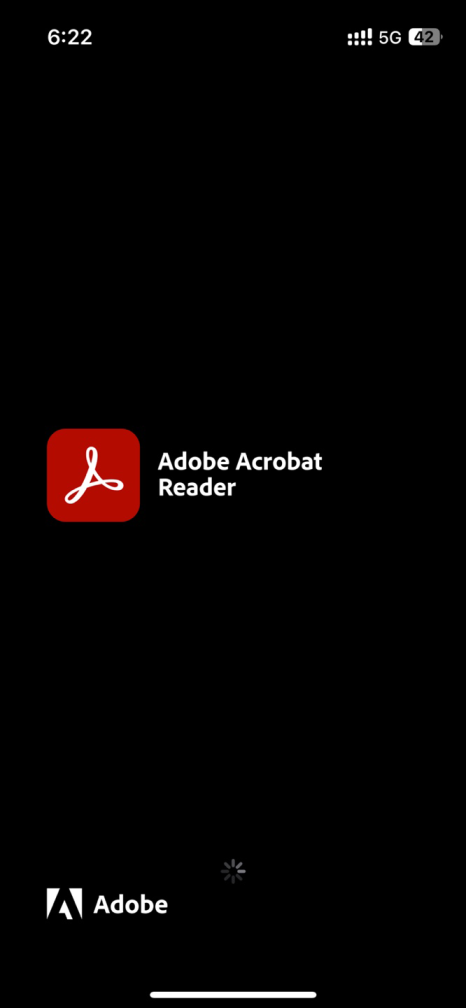
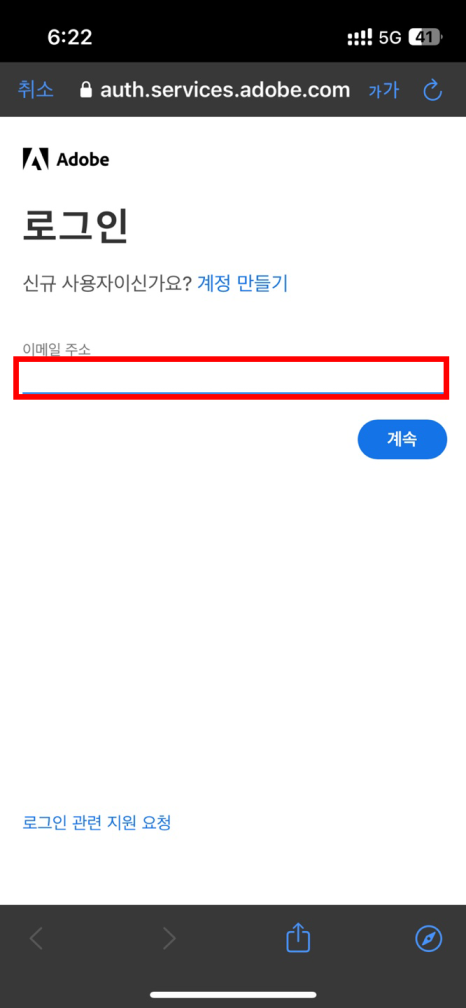
2. 앱을 열면 로딩 화면 이후에
로그인 화면을 통해 접속해 주세요.
아이디가 없다면 계정을 만들어 주셔야 하는데요.
어렵지 않으니 금방 만드실 거예요.
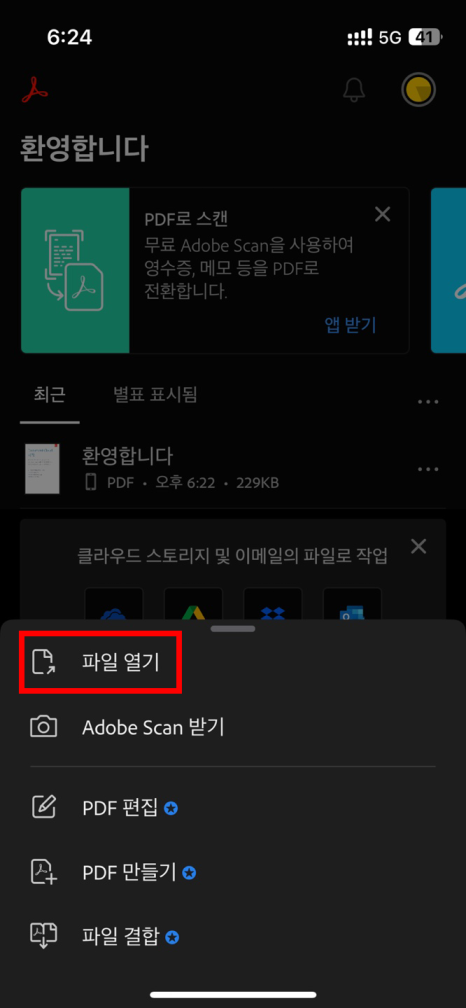
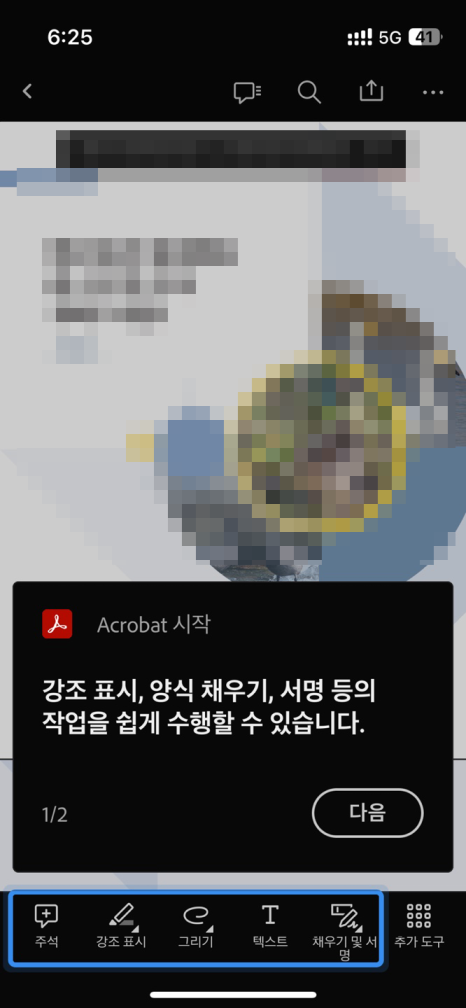
3. 앱 설치 후에 처음 파일을 열게 되면
친절하게 사용 가능한 기능을 설명해 주는데요.
대표적으로는 주석, 강조 표시, 그리기,
텍스트 등이 있습니다.
해당 기능들은 무료로 사용할 수 있네요.
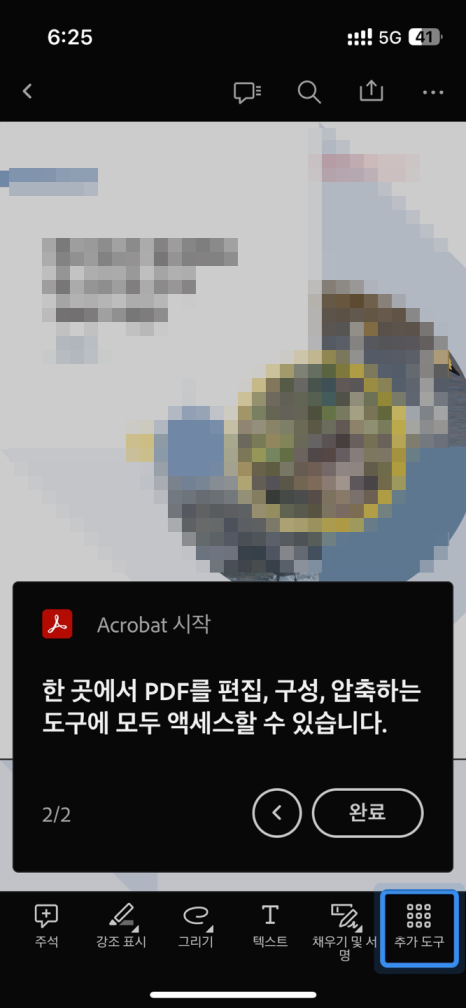
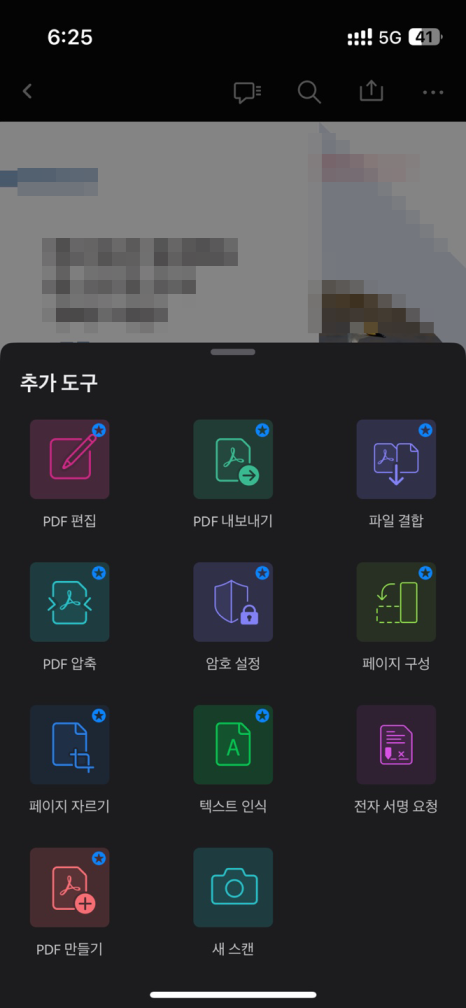
4. 다음으로 추가도구에 대한 설명이 나오는데요.
아쉽지만 유료로 사용할 수 있는 기능들입니다.
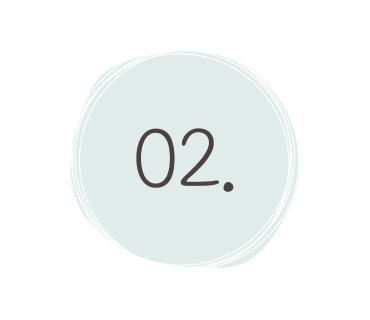
아이폰 PDF 편집 방법
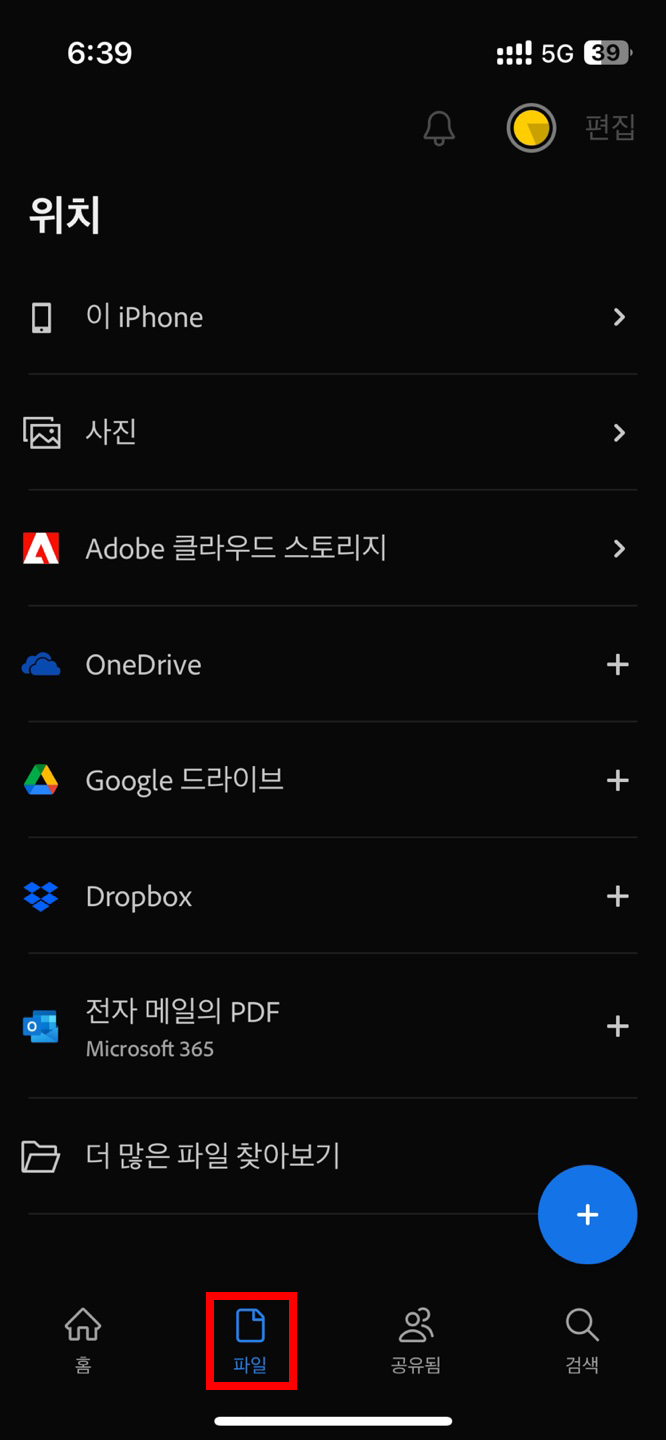
1. 이제 실제로 무료로 사용할 수 있는
기능들에 대해 알아볼게요.
아이폰으로 PDF 편집을 하기 위해서는
먼저 파일을 불러와야겠죠?
하단의 파일 버튼을 클릭하면
다양한 클라우드를 통해 파일을 불러올 수 있는데요.
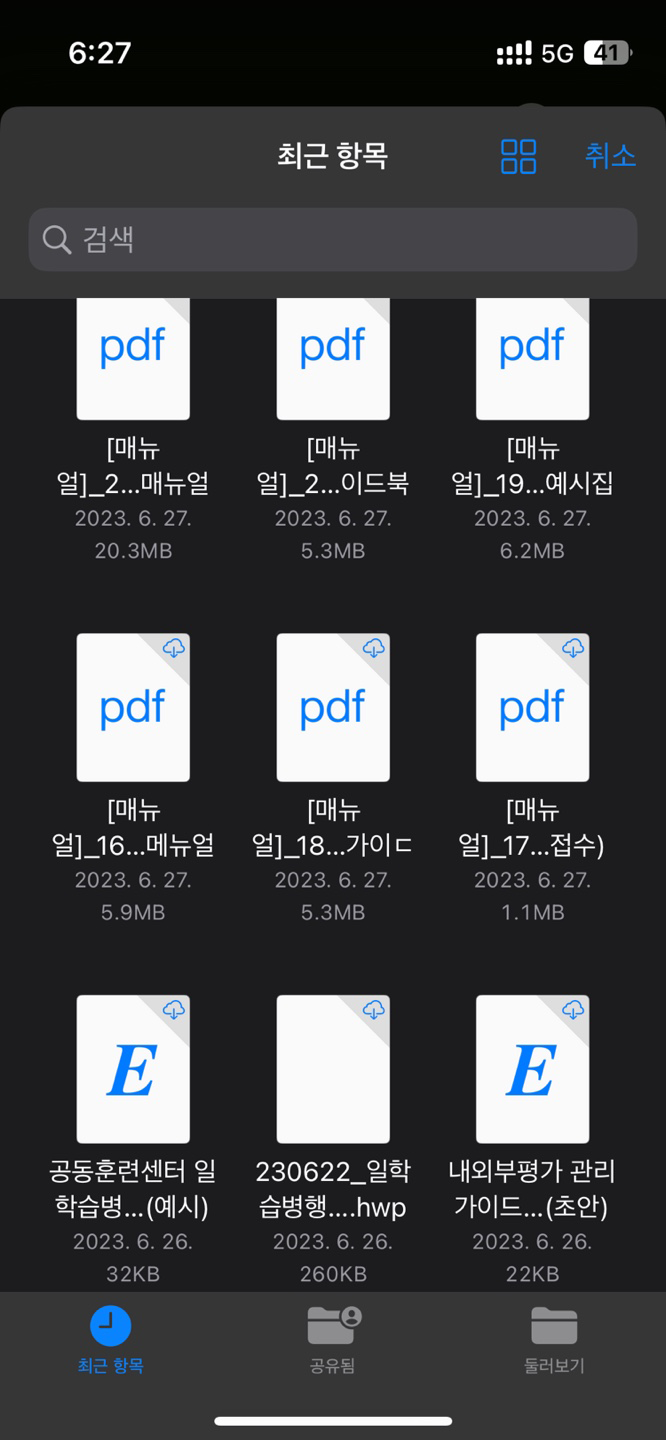
2. 저는 아이폰과 연동되어 있는
아이클라우드를 통해 파일을 불러왔어요.
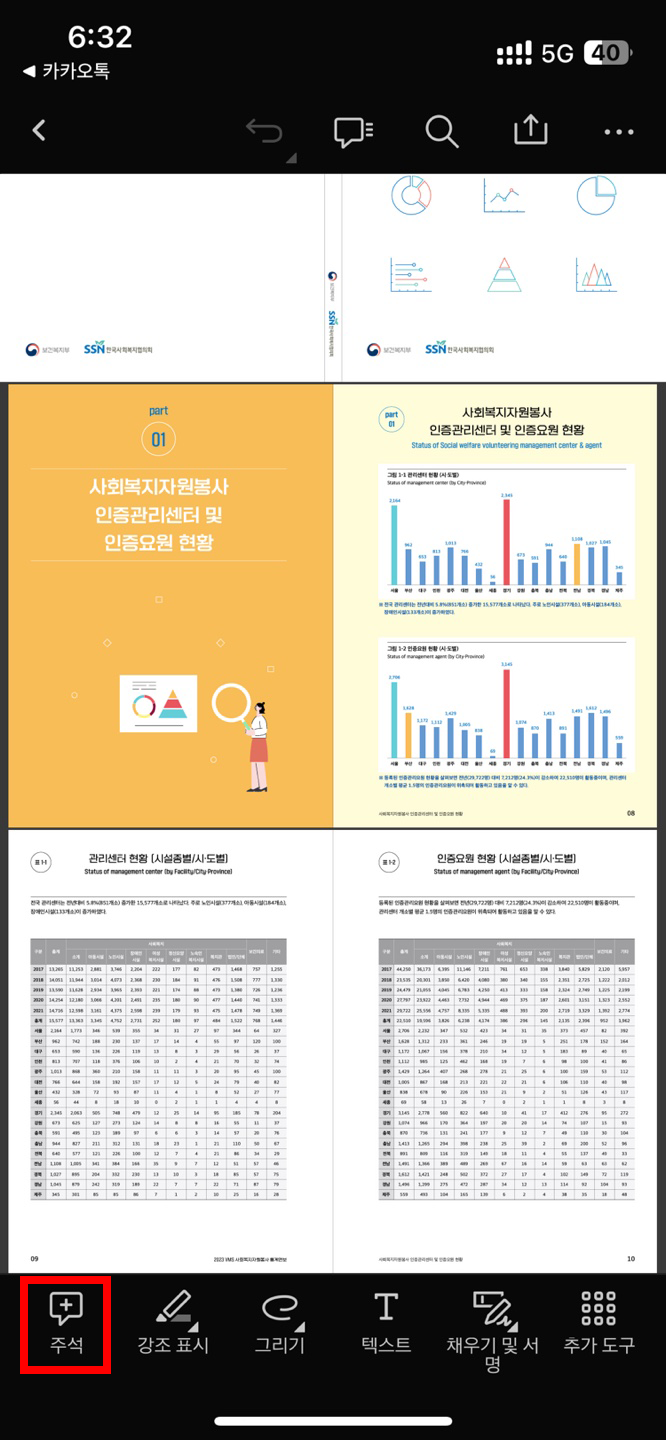
3. PDF 파일을 불러오면
하단에 사용 가능한 편집 기능이 보입니다.
먼저 주석 버튼을 선택하고
PDF 화면을 클릭해 주세요.
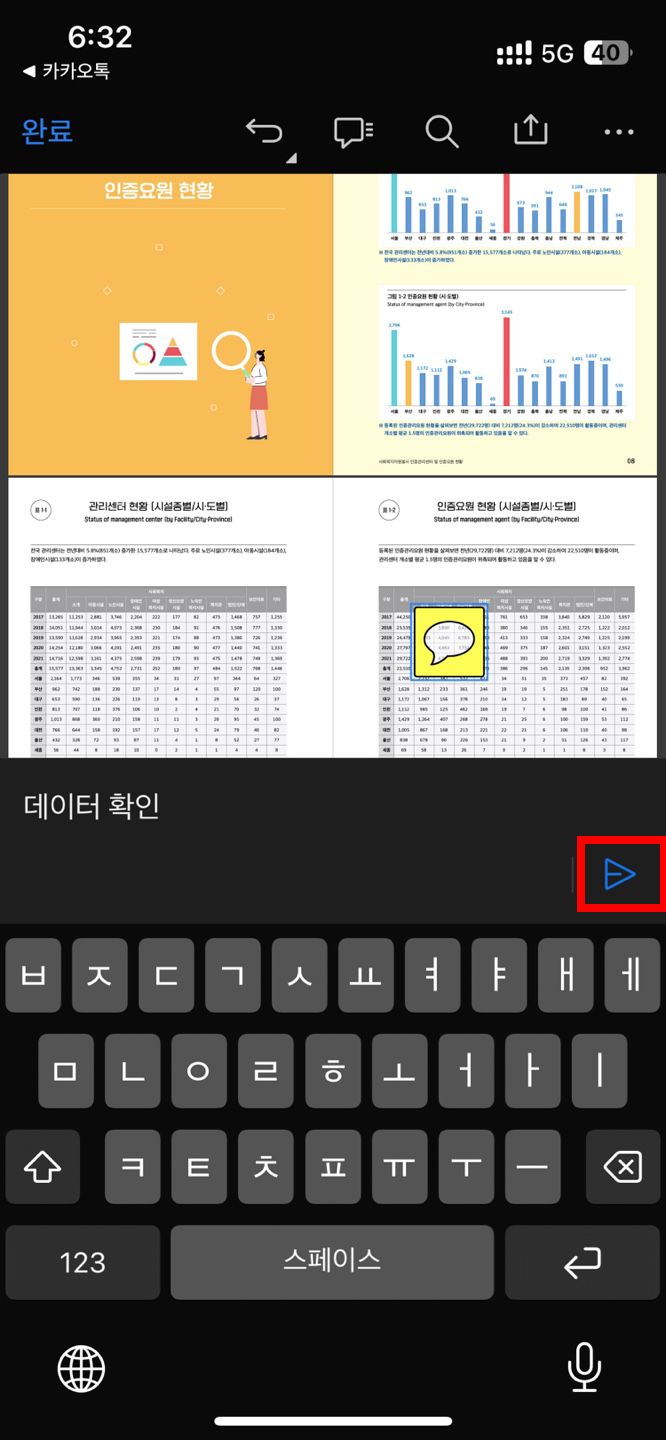
그럼 텍스트를 칠 수 있는 키보드가 나오는데요.
내용을 기입한 후 오른쪽에 있는
비행기 표시를 눌러주면 주석이 완성됩니다.
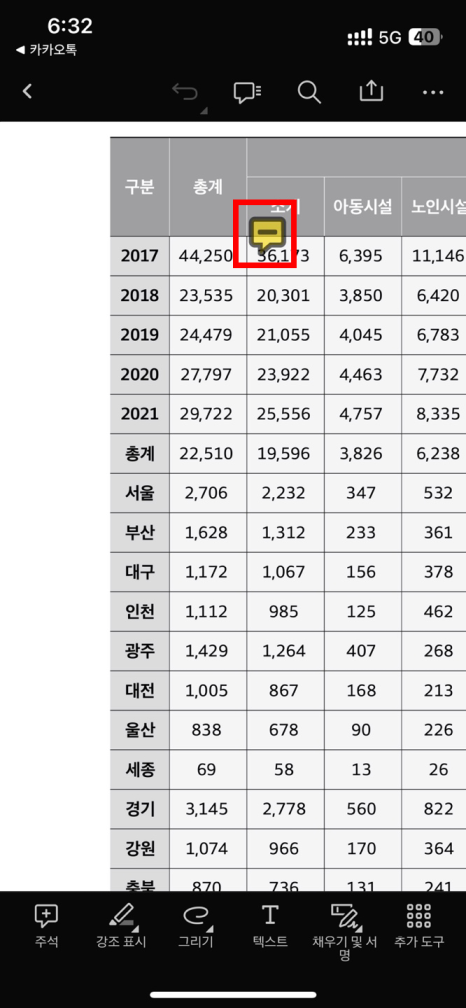
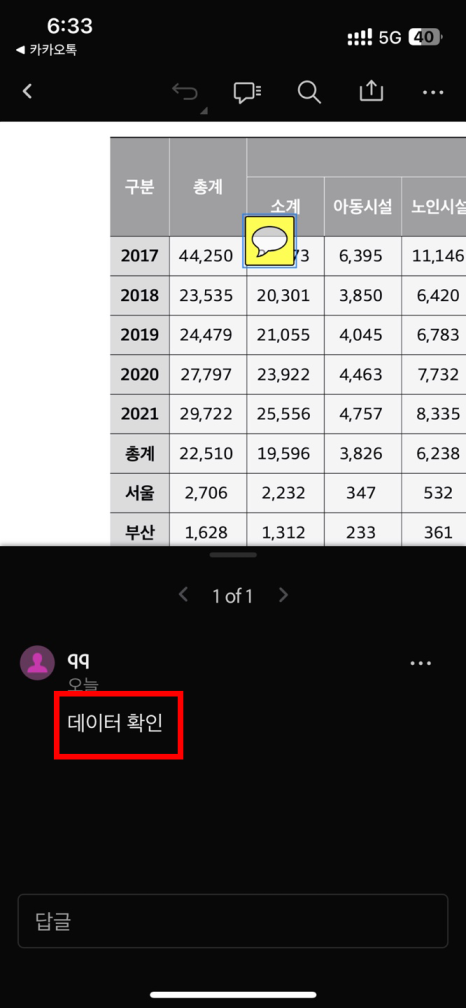
완료 후에는 PDF 파일에 주석이 생기는데요.
이것을 클릭해 보면 기입했던 내용이 보입니다.
외부에서 팀원들과 피드백을 주고받을 때
무척 유용할 것 같네요.
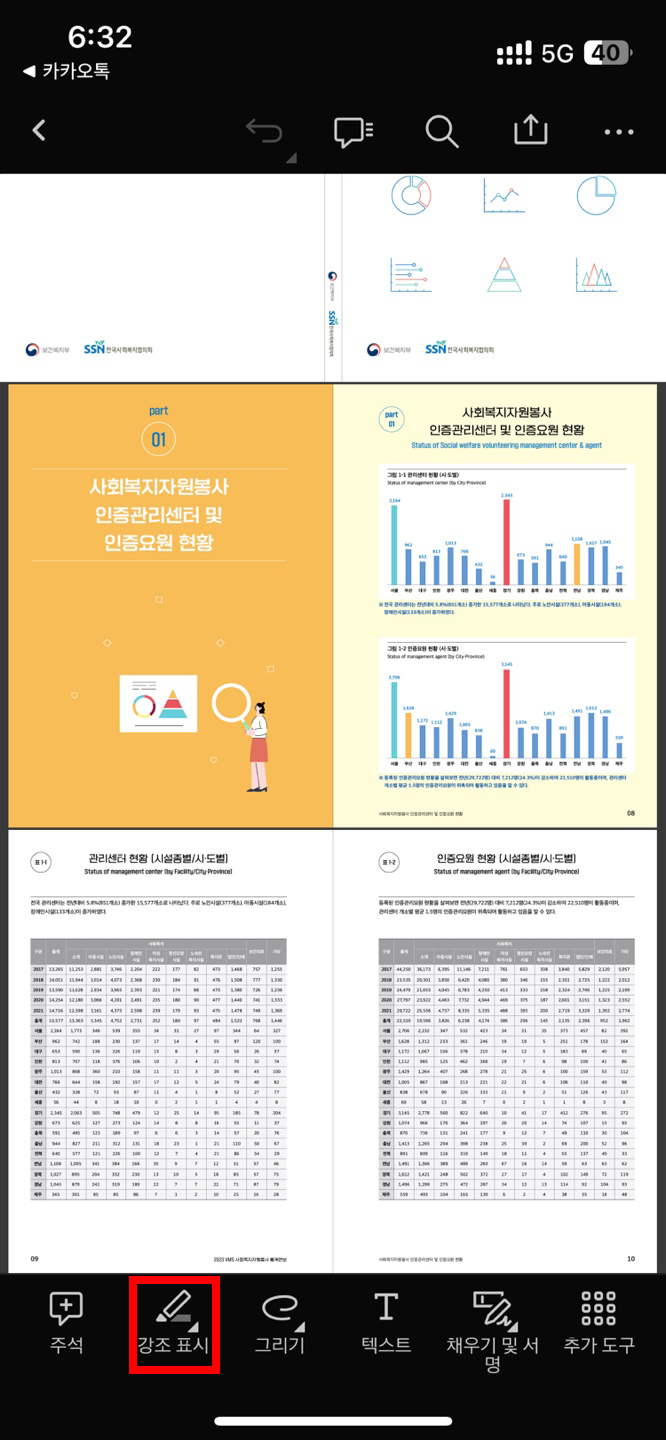
4. 다음은 강조 표시인데요.
하단에 강조 표시 버튼을 클릭해 줍니다.
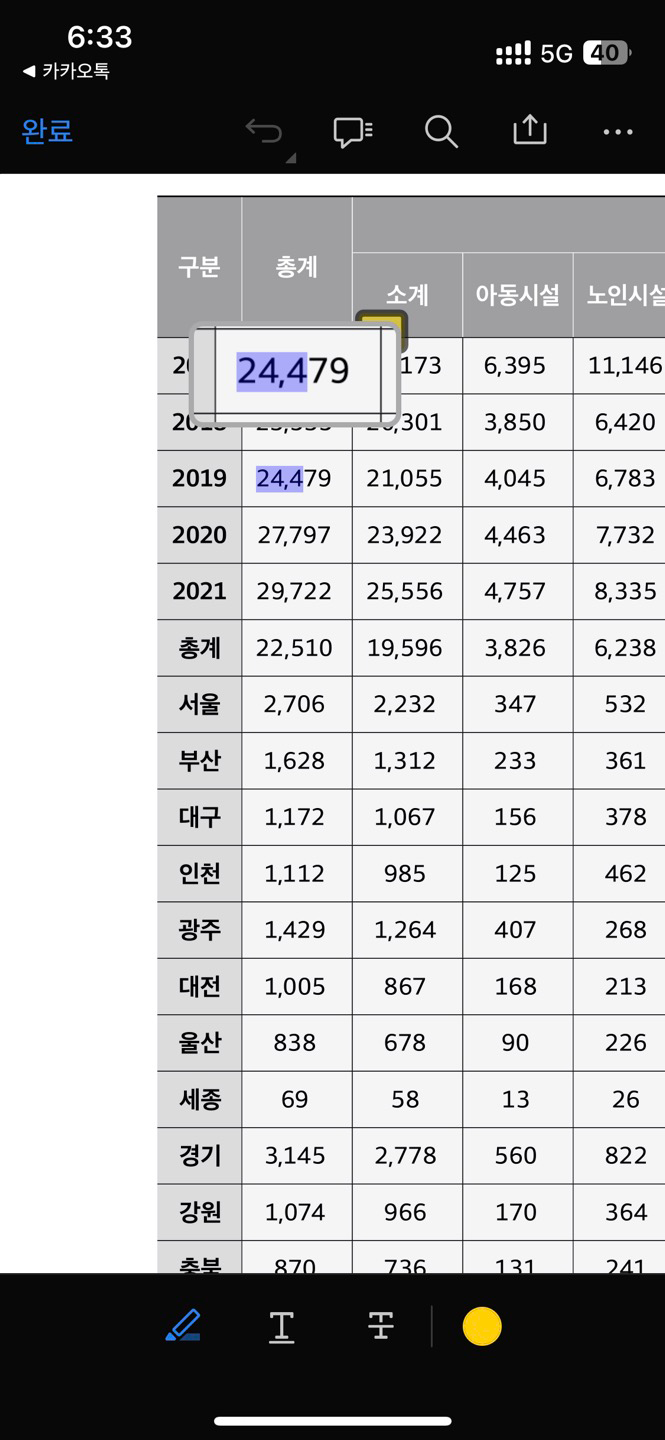
그리고 PDF 파일에서
강조할 텍스트를 드래그해주세요.
돋보기 화면을 통해
쉽게 텍스트를 지정할 수 있습니다.
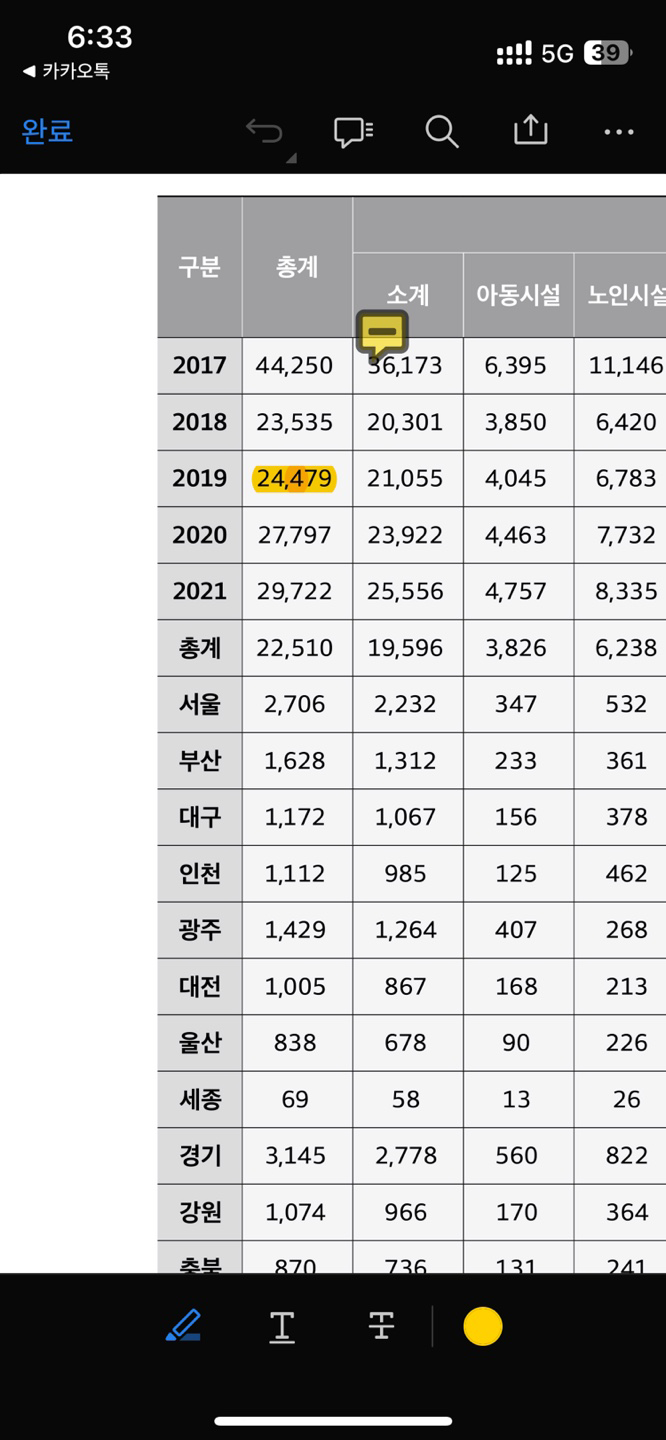
그럼 이렇게 선택한 텍스트에 형광펜이 칠해집니다.
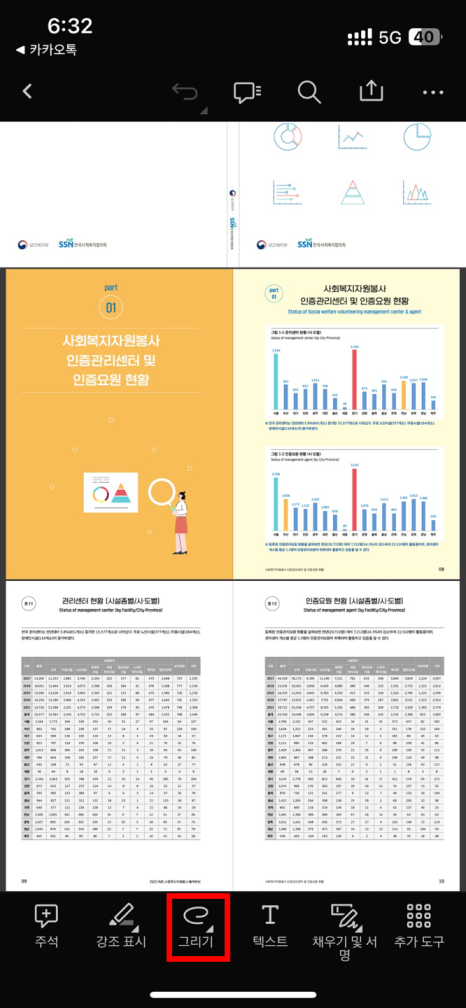
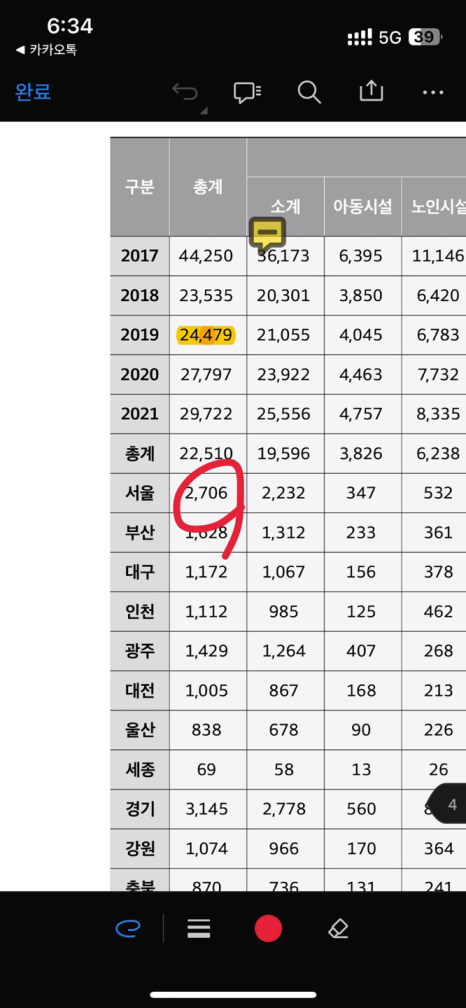
5. 그리기 기능은 쉽게 사용할 수 있는데요.
그리기 아이콘을 선택한 후
화면에서 원하는 부분에 그려주시면 됩니다.
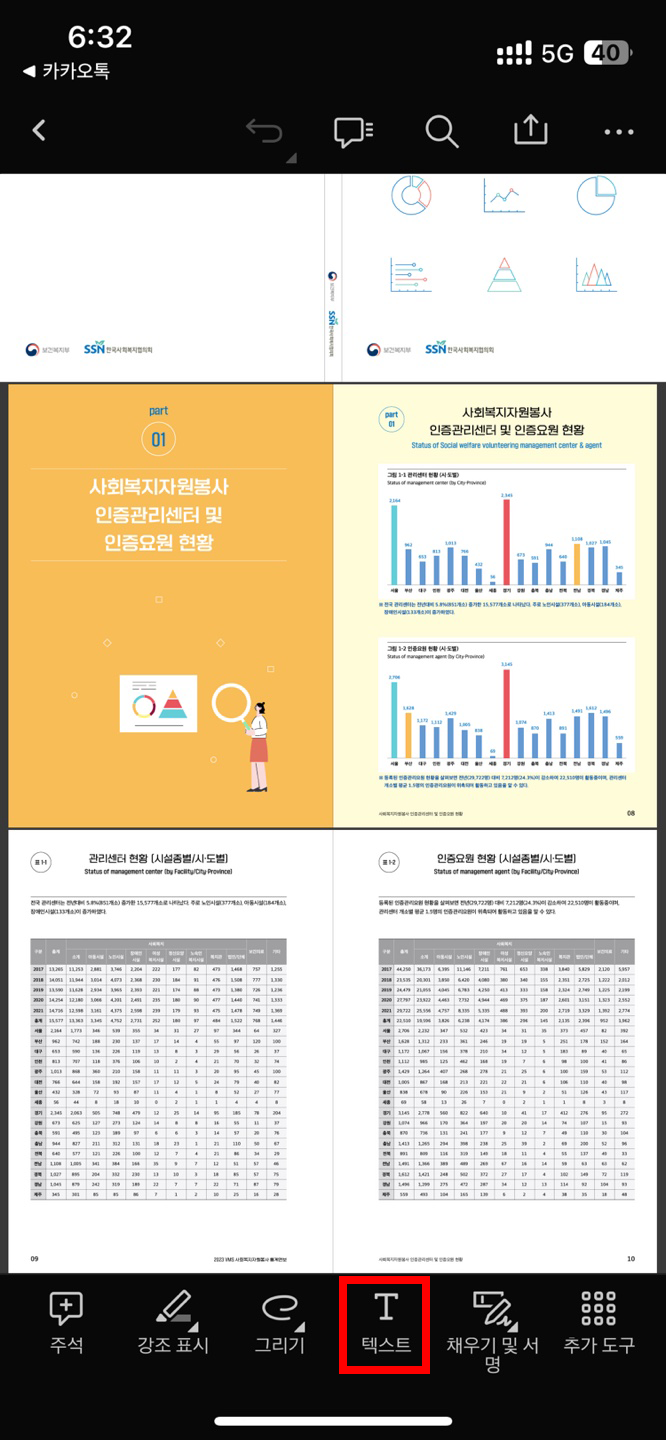
6. 텍스트 기능을 사용하기 위해서는
먼저 텍스트 아이콘을 선택해 주세요.
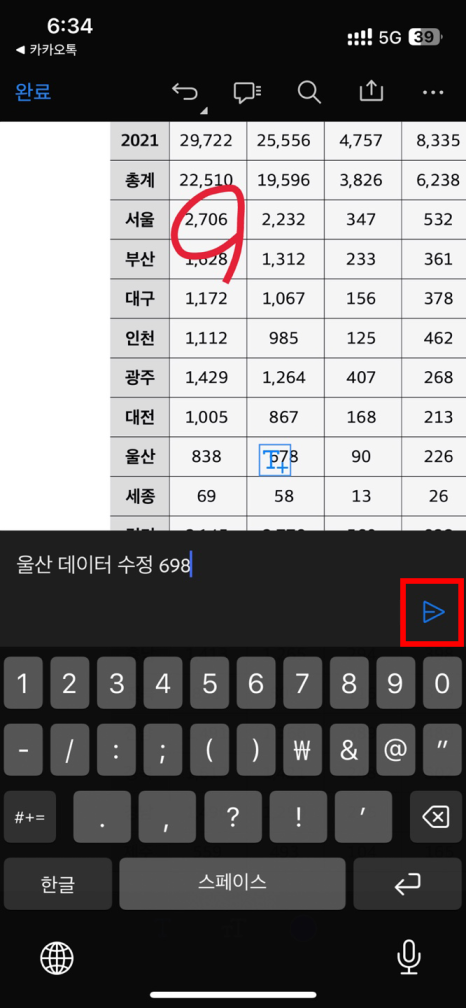
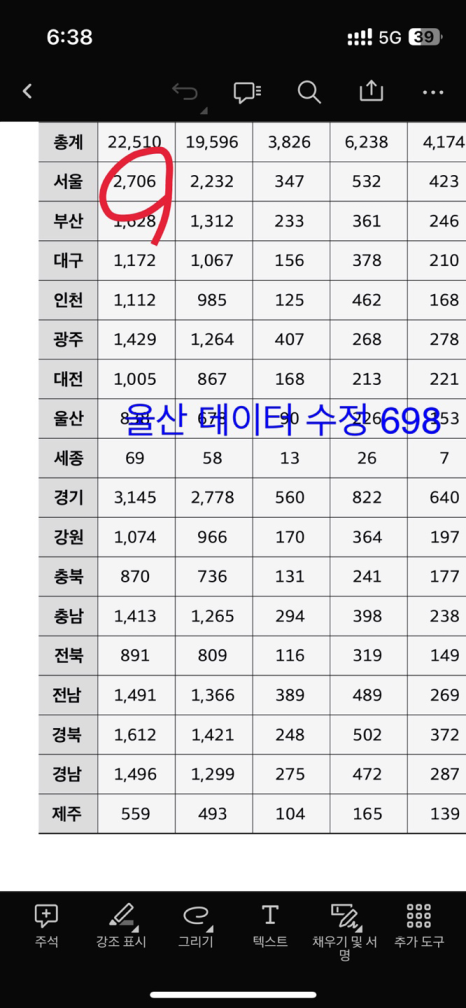
그리고 화면을 클릭하시면 키보드가 나오는데요.
주석과 마찬가지로 텍스트를 입력하고
비행기 표시를 클릭하면 PDF 파일에
기입한 텍스트가 보입니다.
다시 클릭하면 수정도 가능하니
활용도가 좋을 것 같아요.
오늘은 아이폰 PDF 뷰어 다운로드 및
편집 방법에 대해서 말씀드려 보았는데요.
생각보다 다양한 기능을 무료로 지원하고 있어서
무척 유용할 것 같네요.
그럼 저는 더 좋은 내용을 다시 돌아올게요!