건강보험자격득실확인서 PDF 수정 및 암호 설정 방법
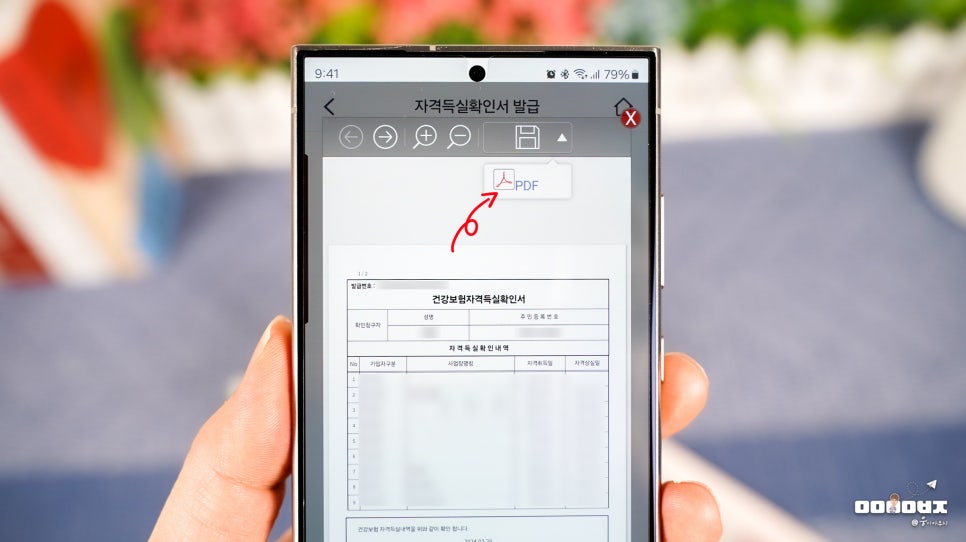
건강보험자격득실확인서는 직장인의 경력 증명뿐 아니라 은행 대출 심사 용도로도 활용되기 때문에 자주 발급받게 되는데요. 예전에는 서류를 발급받기 위해 담당 기관을 직접 방문해야 했지만, 지금은 온라인을 통해 PDF 파일로 간편하게 다운로드 받을 수 있습니다.
특히 스타트업에서 일하시는 분들은 회사 내 다양한 행정 업무를 한 번에 처리하는 경우가 많다 보니, 건강보험자격득실확인서를 비롯해 각종 문서를 PDF로 저장하고 수정 및 전송하면서 업무 시간을 효율적으로 사용하는 건 필수인데요. 그래서 오늘은 건강보험자격득실확인서 PDF 다운로드와 수정 그리고 암호 설정 방법에 대해서 알아볼게요. 애크로뱃 앱을 처음 사용하는 분들은 일주일 무료 체험이 가능하니 아래 링크를 통해 무료 체험 후 구독해 보세요.
✅ JPG PDF 변환
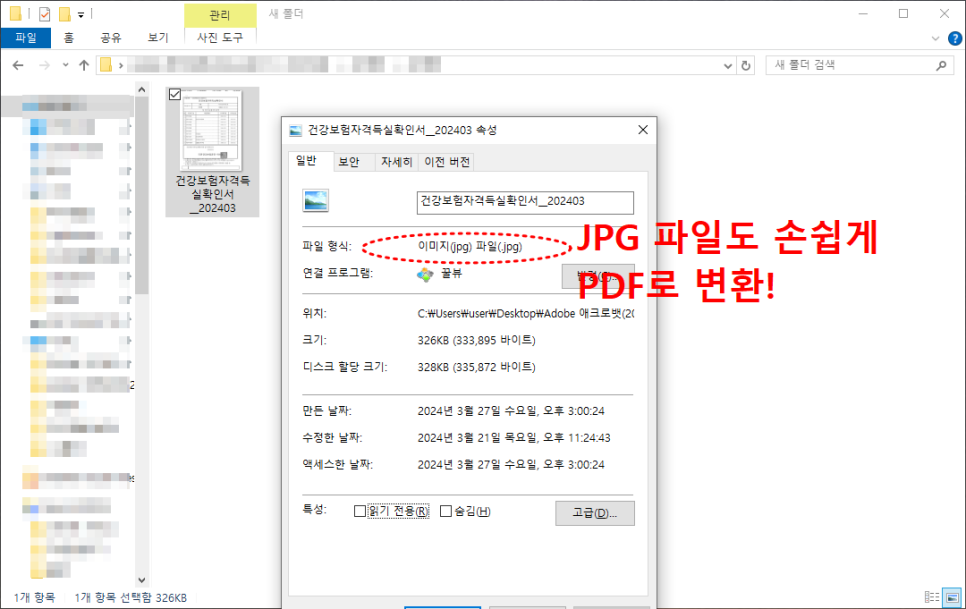
건강보험자격득실확인서 PDF를 다운로드한 줄 알았는데 PDF가 아니라 JPG 파일이어도 걱정할 필요가 없어요. 어도비 애크로뱃 앱을 이용하면 간단하게 PDF 파일로 변환할 수 있거든요.
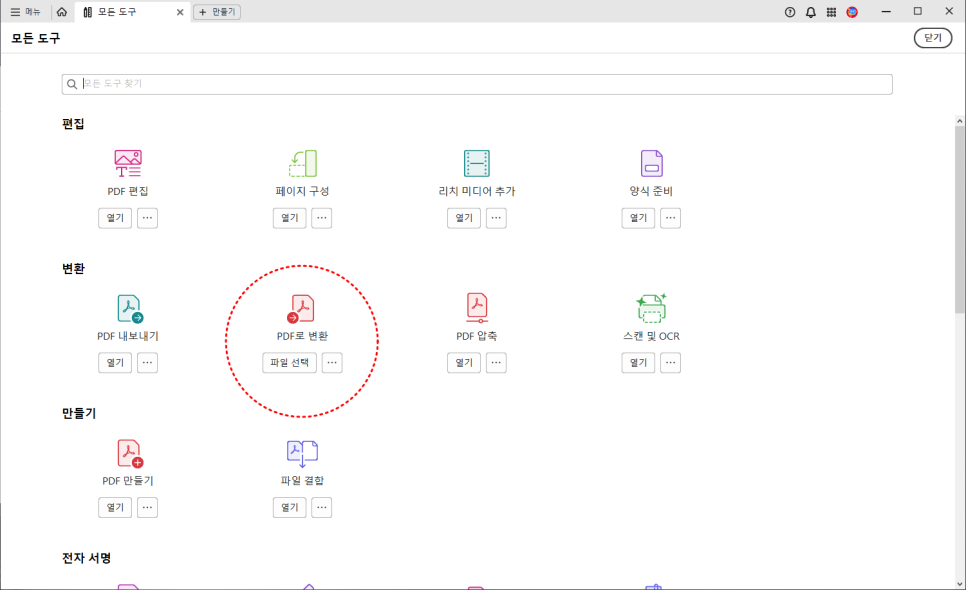
먼저 애크로뱃 앱을 실행한 후 'PDF로 변환'을 실행해 주시고요.
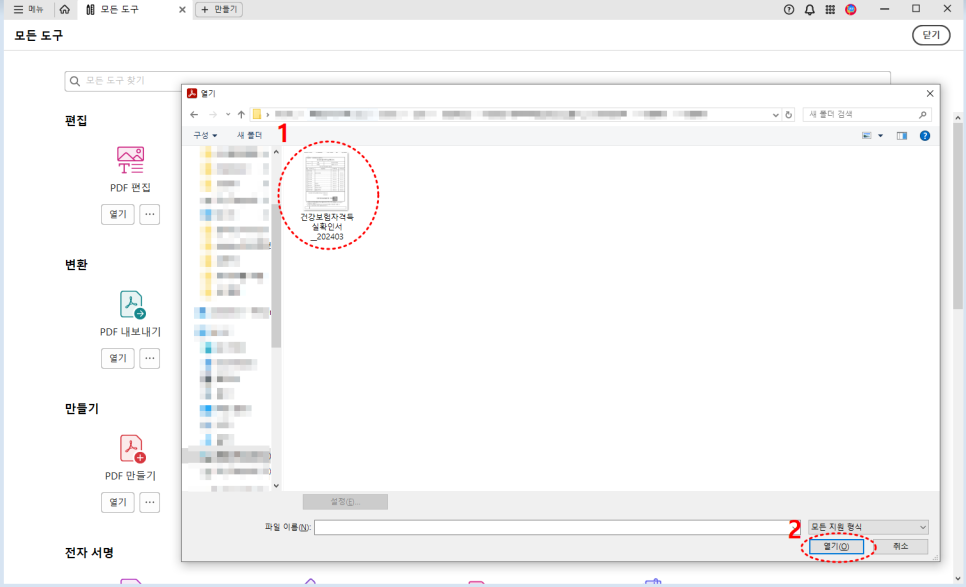
JPG PDF 변환할 파일이 있는 폴더로 이동해 해당 파일을 더블 클릭하거나 하단의 '열기'를 눌러 주세요.
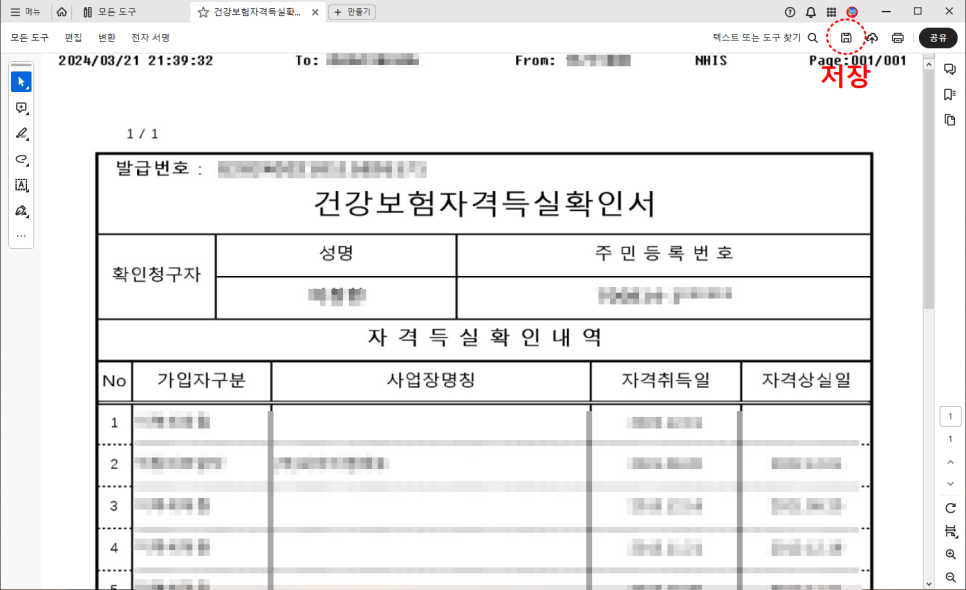
그러면 JPG 파일이 애크로뱃 앱에서 실행되는데요. 우측 상단의 '저장' 버튼을 누르시고요.
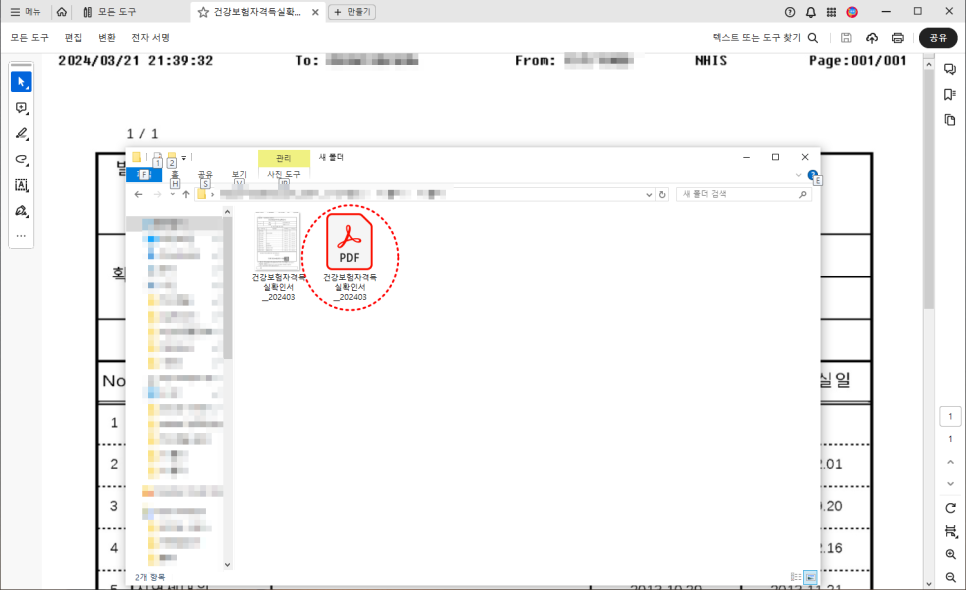
원하는 폴더로 설정한 후 저장하면 손쉽게 PDF 포맷으로 전환됩니다.
✅ PDF 합치기
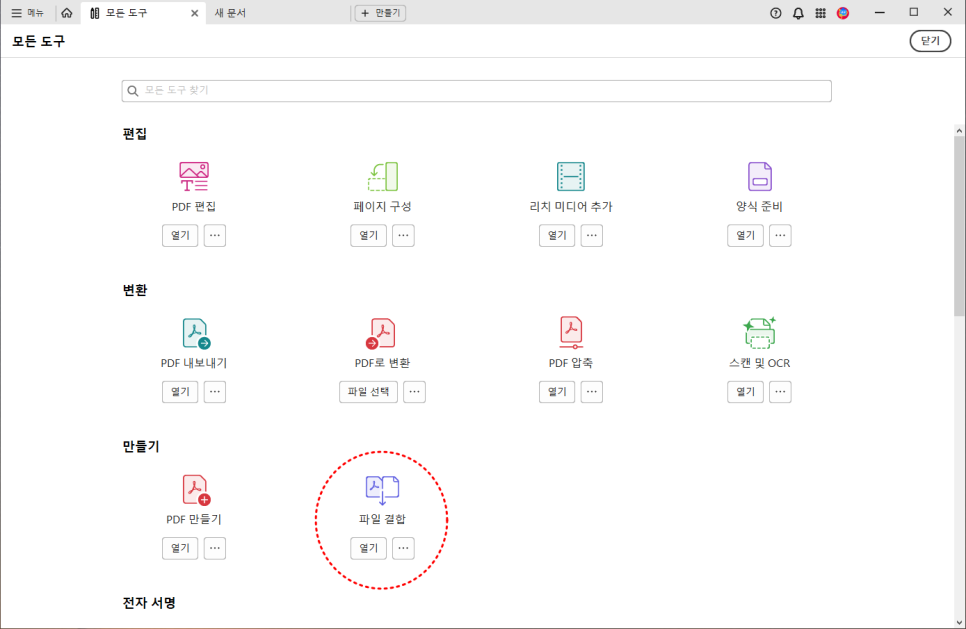
서류를 제출하다 보면 내용 수정 또는 다른 파일을 첨부해야 하는 경우가 많은데요. 다른 앱에서 파일 형태를 변환할 필요 없이 애크로뱃 앱에서 내용 수정 및 파일 결합, PDF 파일 나누기가 한 번에 가능합니다. 첫 번째로 여러 개의 파일을 하나로 합치는 'PDF 합치기' 방법을 알아볼게요. 먼저 '애크로뱃 -> 파일 결합'을 실행하시고요.
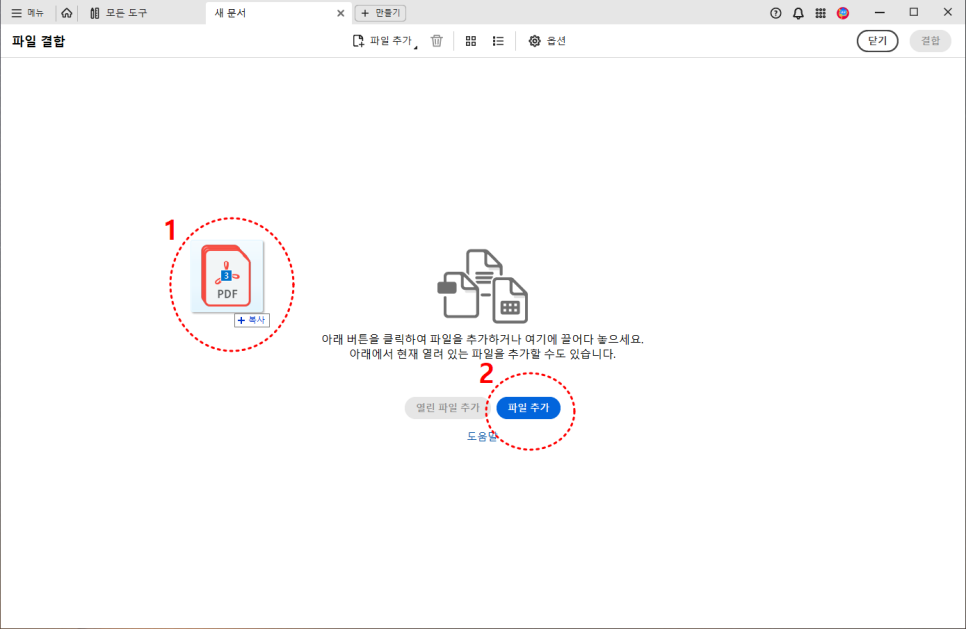
하나로 합칠 PDF 파일을 드래그해 내려 놓거나 '파일 추가'를 클릭한 후 해당 파일이 있는 폴더로 이동해 실행해 주세요.
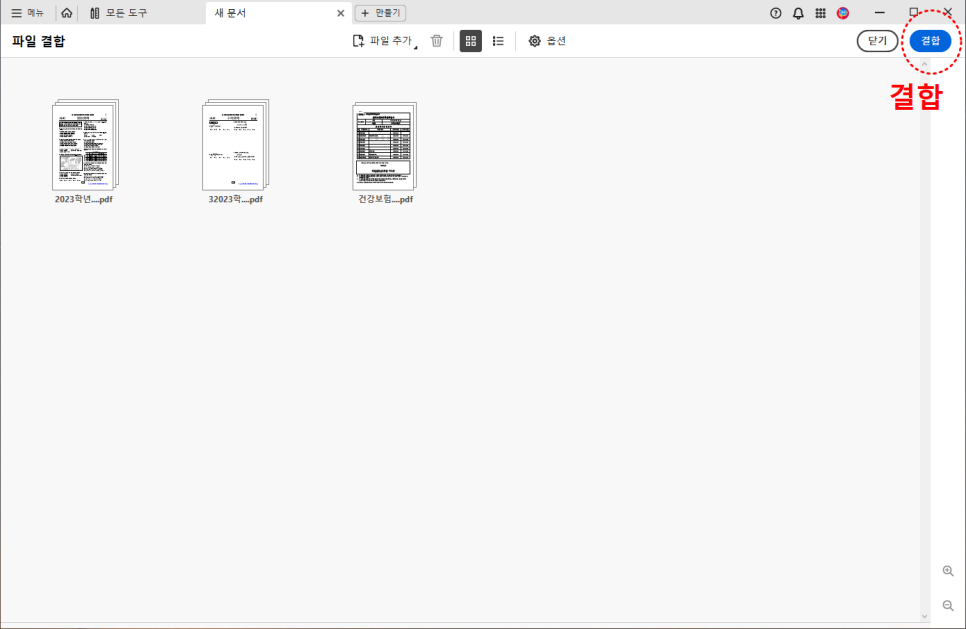
화면에 세 개의 PDF 파일이 보이는데요. 우측 상단의 '결합'을 누르면 1개의 파일로 합치기가 완료됩니다. 쉽죠?! 참고로 PDF 합치기는 MS 워드, Excel, PPT, JPG 등 포맷이 다른 파일들도 하나의 PDF로 합칠 수 있어 편리해요.
✅ PDF 나누기
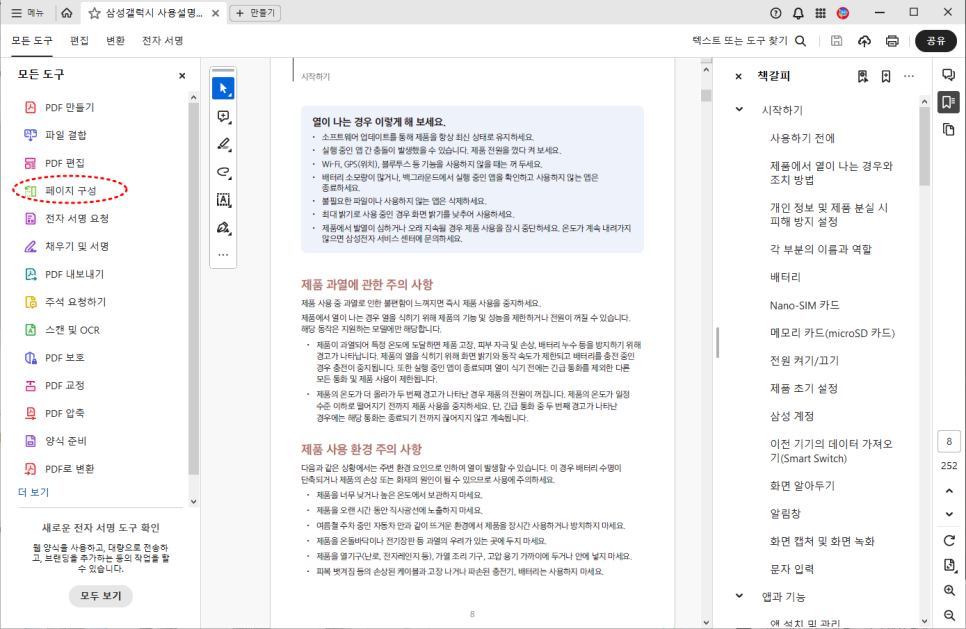
이번에는 하나의 PDF 파일을 여러 개로 나누는 방법에 대해서 알아볼게요. 먼저 PDF 파일을 실행한 후 '페이지 구성'을 선택하시고요.
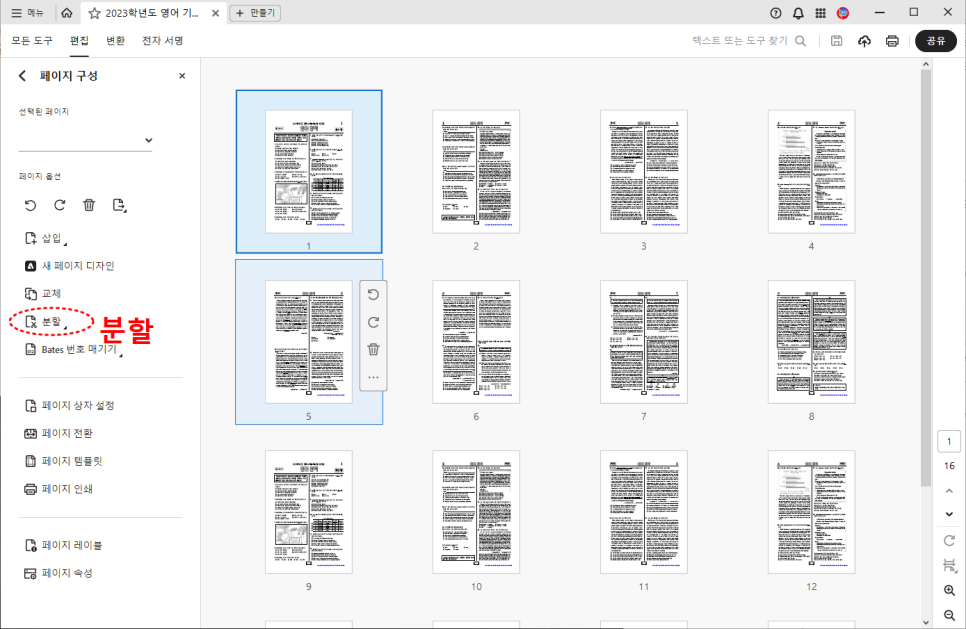
좌측 메뉴에서 '분할'을 클릭해 주세요.
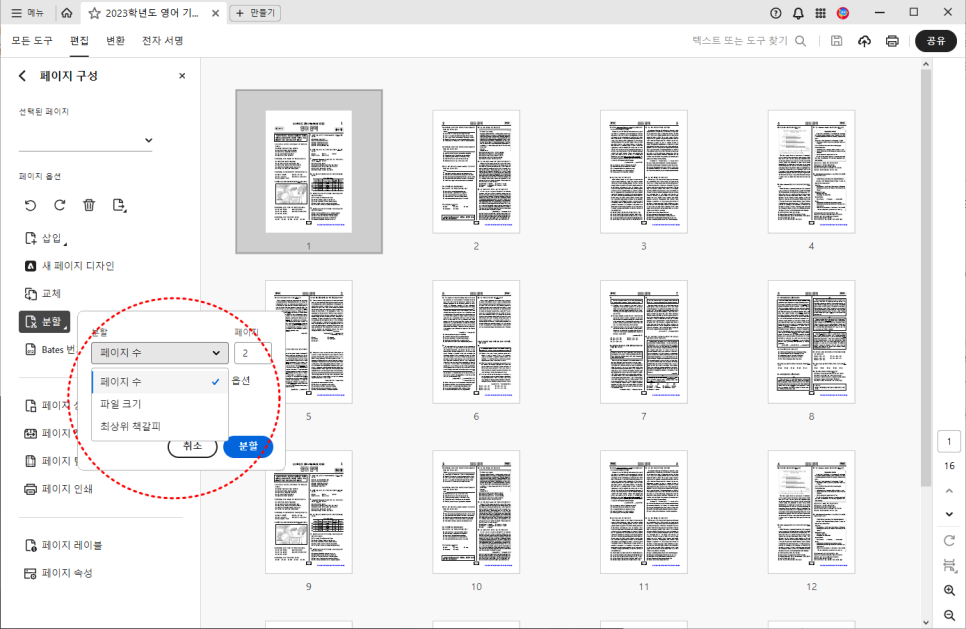
분할을 선택하면 '페이지 수 / 파일 크기 / 최상위 책갈피' 등 원하는 옵션으로 PDF 파일 나누기가 가능합니다.
✅ PDF 회전 / 삭제 / 순서 바꾸기
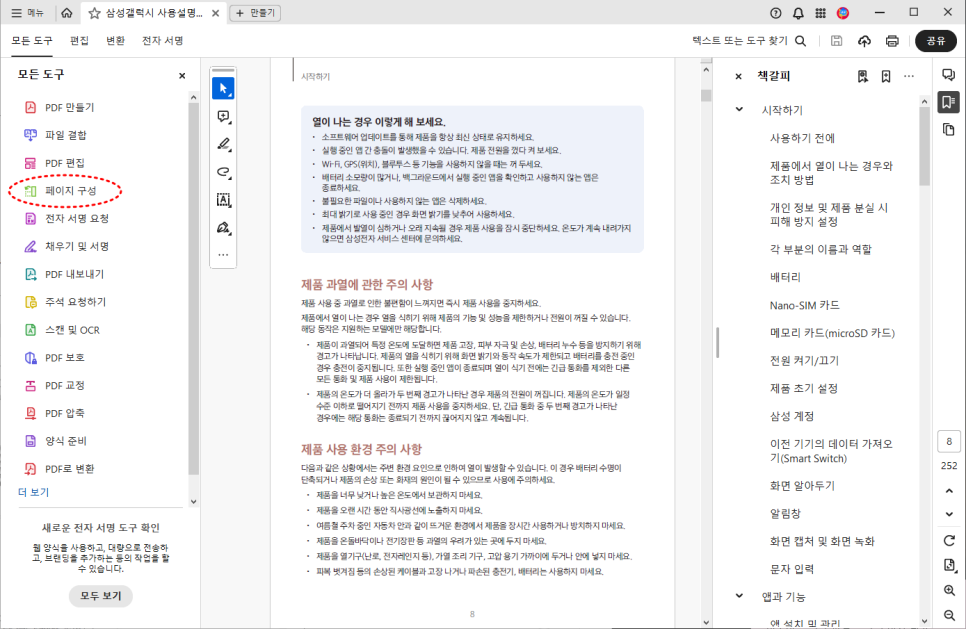
만약 서류 제출 전에 불필요한 페이지를 삭제하거나 순서 바꾸기가 필요하다면 그것도 간단하게 할 수 있는데요. PDF 페이지 회전과 삭제, 순서 바꾸기 방법에 대해 알아볼게요. PDF 파일을 실행한 후 '페이지 구성'을 선택하시고요.
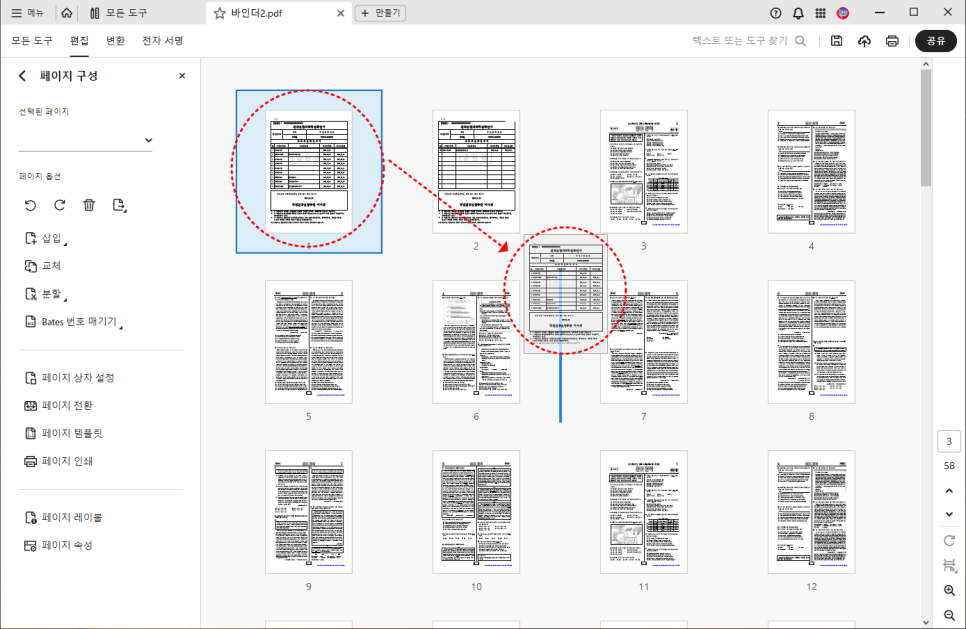
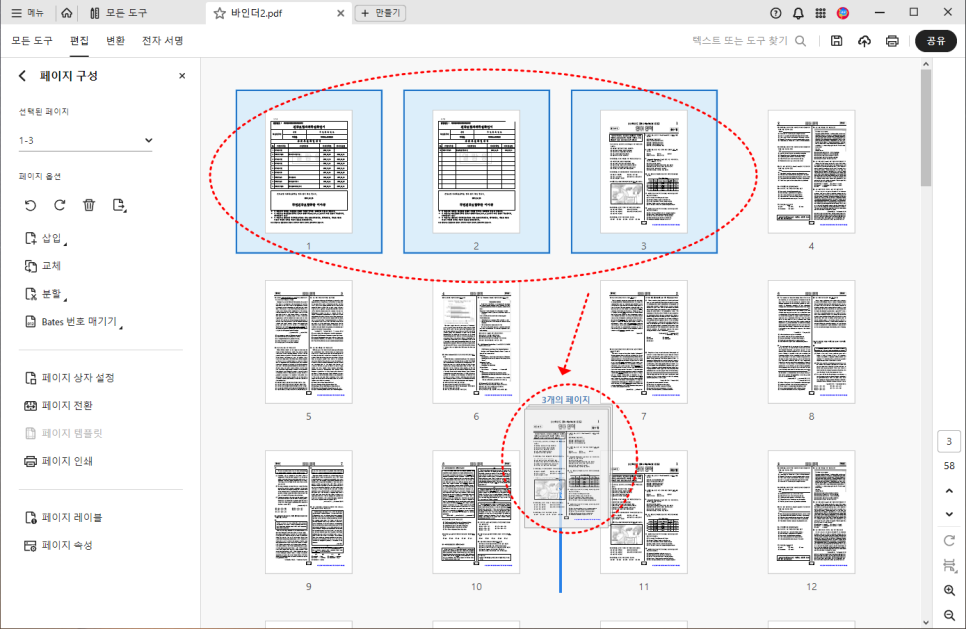
옮기고 싶은 페이지를 드래그해 원하는 위치에 놓으시면 PDF 순서 바꾸기가 완료되고요. 여려 장의 페이지도 한 번에 이동이 가능합니다.
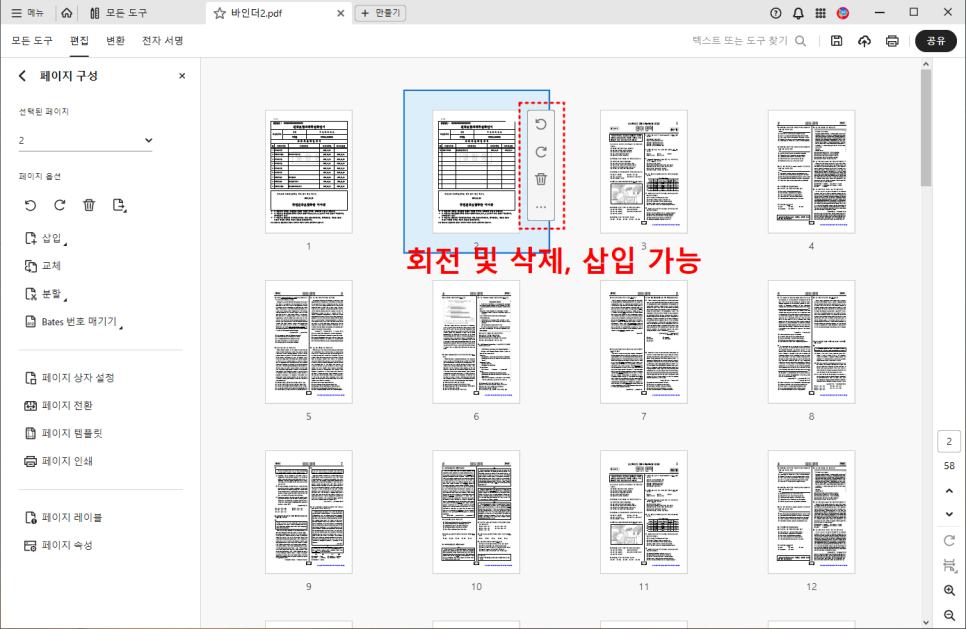
원하는 페이지를 클릭해 우측 아이콘으로 회전과 삭제할 수 있고요. 여러 페이지도 한 번에 회전 및 삭제가 가능합니다. 또한 페이지와 페이지 사이에 다른 파일을 삽입할 수도 있어요.
✅ PDF 수정 및 편집
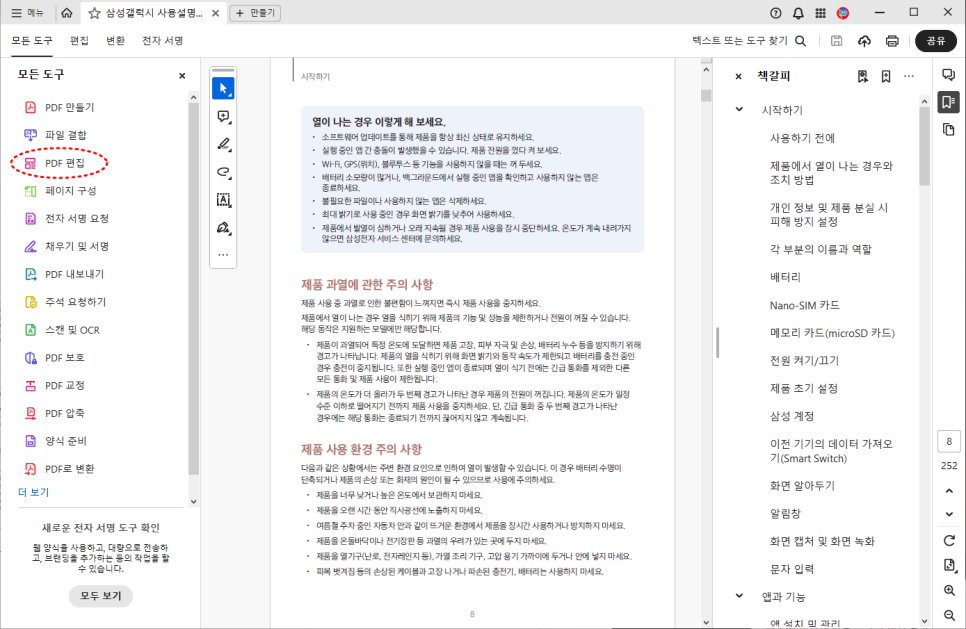
아무래도 기관에 파일을 제출하기 전에 서류를 확인하다 보면 수정해야 할 일이 있는데요. 많은 분들이 PDF 파일은 수정이 불가능하다고 생각하지만 어도비 애크로뱃 앱을 활용하면 아주 쉽게 PDF 수정하기가 가능합니다. 먼저 'PDF 편집'을 선택하시고요.
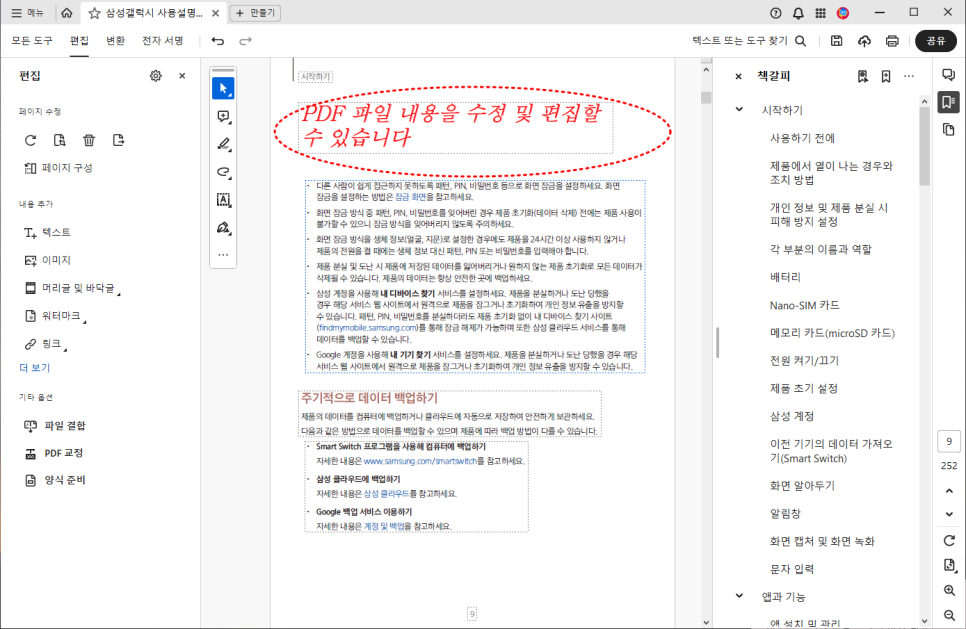
원하는 부분을 클릭해 내용을 수정하시면 됩니다. 폰트와 크기, 굵기, 자간, 정렬 등 다양한 텍스트 편집이 가능하며 이미지와 링크 추가도 가능해요. 이렇게 하면 따로 파일을 변환하여 수정한 다음 다시 PDF로 변환할 필요 없이 PDF 상태에서 한 번에 해결할 수 있습니다.
✅ PDF 암호 설정
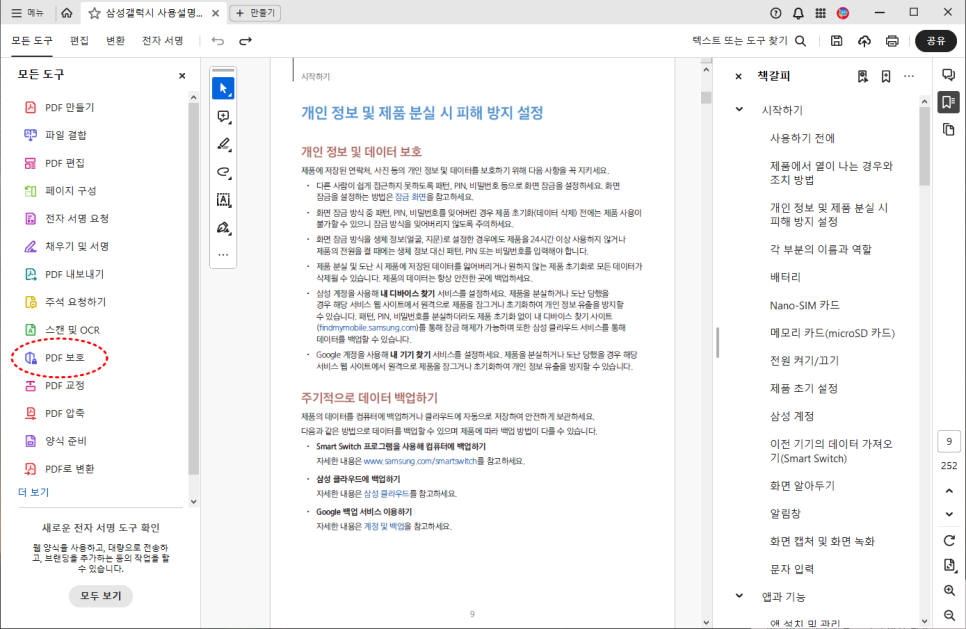
지금부터는 PDF 암호 설정하는 방법을 알아볼게요. 건강보험자격득실확인서 및 중요한 개인 정보를 담고 있는 서류는 보안이 중요하잖아요. 어도비 애크로뱃 앱에서 간단하게 PDF 암호 설정이 가능합니다. 먼저 PDF 파일을 실행한 후 좌측 메뉴에서 'PDF 보호'를 선택해 주시고요.
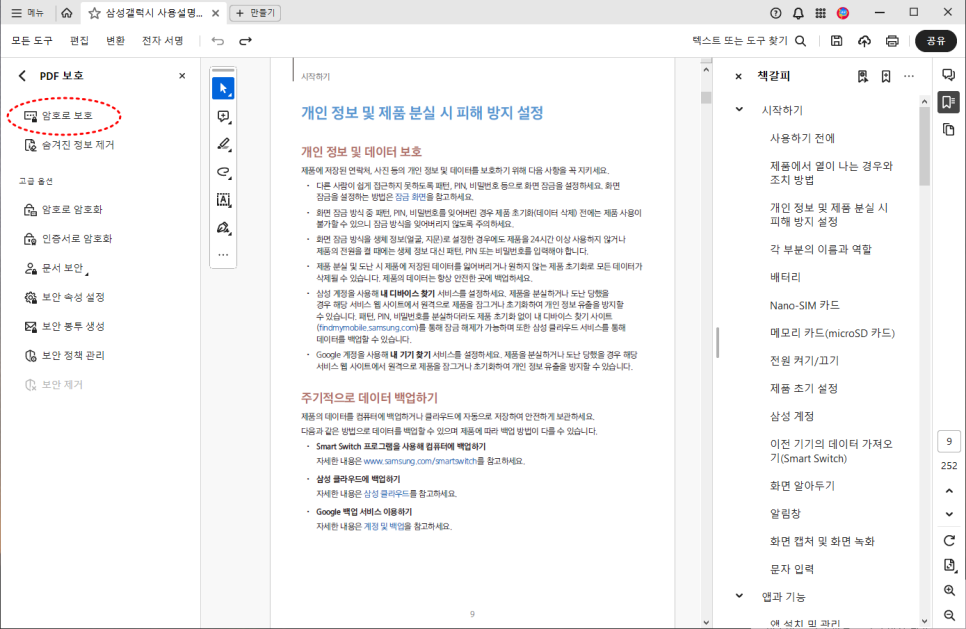
다음은 '암호로 보호'를 클릭합니다.
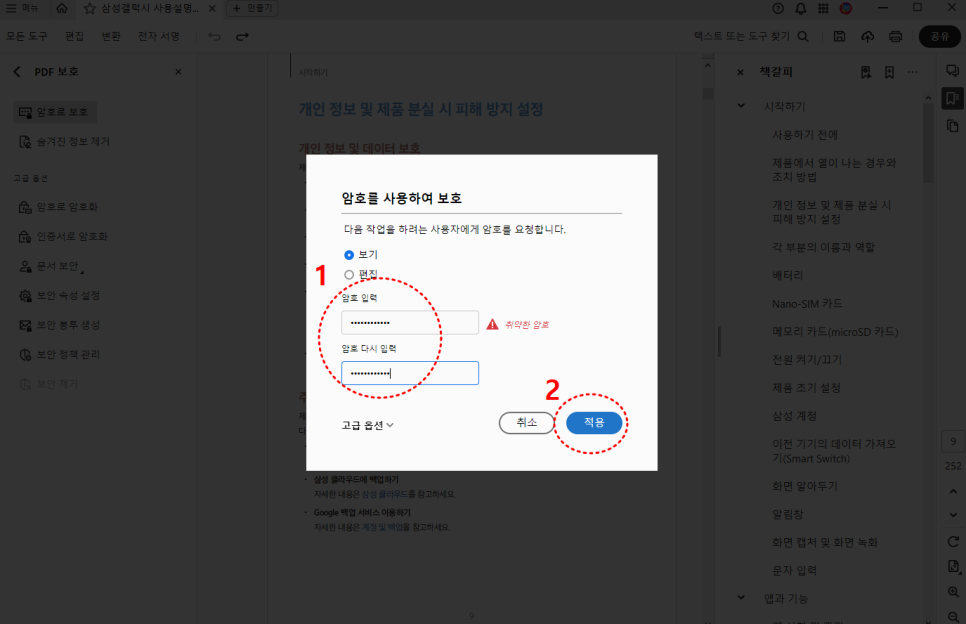
PDF 문서를 실행할 수 있는 암호를 설정하는데요. 동일한 암호를 2번 입력한 후 '적용'을 누르면 PDF 암호 설정이 완료됩니다.
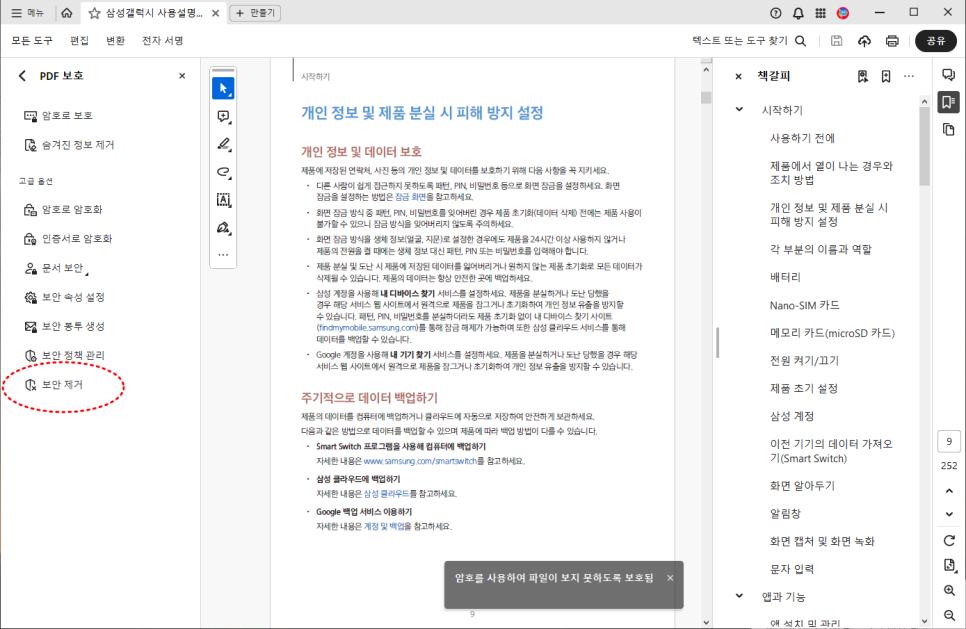
마지막으로 설정된 PDF 암호를 제거하고 싶다면 하단의 '보안 제거'를 클릭하시면 됩니다.

지극히 개인적인 총평
오늘은 이렇게 건강보험자격득실확인서 PDF 수정 및 암호 설정 방법에 대해서 알아보았는데요. 빠르게 업무 처리를 해야 하는 스타트업 일잘러들이라면 업무 시간을 효율적으로 사용하는 건 필수죠. 애크로뱃을 이용하면 PDF 다운로드 후 바로 필요한 편집을 마치고 기관에 전송할 수 있습니다. 여러 개의 파일을 하나로 합치고 내용을 수정하며, 페이지 순서 변경 및 회전, 삭제도 손쉽게 가능하고요. 개인 정보 등 중요한 정보를 담고 있는 파일은 암호를 설정하여 안전하게 보관 및 관리할 수 있습니다.
또한 어도비 애크로뱃 온라인에서도 암호 설정이 가능하기 때문에 빠르게 서류 보안 관리를 진행할 수 있습니다. 해당 기능은 7일간 무료 체험도 가능하고, 애크로뱃에서 지속적으로 모니터링 및 보안 업데이트도 진행 중이니 걱정 없이 사용할 수 있습니다. 아래 링크를 통해 온라인으로 빠르고 간편하게 암호 설정해 보시고 애크로뱃 앱 구독하여 일잘러 되시기 바랍니다.
