오토캐드 강좌 PDF로 저장하는 방법
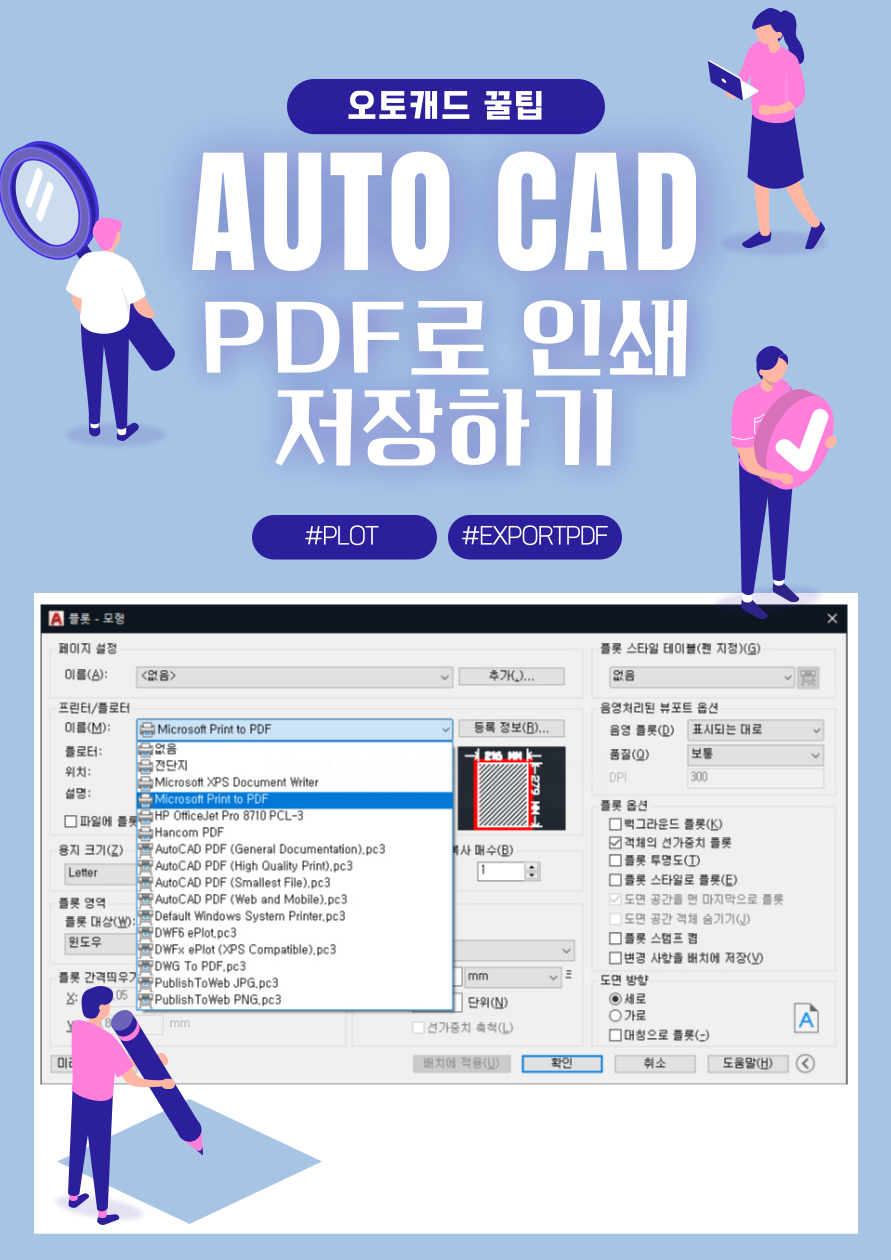
이번 강좌에서는 오토캐드를 사용 하여 PDF파일을 저장하는 방법을 다루어 볼까 합니다.
보통 업체에서 오토캐드를 사용 안하시는 업체들도 있기 때문에 캐드 도면을 보내드려도
열지 못하는 불편함이 있습니다. 그래서 PDF로 저장해서 누구나 볼 수 있게 만들어 주는 것이죠
Print(프린트) 인쇄(FLOT) 기능을 이용해서 FDP 도면 저장하는 방법!
1. 우선 시작하기에 앞서서 PDF 파일을 불러와야 합니다.
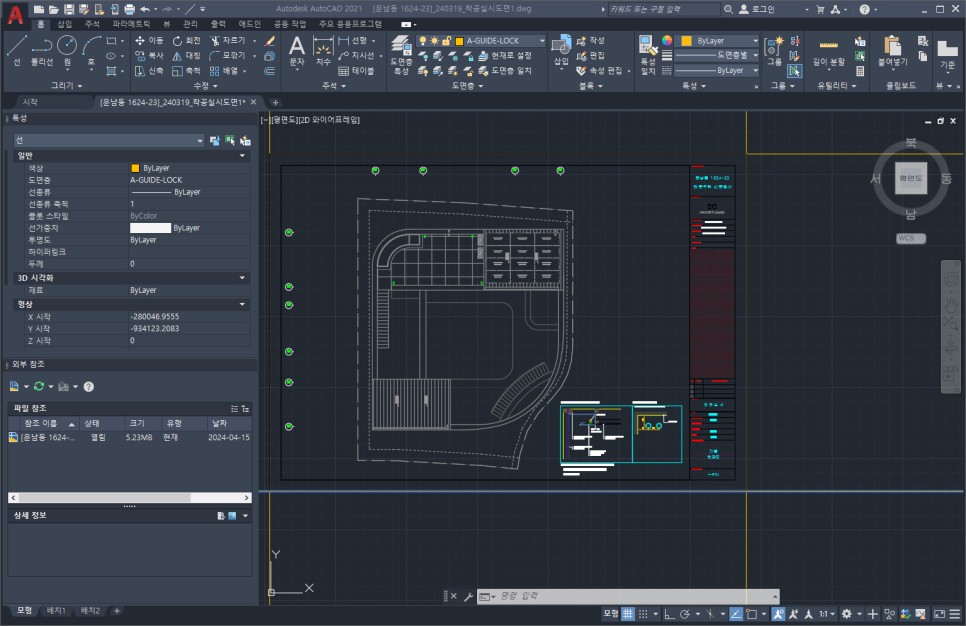
필자처럼 인쇄하실 도면을 불러와 줍니다.
바로 인쇄(PLOT) 하는 방법을 설명 드리겠습니다!
아래쪽에 보시면 필자와 같이 명령 입력 창 부분이 있을 겁니다!
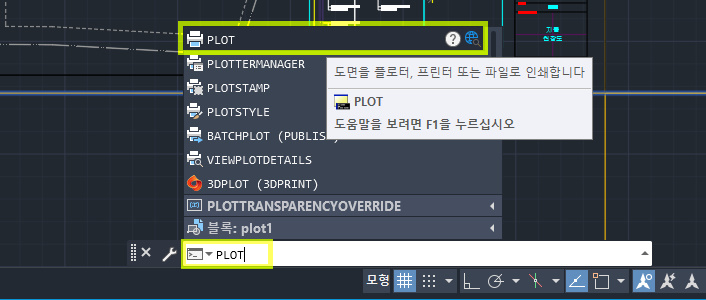
명령어 입력창 부분에 (PLOT) 를 넣어주세요
그러면 필자와 같은 프린터 모양의 아이콘이 나오게 됩니다.
바로 엔터 하셔도 되고
프린터 아이콘을 선택 하셔도 됩니다.
이 방법 말고도 또다른 방법도 존재 합니다.
" 컨트롤 + P "
을 입력해서 여는 방법과
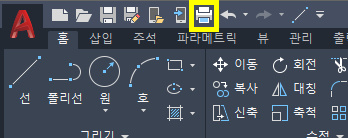
왼쪽 상단쪽에서도 프린터 모양의 아이콘을 확인 하실 수가 있습니다.
이제 여기서부터 매우 중요합니다.
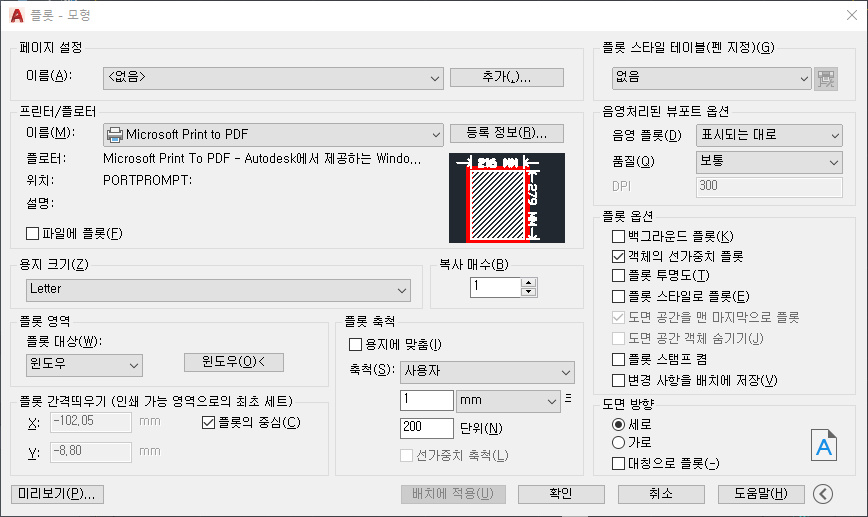
필자와 같은 화면이 뜬다면 정상적으로 열린 것 입니다.
여기서 설정해줘야 될 부분들을 차근차근 설명 드릴게요
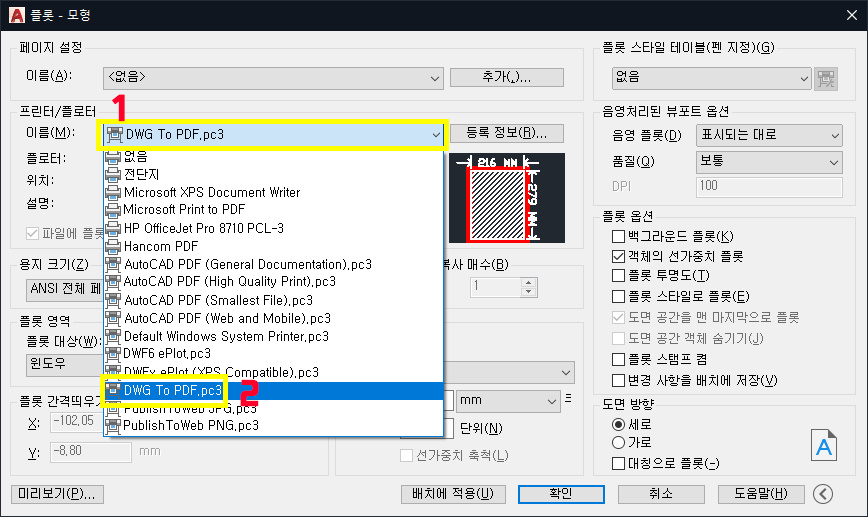
프린터 / 플로터 설정 부분에서 이름(M):
이라고 써있는 부분을 클릭을 먼저 진행을 해줍니다.
그러면 필자와 같은 화면이 나올텐데요
필자가 알려드린대로 순서대로 클릭을 진행을 해주세요
DWG to PDF.pc3
선택을 해주시면 됩니다.
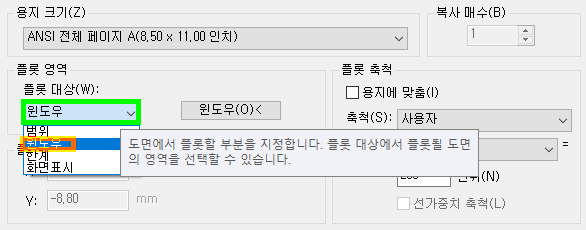
왼쪽 아래쪽에 보시면
플롯 영역 지정하는 창이 보이실 겁니다.
플릇 대상(W): = 윈도우
이렇게 설정을 해주시면 오른쪽에 "윈도우(O)<"
라는 버튼이 나오게 됩니다!
저 버튼을 눌러서 어디서부터 어디까지 저장할 건지
칸을 지정 해주시면 됩니다!
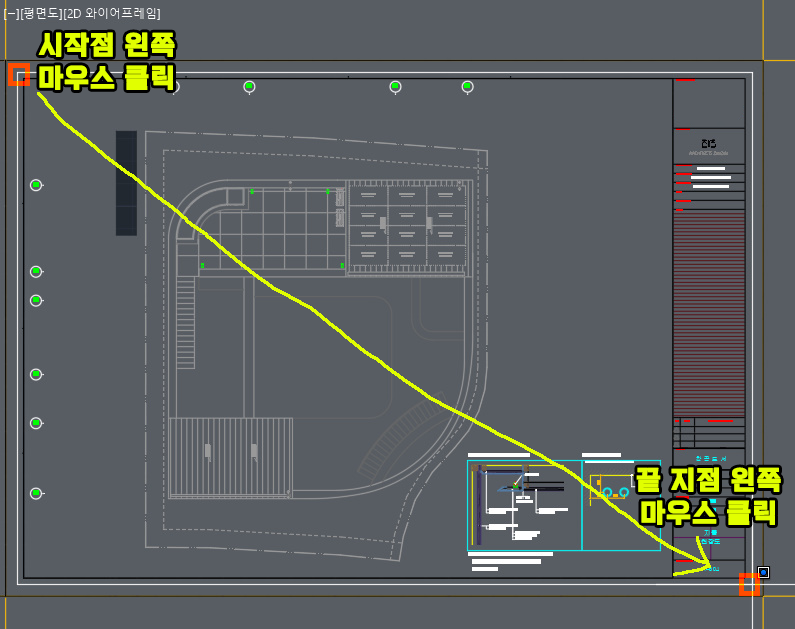
필자가 진행 한 것처럼 시작 끝 점과 끝 지점을 한번씩 클릭만 해주면 되는데요
이런식으로 선택을 해주시면
자동으로 처리가 되고 다시 프린터 화면으로 넘어옵니다.
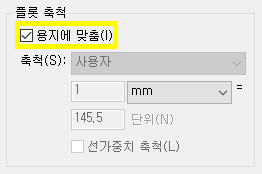
다음으로는 "플롯 축척" 부분 입니다.
여기가 중요한게 "용지에 맞춤(I)" 이걸 선택
해주셔야지만 딱 알맞게 가능합니다.
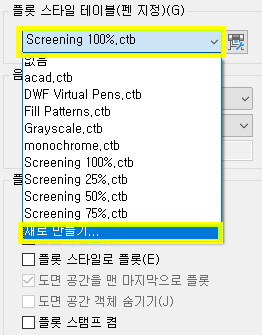
여기서부터가 중요합니다.
"플롯 스타일 테이블(펜 지정)(G)"
이걸 선택 해서 추가를 해주셔야 합니다.
만약 이걸 안해주면 결과물이
이렇게 보이게 됩니다.
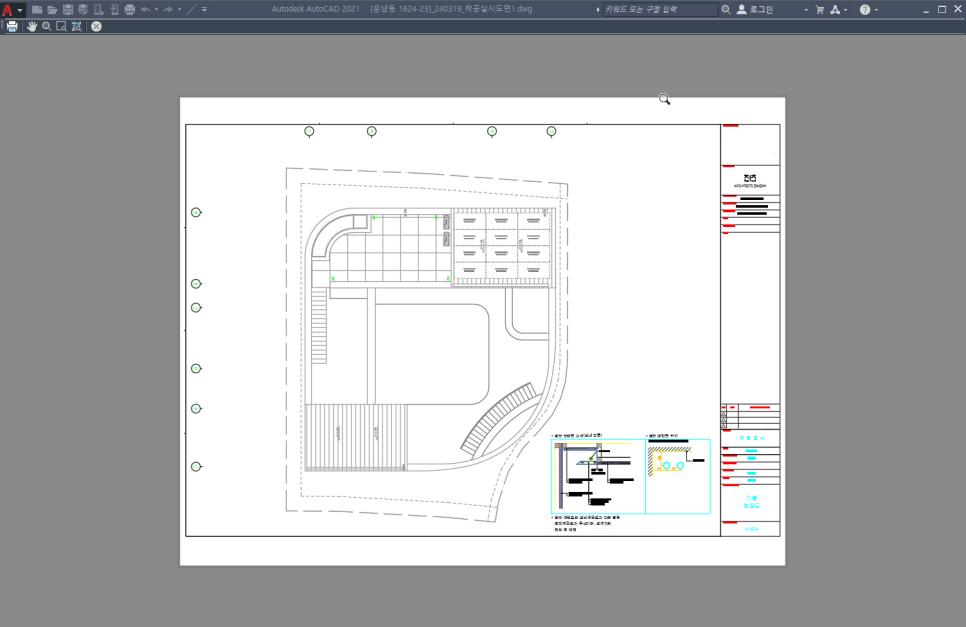
이런식으로 색갈이 알록달록하고
깨져보이고 이런 현상이좀 생기게 됩니다.
그래서 이걸 보안하기 위해서
색갈을 전부 검정색으로 바꿔주는 작업을 해줘야 합니다.
2. 플롯 스타일 색상 검정색으로
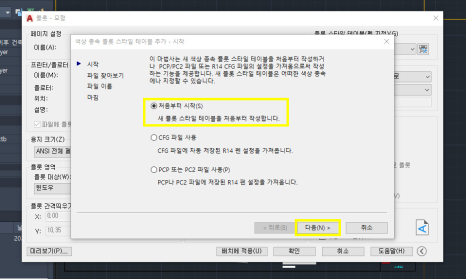
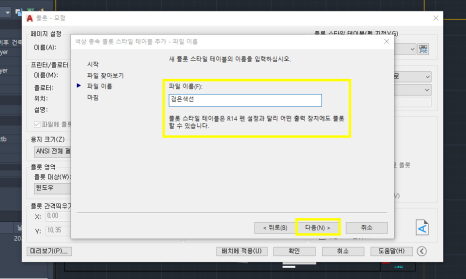
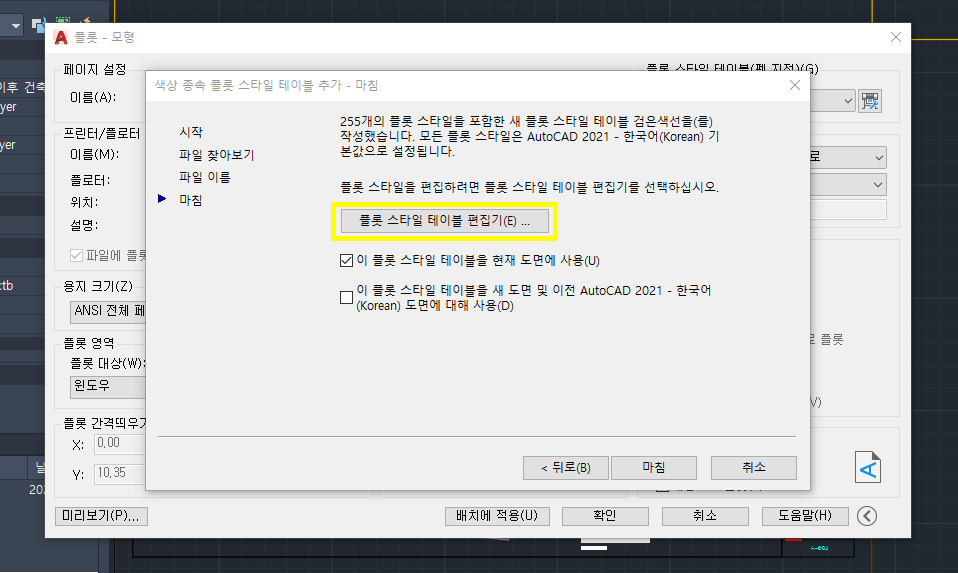
순서대로 설명 드리겠습니다.
처음부터 시작(S) → 다음 → 파일이름(검은색선) → 다음 → 플롯 스타일 테이블 편집기
위에 제가 적어둔 순서대로 진행 하셨다면
필자와 같은 화면이 나오게 될 것입니다.
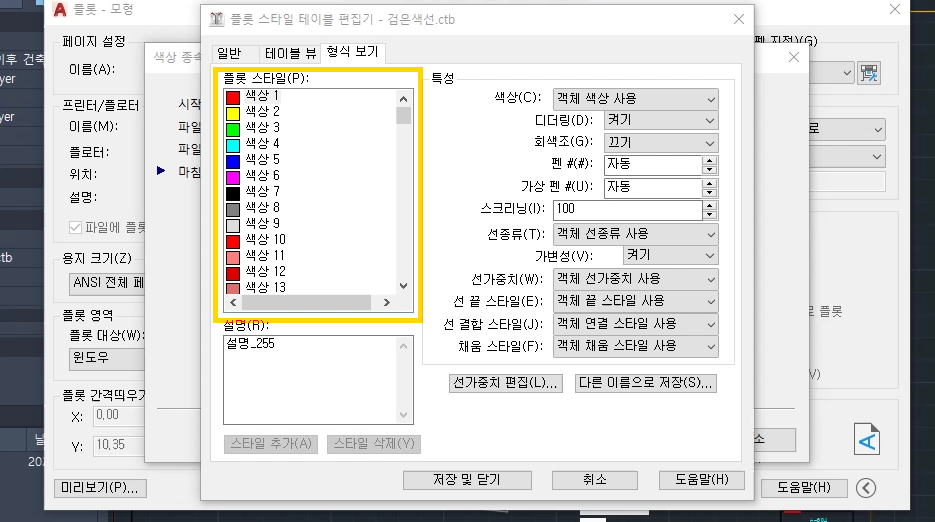
그러면 필자처럼 "플롯 스타일(P):"
이부분을 전부 검정색으로 바꾸어 주어야만 합니다.
방법은 전체 선택 하는 방법은 그렇게 어렵지 않습니다.
첫 번째 "색상1" 선택 해주시고
SHIFT(쉬프트) 버튼을 꾹 누른 상태에서
마우스 드래그 해가지고 255까지 내려가서 선택 버튼을 누른다
눌러져있는 상태에서 오른쪽
"색상(C)" → "객체 색상 사용" → "검정색"
저장 및 닫기
이걸 잘 모르실 수도 있으니 영상으로 하나 남겨드릴게요!
위에 필자가 말한 것처럼 진행을 해주시고
저장 및 닫기
눌러서 저장 해주시면 됩니다.
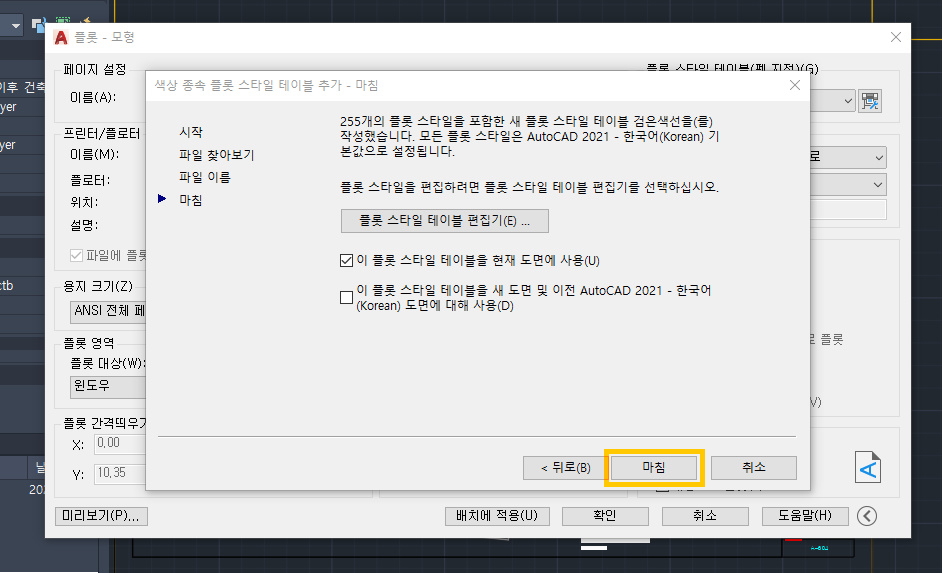
그럼 다시 원래 창으로 돌아오게 되고
" 마침 "
버튼을 눌러서 적용 시켜 주면 생성이 완료 됩니다!
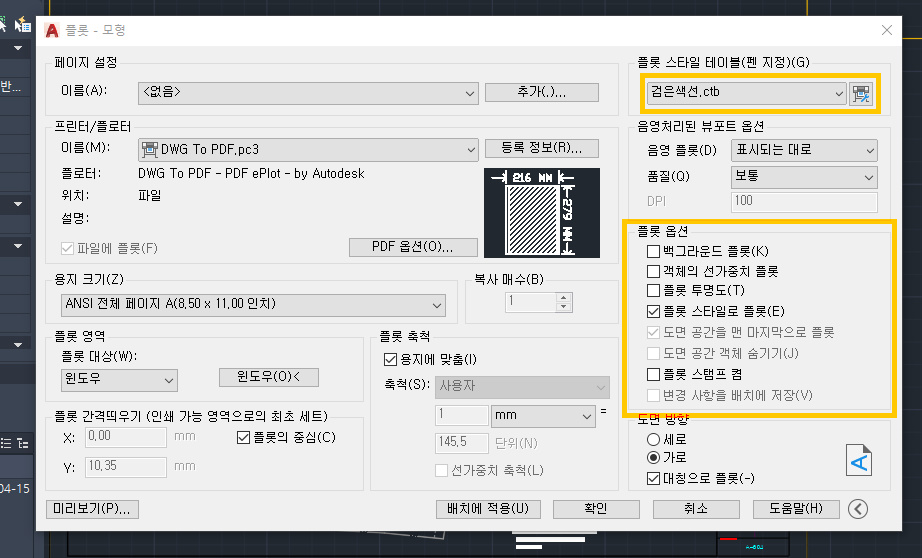
그러면 필자와 똑같이 "플롯 스타일 테이블(펜 지정)(G)"
이부분이 새로만들어진 것으로 선택이 됩니다.
그리고 마지막으로 플롯 옵션 부분을 필자와 같이
세팅을 해주시면 끝나게 됩니다!
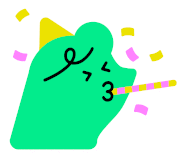
이제 거의다 왔습니다.
왼쪽에 미리보기 버튼을 눌러서
정상적으로 출력이 잘 되는지 먼저 확인을 해줍니다.
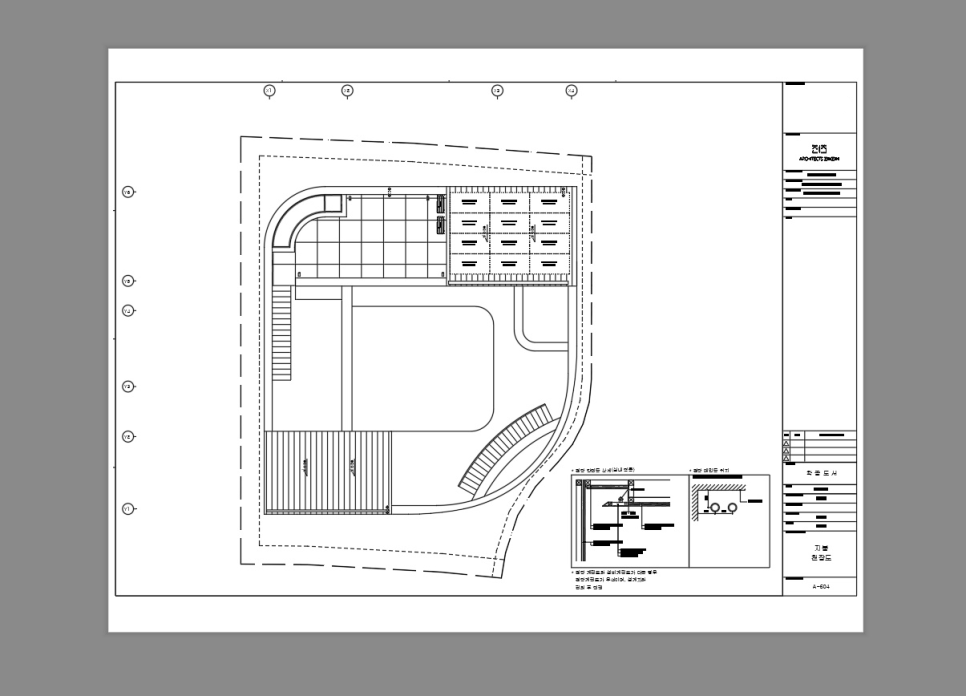
이런식으로 제대로 검정색으로 바뀐 것을 확인 해주시고
PDF로 저장 버튼을 눌러서 진행을 해주시면 되겠습니다!
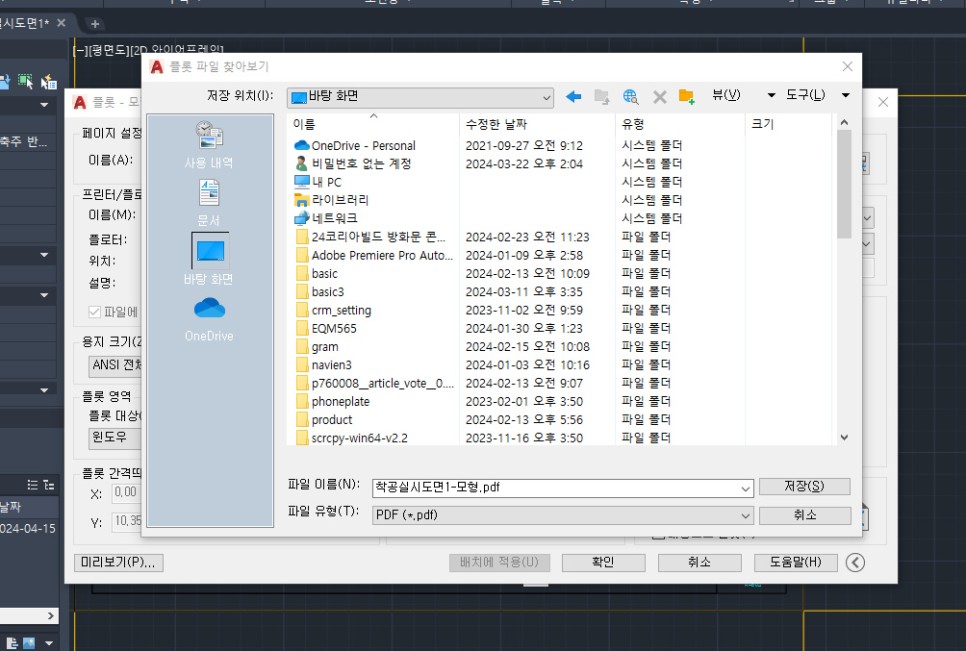
이런식으로 저장할 폴더를 지정을 해주시고
이제 저장을 해주시면 됩니다!
필자는 바탕화면에 저장을 하였으니 바탕화면에 제대로
저장이 되었나 확인 해보겠습니다.
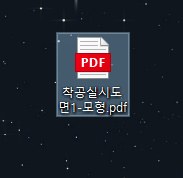
이렇게 PDF 파일이 생성 된 것을 확인 할 수 있었습니다.
아까 미리보기에서는 조금 깨져 보이는 것을
보실 수가 있었을텐데요
저장된 파일은 정삭적으로 출력이 됩니다.
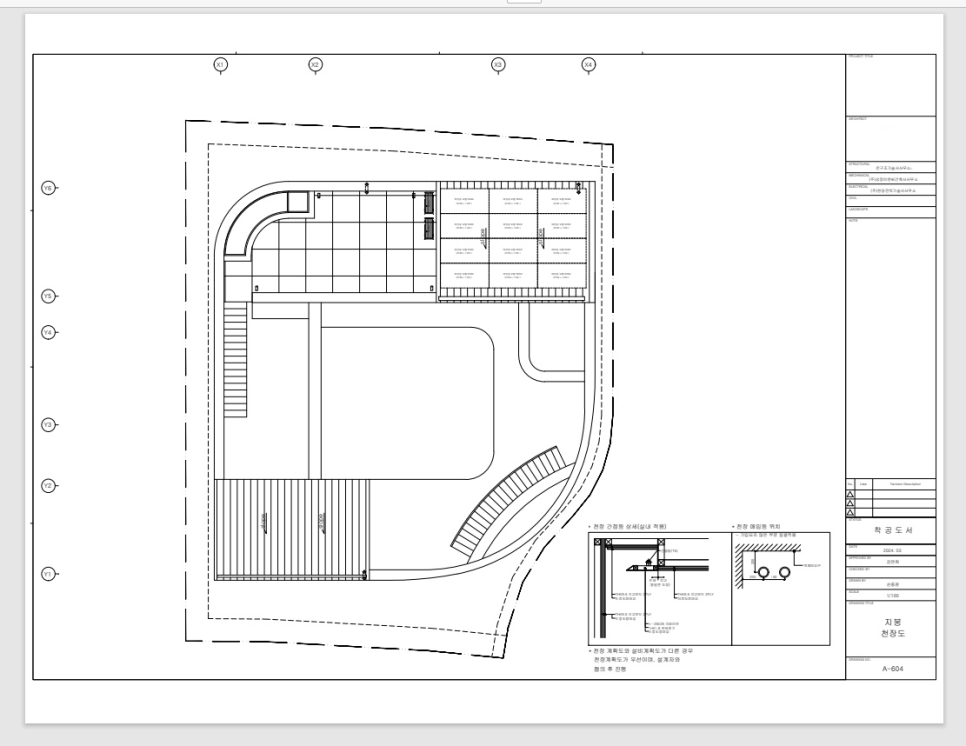
이렇게 필자처럼 정상적으로 출력 된 것을 보실 수가 있습니다.
여기서 마무리 하고 인사드리겠습니다.
오토캐드 강좌 PDF 저장 방법에 대해서 설명 드렸습다.
감사합니다.