[jd- [jd
PDF JPG 변환, PDF 합치기, 분할, 압축, 변환(워드, 파워포인트, 엑셀, 이미지), 편집, 서명, 워터마크, 회전, 잠금해제, 구성, 복구, 페이지 번호, 스캔 등
- [jd
PDF JPG 변환, PDF 합치기, 분할, 압축, 변환(워드, 파워포인트, 엑셀, 이미지), 편집, 서명, 워터마크, 회전, 잠금해제, 구성, 복구, 페이지 번호, 스캔 등
PDF JPG 변환, PDF 합치기, 분할, 압축, 변환(워드, 파워포인트, 엑셀, 이미지), 편집, 서명, 워터마크, 회전, 잠금해제, 구성, 복구, 페이지 번호, 스캔 등
- [jd
현재 에크로뱃 및 대부분의 툴에서 지원되는 모든 기능 사용 가능
현재 에크로뱃 및 대부분의 툴에서 지원되는 모든 기능 사용 가능
PDF를 편집할 때 이 웹사이트 하나만 알고 있어도 웬만한 것이 다 해결된다고 할 수 있습니다.
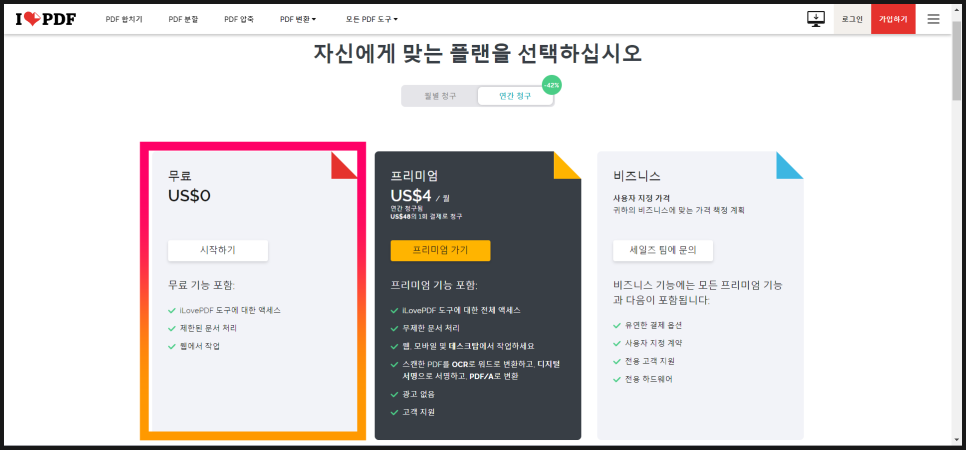
해당 사이트는 프리미엄 요금제가 존재하는데요. 프리미엄 요금제는 월 4달러의 가격으로 iLovePDF의 모든 기능에 접근할 수 있으며 문서를 무제한으로 처리할 수 있습니다. 또한 광고가 제거되며 PDF를 QCR 또는 워드, PDF/A로 변환, 디지털 서명 등이 가능합니다. 웹뿐 아니라 모바일 및 데스크탑에서 작업이 가능해지기도 합니다.
그러나 이러한 고급 기능이 필요한 것이 아니라면 대부분의 많은 기능을 무료로 지원하기 때문에 굳이 프리미엄 요금제에 가입할 필요는 없습니다.
1. PDF JPG 변환하는 법
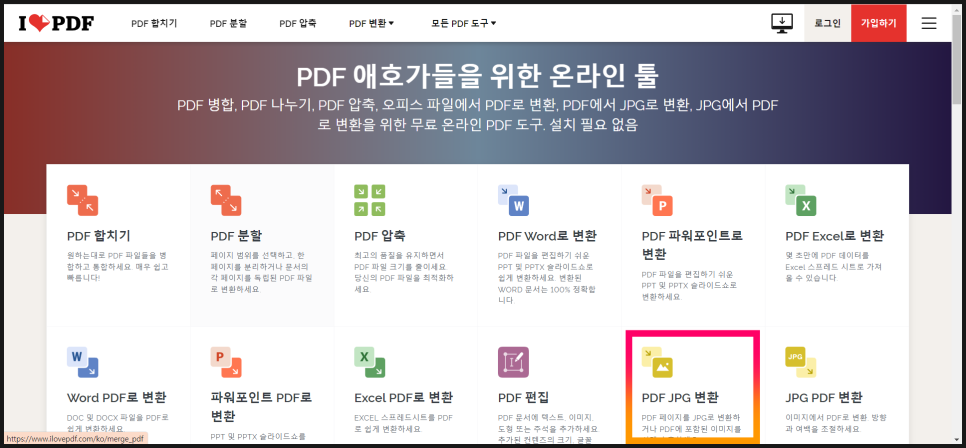
우선 PDF를 JPG로 변환해 보겠습니다. 해당 사이트의 최대 장점은 로그인 없이도 바로 기능을 사용할 수 있다는 것입니다. 메인 화면에서 [PDF JPG 변환]을 눌러주세요.
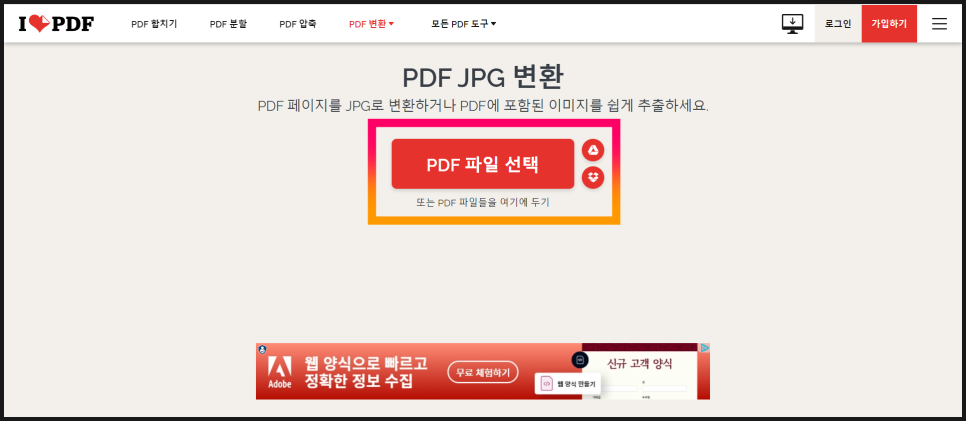
이미지 파일로 변환하고 싶은 PDF를 선택하면 됩니다. [PDF 파일 선택] 버튼을 클릭하여 파일을 불러와 주세요. 파일은 컴퓨터 드라이브에서 불러올 수도 있지만 구글 드라이브나 드롭박스에서도 업로드할 수 있습니다.
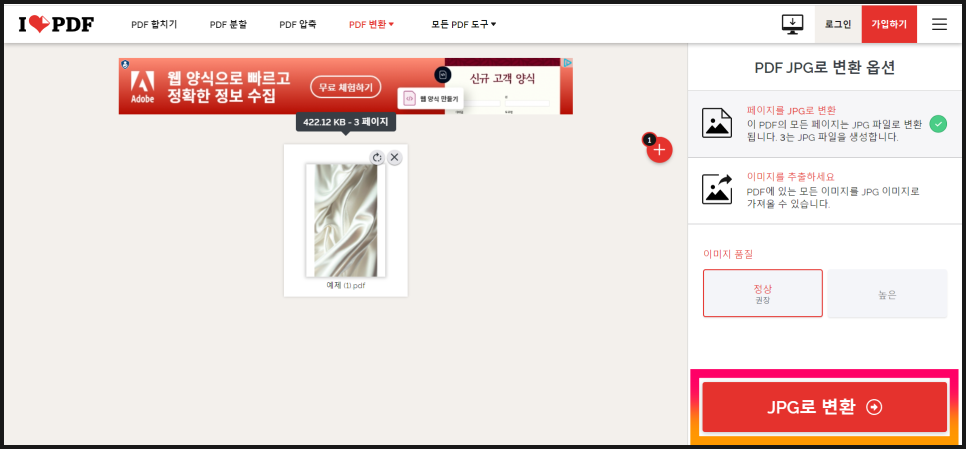
저는 3페이지 짜리 예제 PDF 파일을 불러왔습니다. 옵션은 두 가지가 있습니다. 페이지 전체를 JPG로 변환하는 옵션과, PDF에 있는 이미지만을 JPG 이미지로 변환하는 옵션이 그것인데요. 여백 없이 이미지만을 추출하고 싶다면 두 번째 옵션을 선택하시면 됩니다.
이미지 품질도 두 가지 옵션이 있습니다. 권장이라고 적혀 있는 '정상'은 기존 해상도와 비슷하게 유지하면서도 용량을 줄이는 것이고 '높은'은 용량이 좀 크더라도 이미지 품질을 최대한 높게 하는 것입니다. 원하는 것을 선택하고 [JPG로 변환] 버튼을 클릭합니다.
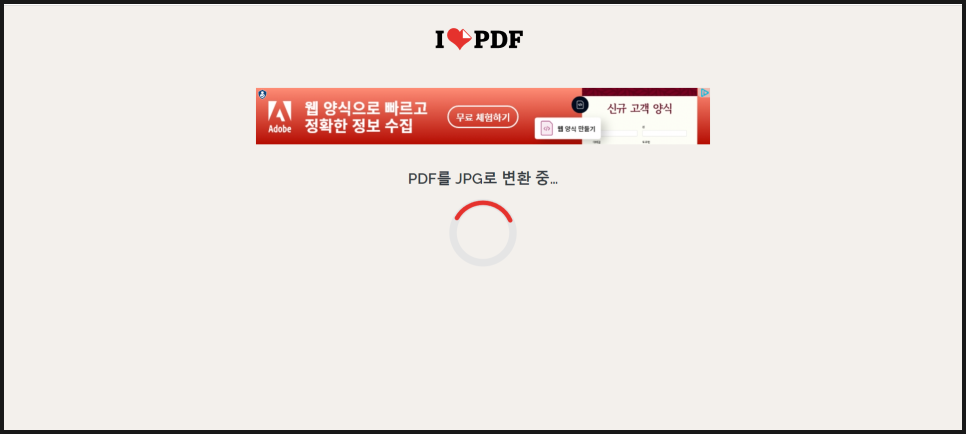
시간은 오래 걸리지 않습니다.
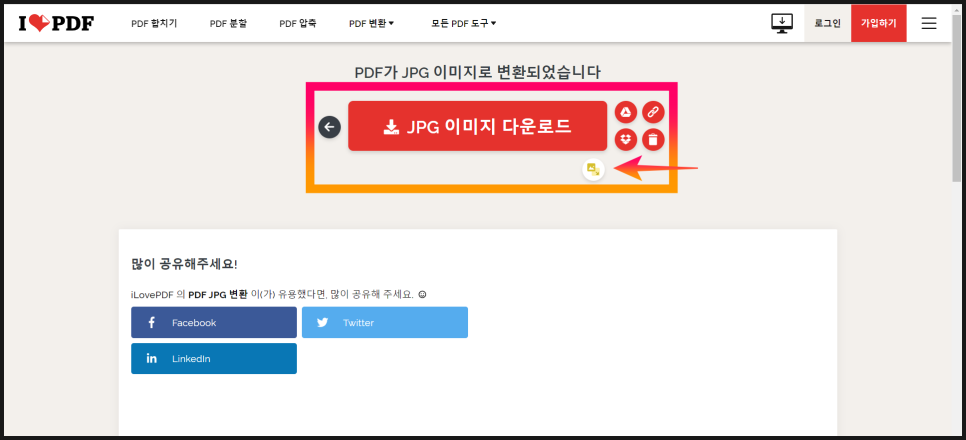
금방 PDF가 JPG로 변환되었습니다. 이미지를 계속 변환할 수도 있고 변환된 JPG 이미지를 구글 드라이브 및 드롭박스에 저장할 수도 있습니다. 다운로드 링크 공유 또는 QR코드 스캔이나 변환된 파일 바로 삭제 기능도 제공합니다.
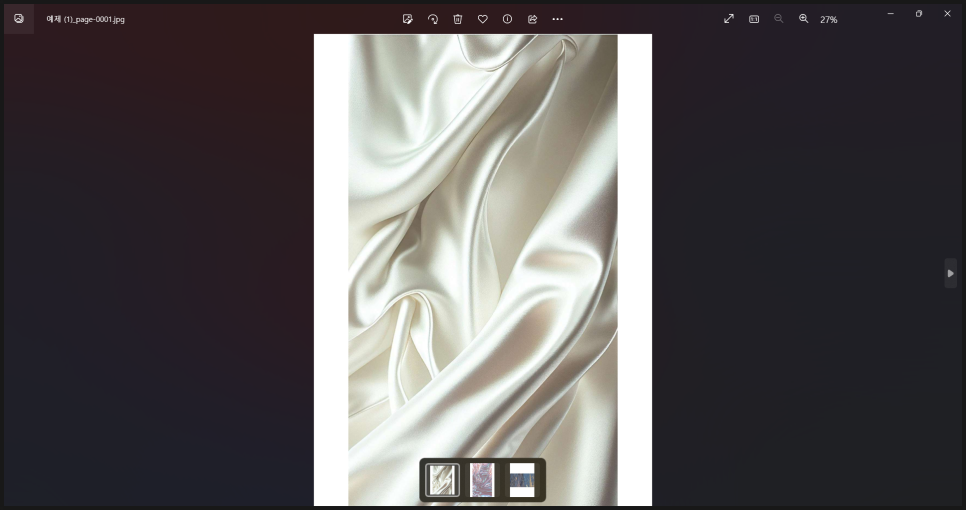
파일을 확인해보니 PDF 파일이 JPG로 잘 변환된 것을 확인할 수 있습니다. 앞서 말씀드렸듯 여백 없이 이미지만 추출하고 싶다면 두 번째 옵션을 클릭하여 변환하시면 됩니다.
2. PDF 합치기
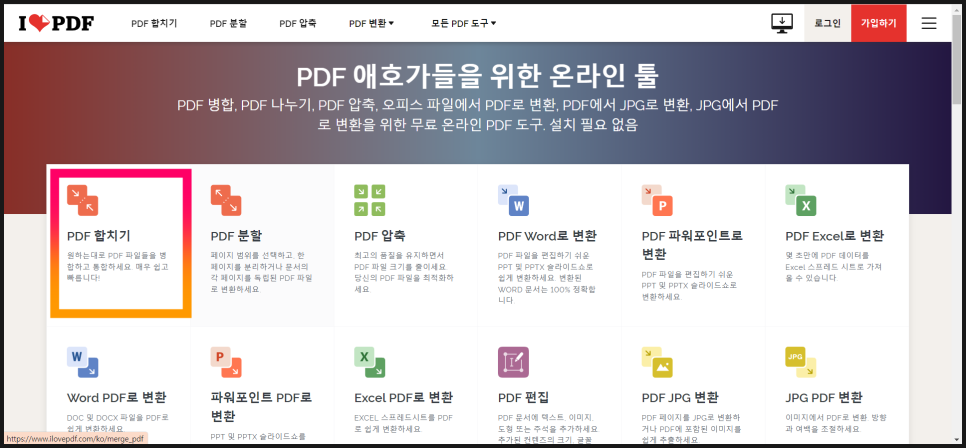
이제 PDF를 합쳐보겠습니다. 역시 메인화면에서 [PDF 합치기] 버튼을 눌러주세요. 사람들이 가장 많이 사용하는 기능인지 맨앞에 있네요.
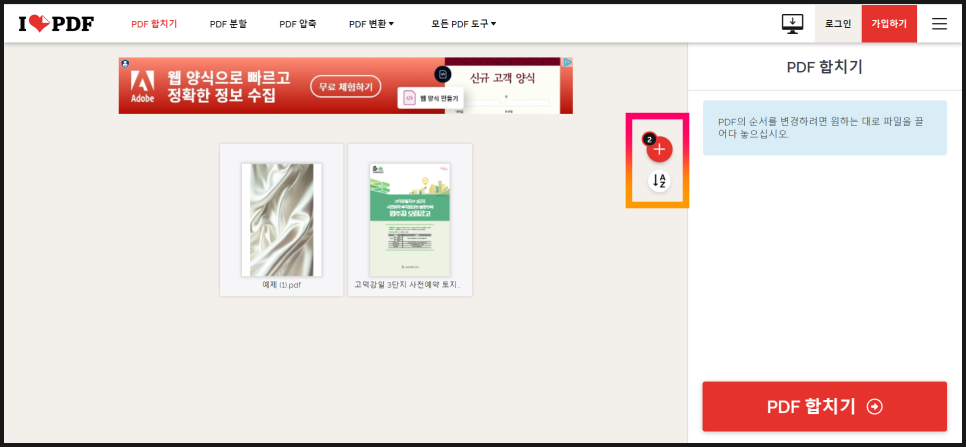
합치고자 하는 PDF 파일들을 불러옵니다. 저는 미리 만들어둔 예제 파일과 예전에 다운받았던 고덕강일 사전예약 공고를 불러와 봤습니다. 역시 파일은 컴퓨터 드라이브뿐 아니라 구글 드라이브나 드롭박스에서도 불러올 수 있습니다. 순서는 파일 이름 알파벳 순으로 정렬하거나 드래그하여 직접 지정할 수 있습니다. 준비가 완료되면 [PDF 합치기] 버튼을 누릅니다.
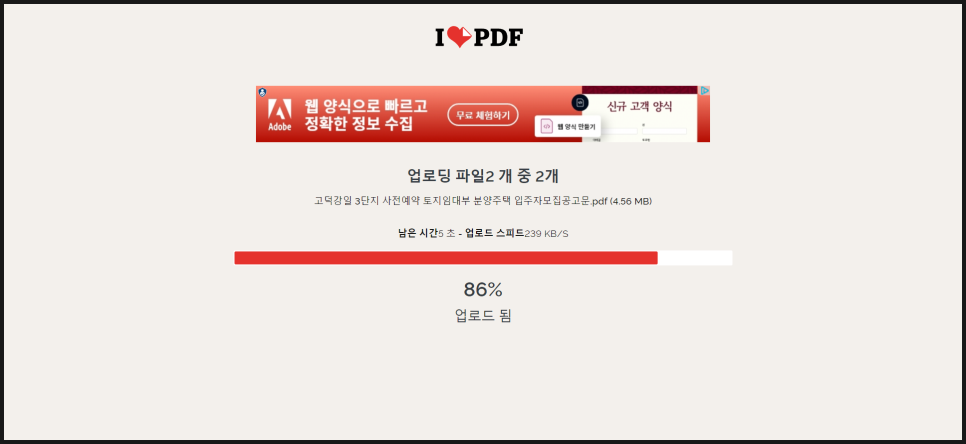
역시 시간이 얼마 걸리지 않습니다.
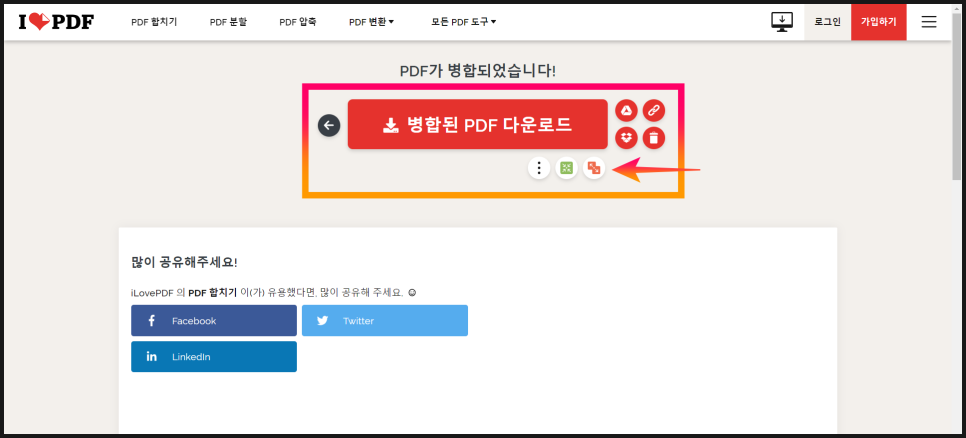
이렇게 PDF 파일이 합쳐졌습니다.
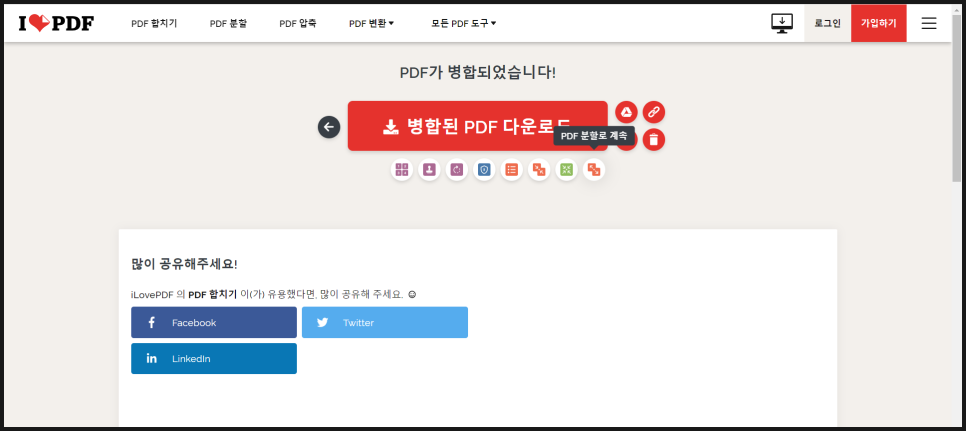
위와 같이, 정말 간편하게도 병합된 PDF를 바로 편집할 수 있는 기능을 제공합니다.
[jd- [jd
페이지 수 추가, 워터마크 추가, PDF 회전, 보호, 페이지 구성, 합치기, 압축, 분할
- [jd
페이지 수 추가, 워터마크 추가, PDF 회전, 보호, 페이지 구성, 합치기, 압축, 분할
페이지 수 추가, 워터마크 추가, PDF 회전, 보호, 페이지 구성, 합치기, 압축, 분할
- [jd
구글 드라이브, 드롭박스, 다운로드 링크 또는 QR 코드 스캔, 삭제
구글 드라이브, 드롭박스, 다운로드 링크 또는 QR 코드 스캔, 삭제
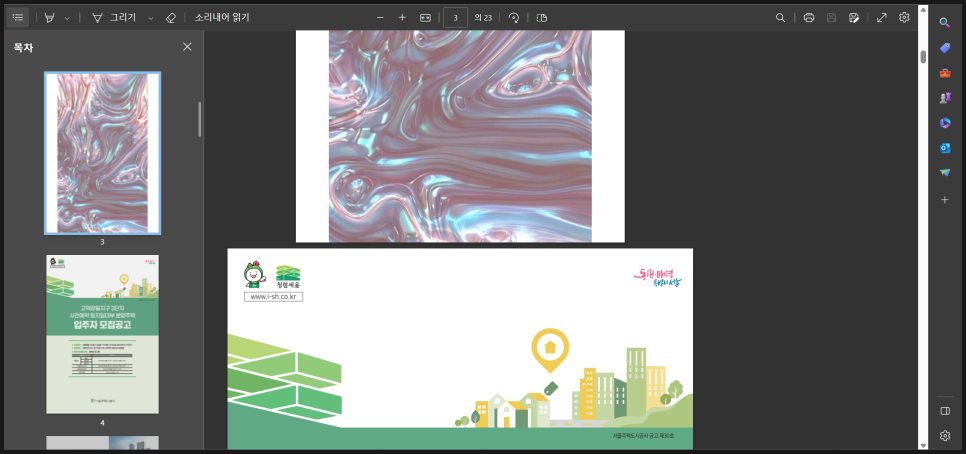
다운로드된 PDF 파일을 확인해보니 정상적으로 병합된 것을 확인할 수 있습니다.
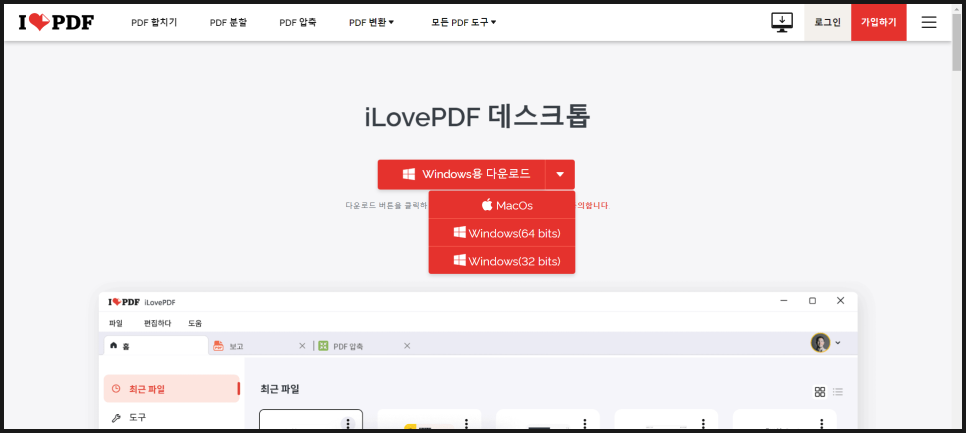
이렇듯 PDF 편집과 관련한 대부분의 기능을 제공하는 무료 사이트 iLovePDF는 웹뿐만 아니라 프로그램을 제공합니다. 혹시 PDF 편집을 자주 사용하는 분이라면 프로그램을 다운받아 사용하시면 더욱 편하실 듯합니다.
이렇게 오늘은 PDF JPG 변환과 PDF 합치기 방법을 알아보았습니다. 둘다 일상에서 많이 사용되는 기능인 만큼, 제 글이 많은 분들에게 도움이 되었으면 좋겠습니다. 읽어주셔서 감사합니다. :)
▼ 참고하면 좋은 포스팅

안녕하세요 사막여우입니다! :) 오늘은 유튜브 검색기록 삭제 알고리즘 초기화 및 홈화면 안나옴 해결 방법...
blog.korea-iphone.com