PDF 용량 줄이기, 쉽고 믿을만한 두 가지 방법
PDF 파일은 본래 두 가지 목적을 가지고 있다.
수정할 수 없게 해서 보안을 유지하는 목적.
그리고, 파일의 크기를 줄이려는 목적.
그래서 애초에 PDF는 파일은 용량 자체가 작았다.
그런데 요즘은 워낙 고해상도 이미지 파일들이 많다. PDF 파일도 때때로 용량이 어마무시하게 커진다.
그래서 PDF 파일이라고 할지라도
한 번 더 압축해서 용량을 줄이는 방법들이 제공된다.
그것도 무료로 말이다.
PDF 용량 줄이기를 위한
엄선된 두 가지 무료 사이트를 소개하고자 한다.
Adobe 사이트, 그리고 ilovePDF 사이트다.
자, 한 번 알아보도록 하자.

어도비 아크로뱃으로 PDF 용량 줄이기
PDF 파일 포맷 자체가
어도비(Adobe) 사에서 개발되었다.
그러니, 더 이상 무슨 말이 필요한가, 게임 끝.
Adobe보다 PDF 파일을 안정적으로
운영할 수 있는 업체는 사실 상 없다고 봐야한다.
이 Adobe 사이트를 이용한 PDF 압축 방법이다.
에서 adobe를 검색해서 사이트로 이동하자.
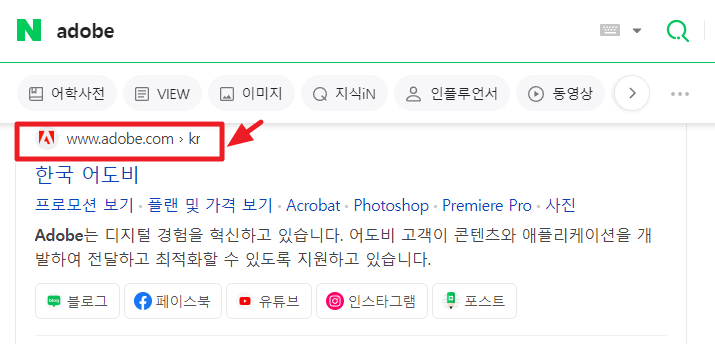
상단 메뉴에서 PDF 항목을 찾아서 클릭해준다.
세부 메뉴에서 PDF 압축을 선택하면 된다.
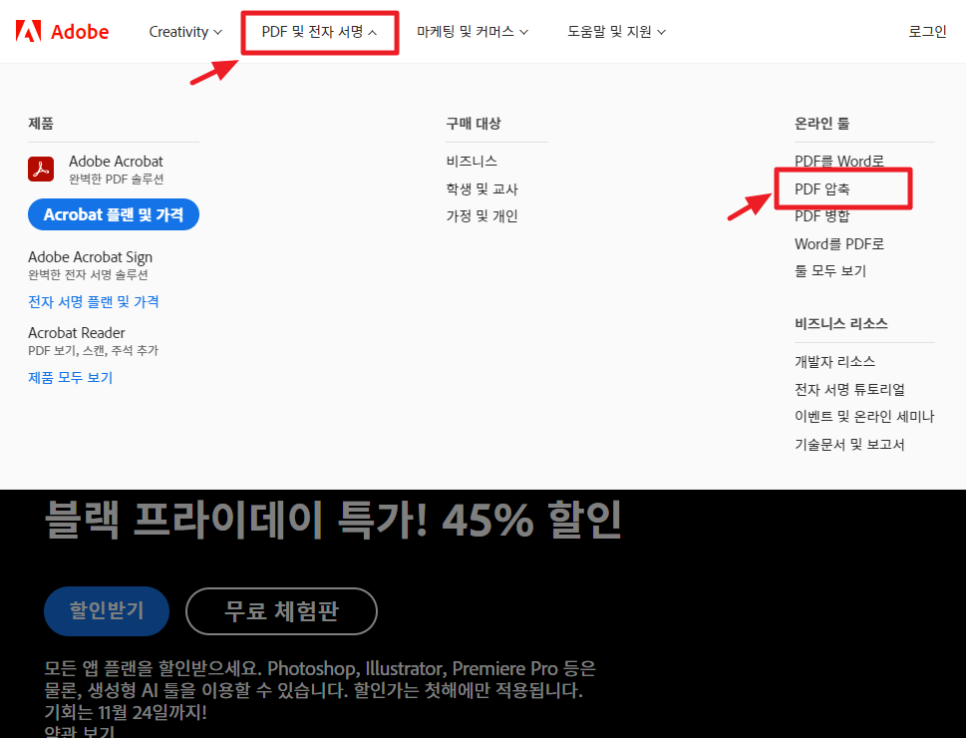
용량을 줄이고 싶은 PDF 원본 파일을 선택하자.
파일탐색기를 이용해 선택해도 되고,
그냥 간단하게 마우스로 끌어다놓아도 된다.
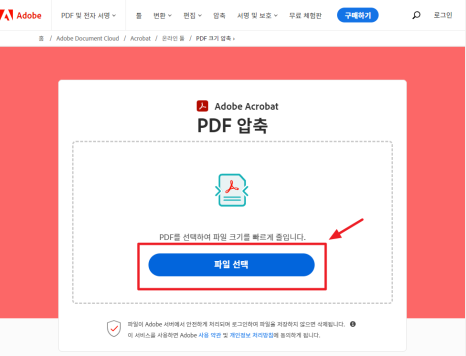
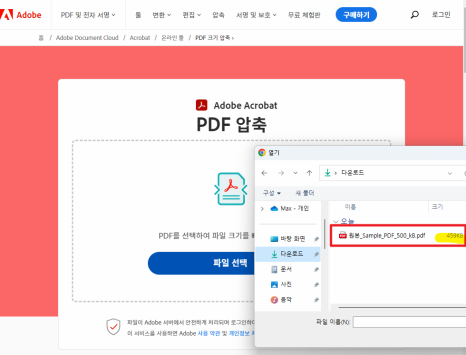
친절하게도 압축률을 선택할 수 있다.
'높음'으로 선택해서 진행한다.
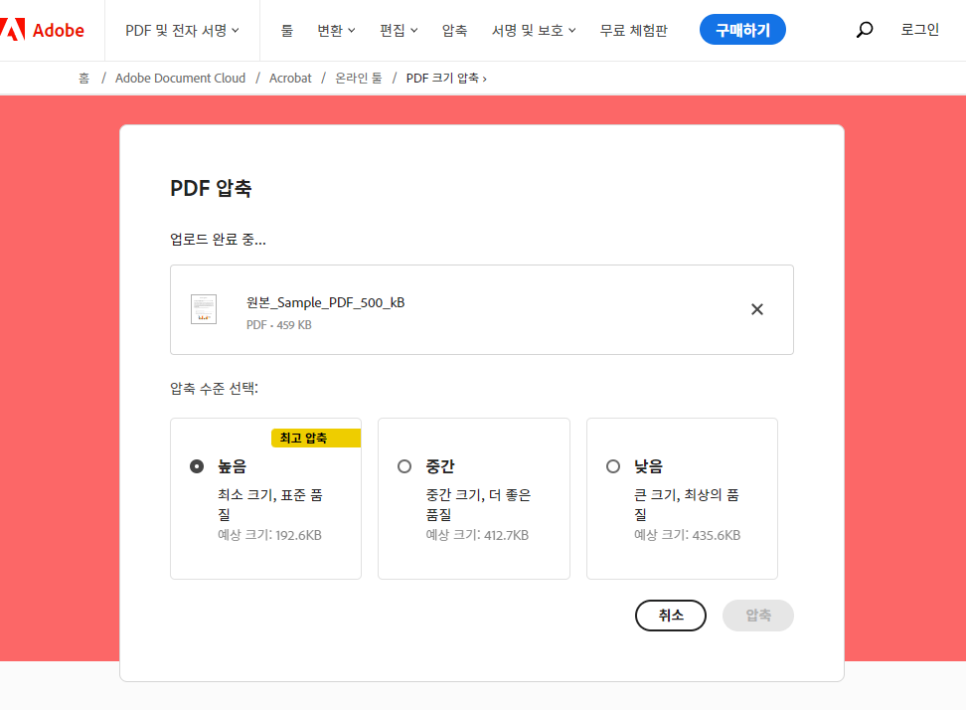
10여초 정도 PDF 압축 과정을 진행한다.
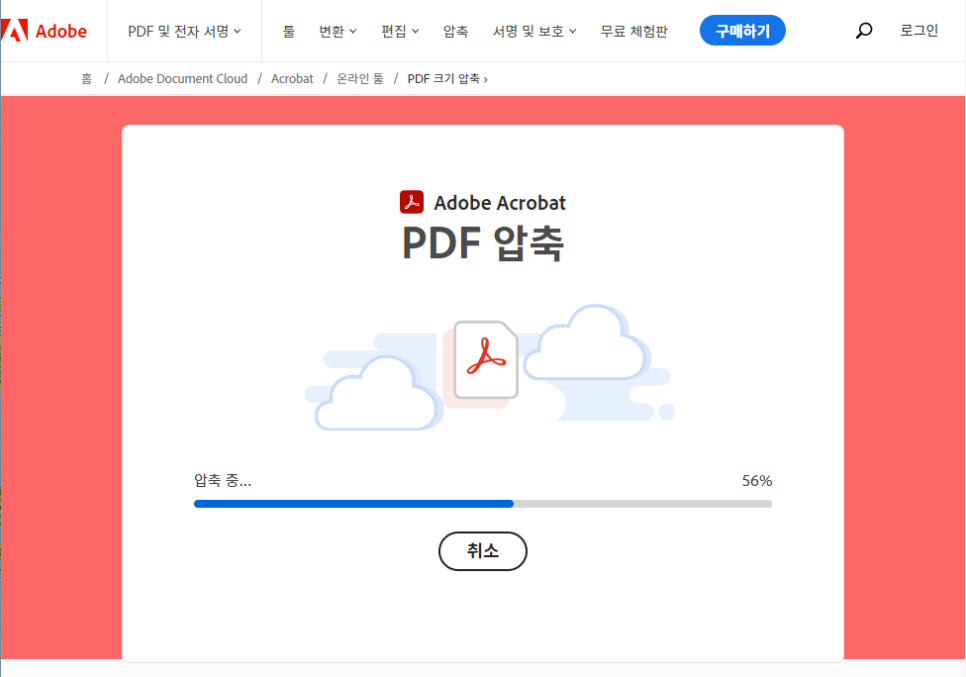
원본 파일의 용량은 약 500k 였는데,
PDF 용량 줄이기 후에는 약 100K 정도로 줄었다.
압축률이 상당히 좋다.
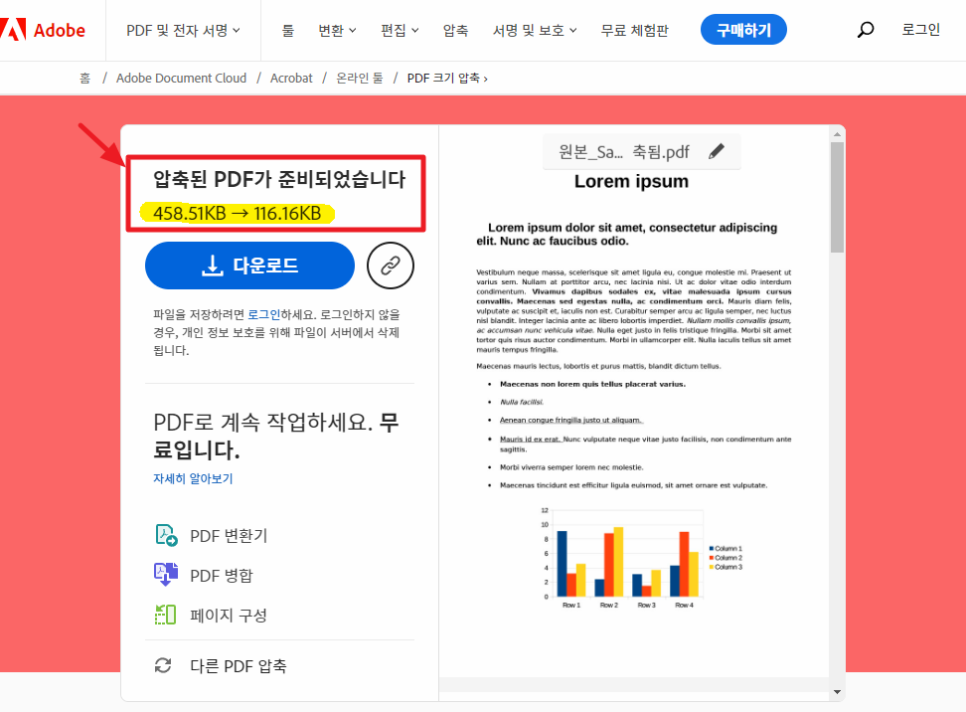
아래와 같이 원본과 결과물을 비교할 수 있다.
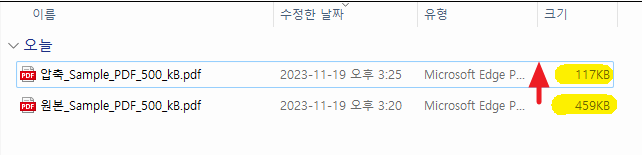
ilovepdf 사이트를 이용한 PDF 용량 줄이기
태생적으로 Adobe 만큼의 신뢰도는 아니지만,
PDF 관련 작업에 대해서는 둘째라면 서럽다.
구글에서 ilovepdf 검색해서 이동해보자.
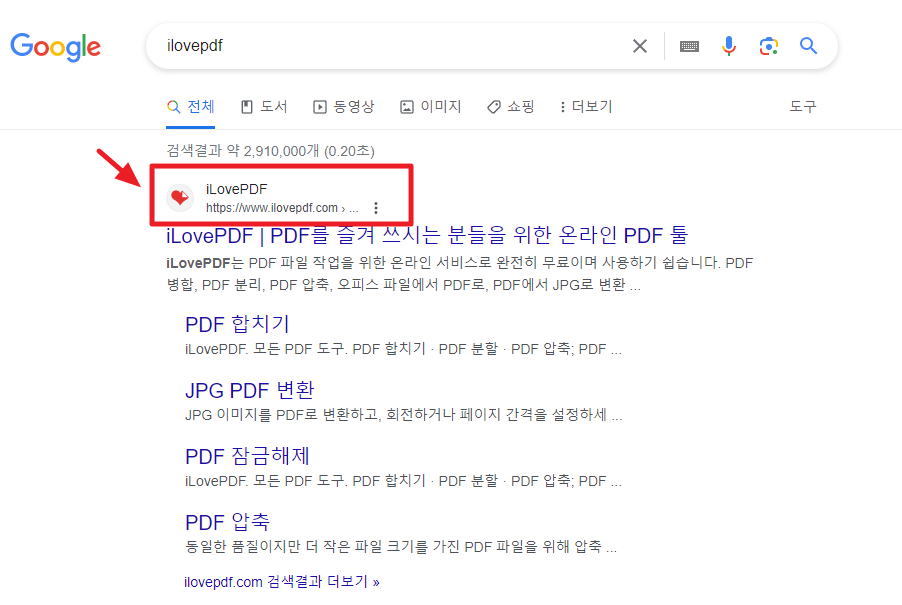
아래 보이는 메뉴는 일부다.
PDF 포맷 관련 왠만한 메뉴들의 총 집합체다.
메뉴 수만 놓고 보면 adobe는 명함도 못내민다.
그래서 제 경우도, adobe는 중요 문서일 경우만
사용을 하고, 대부분의 경우는 ilovepdf를 사용한다.
PDF 압축을 선택하자.
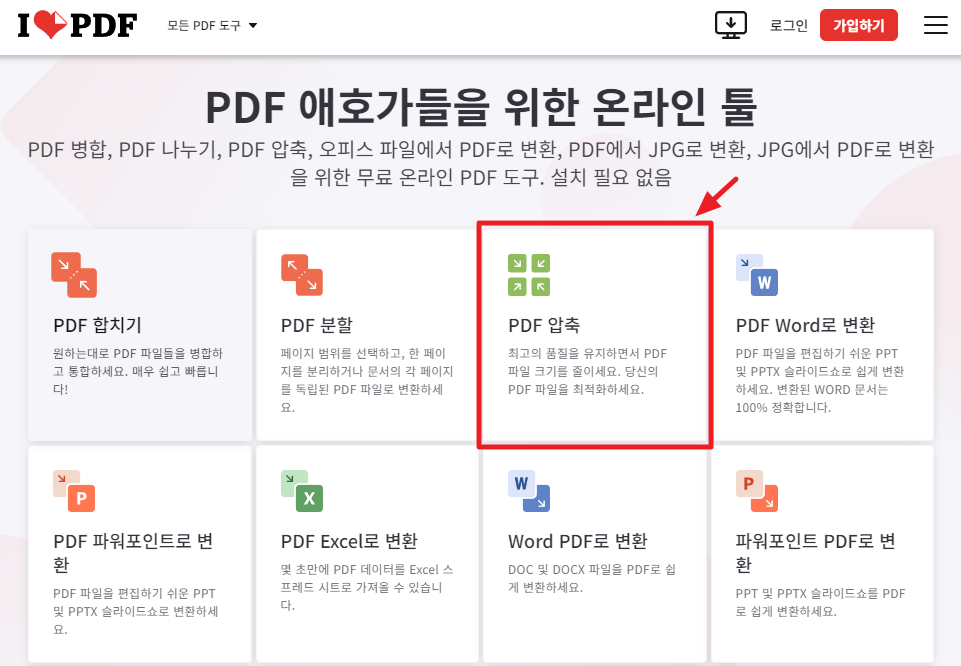
나머지 과정은 adobe 사이트와 정확히 동일하다.
원본 파일을 선택한다.
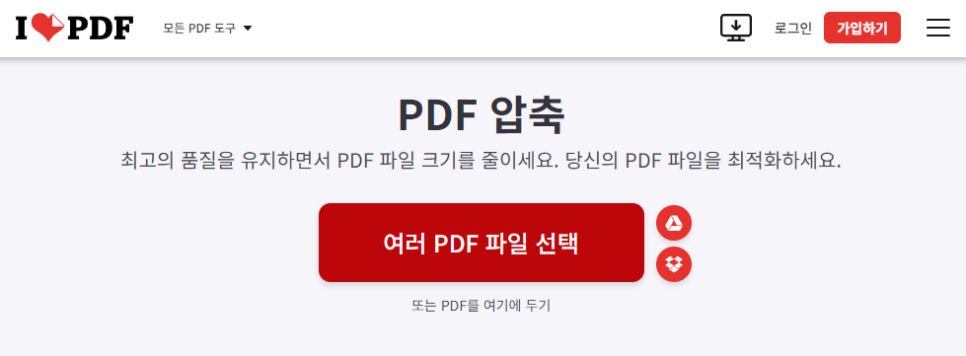
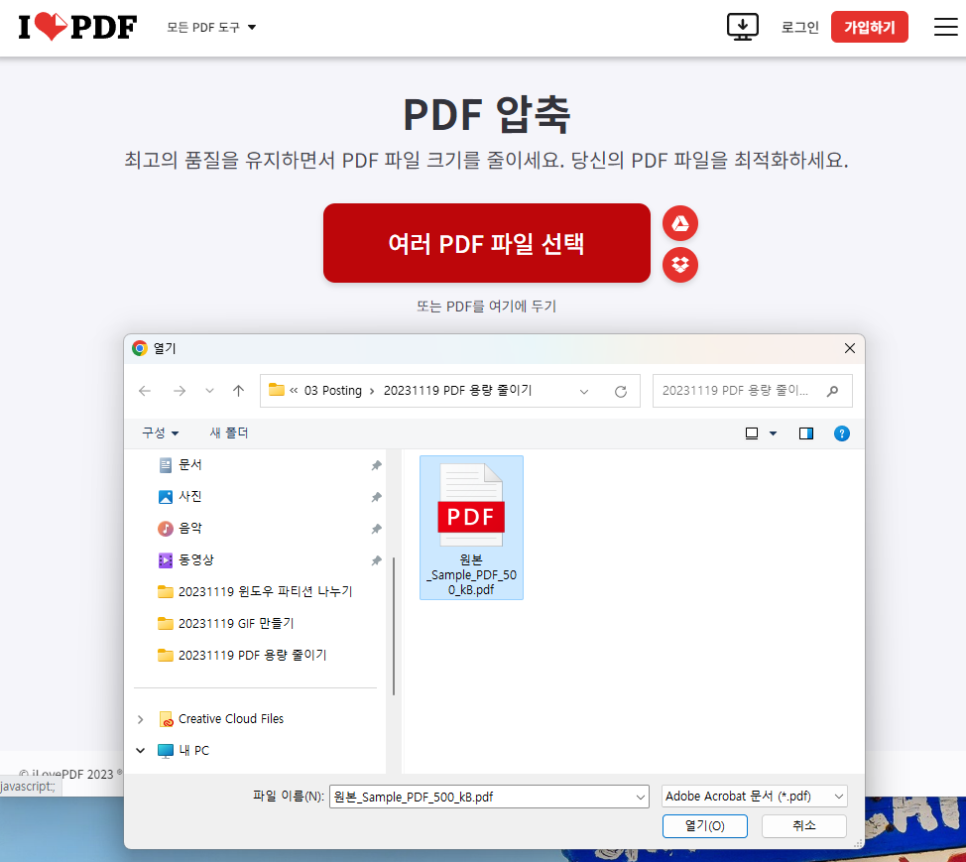
압축률을 선택한다.
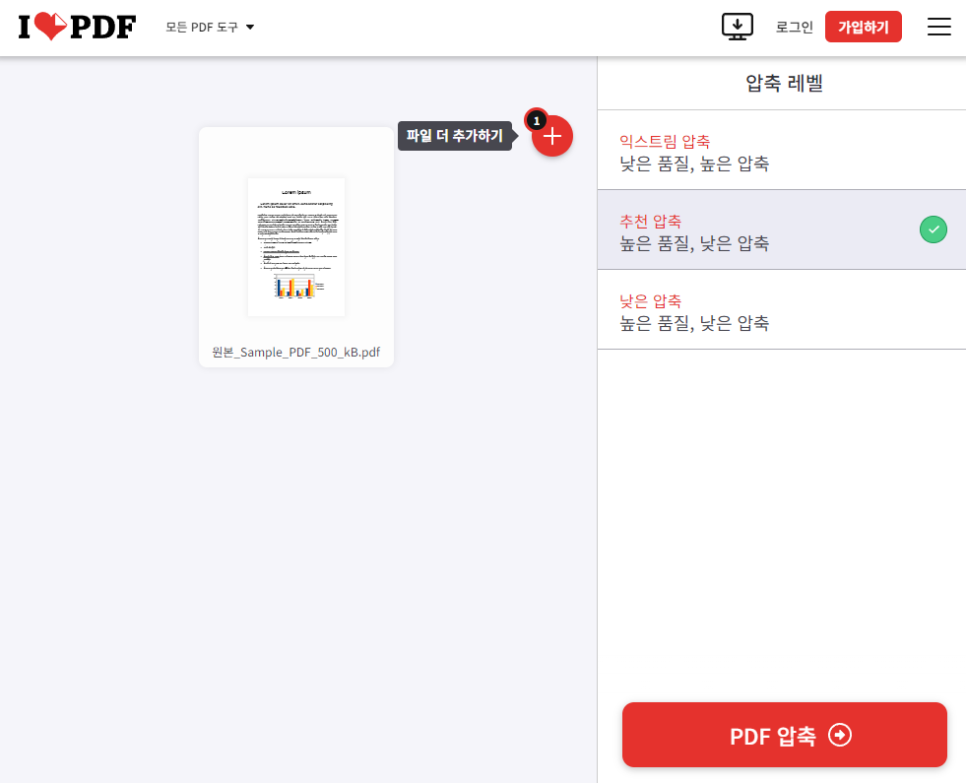
그리고 PDF 용량줄이기 결과물을 다운로드한다.
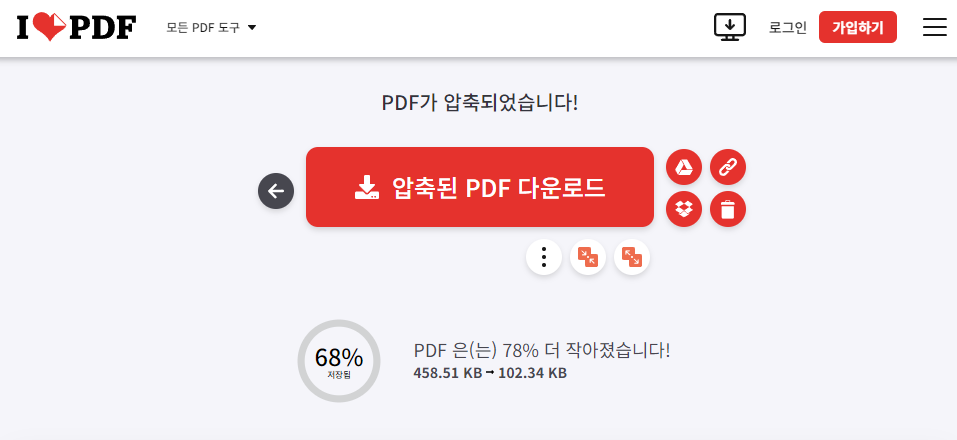
결과물을 확인한다.
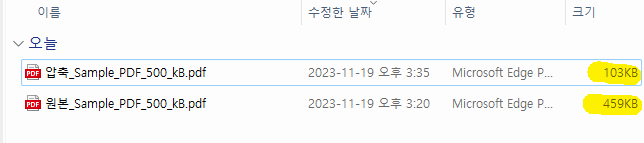
취향과 상황에 맞게 위 두 사이트 중
원하시는 것으로 골라서 사용하시면 되겠다.
함께 보면 좋은 포스팅
JPG에서 PDF로 변환, 혹은 PDF에서 JPG로 변환해야 하는 경우가 종종 발생한다. 별도의 프로그...
blog.korea-iphone.com
사진을 아이폰에서 노트북으로 옮겼다, 그런데 보이지가 않는다?! 아이폰에서 노트북으로 사진 한번 옮길려...
blog.korea-iphone.com
세상 쉬운 IT.
여러분의 스마트한 IT 라이프를 응원합니다.
리뷰어, 맥스입니다.