갤럭시 문서 스캔 - PDF 저장하는 방법

안녕하세요.
이제는 스마트폰 하나로 할 수 있는 일들이 많이 늘어나서
복잡한 문서 작업들도 어디서든 쉽게 해결할 수 있게 됐습니다.
특히 휴대폰으로 자료들을 다 스캔화 시켜서 쉽게 보낼 수 있는데
PDF 파일로 전환해서 보내주면 갤럭시, 아이폰 유저들 다 편하게 볼 수 있습니다.
오늘은 갤럭시 문서 스캔과 PDF 저장하는 방법에 대해서 알아보겠습니다.
갤럭시 문서 스캔
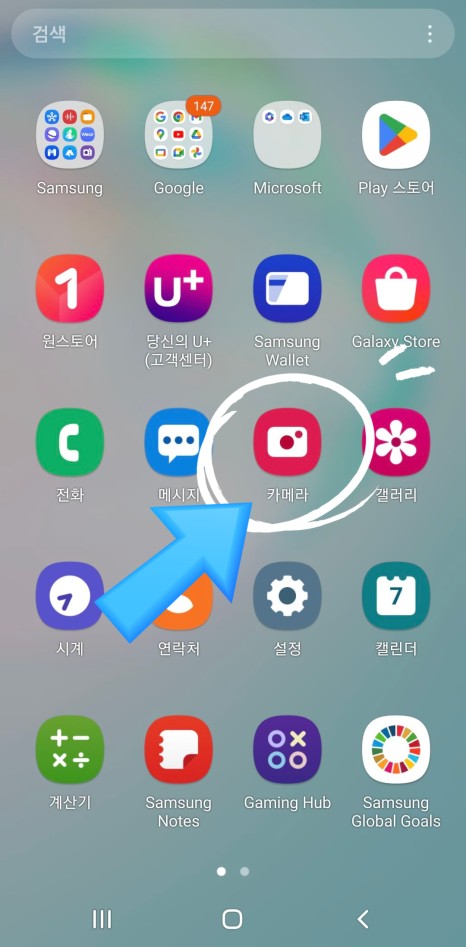
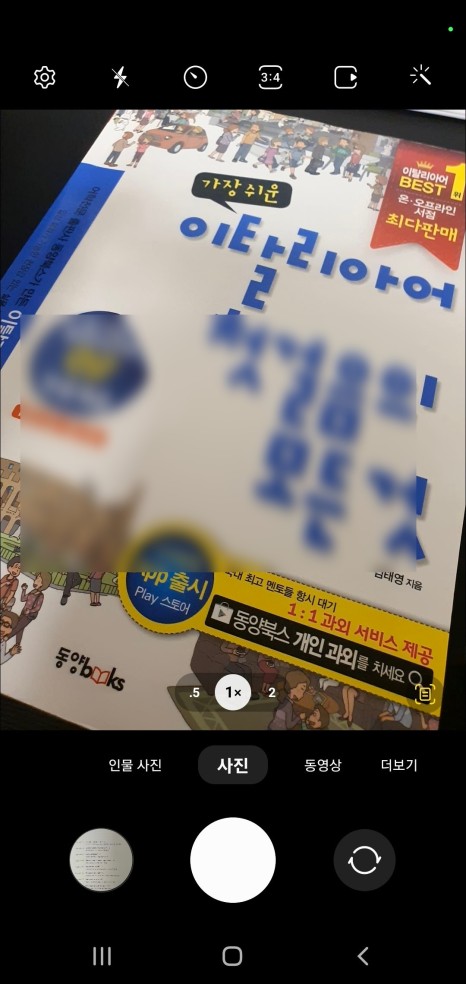
갤럭시 문서 스캔 작업을 하기 위해선 기본 카메라 앱을 켜주셔야 합니다.
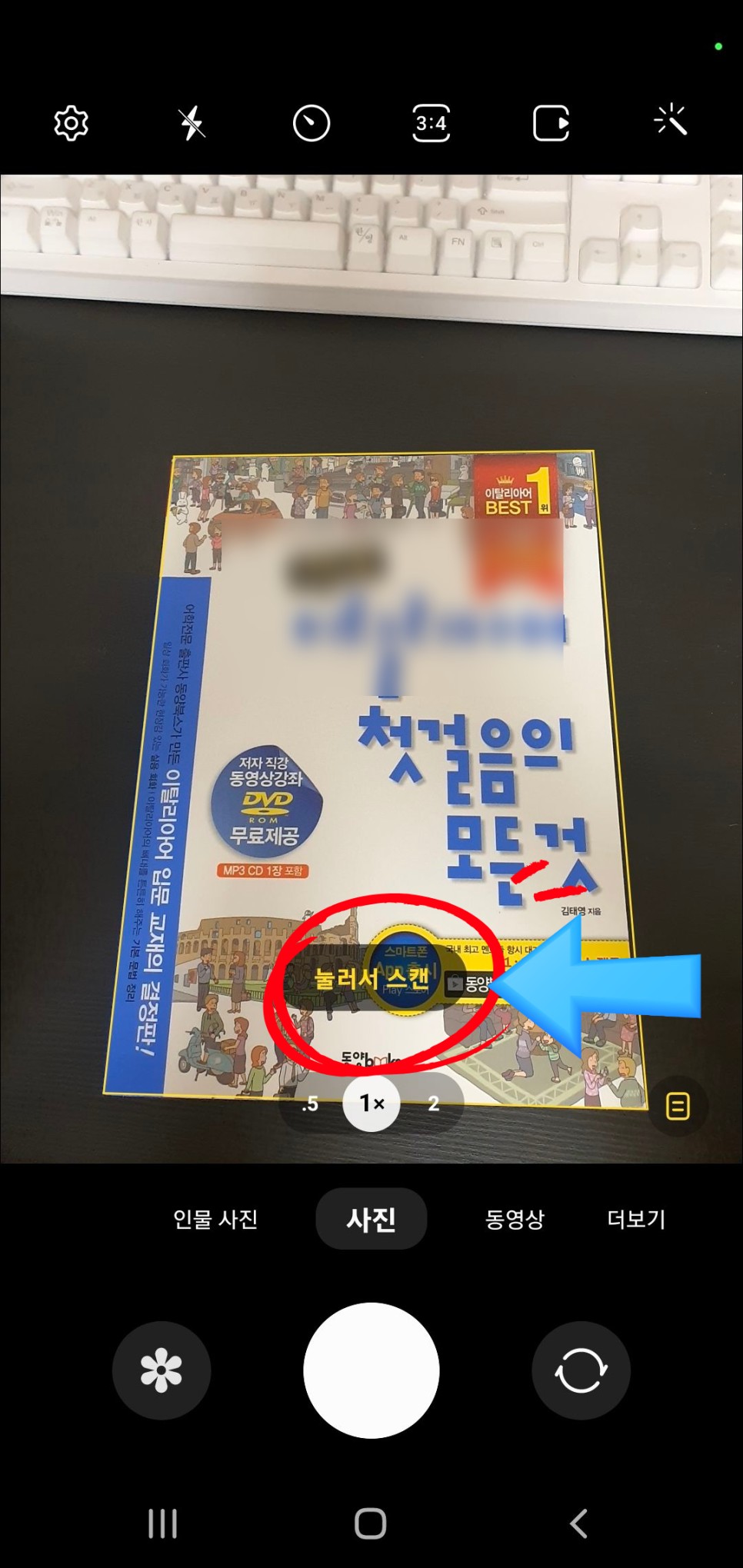
스캔을 하고자 하는 문서에 사진을 찍듯 카메라를 갖다 대면
문서에 노란색 테두리 선이 생기면서
"눌러서 스캔"이라는 항목이 뜨게 됩니다.
눌러줍니다.
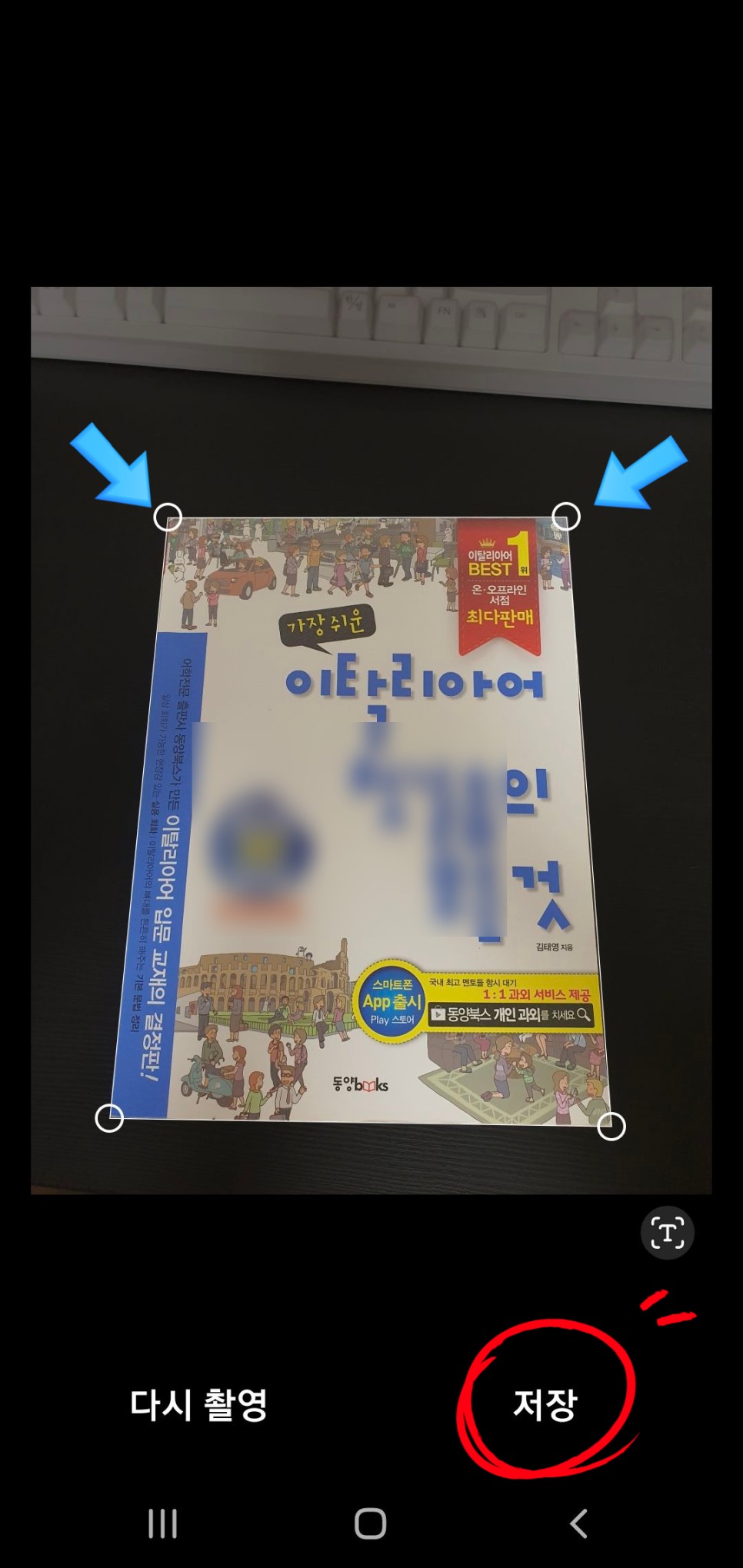
스캔을 누르게 되면 문서의 네 모서리에 사이즈를 조절할 수 있는 라인이 생깁니다.
만약 테두리 인식이 잘 안되거나 또 수동으로 조절을 하고 싶으시면
테두리를 드래그해서 원하는 사이즈에 맞춰 조절을 해주시면 됩니다.
스캔 결과가 만족스럽지 않으면 다시 촬영을 하시면 되겠습니다.
마음에 드셨으면 저장 버튼을 눌러줍니다.
JPG 파일로 저장됩니다.
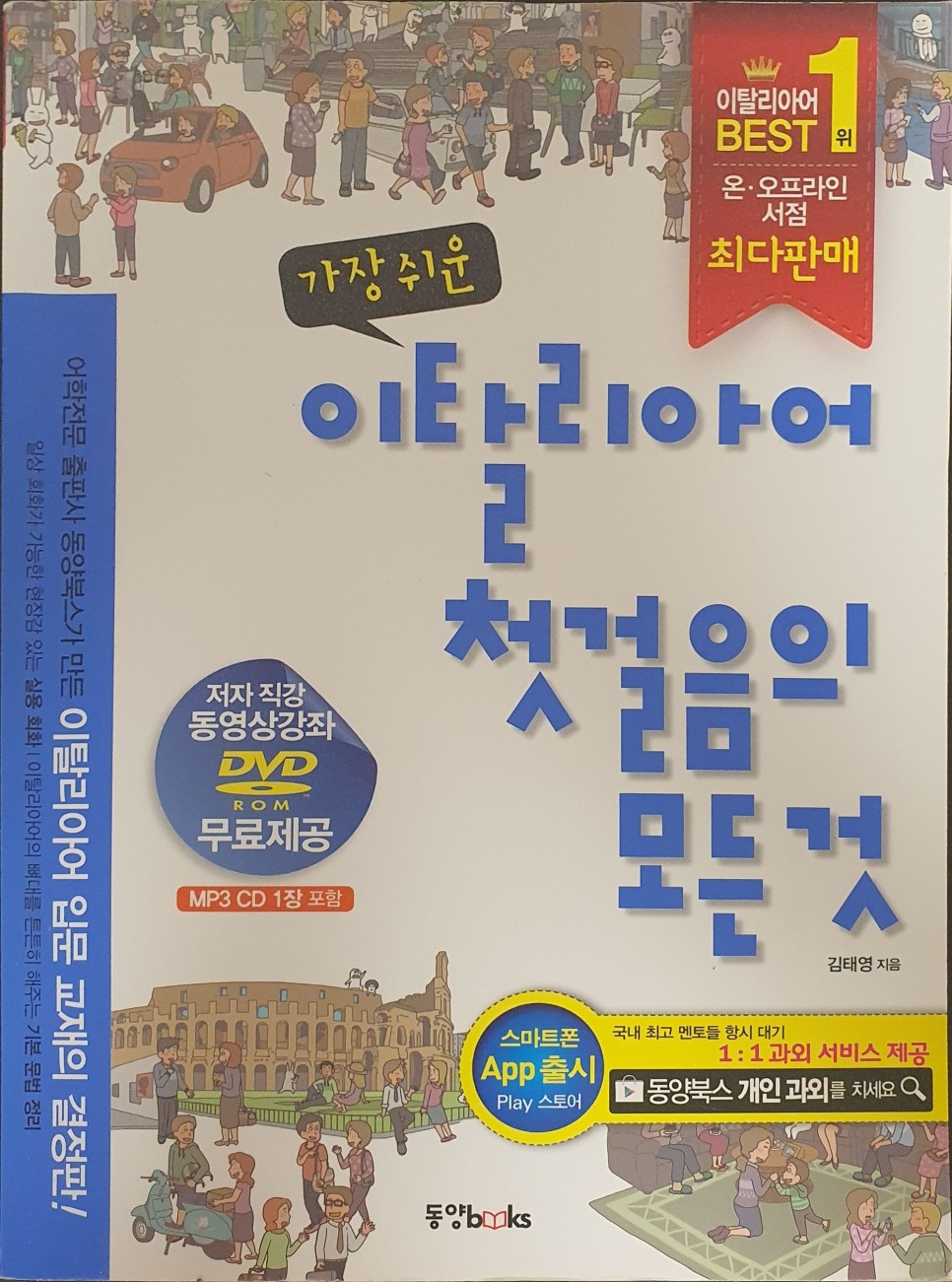
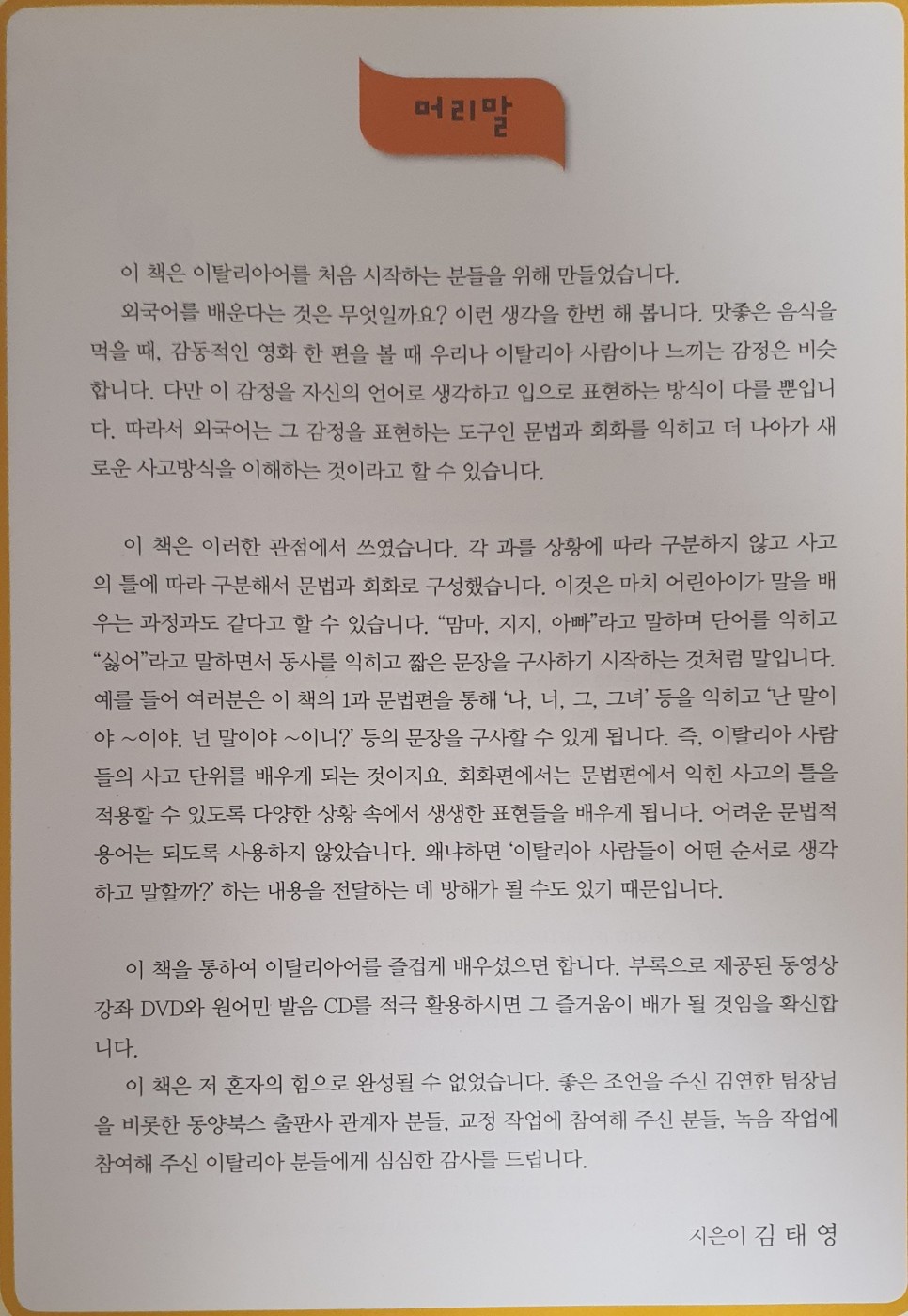
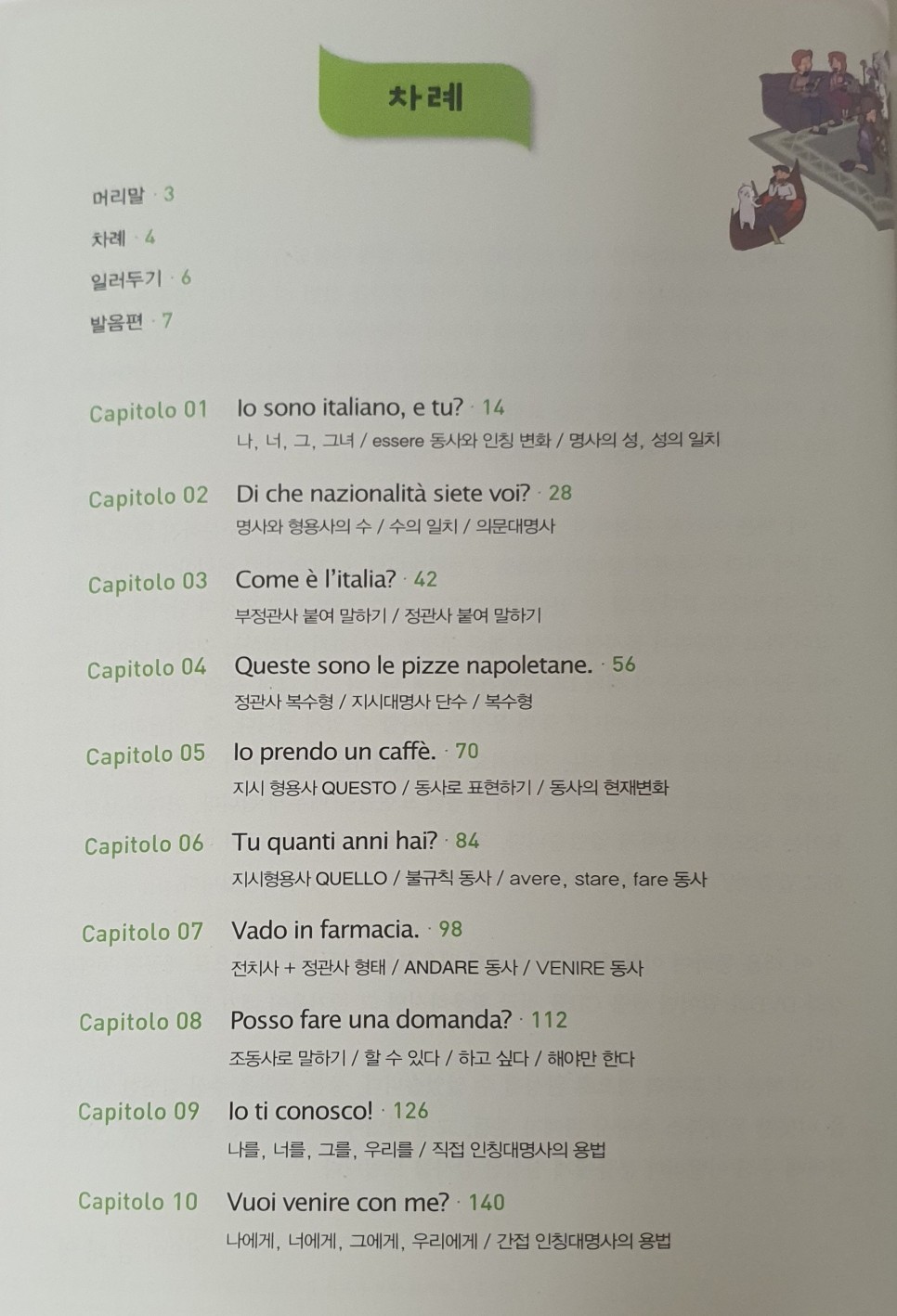
이렇게 사이즈에 맞춰서 깔끔하게 스캔이 되어있는 것을 확인할 수 있습니다.
PDF 파일 만들기
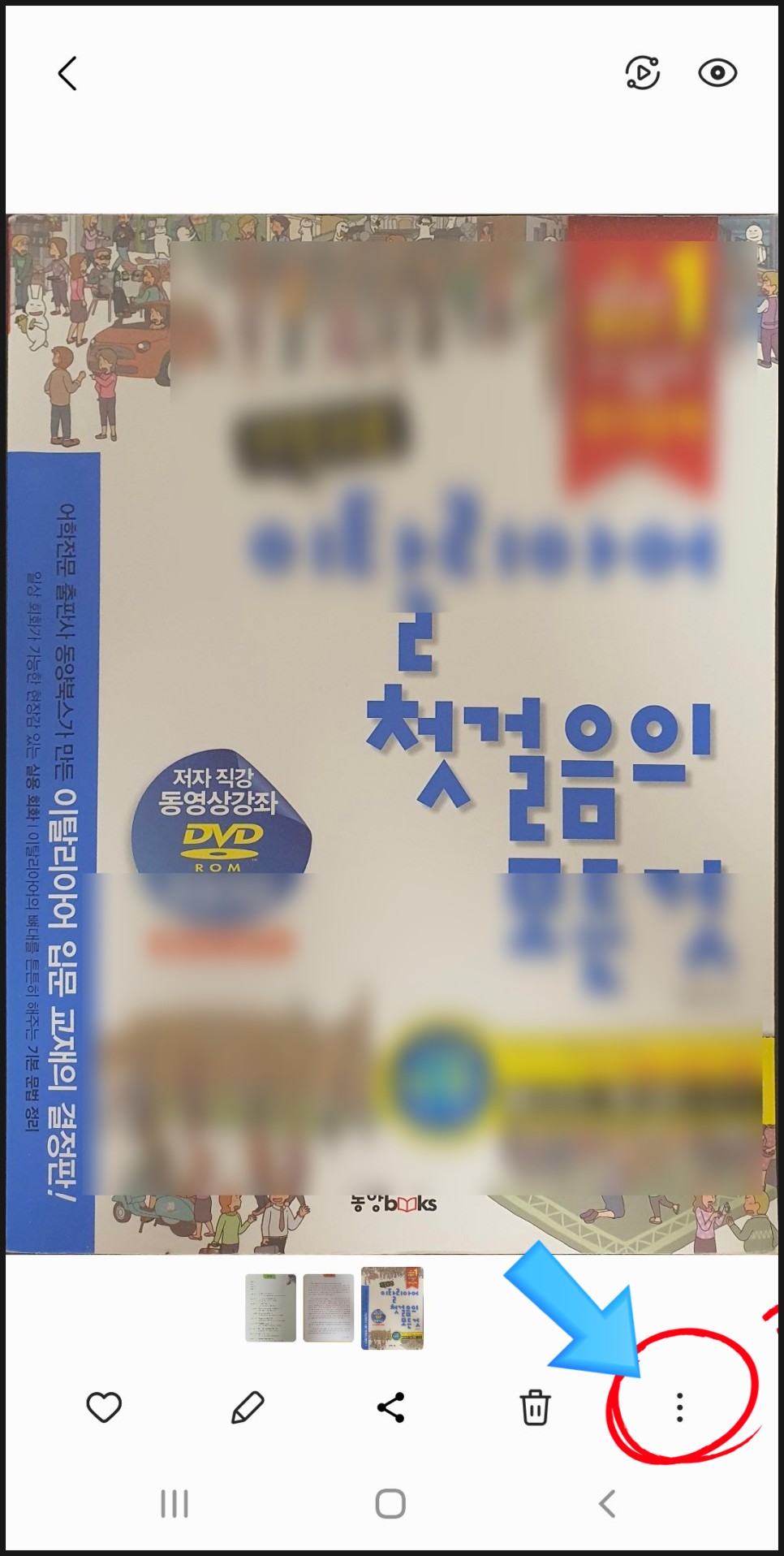
PDF로 변환하고자 하는 파일을 선택 후 밑에 "점 세 개" 아이콘을 찾아 클릭해 줍니다.
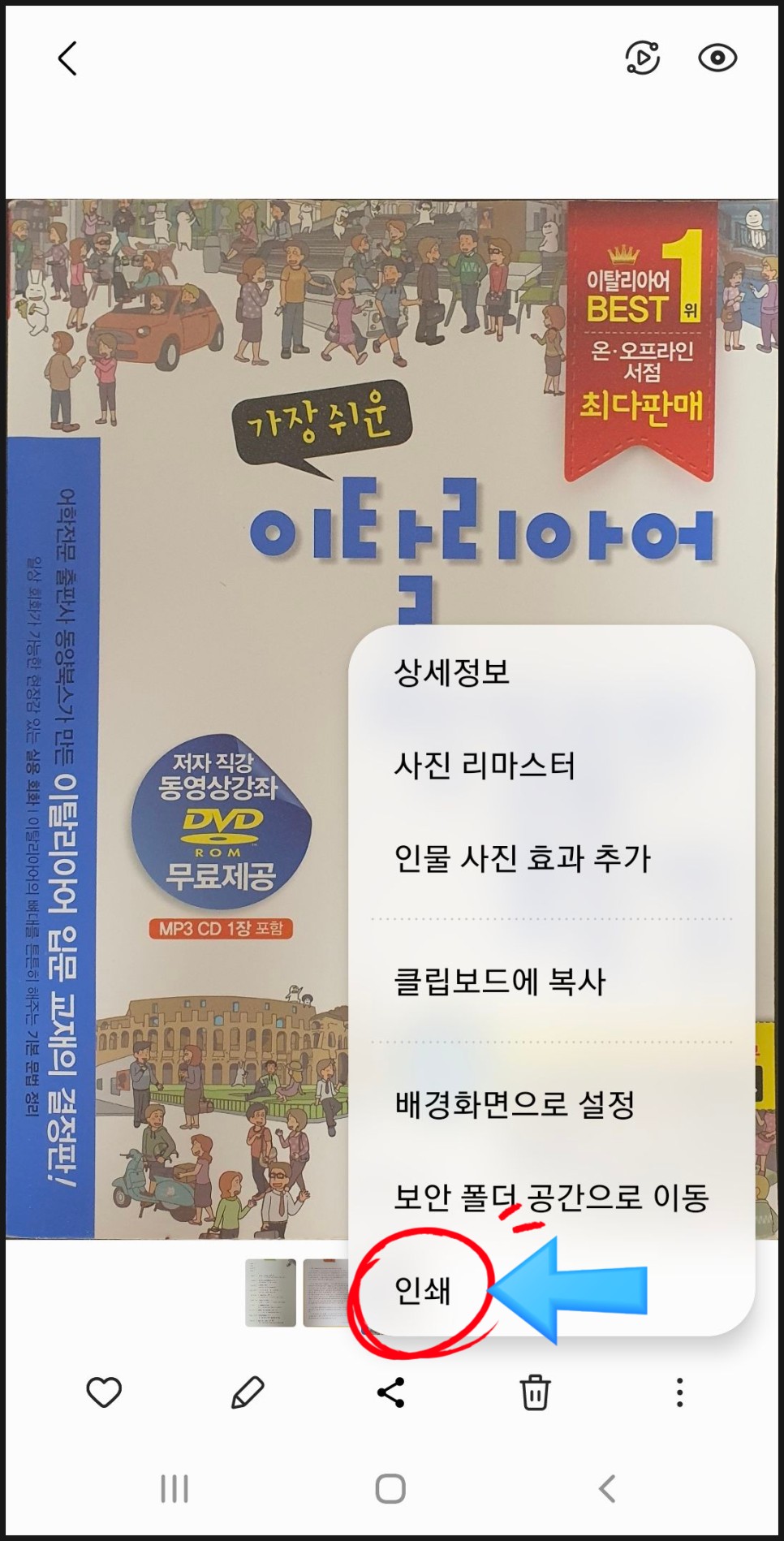
다양한 탭들이 열리게 되는데 맨 밑에 있는 "인쇄" 탭을 찾아 클릭해 줍니다.
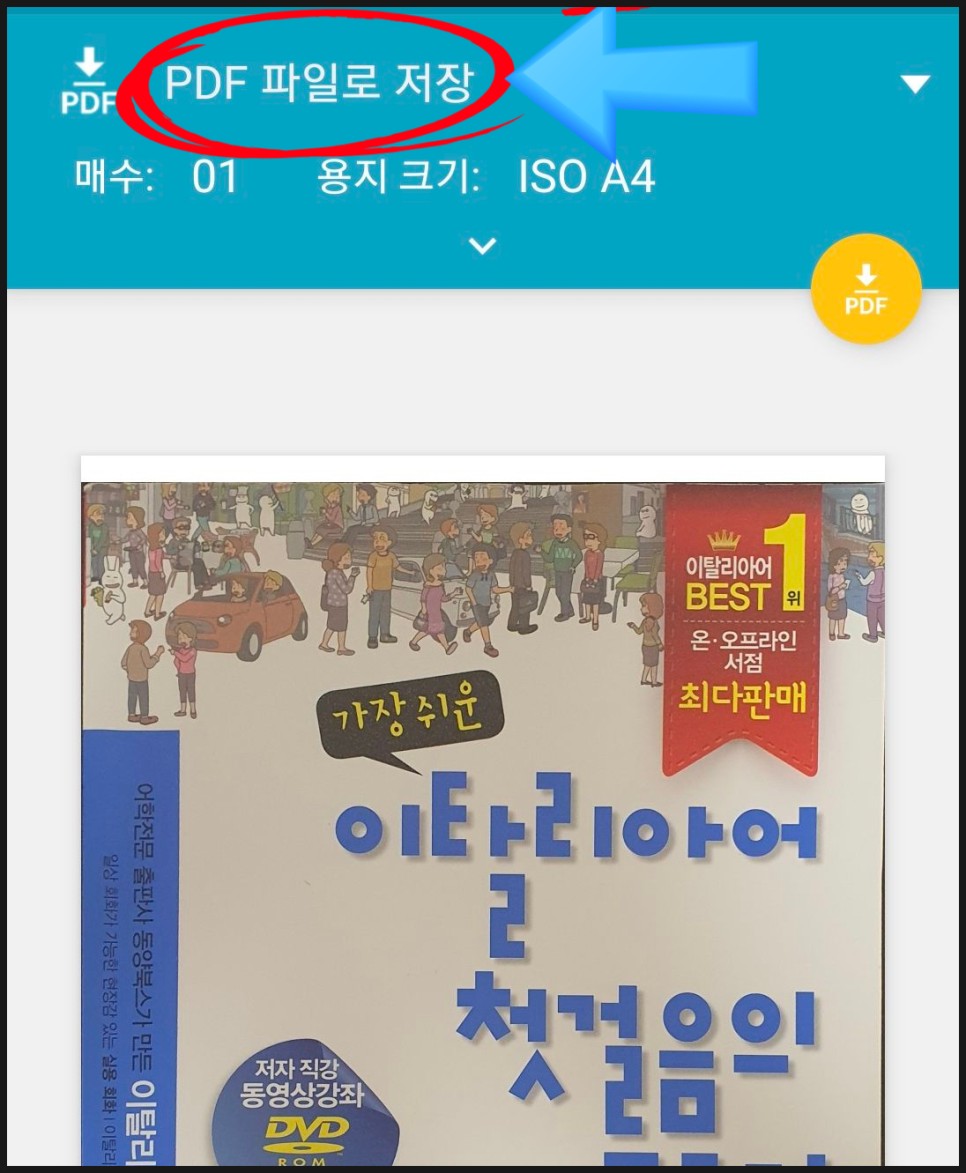
맨 윗부분에 "PDF 파일로 저장"으로 나와있는지 확인하시기 바랍니다.
만약 그렇게 되어있지 않고 파일 이름으로 되어있다면
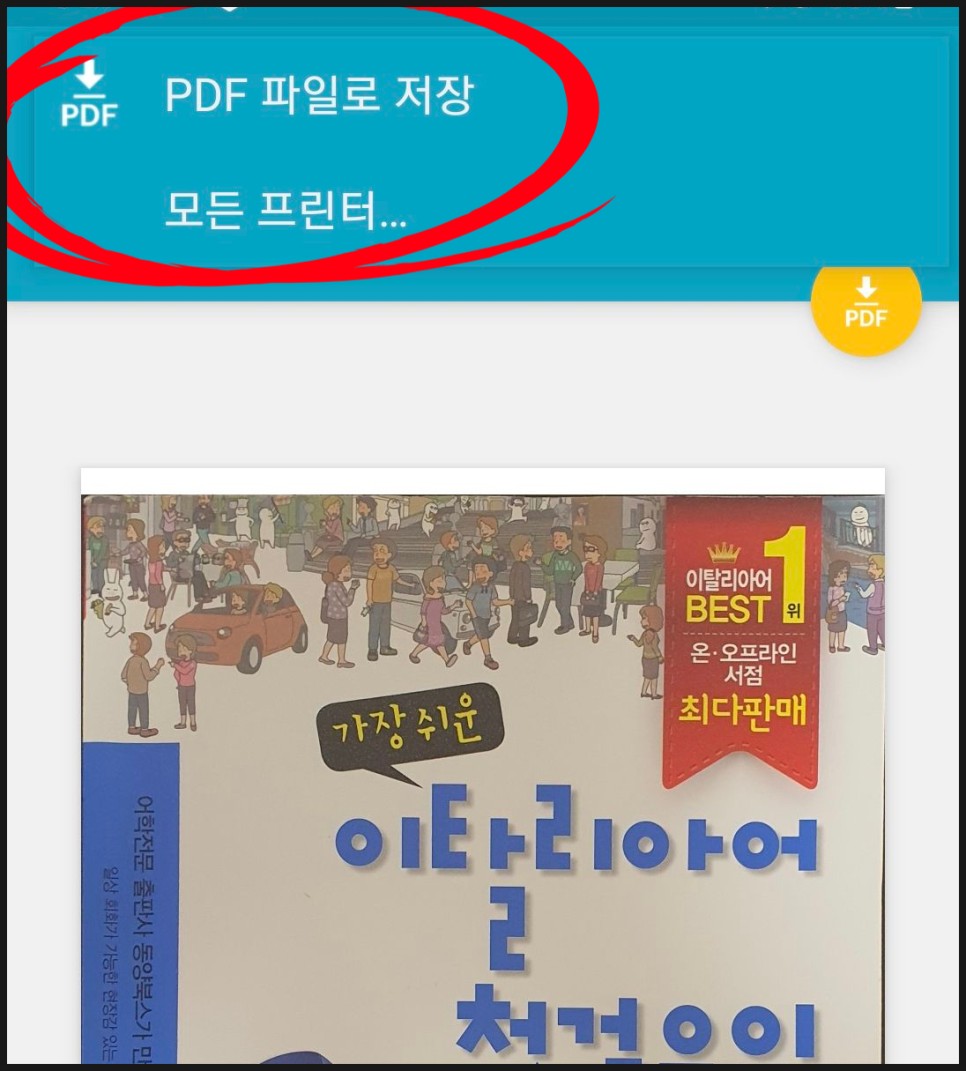
빨간 동그라미 표시해 놓은 곳을 클릭하시면 PDF 파일로 저장할 수 있는 탭이 뜨게 됩니다.
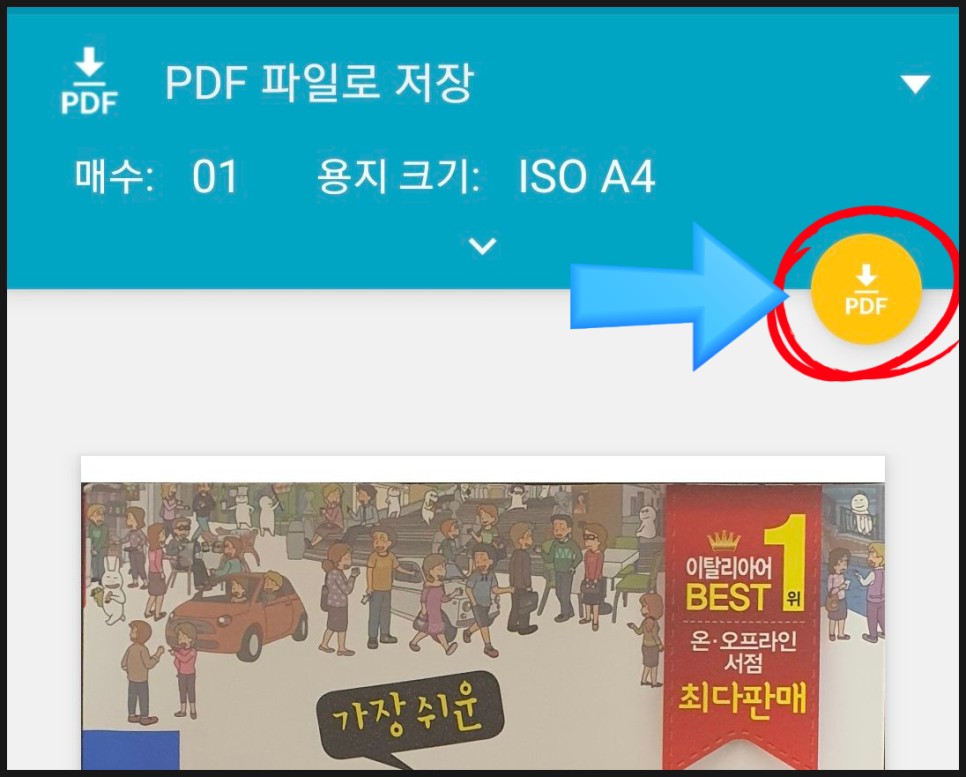
"PDF 파일로 저장"으로 되어있어야
우측에 노란색으로 PDF 다운로드 탭이 열리게 됩니다.
탭을 눌러 다운로드해 줍니다.
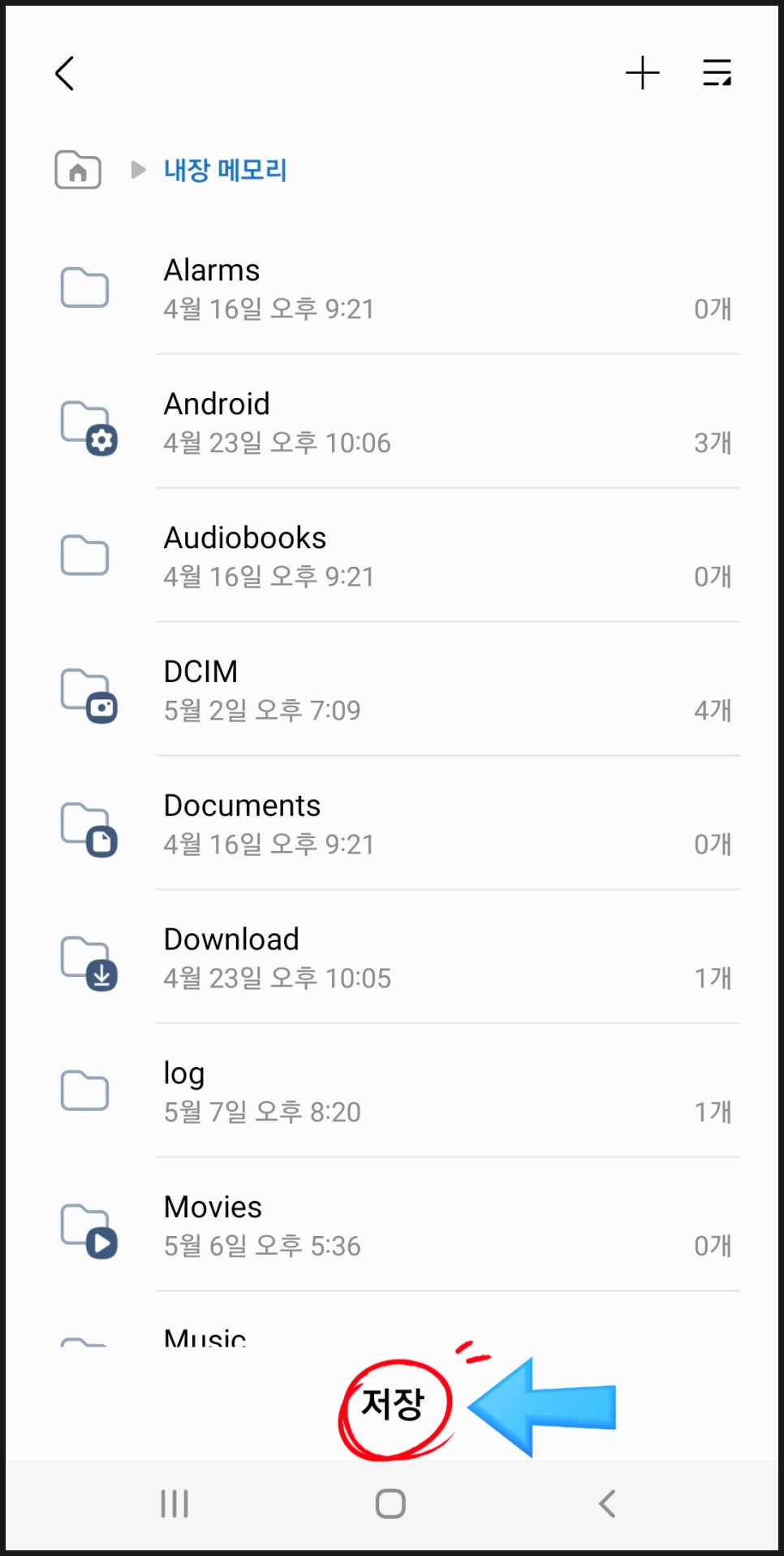
내장 메모리가 열리게 되고 그곳에 "저장"을 누르면 완료가 됩니다.
지금까지 갤럭시 문서 스캔 PDF 저장하는 방법에 대해서 알아봤습니다.
별도의 앱이 필요 없이 간단하게 기본 앱만 가지고서 모든 기능이 가능합니다.
이번 기능을 통해 한 단계 더 질 높은 스마트폰 활용이 되셨으면 좋겠습니다.
이번 포스팅도 여러분들에게 큰 도움이 되길 바라겠습니다.
감사합니다.