PDF 합치기 용량줄이기 ILOVEPDF 편집기 사용 방법
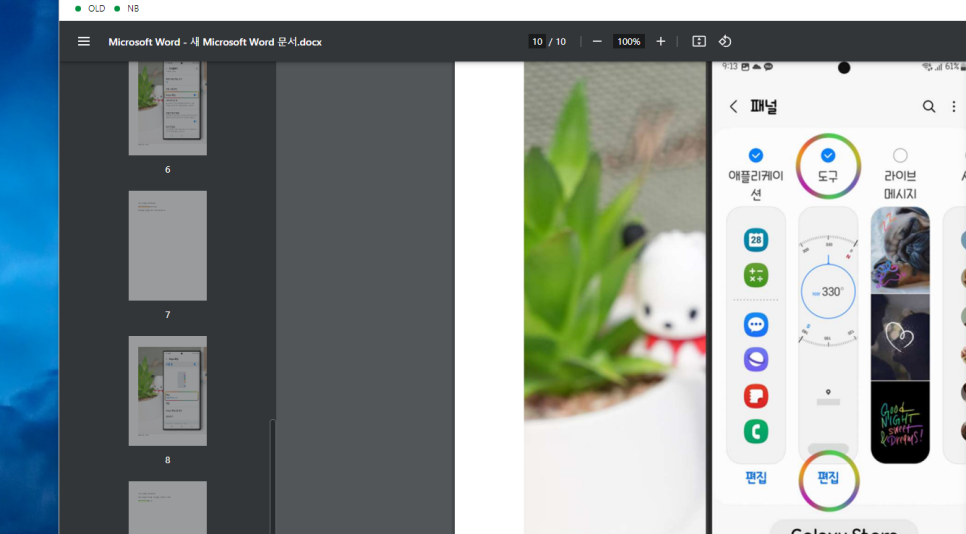
안녕하세요. 아전입니다. 이번 시간에는 PDF 합치기 용량줄이기 ILOVEPDF 편집기 사용 방법에 대해 알아보도록 하겠습니다.
PDF 파일 포맷은 Portable Document Format으로 텍스트, 이미지, 링크 등을 포함하여 문서의 원래 레이아웃을 그대로 유지시켜주는 파일인데요. 다양한 운영 체제와 장치에서 동일하게 보이기 때문에 널리 사용되고 있습니다. 읽기 전용 파일인 PDF 합치기나 용량 줄이기 방법은 다음과 같습니다.
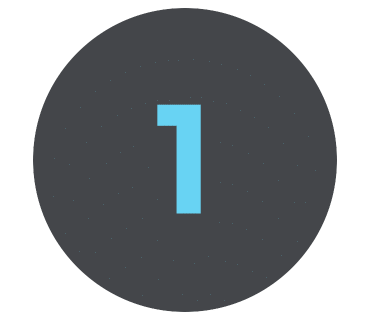
1. PDF 용량 줄이기
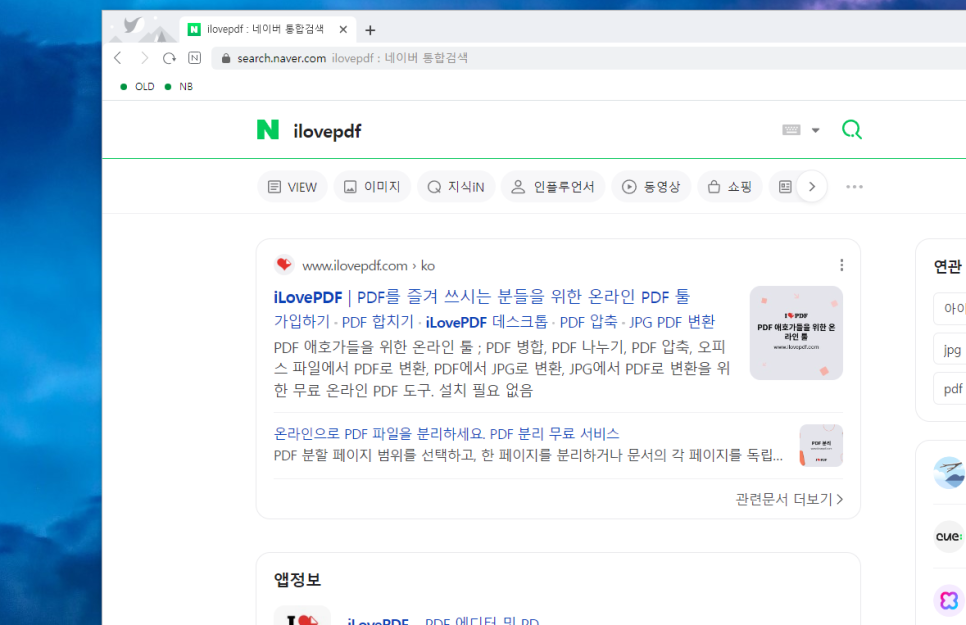
먼저 온라인 PDF 편집기 사이트에서 간편하게 용량을 줄일 수 있는데요. 'ilovepdf'로 검색 후 해당 사이트를 클릭해 이동해 주세요.
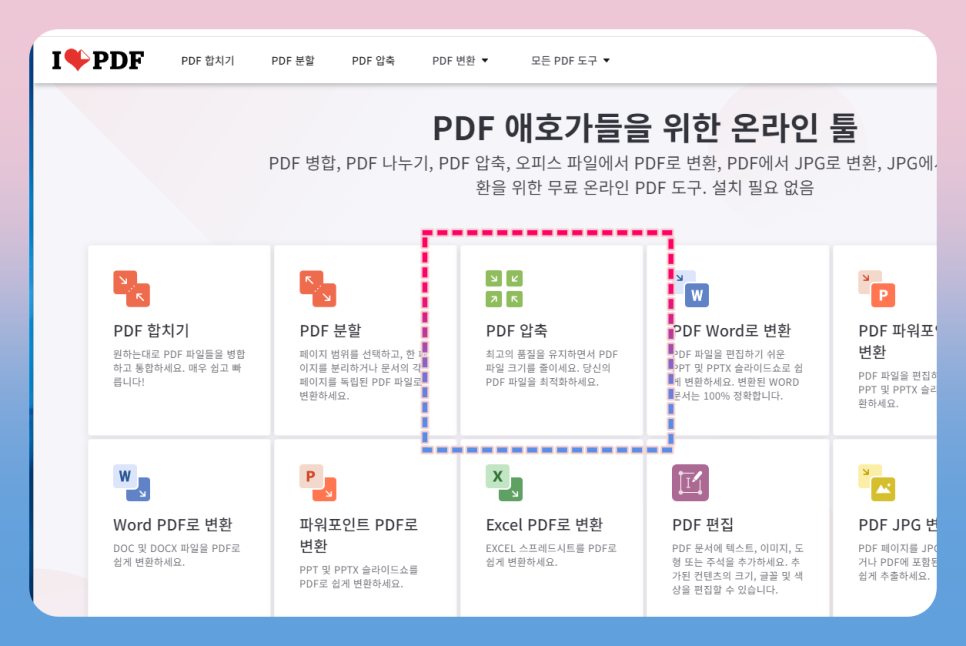
ilovepdf 사이트는 별도로 로그인하지 않아도 화면에 보이는 대부분의 pdf 편집기 기능을 이용할 수 있으며, 한글 언어도 지원합니다. PDF 용량 줄이기는 PDF 파일을 압축해 새로운 파일을 만들게 되는데요. 메뉴 중 'PDF 압축' 버튼을 누릅니다.
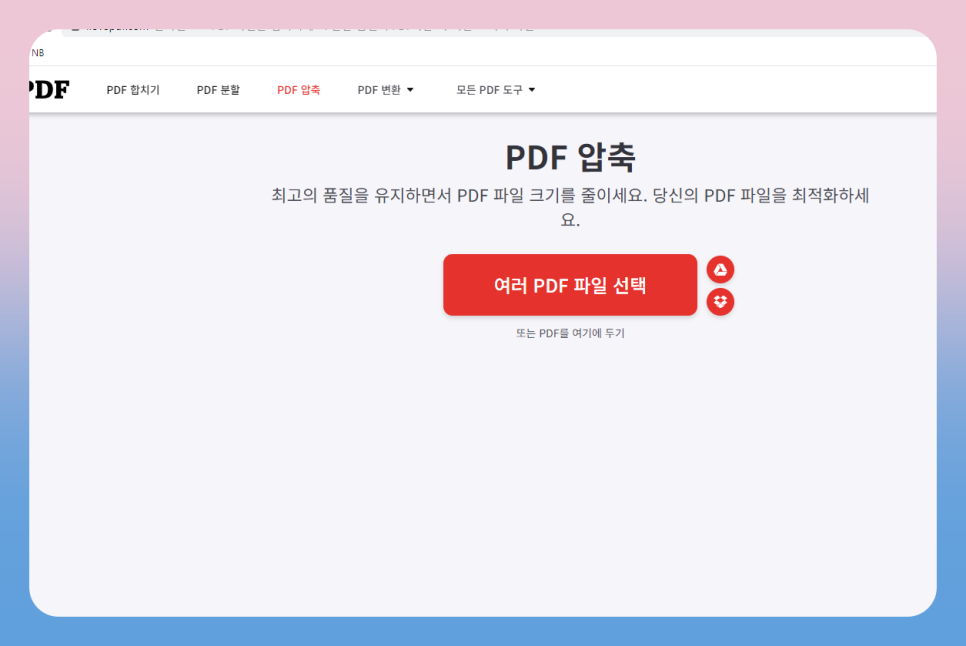
이제 화면에 '여러 PDF 파일 선택' 버튼을 클릭해 파일을 불러오면 되고요. 한 번에 여러 pdf 파일 선택도 가능합니다.
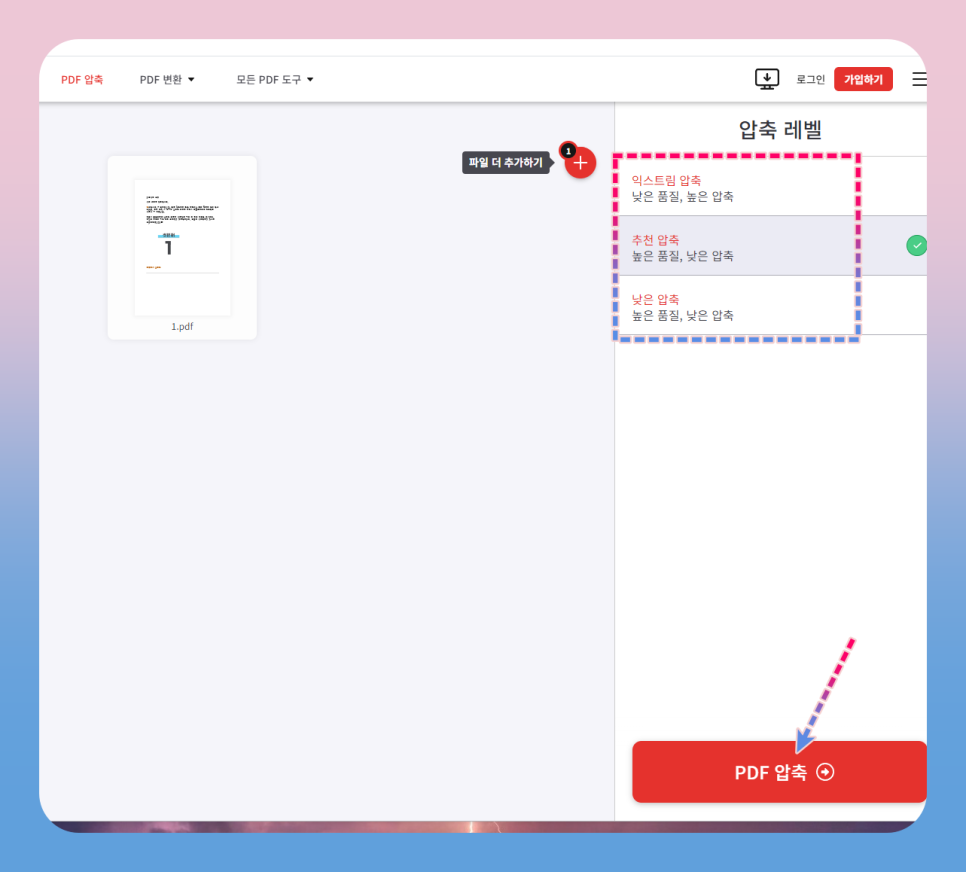
불러온 파일이 표시되고요. pdf 용량 줄이기 옵션은 익스트림, 중간 압축, 낮은 압축 중 선택할 수 있습니다. 파일 용량을 크게 줄이면 그만큼 문서 품질은 낮아지기 때문에, 중간 옵션으로 선택하고 화면 하단 '압축'을 누릅니다.
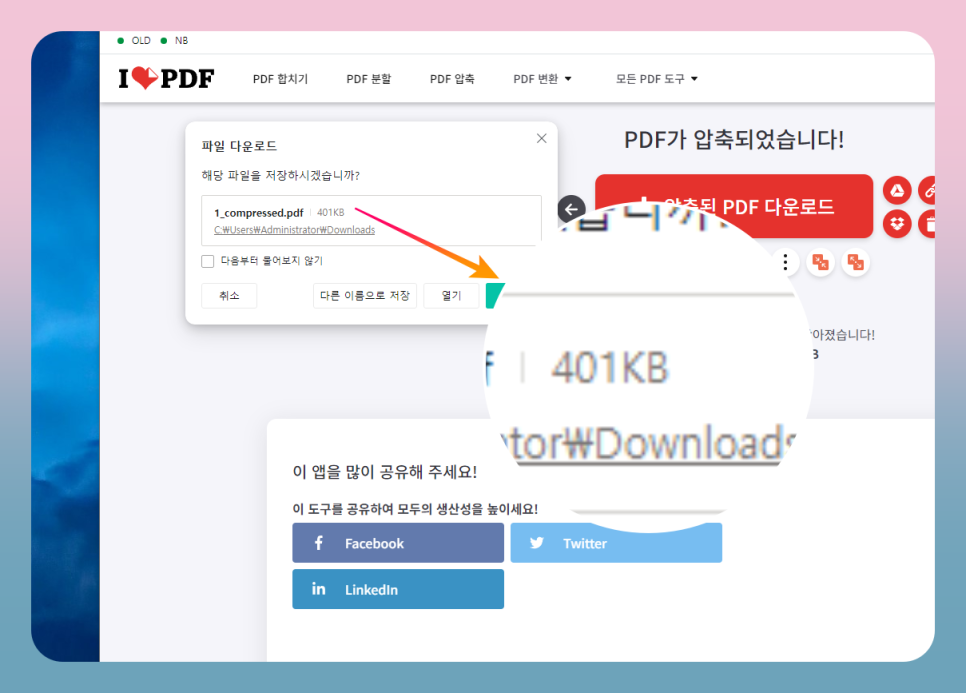
잠시 후 pdf 용량 줄이기가 완료되었고요. 원본 파일 크기 1.8MB에서 400KB로 약 78% 정도 줄어들었습니다.

2. PDF 편집기 기능
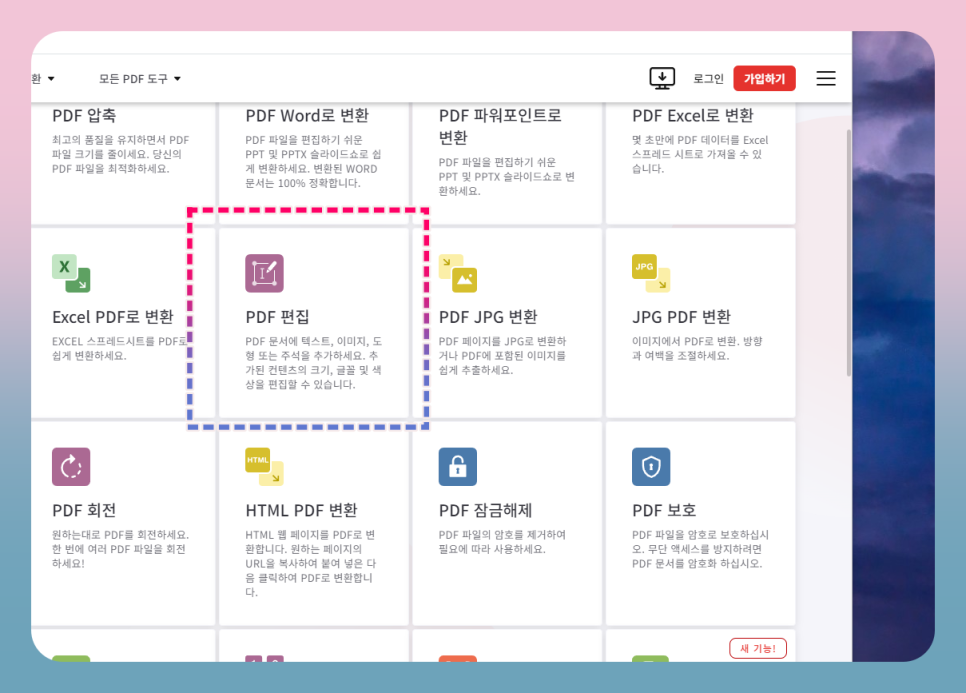
이번에는 편집 기능을 이용해 볼 텐데요. PDF 편집 버튼을 클릭합니다.
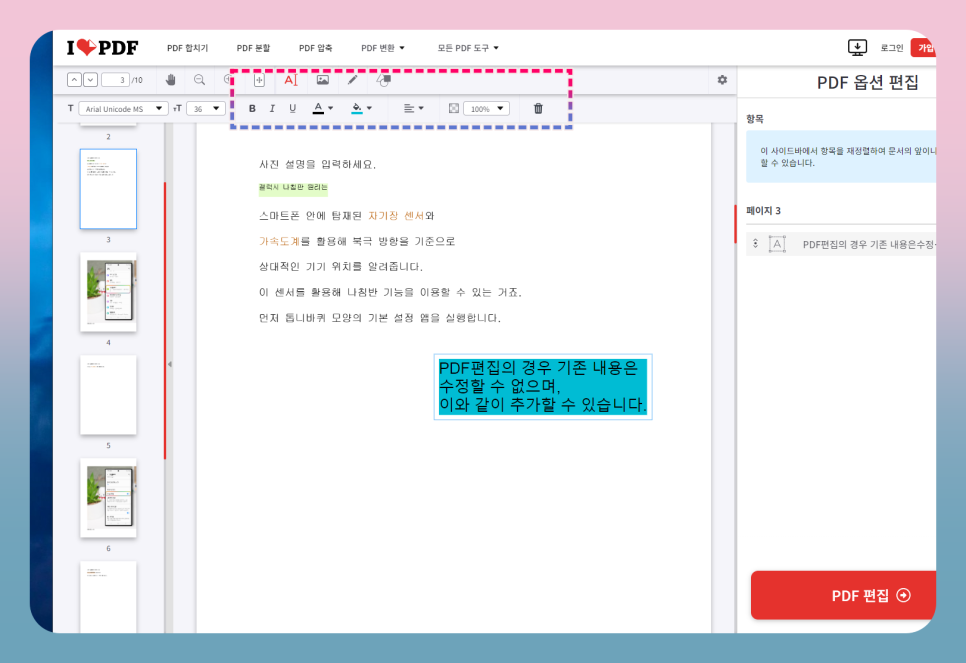
마찬가지로 파일을 불러옵니다.
이제 상단에 있는 도구를 이용해 텍스트 글씨나 이미지 추가 가능합니다. 하지만 원본 파일이 아니기 때문에 기존 텍스트는 수정할 수 없으니 참고 바랍니다. 오른쪽 아래 버튼을 눌러 완료 및 저장하면 됩니다.

3. PDF 합치기
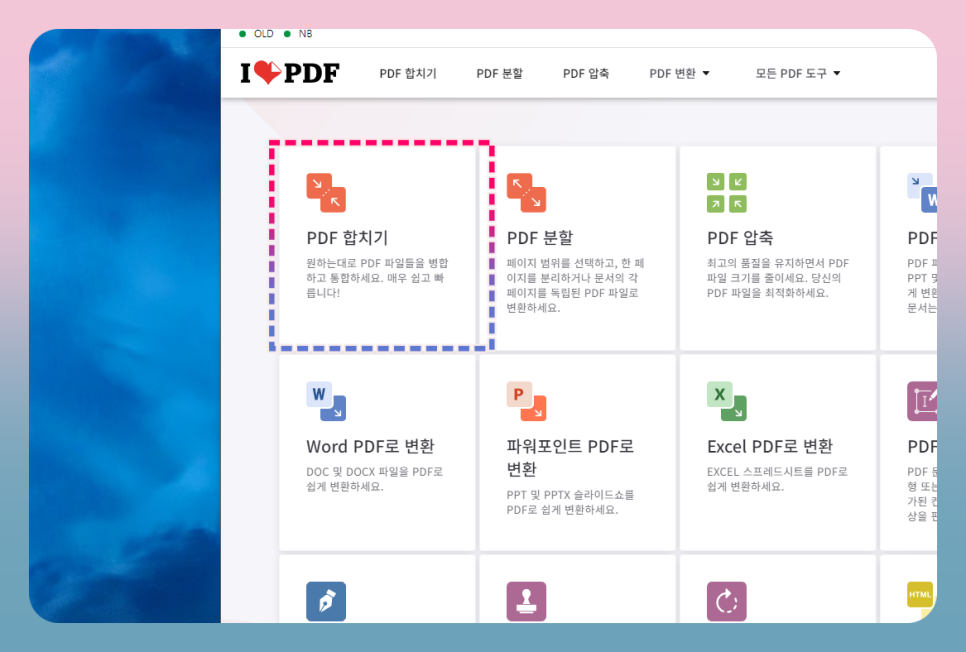
pdf 합치기 기능은 여러 PDF 파일을 하나로 합치는 기능인데요. 마찬가지로 ilovepdf에서 간단하게 합칠 수 있습니다.
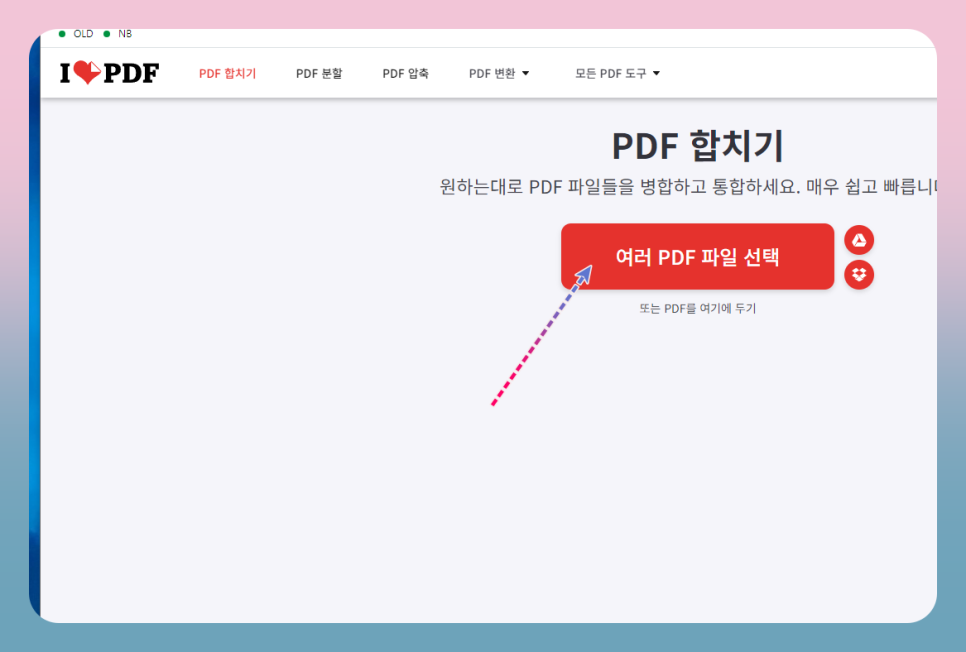
버튼을 클릭 후 여러 pdf 파일을 선택합니다.
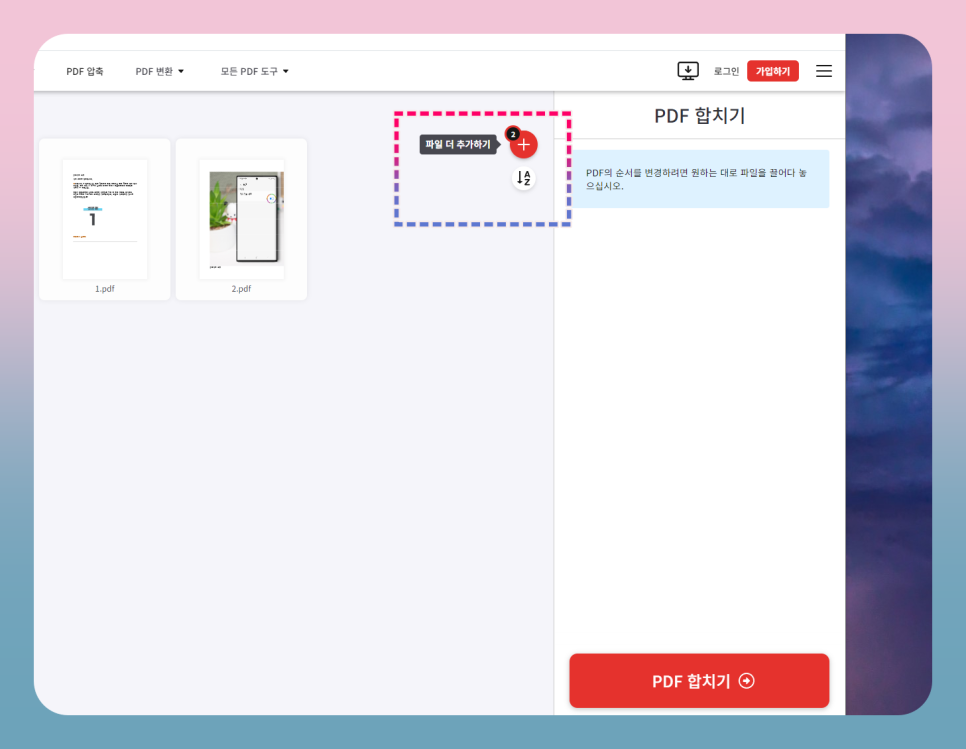
불러온 순서대로 표시되고요. pdf 순서 변경 및 제거, 새로운 파일도 추가 가능합니다.
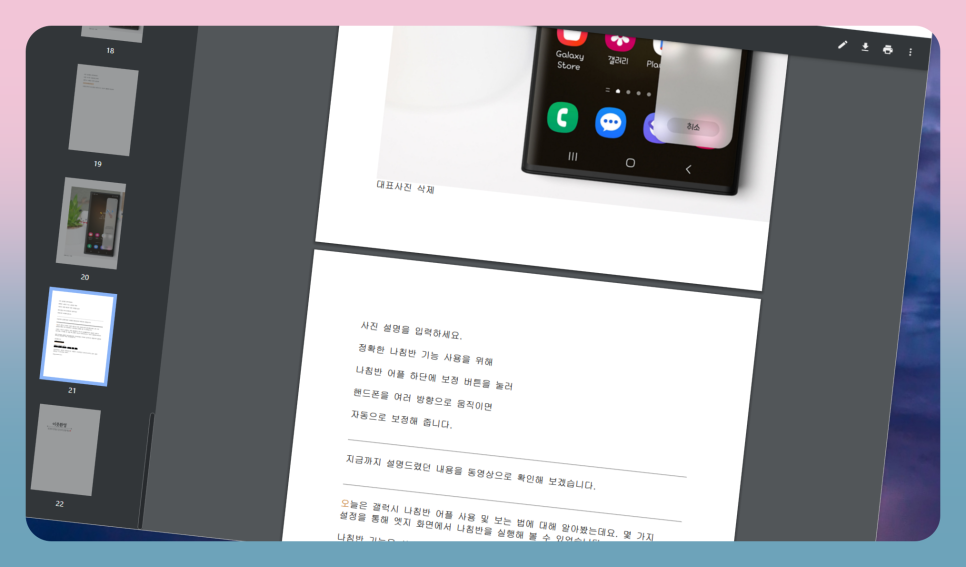
이제 PDF 합치기 버튼을 누르면 병합이 되었고요. 로컬 PC로 저장하거나 바로 열 수 있습니다. 직접 다운로드 후 확인해 봤는데요. 총 22페이지 dpf로 잘 병합된 걸 확인할 수 있었습니다.
지금까지 PDF 합치기 용량줄이기 ILOVEPDF 편집기 사용 방법에 대해 알아봤습니다. 유익한 시간이 되셨기를 바라며, 이만 마치겠습니다.
감사합니다.
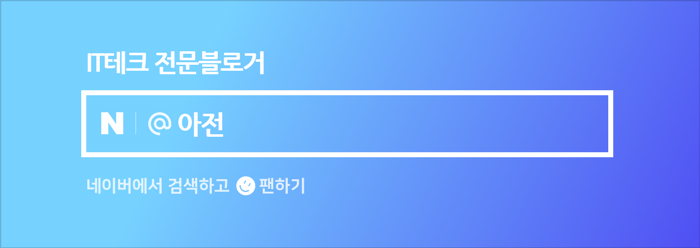
#PDF편집기 #pdf합치기 #pdf용량줄이기 #ILOVEPDF