[jd- [jd
Sumatra PDF : 경량화된 PDF 뷰어로, Windows용으로 개발되었습니다.간단하고 빠르며, 여러 다른 eBook 포맷도 지원합니다.
- [jd
Sumatra PDF : 경량화된 PDF 뷰어로, Windows용으로 개발되었습니다.간단하고 빠르며, 여러 다른 eBook 포맷도 지원합니다.
Sumatra PDF : 경량화된 PDF 뷰어로, Windows용으로 개발되었습니다.간단하고 빠르며, 여러 다른 eBook 포맷도 지원합니다.
- [jd
Foxit 리더 : Windows 및 macOS에서 사용할 수 있는 빠르고 가벼운 PDF 뷰어입니다.기본적인 PDF 뷰 기능 이외에도 주석, 서명, 폼 작성 등 다양한 기능을 제공합니다.
Foxit 리더 : Windows 및 macOS에서 사용할 수 있는 빠르고 가벼운 PDF 뷰어입니다.기본적인 PDF 뷰 기능 이외에도 주석, 서명, 폼 작성 등 다양한 기능을 제공합니다.
- [jd
PDF-XChange Viewer : Windows 용 PDF 뷰어로, 주석, 서명, 스탬프 등 다양한 기능을 포함하고 있습니다.
PDF-XChange Viewer : Windows 용 PDF 뷰어로, 주석, 서명, 스탬프 등 다양한 기능을 포함하고 있습니다.
- [jd
Evince : GNOME 데스크톱 환경을 위한 Linux용 PDF 뷰어로, 다양한 문서 형식을 지원합니다.
Evince : GNOME 데스크톱 환경을 위한 Linux용 PDF 뷰어로, 다양한 문서 형식을 지원합니다.
- [jd
Okular : KDE 데스크톱 환경을 위한 Linux용 PDF 뷰어로, 주석, 하이라이트, 즐겨찾기 등의 기능을 제공합니다.
Okular : KDE 데스크톱 환경을 위한 Linux용 PDF 뷰어로, 주석, 하이라이트, 즐겨찾기 등의 기능을 제공합니다.
- [jd
Preview : macOS 기본 뷰어인 Preview는 PDF 파일을 열고 읽는 데 사용됩니다.기본적인 주석 기능도 제공합니다.
Preview : macOS 기본 뷰어인 Preview는 PDF 파일을 열고 읽는 데 사용됩니다.기본적인 주석 기능도 제공합니다.
- [jd
Xodo PDF 리더 & 편집기 : Android 및 iOS에서 사용 가능한 무료 PDF 뷰어로, 주석, 서명, 폼 작성 등의 기능을 제공합니다.
Xodo PDF 리더 & 편집기 : Android 및 iOS에서 사용 가능한 무료 PDF 뷰어로, 주석, 서명, 폼 작성 등의 기능을 제공합니다.
- [jd
MuPDF : PDF 파일 eBook 파일, Windows, macOS, Linux, Android 파일을 지원합니다.
MuPDF : PDF 파일 eBook 파일, Windows, macOS, Linux, Android 파일을 지원합니다.
Adobe Acrobat Reader DC 다운로드
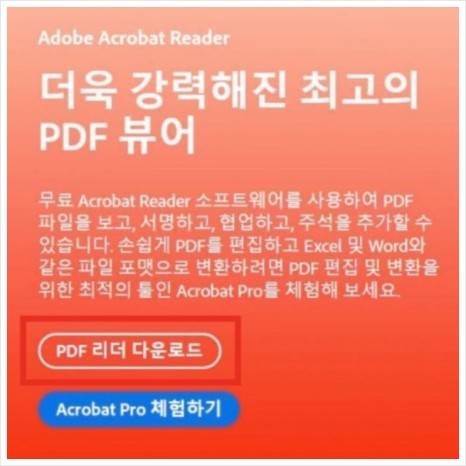
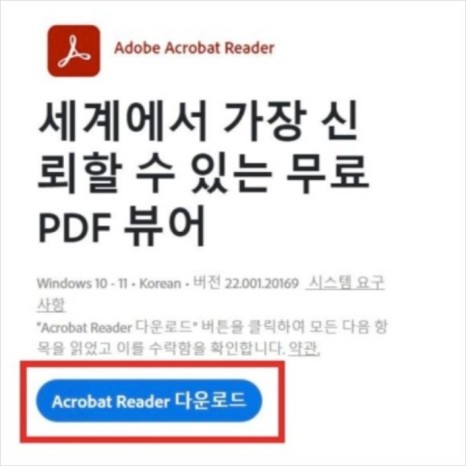
아래 다운받기를 클릭합니다. 어도비 웹사이트를 방문하면 무료 뷰어를 다운로드 받을 수 있는 기능을 제공하고 있습니다. 화면에 보이는 것처럼 PDF 리더 다운로드 메뉴를 선택한 다음 시스템 요구 사항도 체크해 보도록 합니다. 그리고 파란색 다운로드 버튼을 누르면 서버에 업로드 되어 있는 설치 파일을 내려받을 수 있습니다.
클릭>
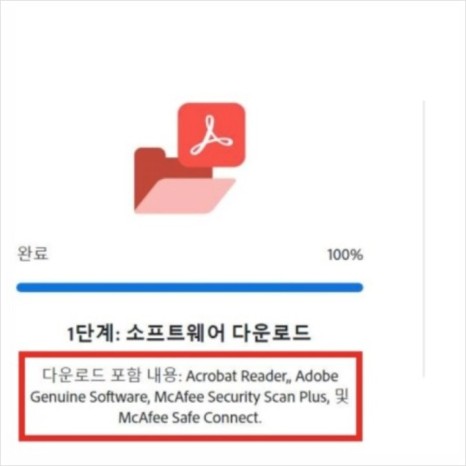
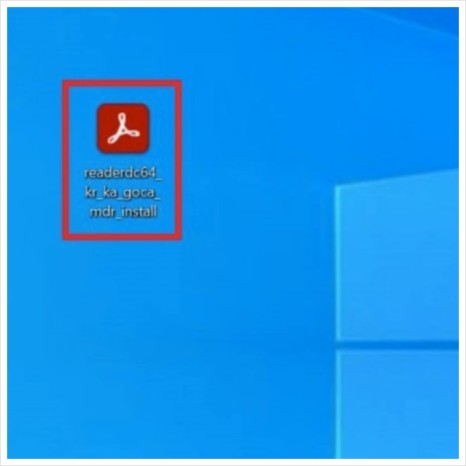
다운로드에 포함된 내용을 확인할 수 있습니다. 만약 함께 설치되는 다양한 옵션을 원치 않을 경우에는 다운로드를 받기 전 설치 옵션에 체크 해제를 하면 되겠습니다. 이제 기본 다운로드 폴더 또는 바탕화면 등 찾기 쉬운 곳에 설치파일을 저장하고 실행해 볼 차례입니다.
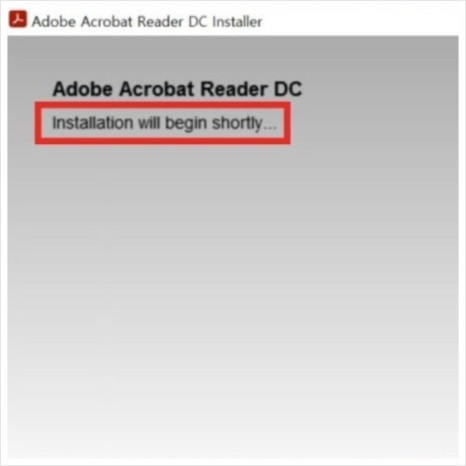
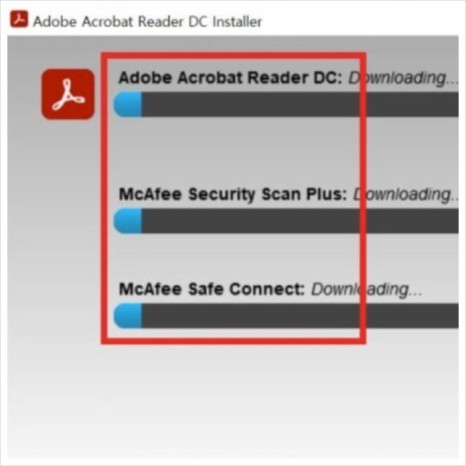
간단한 설치 준비 화면이 표시가 되면 기다려 보도록 하겠습니다. 인터넷이 연결된 상태에서는 바로 설치가 가능하겠습니다. 설치 진행 과정이 완료될 때까지는 시간이 다소 걸릴 수 있으니 조금만 기다려 보도록 하겠습니다. 무사히 설치가 완료 되었다면 이제 PDF 파일을 불러올 수 있습니다.
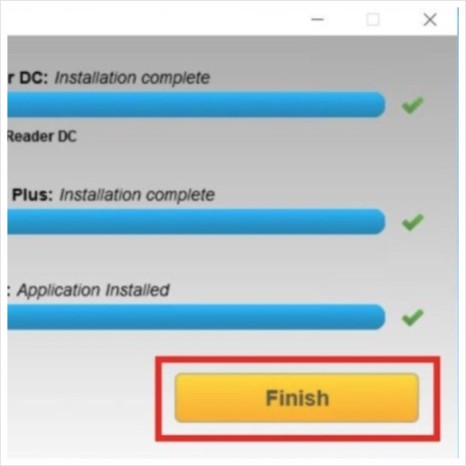
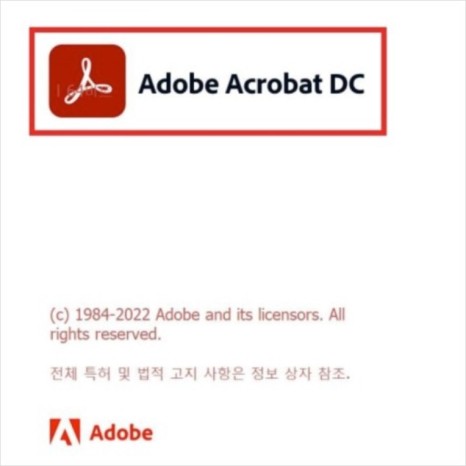
설치 완료 후 아래에 보이는 종료 버튼을 눌러서 현재 열려 있는 설치 관리자 화면을 닫습니다. 그리고 조금만 기다리면 자동으로 무료 뷰어 프로그램이 작동을 시작할 것입니다. 맨 처음 실행이 될 때에는 약간의 준비 작업 시간이 필요하기 때문에 조금만 더 기다려보도록 합니다. 그리 오래 걸리진 않을 것입니다.
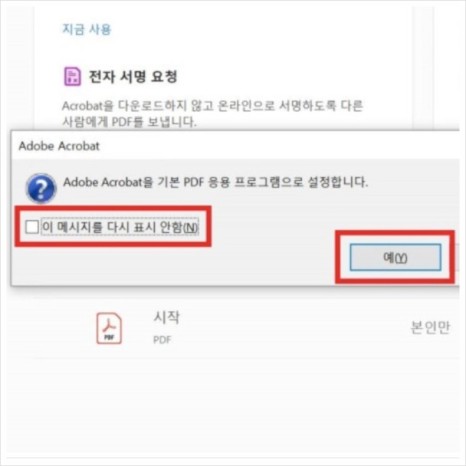
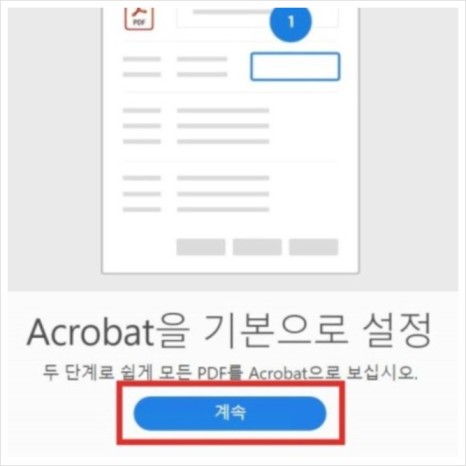
잠시 후 사용자가 가장 먼저 할 일은 기본 뷰어 프로그램으로 설정을 변경하는 것입니다. 일단 화면에 보이는 예 버튼을 누르고 나서 앞으로 PDF 형태의 파일을 열어볼 때 자동 실행될 프로그램 지정을 해볼 수 있습니다. 표시해둔 계속 버튼을 이용해 설정을 준비해 보도록 하겠습니다.
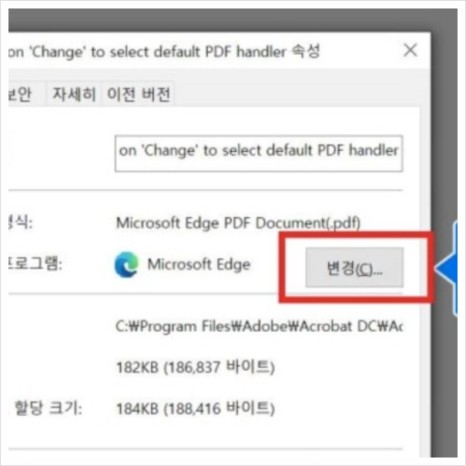
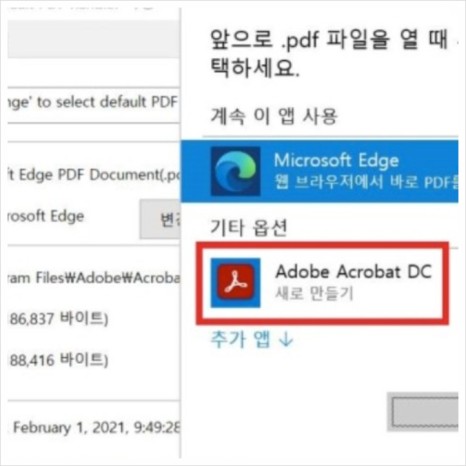
속성창이 나타나면 연결 프로그램 오른쪽에 있는 변경 버튼을 찾도록 합니다. 기존에는 엣지 마이크로소프트 브라우저가 기본 뷰어로 설정돼 있는데 이 버튼을 이용하여 Adobe Acrobat Reader DC 뷰어를 기본으로 세팅할 수 있습니다. 확인 버튼을 눌러 현재 열린 창을 닫습니다.

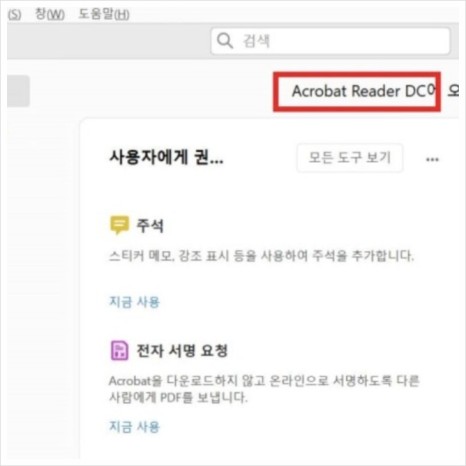
위와 같이 연결 프로그램이 잘 바뀌었다면 이제 확인 버튼을 누르도록 합니다. 잠시 후 미리 저장해둔 파일을 실행해보니 정상적으로 잘 작동하는 것을 확인해 볼 수 있었습니다. 이제는 빠르고 안정적인 어도비 아크로뱃 리더를 이용하여 누구나 쉽고 간단하게 PDF 파일을 열어볼 수 있게 되었습니다.


PDF 뷰어 다운로드 어도비 아크로뱃 리더 설치 방법에 대한 포스팅 입니다. PDF는 Portable Document Format의 줄임말 입니다. 일상에서도 많이 사용 되는 문서 형태 중 하나 입니다. 파일 형식은 Adobe에서 개발한 개방형 문서 형식입니다.
www.pepperboy.kr