파워포인트 PPT 파일 PDF로 꽉 차게 변환하는 방법
파워포인트 PPT 파일 PDF로 꽉 차게 변환하는 방법
글/사진 : 곰T
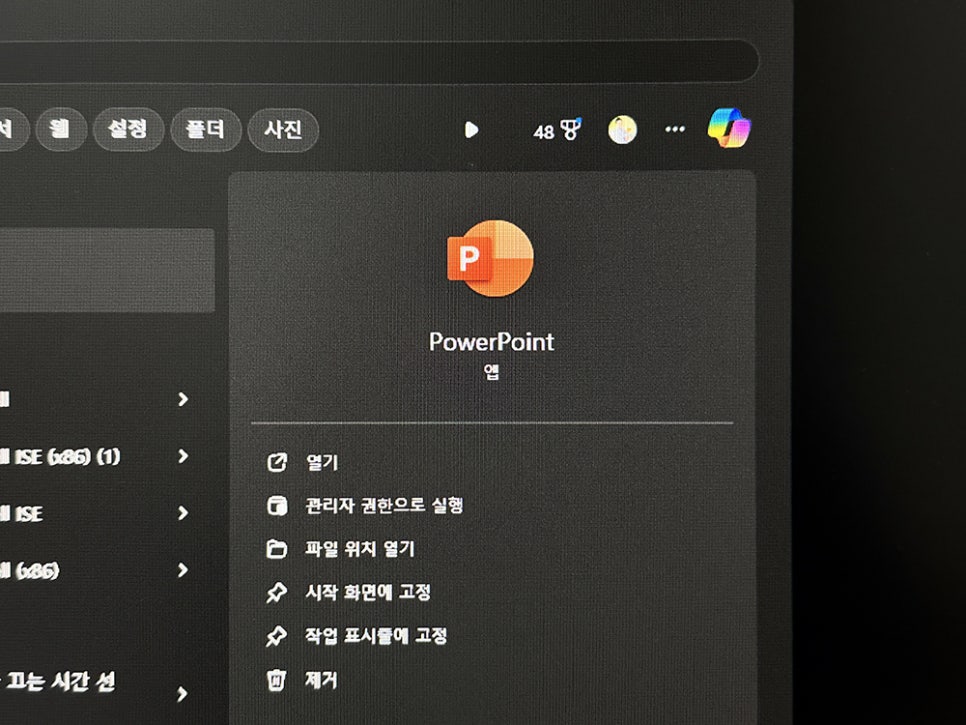
어지간한 때가 아니면 PPT파일을 PDF로 변환하지 않는다. 그러나 빈도가 낮다고 해서 쓸모 없다고 볼 수는 없을 것이다. 그 어떤 응용 프로그램이라 해도 다른 형식의 파일로 변환하는 기능이 없다면 여러모로 힘들고 불편해지기 때문이다. PDF 파일이 대중들에게 어필하고, 범용적인 특성을 지니기 시작했으므로 이 포스팅 또한 의미가 있을 터. 이번 포스팅에서는 파워포인트 PPT 파일 PDF로 꽉 차게 변환하는 방법에 대해서 알아보려 한다.
1. PDF로 변환해야 하는 경우
2. 꽉 차게 여백 없이 변환(인쇄)하는 방법
1. PDF로 변환해야 하는 경우
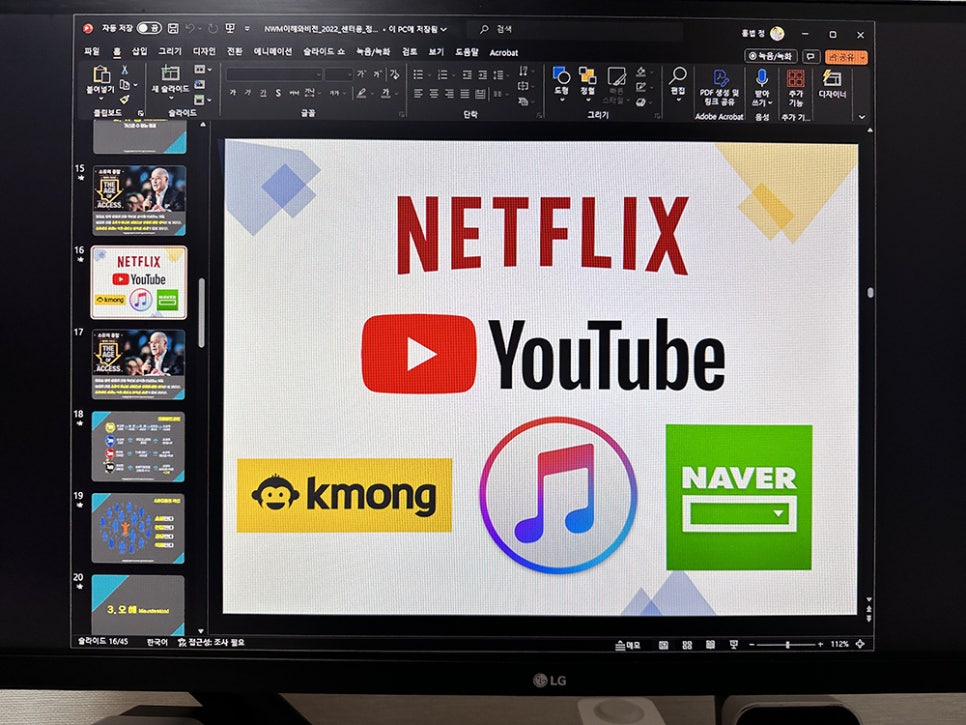
앞서 언급했듯이 피디에프 파일은 컴퓨터 사용자 치고는 한 번쯤은 들어본 파일 형식이다. 그런데 아크로뱃 리더(Acrobat Reader)라고 하면 '그게 뭐야?' 라는 반응을 보이는 경우가 많다. 기본적인 지식이나 배경을 가지고 있는 상태에서 쓰는 것과 그렇지 않은 것은 큰 차이를 보인다. 아크로뱃 리더는 PDF파일을 볼 수 있게 해 주는 어도비(Adobe)사의 프로그램이다. 그 외에도 한글과 컴퓨터, 크롬, 엣지 등에서 보는 것 정도는 지원한다.
1) 1993년 어도비 시스템즈에서 개발한 파일 형식
2) Post Script 방식으로 선이나 글자가 깨지지 않음
3) 폰트가 파일 안에 포함되어 있다는 장점
4) Portable Document Format의 약자
이 정도만 알아도 '오~' 정도의 감탄사는 들을 수 있을 것이다.
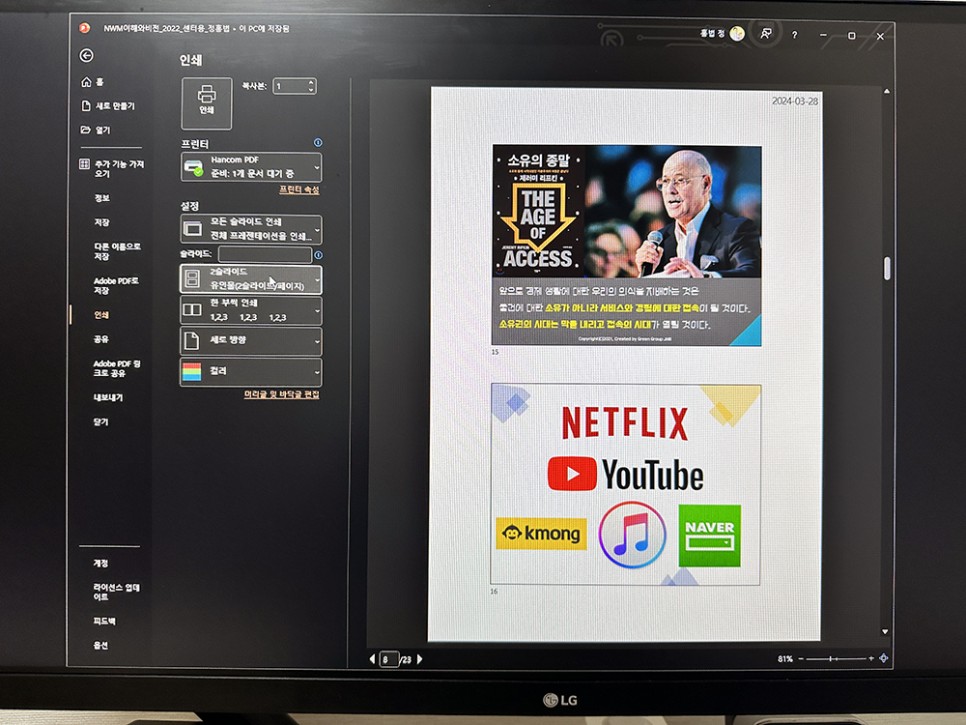
본론으로 들어가서 PDF로 변환해야 하는 경우와 이유에 대해서 살펴보자. 며칠 전 지인이 난색을 표하며 나에게 말했다.
"파워포인트 파일을 두 슬라이드씩 A4에 프린트 하려니까 슬라이드 크기가 너무 작아."
그 말은 나에게 해결해 줄 수 없냐는 뜻이었고, 이리 저리 알아보니 Power Point 프로그램 자체적으로는 해결할 수 없었다.
1) PDF 형태로 저장해야 할 때
2) 한 페이지 다중 인쇄를 해야 할 때
3) Power Point 또는 뷰어(Viewer)가 없을 때
이 정도 꼽으면 정리가 될 지 모르겠다. 그 이외의 이유로도 이 글을 보고 있을지 모른다. 관건은 여백 없이 PPT의 내용만을 PDF로 만드는 방법은 무엇이냐는 거다.
2. 꽉 차게 여백 없이 변환(인쇄)하는 방법
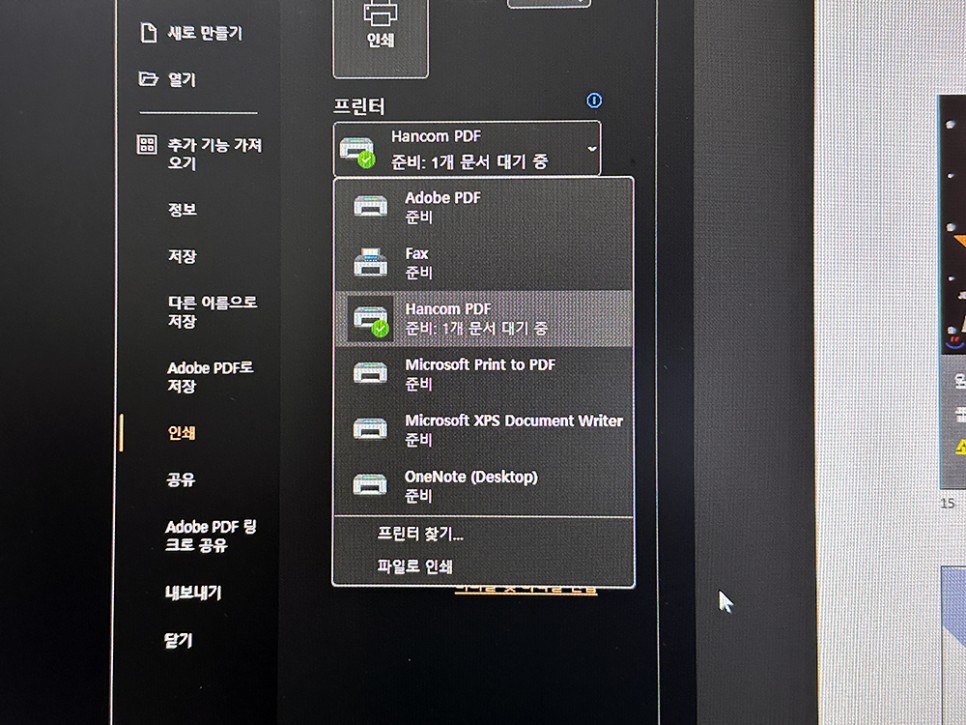
1) Adobe PDF
2) Hancom PDF
3) Microsoft PDF
4) 기타 등등
대다수의 컴퓨터에는, 그리고 Windows 운영체제를 쓰고 있다면 위의 피디에프 드라이버 중 하나가 설치되어 있을 것이다. <인쇄>를 선택한 후 위 항목 중 하나를 선택한 후 인쇄를 누르면 간단히 변환이 완료된다.
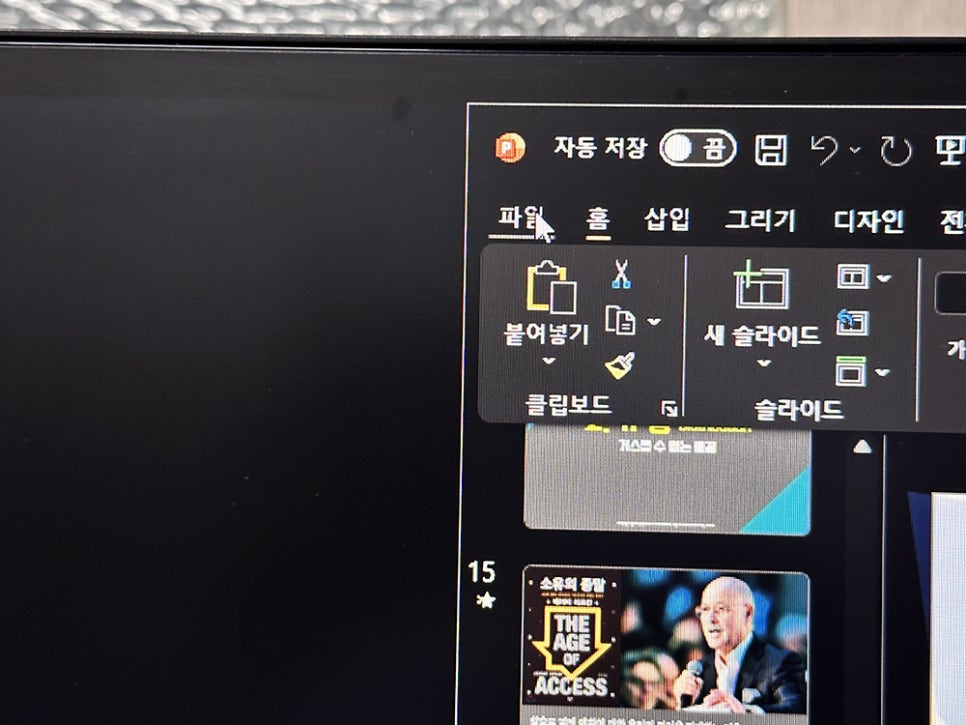
그러나 그 어떤 드라이버를 쓴다고 해도 여백이 나온 상태로 파일이 생성될 것이다. 해결의 열쇠는 간단한 곳에 있었다. 다른 곳에서 아무리 찾아 봤자 원하는 것을 얻지 못할 것이다.
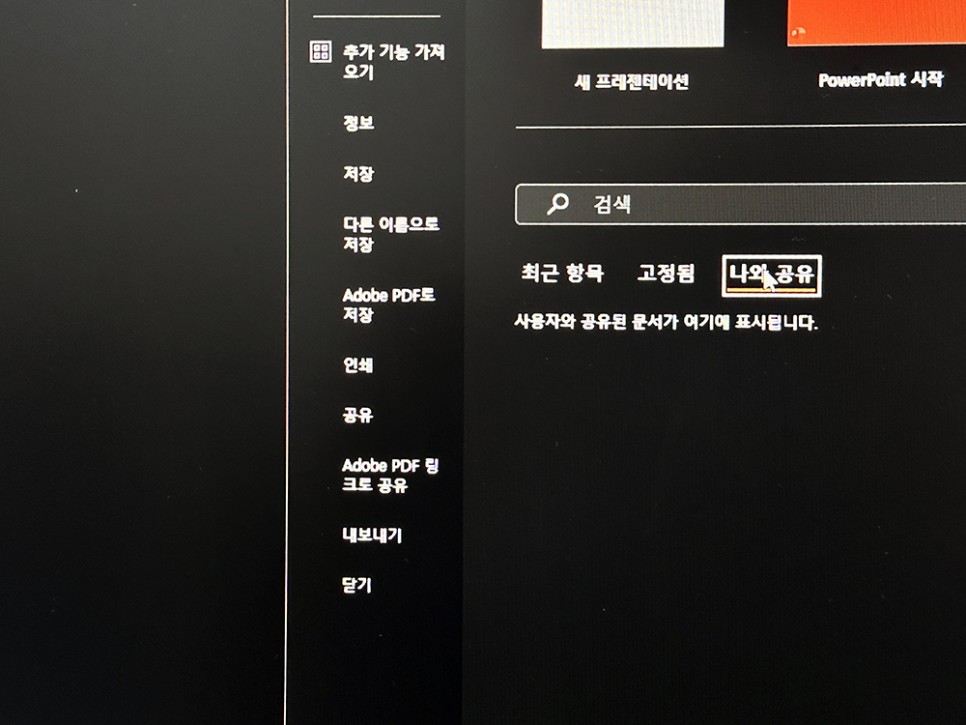
1) Power Point 실행하기
2) <파일> - <내보내기> 진입
3) PDF/XPS 문서 만들기 탭의 만들기 버튼 클릭
4) '게시' 선택하여 파일 저장
간단하지 않은가? 핵심은 '내보내기' 항목을 이용해야 한다는 점이다.
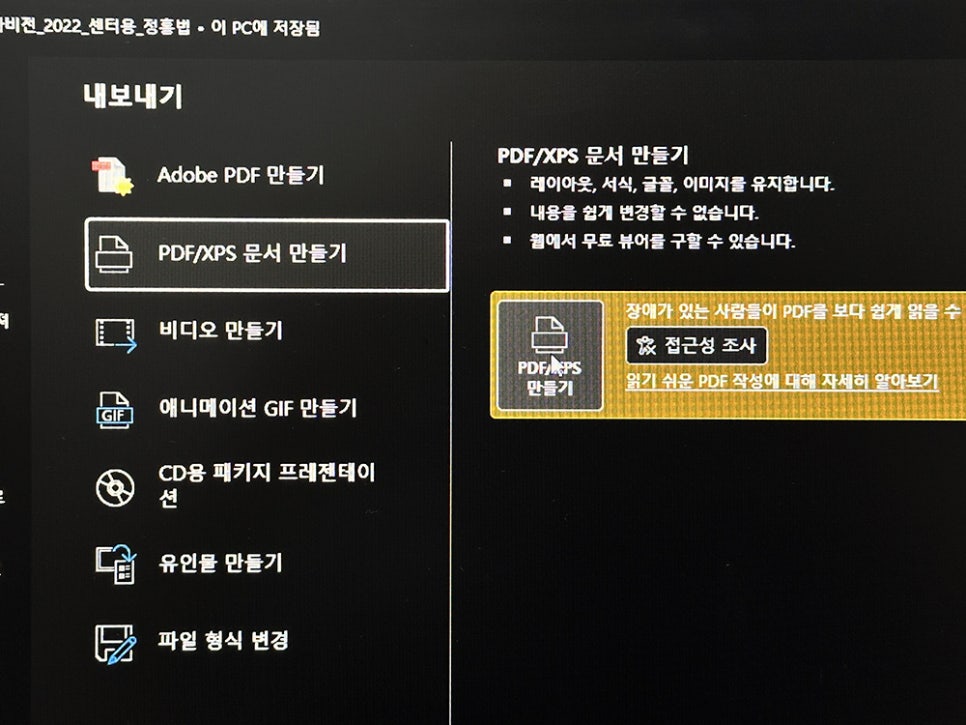
<내보내기>는 다른 파일로 변환시켜 주는 파워포인트의 자체 기능이다.
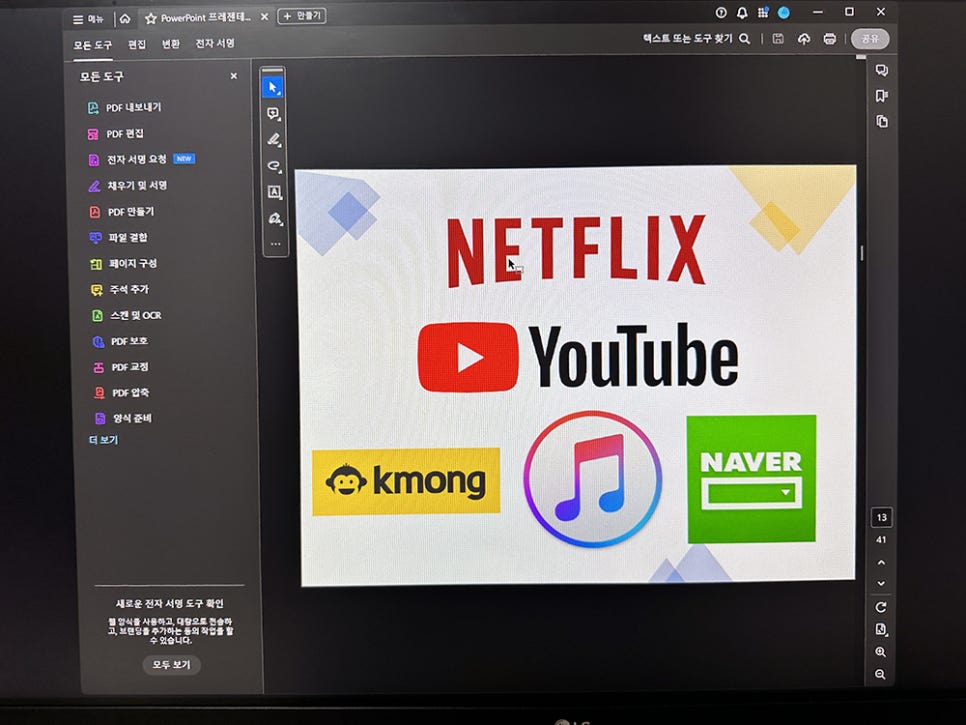
만들어진 결과물을 보면 여백이라곤 찾아볼 수 없을 정도로 간결하다. 그리고 4:3 비율로 꽉 차 있는 것을 볼 수 있다.
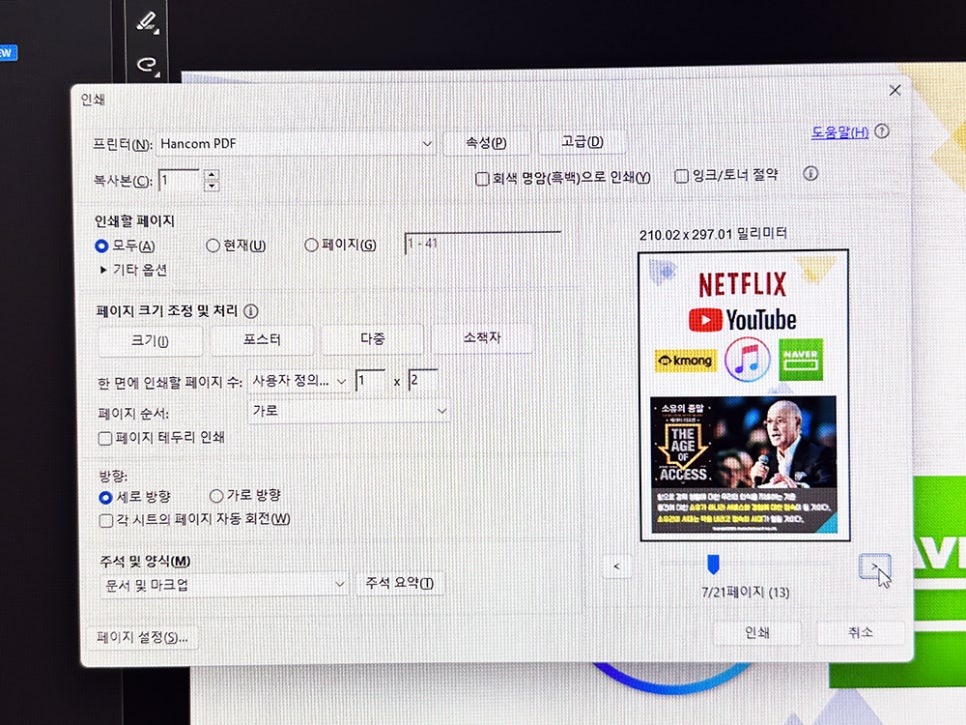
이 파일로 다중 인쇄를 했더니 이전의 작았던 슬라이드가 훨씬 커져 있었다. 자, 여기까지 파워포인트 PPT 파일 PDF로 꽉 차게 변환하는 방법에 대해서 알아보았다. 조금이나마 도움이 되었길 바라며 글 마친다.