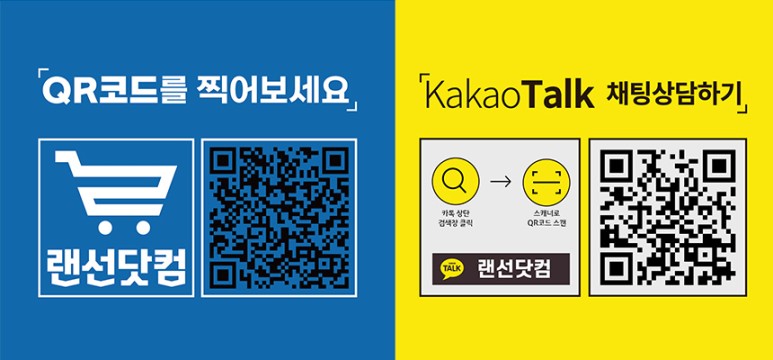PDF 파일 편집하기_워터마크 추가
안녕하세요. 랜선닷컴입니다.
오늘은 PDF 편집하기 중 워터마크 추가하는 기능에 대해 안내해 드려볼게요.

PDF 파일에 워터마크 삽입하기
PDF 편집하는 기능을 1편과 2편, 이렇게 2개 글로 정리해 보려고 했는데, 블로그 글이 산만해져 내용이 집중이 되지 않아, PDF 편집 메뉴 하나씩 안내해 드리기로 했어요.

기존 알 PDF 프로그램의 메뉴를 활용할 예정이니,
알 PDF가 없으신 분 들은 아래 링크를 통해 다운로드해 주세요.
알 pdf 파일 이용하여 파일변환하기
안녕하세요. 랜선닷컴입니다. 오늘은 PDF 파일을 한글(hwp), 워드, 엑셀, 파워포인트, jpg 파일로 변환...
blog.korea-iphone.com
PDF에 워터마크 삽입이 필요한 이유
불법 복제를 막기 위한 복제 방지 기술인 워터마크는 우리가 흔히 지폐나 관공서에서 서류를 제공받을 때 보실 수 있어요.

사전적 의미로 보시면 파일에 관한 저작권 정보 등을 식별할 수 있도록 디지털 이미지나 오디오 및 비디오 파일에 삽입하는 비트 패턴으로, 직접 만든 파일이나 문서에 누가 만들었는지 표시를 함으로써 복제가 불가능하도록 하는 것이지요.
자! 그럼 워터마크를 본격적으로 추가하기 위해 알 PDF를 실행시켜 볼까요?
01. pdf 파일 실행
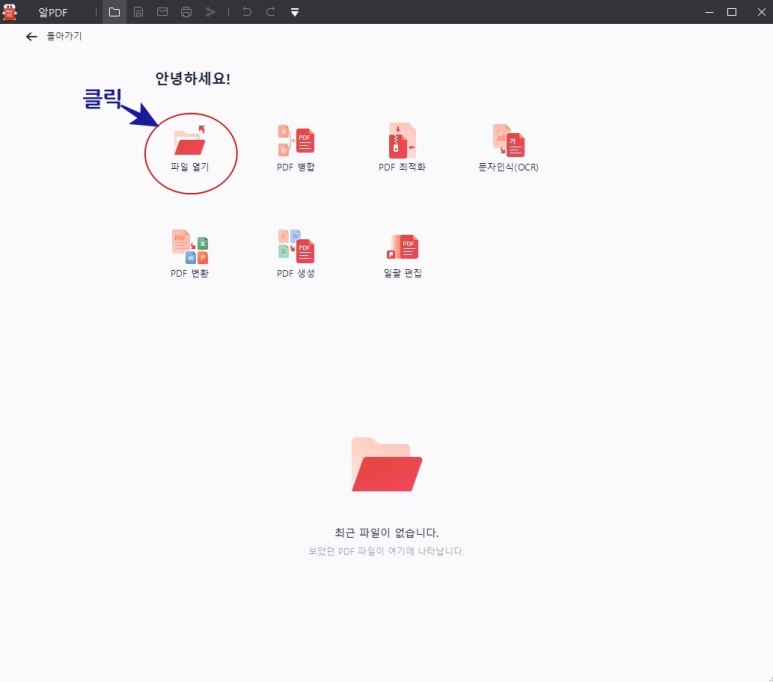
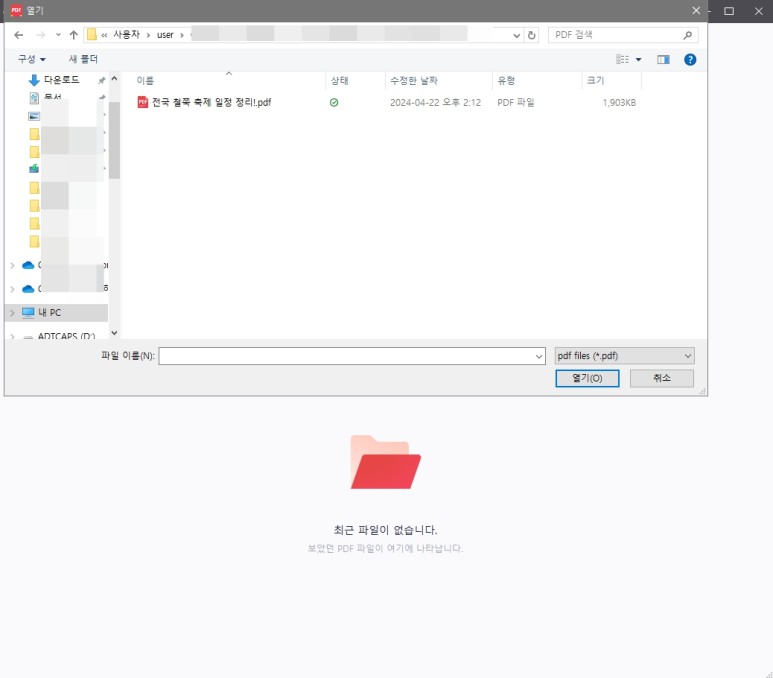
02. 워터마크 추가
1. 알 pdf-> 편집-> 워터마크를 클릭해 주세요.
워터마크를 추가하고, 편집할 수 있는 2개의 메뉴가 보이시죠. 워터마크 추가 메뉴는 새로운 워터마크를 생성하는 것이고, 워터마크 편집 메뉴는 기존에 사용하던 워터마크를 수정하는 기능입니다.
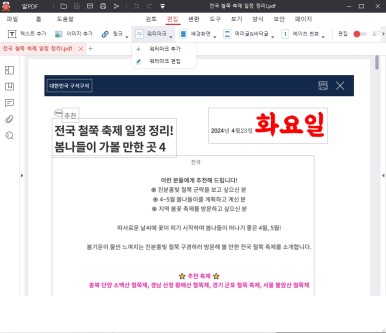
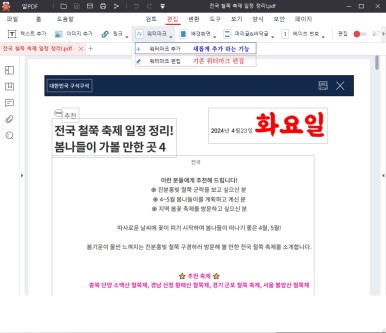
워터마크를 새롭게 만들어야 하니, '워터마크 추가' 메뉴를 선택해 주세요.
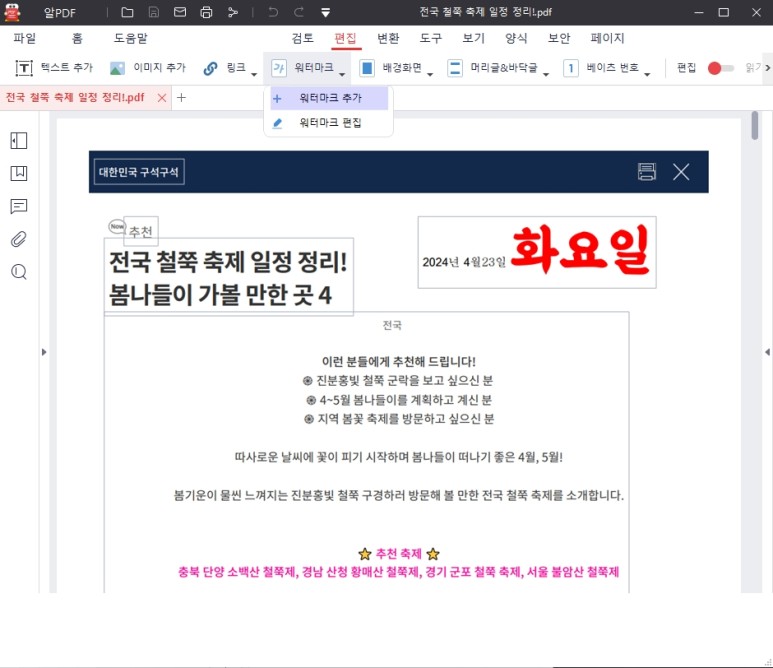
워터마크 추가 버튼을 클릭하면, 워터마크 템플릿을 만들어야 해요.
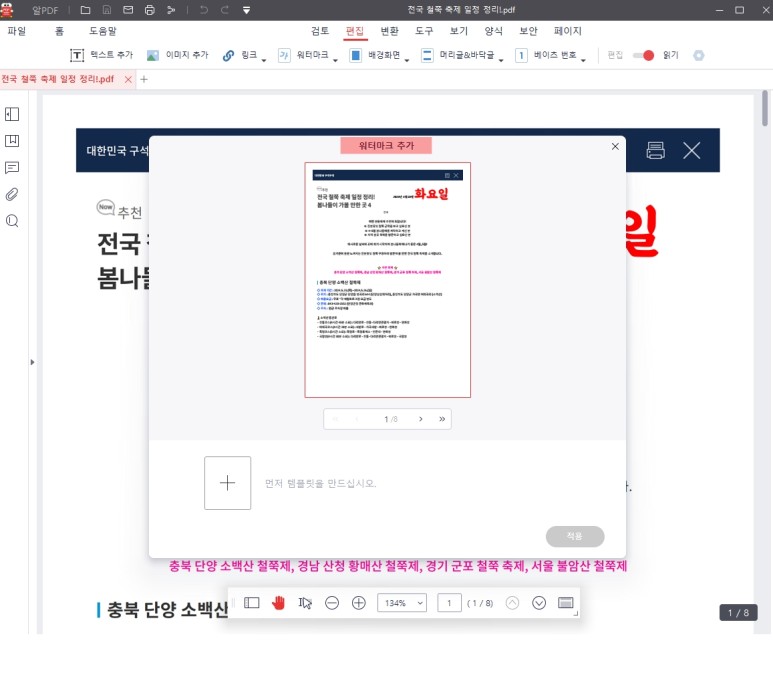
왼쪽 아래 '+' 버튼을 클릭해 주세요.
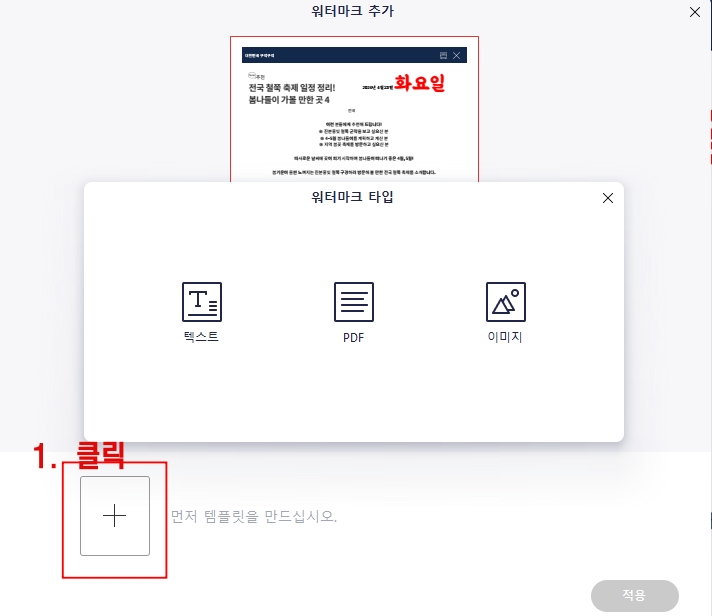
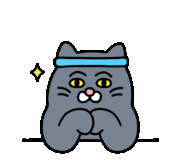
우잉~ 단순하게 글자만 넣는 줄 알았는데, 텍스트, PDF, 이미지 3개의 메뉴가 또다시 나옵니다.
실제로 추가하는 방법은 어렵지 않으니, 이 3개의 메뉴가 각각 어떤 기능인지만 한번 짚어 보고, 나중에 원하시는 워터마크를 선택해 추가하시면 수월하실 거예요.
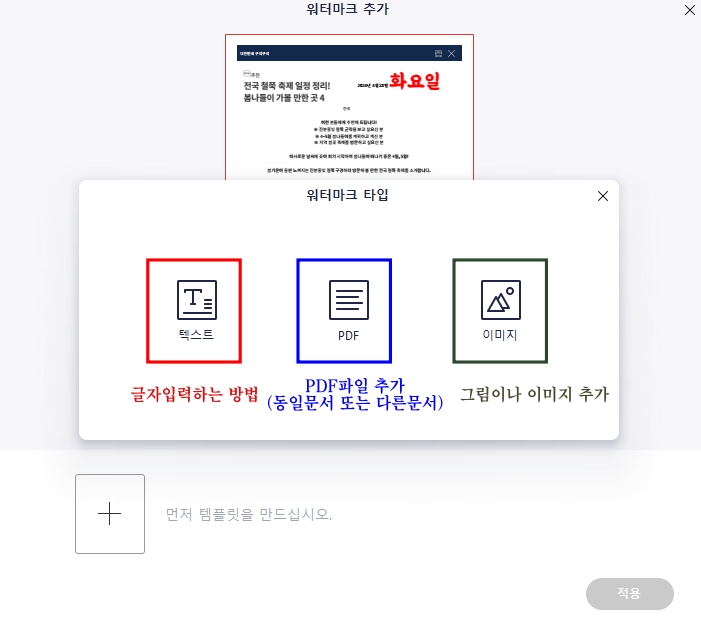
1. 텍스트 : 글자를 입력하여 워터마크 추가하는 기능
2. PDF : 동일한 PDF 파일의 페이지 또는 다른 PDF 파일을 워터마크로 본문에 추가하는 기능
3. 이미지 : 그림이나 이미지를 PDF 파일의 본문에 새롭게 추가하는 기능.
그럼, PDF에 텍스트부터 추가해 보겠습니다.
03. PDF 파일에 텍스트 워터마크 추가하기
워터마크 추가에서 + 버튼을 클릭 후, 텍스트 버튼을 클릭해 주세요.
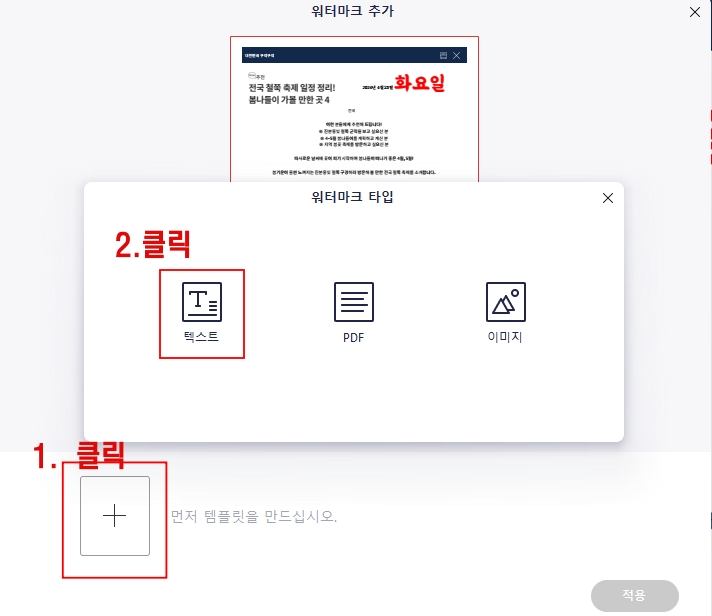
새롭게 바뀐 창이 바뀌셨지요? 좌측에 보면 글자를 입력할 수 있는 메뉴부터 몇 가지 차례대로 쭉 나와 있는데요. 메뉴는 크게 글자 입력, 글자 모양, 글자 크기, 글자 위치를 변경할 수 있도록 설정되어 있어요.
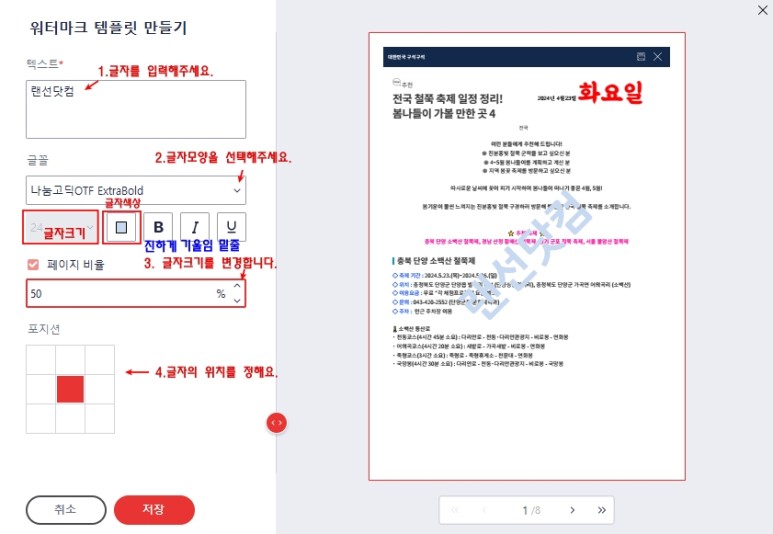
워터마크로 만들 글자를 입력 후 차례대로 클릭하셔서 원하는 글자 모양과, 크기, 위치를 잡아 주시면 되는데요. 아래 영상 보시면 금방 이해가 되실 거예요.
어때요? 참~ 쉽지요.
바로 PDF 파일과, 이미지를 워터마크로 추가해 보겠습니다.
04. PDF 파일에 PDF 파일 워터마크 추가하기
워터마크 추가 클릭
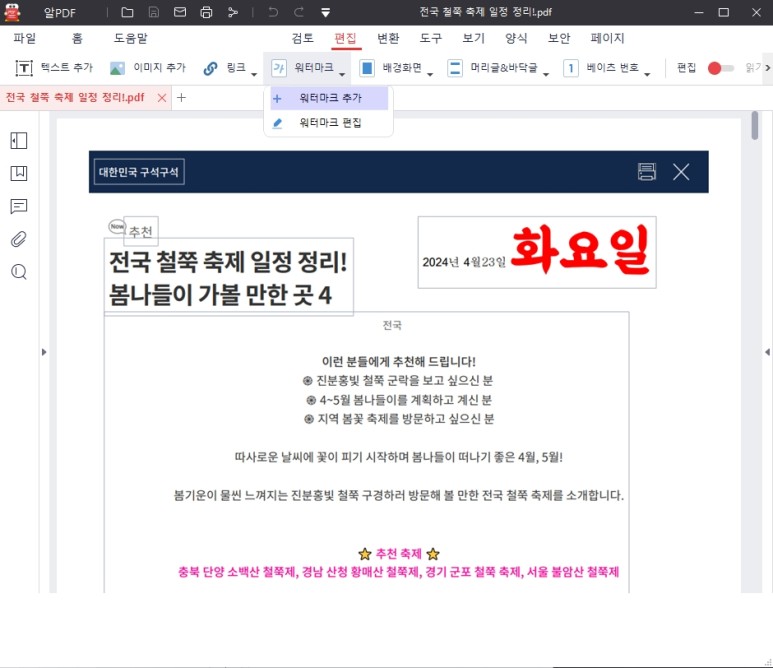
+ 버튼 클릭하고 PDF 버튼 클릭
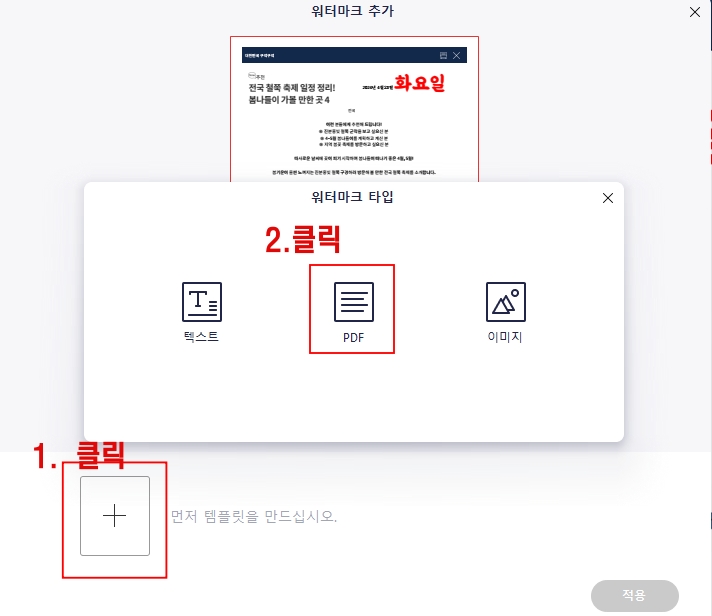
텍스트 워터마크 추가하는 것과 비슷한 창이 열리셨죠? 좌측 메뉴 부분이 조금 달라졌는데요.
PDF 파일이 워터마크 처리될 위치를 잡는 포지션은 텍스트 추가 때와 동일해요. 그럼 PDF 파일을 열어서 추가해 보겠습니다.
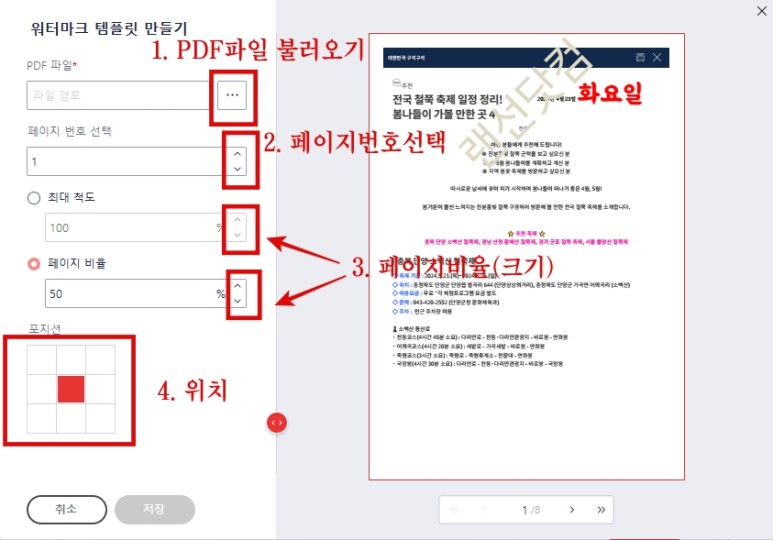
텍스트 추가하는 메뉴보다 훨씬 간단하지요?
이미지 추가는 PDF 추가하는 방법 하고 비슷해요.
05. PDF 파일에 이미지 워터마크 추가하기
워터마크 추가 클릭
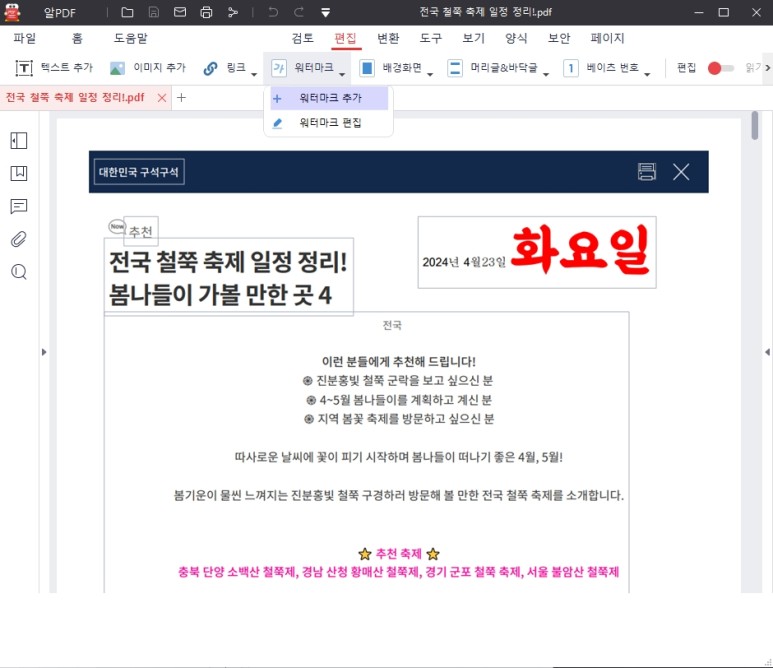
+버튼 누르고, 이미지 버튼 클릭
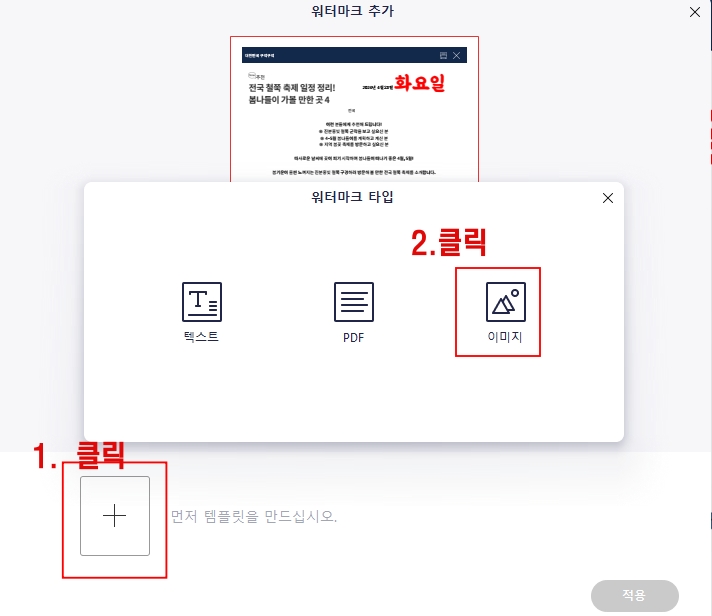
새로운 창으로 바뀐 화면입니다. PDF 파일 추가하는 메뉴와 크게 다르지 않지요?
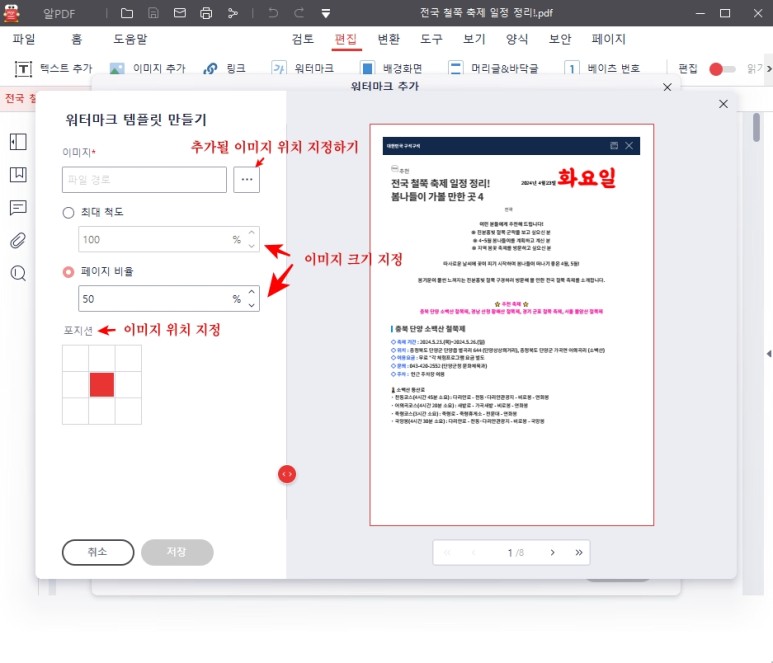
우잉~ 이렇게 쉽게 PDF 파일에 워터마크 추가하는 방법은 끝났어요.
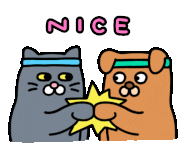
그런데, 추가된 워터마크를 수정하고 싶다고요? 바로, 워터마크 편집하는 기능해볼게요.
PDF 파일 워터마크 편집하기
워터마크 편집 메뉴 클릭
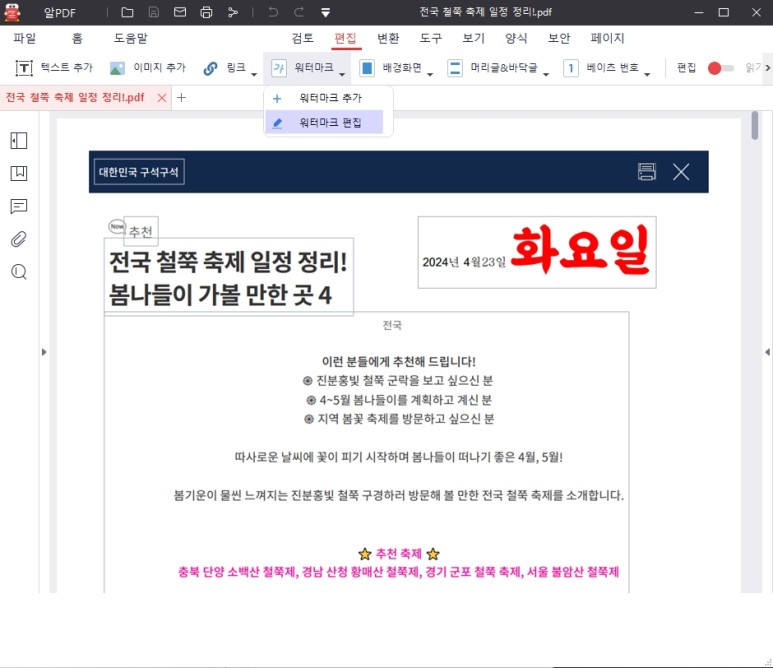
기존에, 만들어놓은 워터마크 템플릿이 보이실 텐데요.
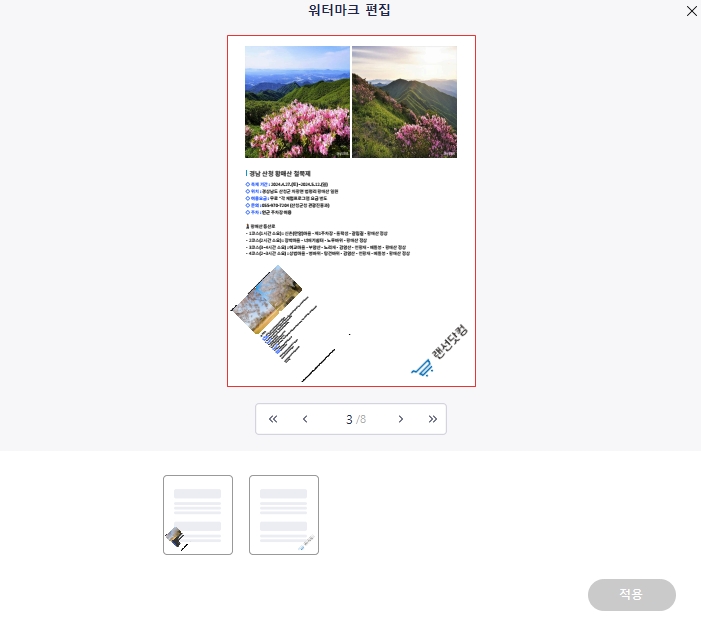
변경하시고 싶은 워터마크 템플릿 위에 마우스 포인터를 살짝 갖다 대시면 두 개의 버튼이 보여요. 왼쪽에 있는 연필 모양은 편집, X 버튼은 취소예요. 수정하실 땐 연필 버튼 모양을 눌러주시면 되세요.
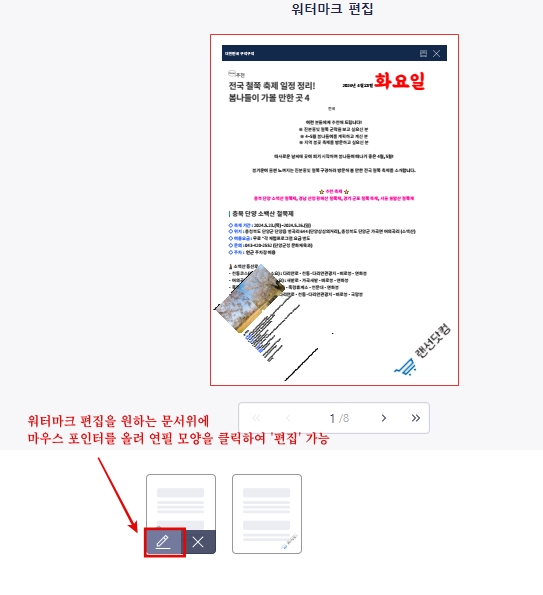
빠르게 영상으로 보시겠습니다.
너무 간단하지요?
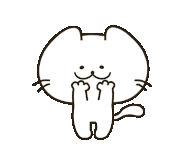
힘들게 PDF 파일 만드셔서, 정보 뺏기지 마시고 이렇게 쉽고 간단한 워터마크 처리하셔서 지적정보 꼭~ 보호받으세요.

이상~ 늘 여러분과 함께하는 랜선닷컴 이었습니다.

오늘도 행복한 날 되세요.
브랜드 가치 up!
디자인과 실용성 up up!
홍보효과 up up up!
실용과 디자인의 만남
효과적인 홍보용 판촉물 제작은
랜선닷컴&이룩하다
1899-5851