알pdf로 암호걸기 및 암호해제 방법 20초면 해결 끝
안녕하세요 살만빼면 한지민의 it리뷰어입니다. 간혹 암호가 걸려 있는 pdf 파일을 소유하게 될 때가 있습니다. 최초에 문서를 받게 될때에는 비밀번호를 기억할 지 몰라도, 후에는 기억하지 못하고 애먹는 경우가 많습니다. pdf 파일의 원 소유주도 비밀 번호를 잊게된다면 정말 난감한데요. 그래서 오늘은 pdf 편집기로 잘 사용하는 알pdf를 통해서 문서에 암호 보안을 걸기와 문서의 암호해제하는 방법을 여러분들에게 알려드리겠습니다.
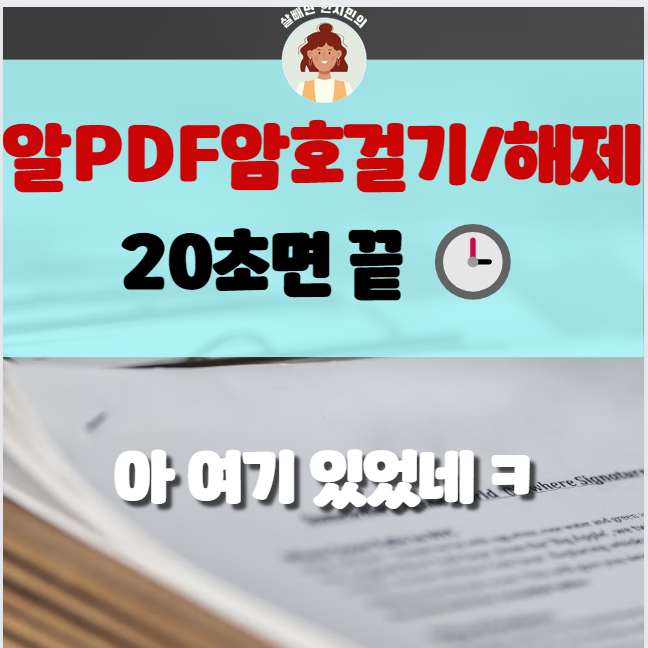
1. 알PDF로 문서에 암호걸기
먼저 암호를 걸고싶은 pdf 파일을 알pdf로 열어주세요. 그 다음 상단 메뉴 중 [보안]이라는 메뉴가 있습니다. 선택해주세요. ▼
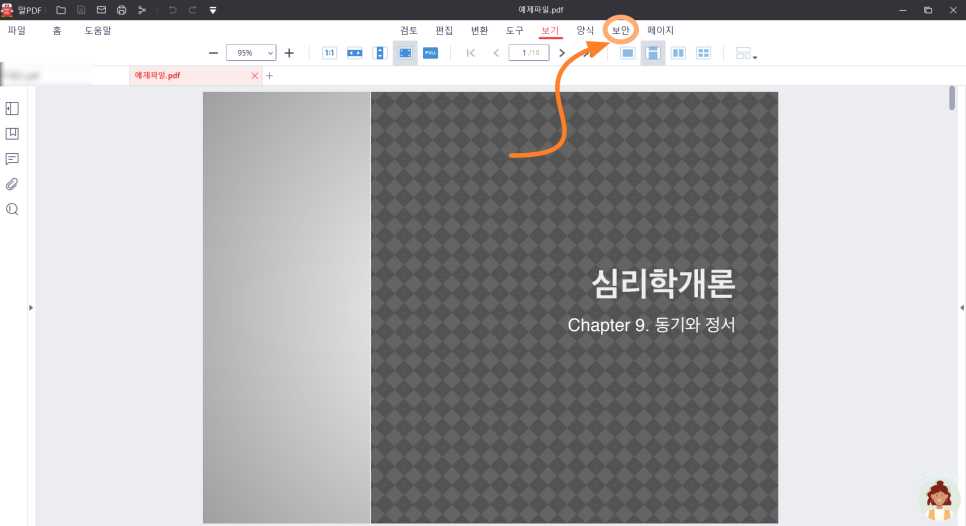
해당 부분에서 [비밀번호 설정]이라는 항목이 있어요. 그 부분을 선택 후 설정을 원하는 pdf 문서 비밀번호를 설정해주세요.
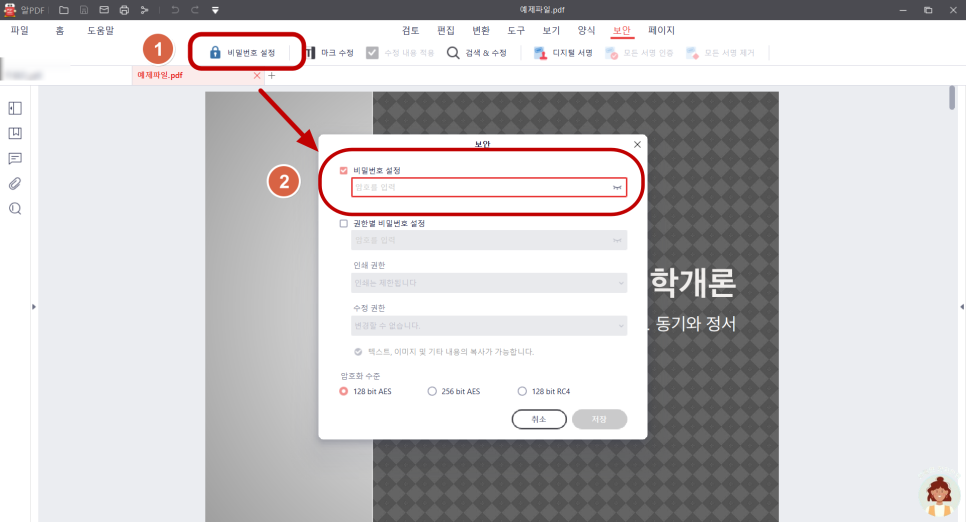
이렇게 비밀번호를 입력하면 저장버튼이 활설화됩니다. 해당부분을 선택하면 문서를 열때 비밀번호를 요구합니다.
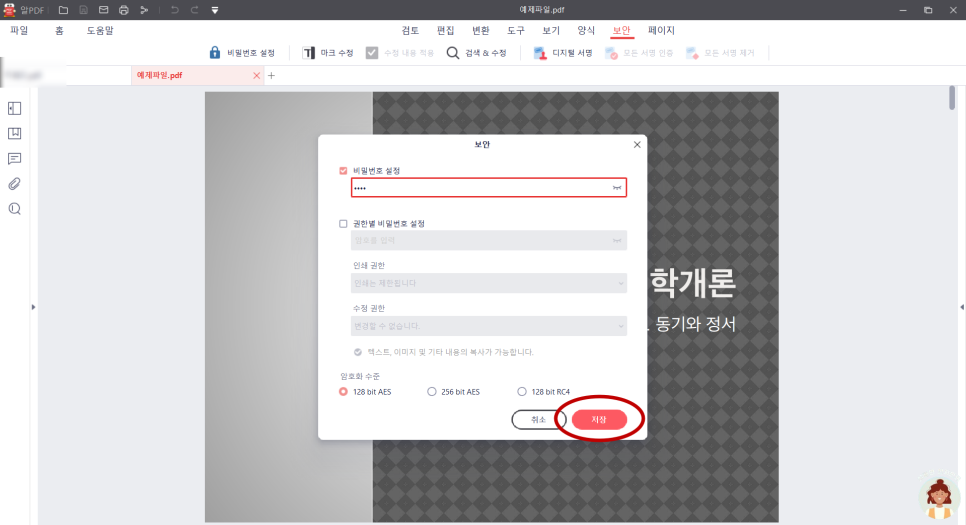
이렇게 말이지요. 그럼 입력했던 패스워드를 입력하면 문서가 열립니다.
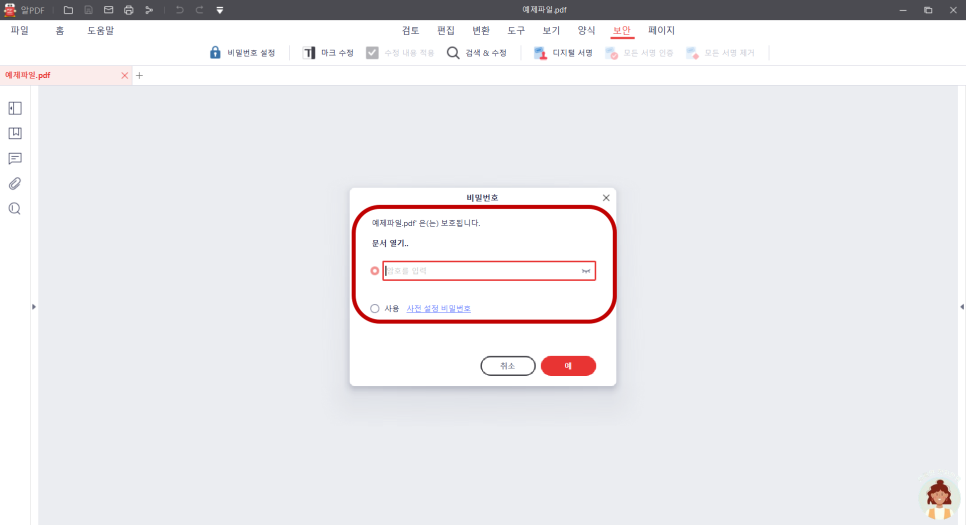
2. 알PDF로 문서에 암호해제
pdf 문서에 비밀번호를 설정했다면 이제 비밀번호 해제방법을 알려드릴게요. 잠금되어있는 문서에 패스워드 입력 후 연 다음, 다시 [보안 ▶비밀번호 설정] 에 들어가신 다음, 아래처럼 비밀번호 설정의 체크 부분을 해제한 후 저장눌러주시면 됩니다.
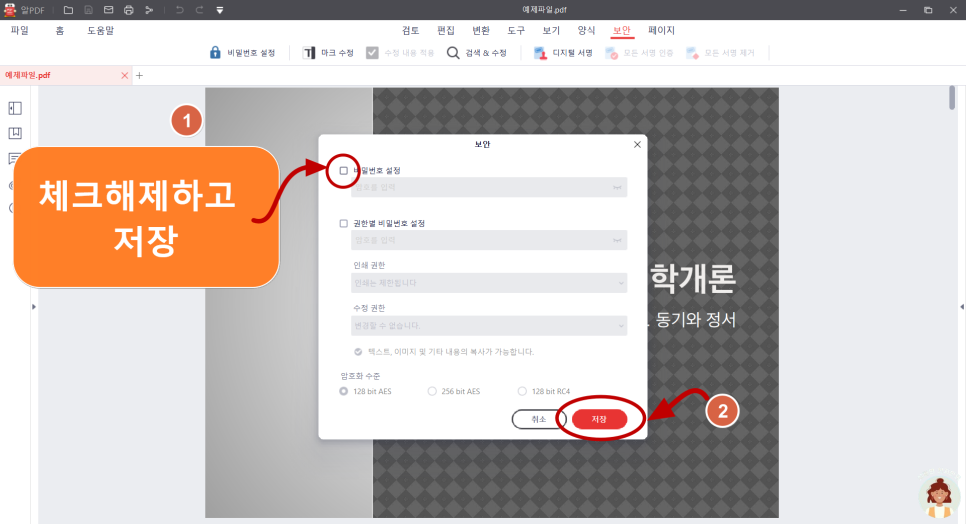
이게 답니다. 이 상태로 다시 문서를 열어보시면 문서가 더이상 비밀번호를 요구하지 않아요.
3.지극히 개인적인 총평
문서의 보안 상 pdf에 패스워드를 걸어둘 수 있다고 생각합니다. 하지만 이렇게 문서를 받고 난 다음 비밀 번호를 계속 기억하기란 어렵습니다. 계속해서 문서를 열어보거나 따로 메모해보지 않는 이상으로는요. 저는 그래서 보안상의 중요한 이슈가 있는 문서를 받으면 위 처럼 문서의 비밀번호를 해제해두지만, 보안상 중요한 문서이니 타인과 공유하지는 않아요. 저처럼 번거로움이 있었거나, 원래는 비밀번호를 알고 있었지만 까먹으셨던 분들에게 이 글이 도움되셨기를 바랄게요.
도움되셨을까요? 지금까지 살만빼면 한지민이었습니다.

아 잠깐, 이건 알고계세요?

삼성캘린더를 사용하는 저는 갤럭시폰에서 저장한 삼성캘린더를 구글 캘린더로 연동했습니다. 그럼 폰에서 ...
blog.korea-iphone.com