작업한 한글 문서 다른 형식(pdf, 이미지, 배포용문서)로 저장하는 방법
안녕하세요?
여러분들의 직장생존부터 직장탈출까지 함께하는 프로일잘러 강철사원입니다.
보통 한글 작업을 하고나면 기본 형식인 hwp 파일로 저장을 하시는데요.
이 파일을 다른 사람한테 보내거나 인터넷에 올릴 때는 hwp로 저장하시는게 좋지 않을 수 있답니다.
hwp 파일로 저장을 하면 한컴오피스나 뷰어가 깔려있지 않은 PC에서는 실행이 불가능하구요.
(특히 카톡으로 받은 한글 파일을 모바일로 여는 경우 지원되는 어플이 없으면 안열리는 경우도 있답니니다)
한글 프로그램만 깔려 있다면 다른 사람이 그 파일을 쉽게 편집할 수 있기 때문에 정말 중요한 내용이라면 보안도 신경써야겠죠?
그래서 한글 프로그램 자체에서 hwp 파일이 아닌 다른 형식의 파일로 저장하는 기능도 지원을 하고 있습니다.
pdf, 이미지, 배포용문서와 같은 형식으로 저장을 할 수 있는데요. 하나씩 설명해 드릴께요.
세 가지 형식 모두 파일을 받은 사람이 쉽게 편집할 수 없기 때문에 보안에도 안전하구요.
pdf나 이미지 파일은 모바일에서도 기본 프로그램으로 왠만하면 다 열리기 때문에 전달하기도 편하답니다.
첫 번째, PDF로 저장하기
첫 번째 방법은 PDF로 저장하기입니다.
PDF로 저장하는 경우 편집이 불가능하고, 모바일이나 PC에 한글 프로그램이 깔려있지 않은 경우에도 쉽게 열어볼 수 있답니다.
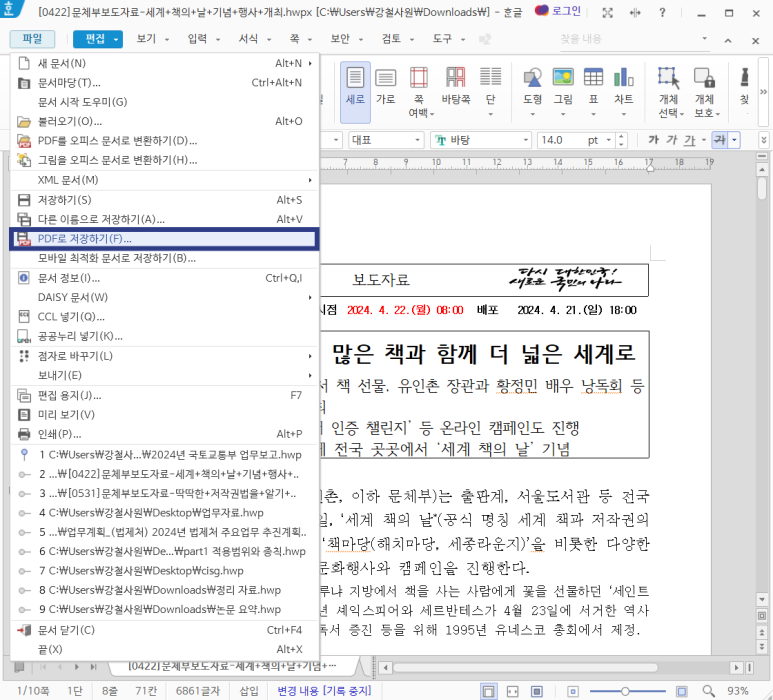
먼저, 한글 문서 작업을 끝내고 원본 한글 파일을 저장을 합니다.
그런 다음 상단 메뉴 - 파일 - PDF로 저장하기를 누릅니다.
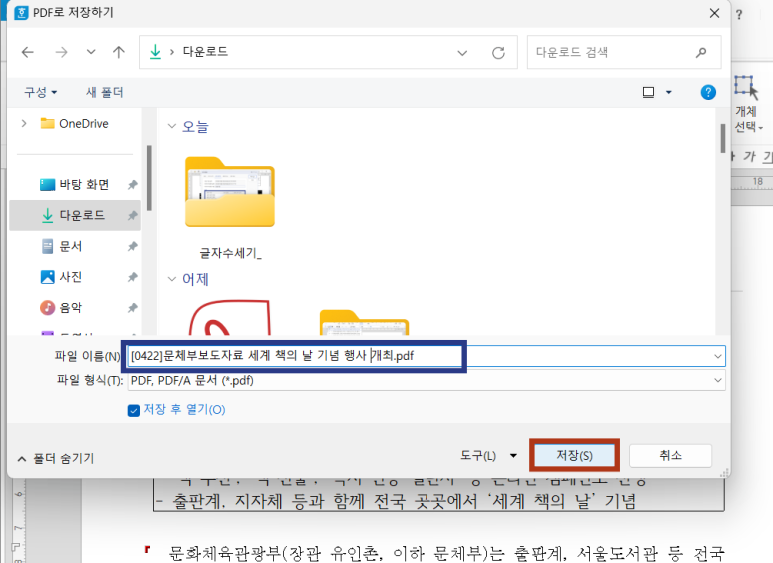
저장을 원하는 파일 이름으로 입력을 하고 저장 버튼을 누릅니다.
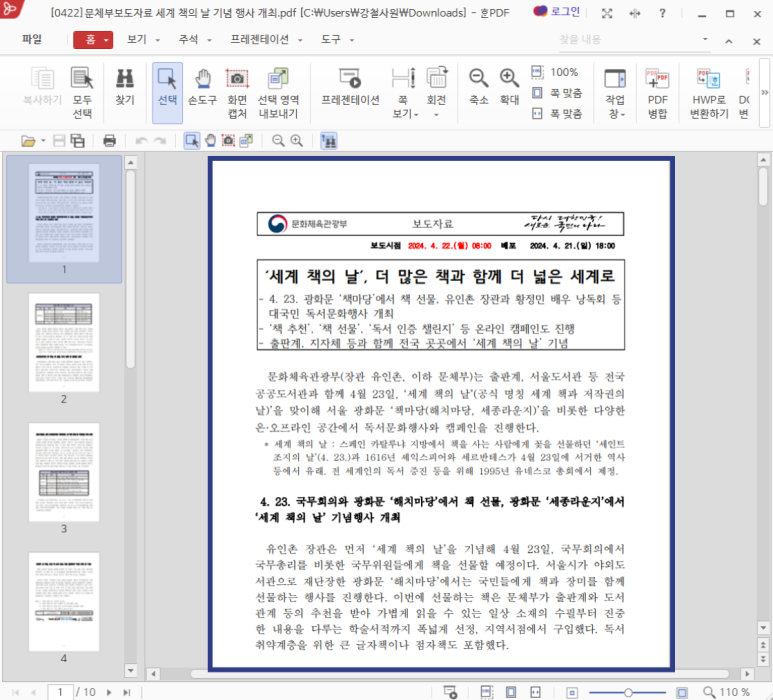
그럼 잠시 후에 저장된 PDF 파일이 자동으로 열립니다.
보시면 각 페이지마다 저장이 잘되어 있는 게 보이시죠? 위에서 저장경로로 지정했던 위치에 가시면 PDF파일이 남아있으니까요. 이 파일을 다른 사람한테 보내거나 웹 사이트에 올리시면 된답니다.
두 번째, 이미지로 저장하기
두 번째 방법은 이미지로 저장하기입니다.
PDF로 저장하는 경우 모바일에서도 기본으로 설치된 문서 어플을 통해서 열어야하는데요.
이미지로 보내는 경우에는 카톡 같은 메신저 어플에서도 바로 확인이 가능해서 편리하답니다.
그리고 한장 한장 별도의 이미지로 만들어지기 때문에 부분적으로 선택해서 보내기도 좋구요.
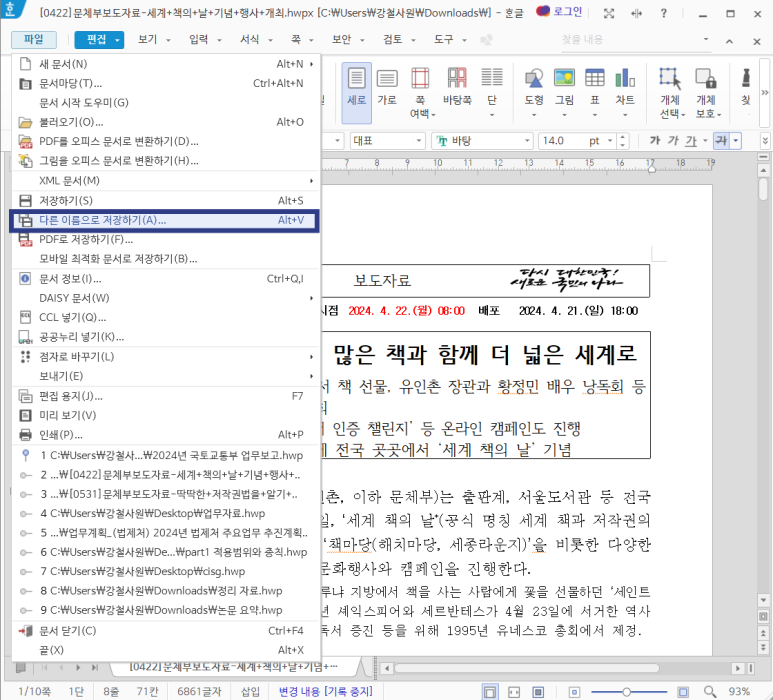
먼저, 한글 문서 작업을 끝내고 원본 한글 파일을 저장을 합니다.
그런 다음 상단 메뉴 - 파일 - 다른 이름으로 저장하기를 누릅니다.
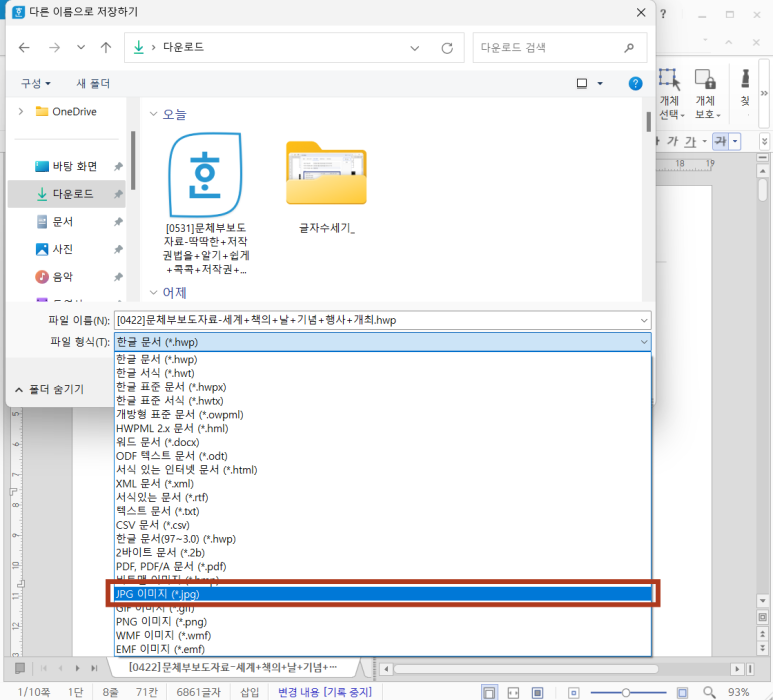
다른 이름으로 저장하기 창이 나타납니다.
그리고 오른쪽에 있는 아랫쪽 화살표를 누르시면 위의 사진에서 보시는 것 처럼 저장할 수 있는 여러가지 파일 형식들이 보입니다.
우리는 이미지로 저장을 할 것이기에 JPG이미지를 클릭합니다.
(PNG, GIF로 저장해도 이미지로 저장이 가능하지만 많이 쓰는 형식이라서 JPG를 선택했습니다)
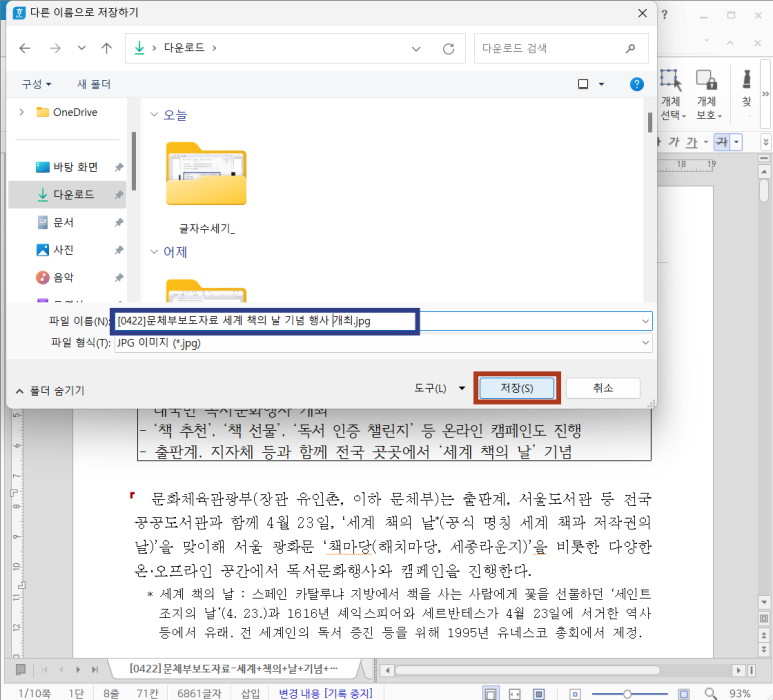
마찬가지로 저장을 원하는 파일 이름으로 입력을 하고 저장 버튼을 누릅니다.
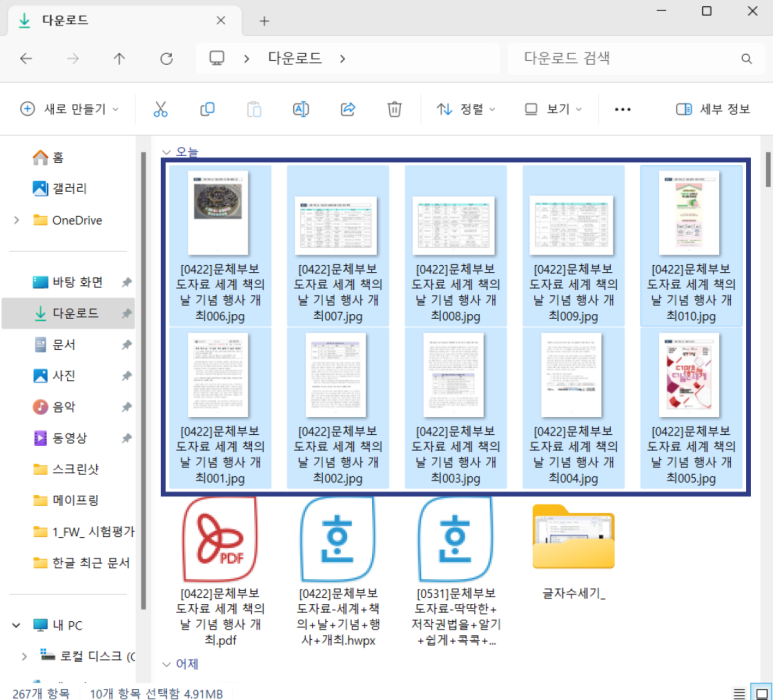
그리고 파일을 저장한 위치로 이동을 해보겠습니다.
그러면 "파일명 + 숫자"로 된 이름의 이미지 파일들이 여러개 생성된 것이 보이실텐데요.
파일명은 저장한 파일명이고 숫자는 페이지를 나타낸답니다.
(사진을 보시면 001페이지부터 010페이지까지 이미지 파일이 빠짐없이 만들어졌네요)
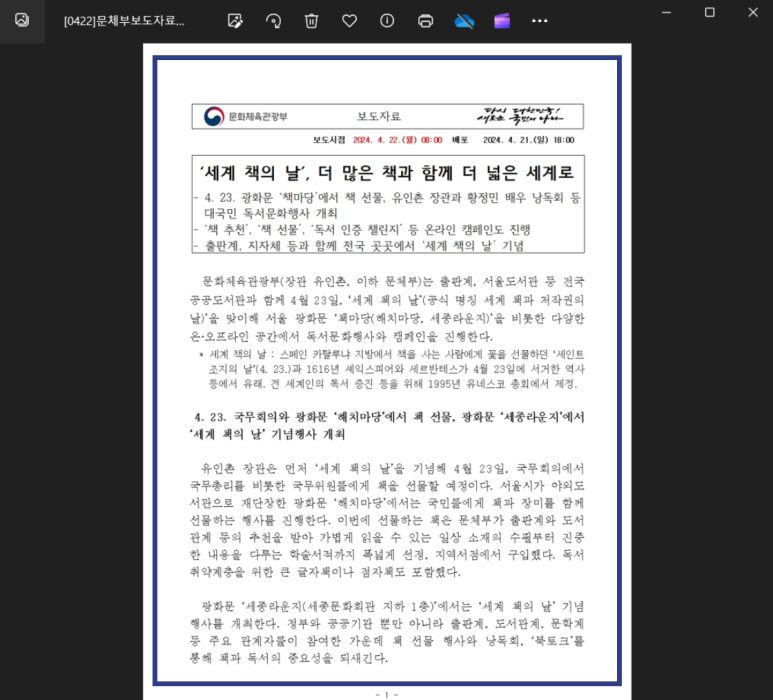
그 중에 하나를 골라서 열어보겠습니다. 이미지 파일로 저장된 문서 내용을 확인할 수 있습니다.
세 번째, 배포용문서로 저장하기
마지막으로 알려드릴내용은 배포용문서입니다.
PDF나 이미지로 형식를 바꿔서 전달하기에 곤란한 경우에 사용할 수 있는데요.
배포용 문서로 저장하는 경우 문서 편집이나 출력이 불가능하기 때문에 보안도 지키면서 한글파일로도 전달할 수 있답니다.
(필요한 경우 암호를 입력하면 배포용문서 설정이 해제되어서 편집도 바로 가능합니다)
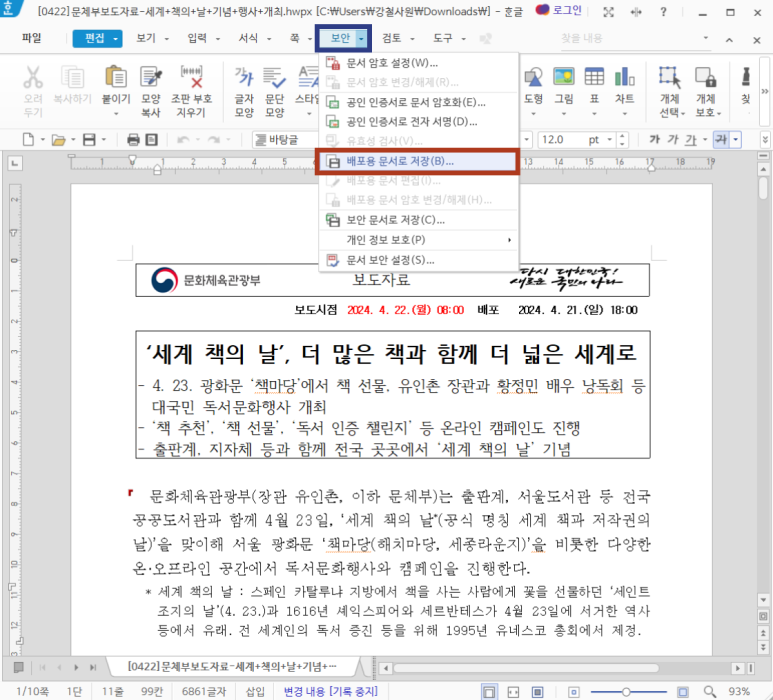
먼저, 한글 문서 작업을 끝내고 원본 한글 파일을 저장을 합니다.
그런다음 상단 메뉴 - 보안 - 배포용 문서로 저장을 클릭합니다.
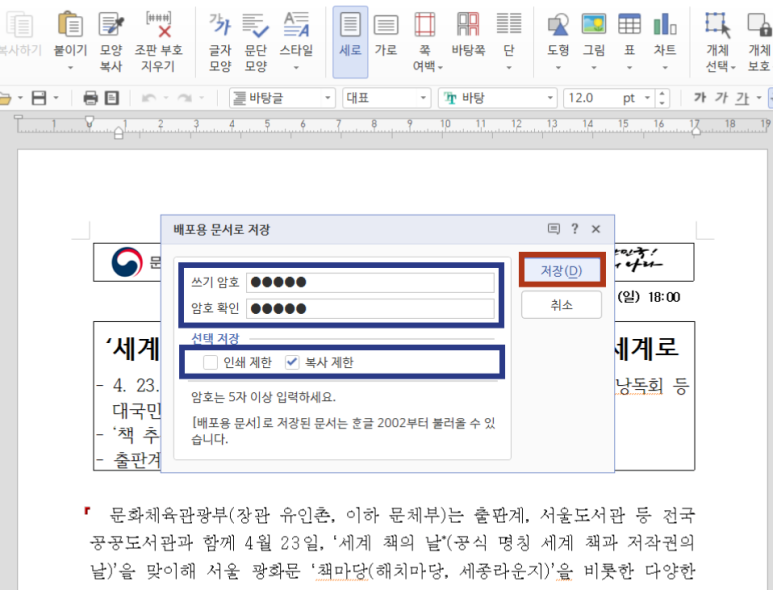
그럼 이렇게 암호를 입력하는 창이 나오는데요. 쓰기암호와 암호 확인을 입력을 하고 저장을 누르면 됩니다.
여기서 정말 중요한 점은 선택 저장 부분에 인쇄 제한과 복사 제한이 보이시죠?
복사제한을 하게 되면 복사, 붙여넣기가 되지 않고 인쇄 제한을 하면 인쇄가 되지 않습니다.
저는 복사 제한만을 체크하고 저장을 해보겠습니다.
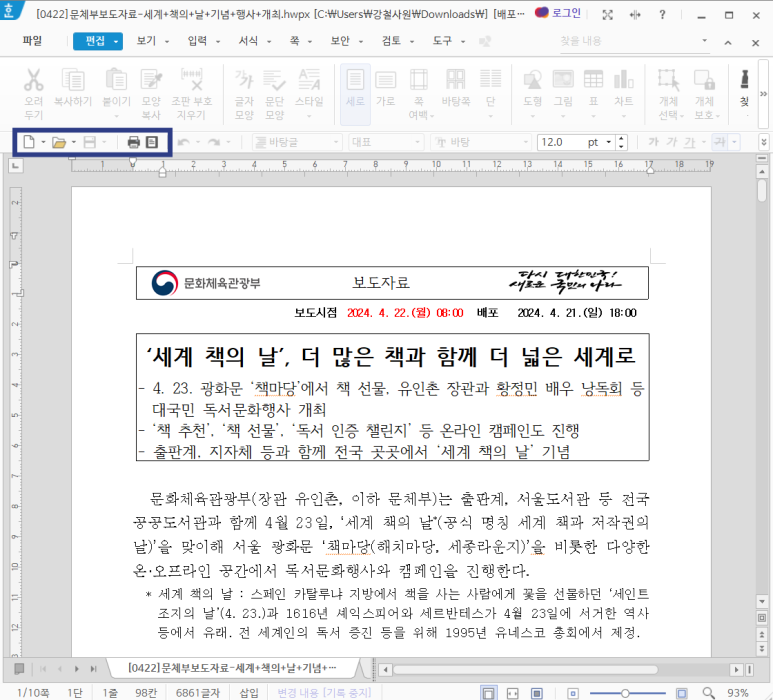
그럼 이렇게 배포용 문서로 저장된 한글파일을 확인하실 수 있습니다.
조금 전 암호를 입력할 때 인쇄 제한을 선택하지 않았기 때문에 편집, 복사는 불가능하지만 인쇄는 가능합니다.
위의 사진에서 상단 메뉴를 보시면 열기, 인쇄, 인쇄 미리보기 버튼만 활성화 되어 있는게 보이실겁니다.
(만약에 인쇄제한도 체크했다면 열기 버튼 말고는 아무것도 누를수 없도록 된답니다)
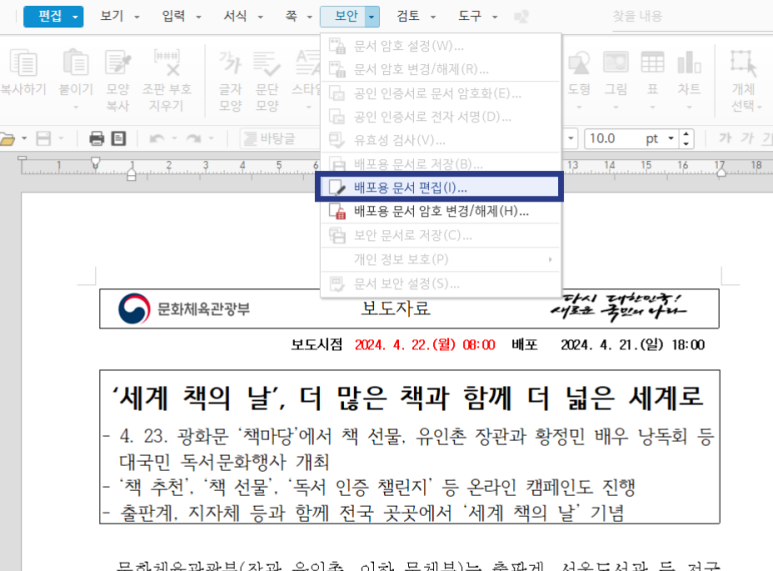
배포용 문서로 저장을 했지만, 편집을 하고 싶은 경우에는 어떻게 하면 될까요?
상단 메뉴 - 보안 - 배포용 문서 편집을 클릭합니다.
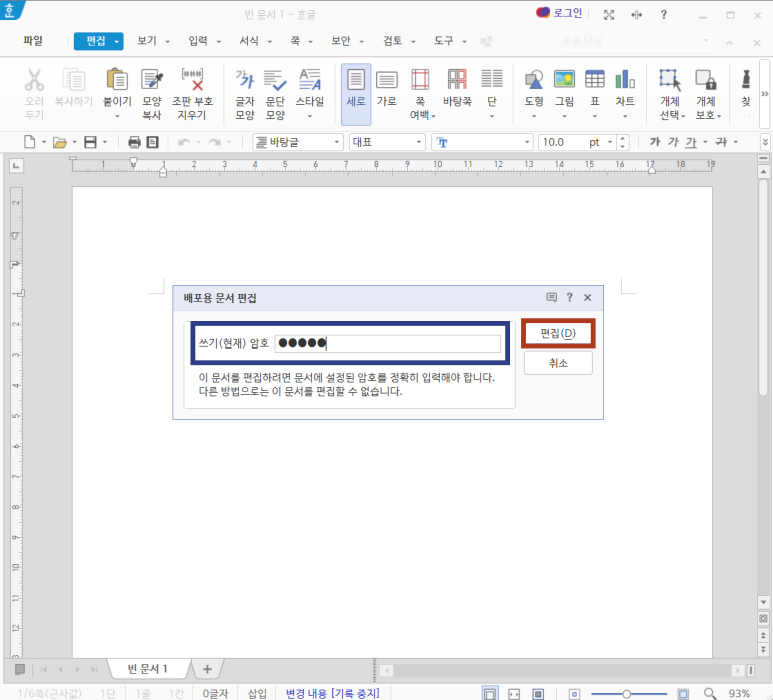
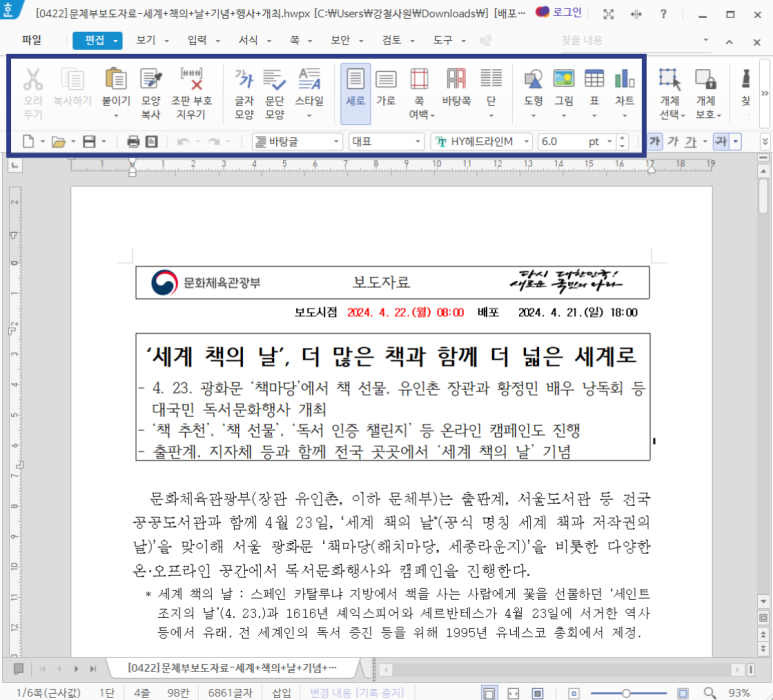
쓰기 암호를 입력하시고 나면 한글 문서 편집을 할 수 있도록 나머지 메뉴 버튼들이 모두 활성화가 됩니다.
정말 쉽죠?
한글 파일을 다른 형식으로 저장하는 방법을 소개해드렸는데요.
필요에 따라서 잘 활용하셔서 다른 사람에게 간편하게 파일도 보내면서 보안도 지키는 데 도움이 되셨으면 좋겠습니다.
지금까지 프로 일잘러 강철사원이었습니다.