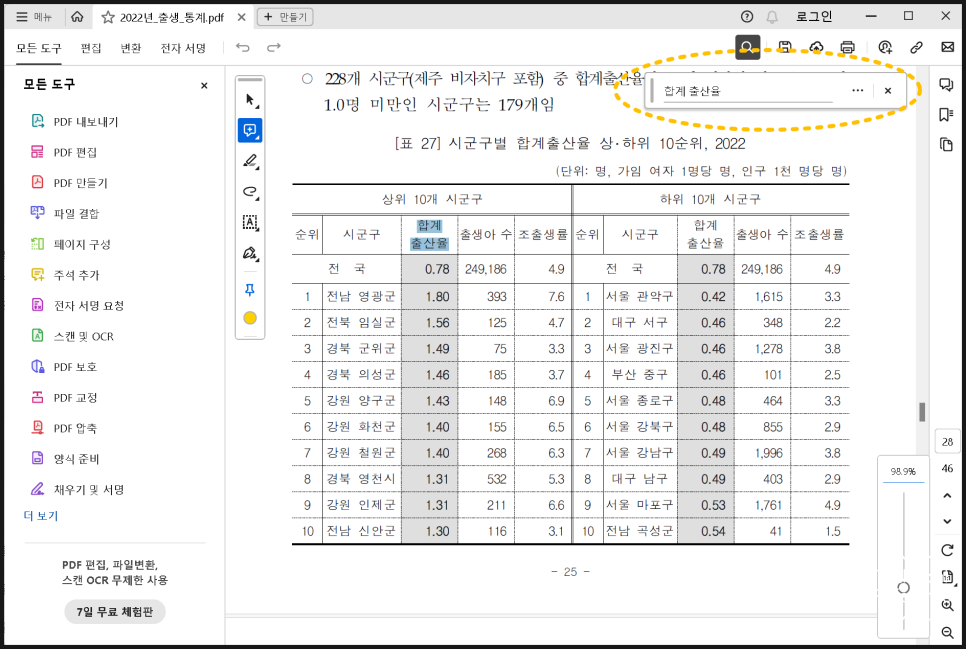어도비 PDF 뷰어 다운로드 사용법 / 무료로 문서 관리하기
중요한 정보를 저장하고 공유할 때 PDF 파일을 자주 이용하죠. PDF 파일을 더 효율적으로 다룰 수 있는 방법 중 하나가 바로 어도비 PDF 뷰어를 사용하는 것입니다. PDF 뷰어는 문서를 쉽게 볼 수 있게 해주며, 다양한 추가 기능을 통해 업무 효율성을 높여줍니다.
이번 페이지에서는 어도비 PDF 뷰어 다운로드 방법과 무료로 이용할 수 있는 다양한 기능에 대해 알아보겠습니다.

어도비 PDF 뷰어
어도비 PDF 뷰어는 Adobe Acrobat Reader로도 잘 알려져 있으며, PDF 파일을 열람하고, 주석을 추가하며, 양식을 작성할 수 있는 기능을 제공합니다.
특히, 문서 관리 도구로서 문서 접근성과 호환성이 뛰어나기 때문에 개인 사용자뿐만 아니라 비즈니스 환경에서도 많이 활용됩니다.
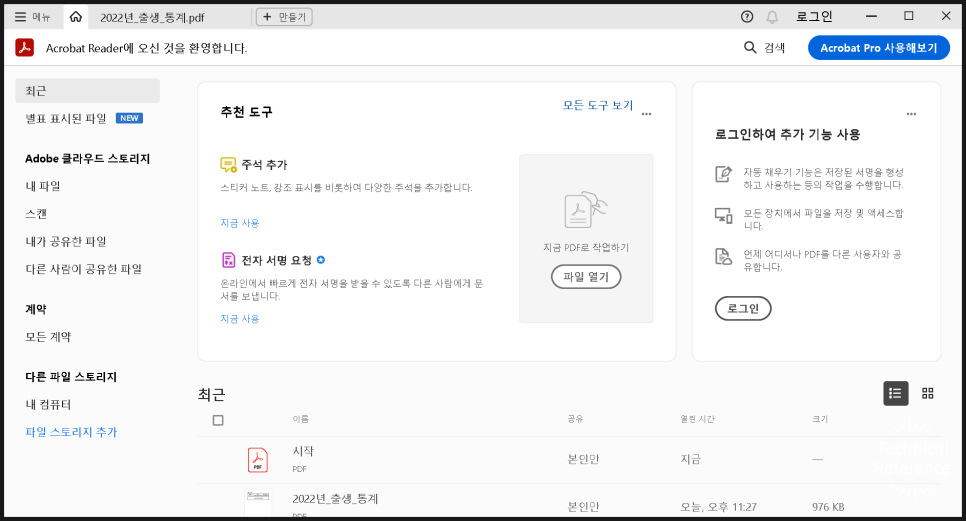
PDF 뷰어는 사용자 친화적인 인터페이스를 갖추고 있어 누구나 쉽게 사용할 수 있습니다.
주요 기능으로는 텍스트 검색, 페이지 확대 및 축소, 인쇄 등이 있으며, 문서에 직접 메모를 추가하거나 하이라이트를 할 수도 있습니다. 또한 PDF 문서 내에서 필요한 정보를 빠르게 찾아볼 수 있는 강력한 검색 기능을 제공하여 업무의 효율을 높여줍니다.
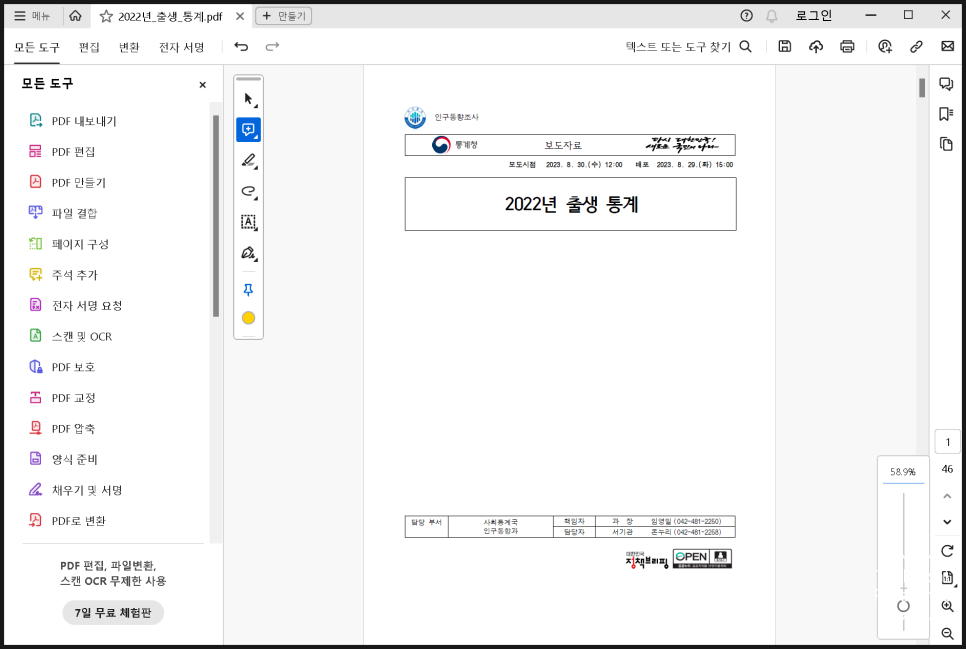
사용자는 어도비 PDF 뷰어를 통해 어떤 기기에서든 문서를 원활하게 열람하고 관리할 수 있습니다. 이는 문서 작업의 유연성을 크게 향상시키며, 언제 어디서나 필요한 문서에 접근할 수 있는 편리함을 제공합니다.
Adobe Acrobat Pro
Adobe Acrobat Reader
보기, 주석 추가, 인쇄, 서명
O
O
피드백 수집 및 추적
O
O
PDF 편집
O
X
PDF 만들기
O
X
Word, Excel 변환
O
X
무료로 사용할 수 있는 방법
어도비 PDF 뷰어는 무료로 다운로드 받아 사용할 수 있습니다. PDF 뷰어 설치하려면 Adobe의 공식 웹사이트로 접속하시면 됩니다. 홈페이지에서는 다양한 운영 체제를 지원하는 다운로드 옵션이 제공되므로, 자신의 컴퓨터에 맞는 버전을 선택할 수 있습니다.
1. 어도비 공식 웹사이트 접속: 먼저, 어도비의 공식 웹사이트(https://www.adobe.com)에 접속합니다. 홈페이지 상단의 메뉴에서 'Acrobat' 섹션을 찾아 클릭하세요.
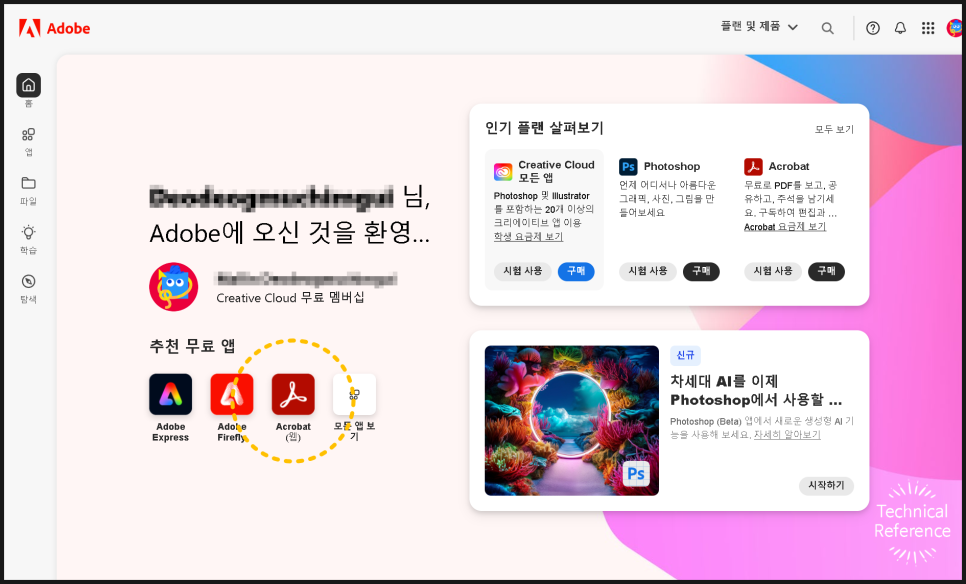
2. 다운로드 파일 선택: 'Adobe Acrobat Reader' 페이지로 이동합니다. 페이지에서 'Acrobat Reader 다운로드' 버튼을 찾아 클릭하세요.
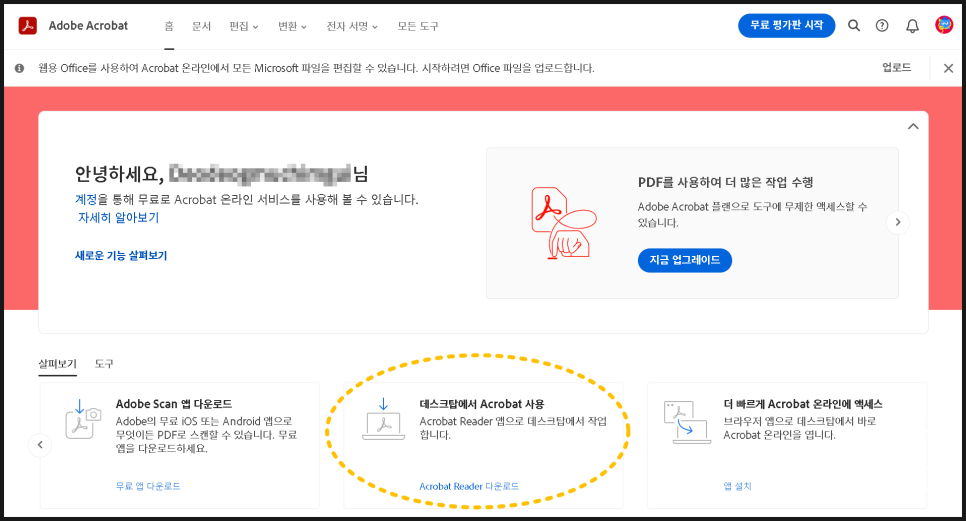
3. 운영 체제에 맞는 버전 확인: 웹사이트는 보통 방문자의 운영 체제를 자동으로 감지하고, 해당 운영 체제에 적합한 다운로드 옵션을 제공합니다.
만약 자동 감지된 운영 체제가 맞지 않다고 생각되면, 수동으로 자신의 시스템에 맞는 옵션을 선택할 수 있습니다.
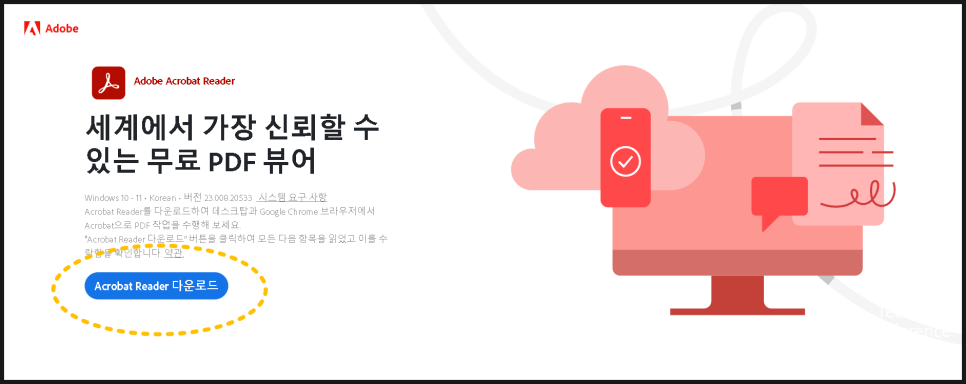
4. 설치 파일 다운로드: 다운로드 버튼을 클릭하면 설치 파일이 컴퓨터에 다운로드됩니다. 파일 다운로드 위치를 확인하고, 다운로드가 완료되면 설치 파일을 엽니다.
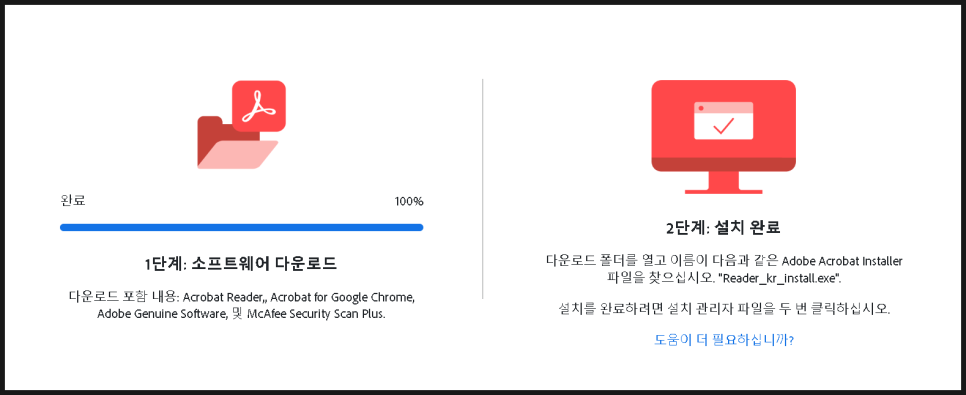
5. 프로그램 설치: 설치 마법사의 지시에 따라 설치를 진행합니다. 추가 소프트웨어 제안이 나타날 경우, 필요 없다면 선택을 해제하고 계속 진행하세요.
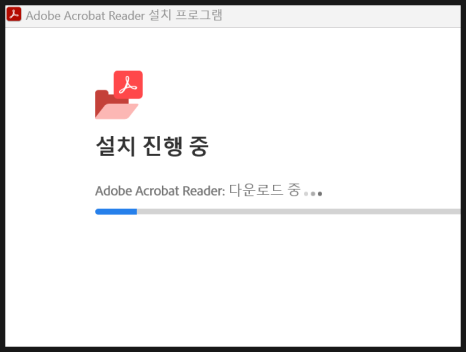
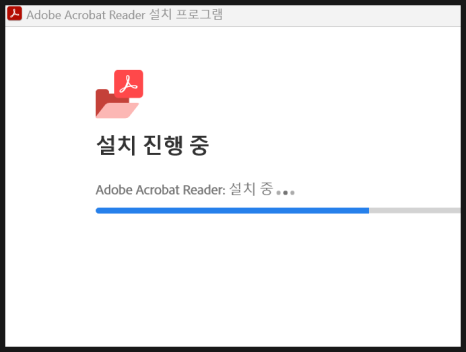
6. 설치 완료 및 사용 시작: 설치가 완료되면 어도비 PDF 뷰어를 실행할 수 있습니다. 프로그램을 실행한 후, PDF 파일을 열어 기능을 확인하고 사용해 보세요.
어도비 계정에 로그인하여 추가 기능인 클라우드 저장소를 활용할 수도 있습니다. 또한 계정에 로그인하면 어디서나 문서에 접근하고, 다른 디바이스에서도 작업을 이어갈 수 있습니다.
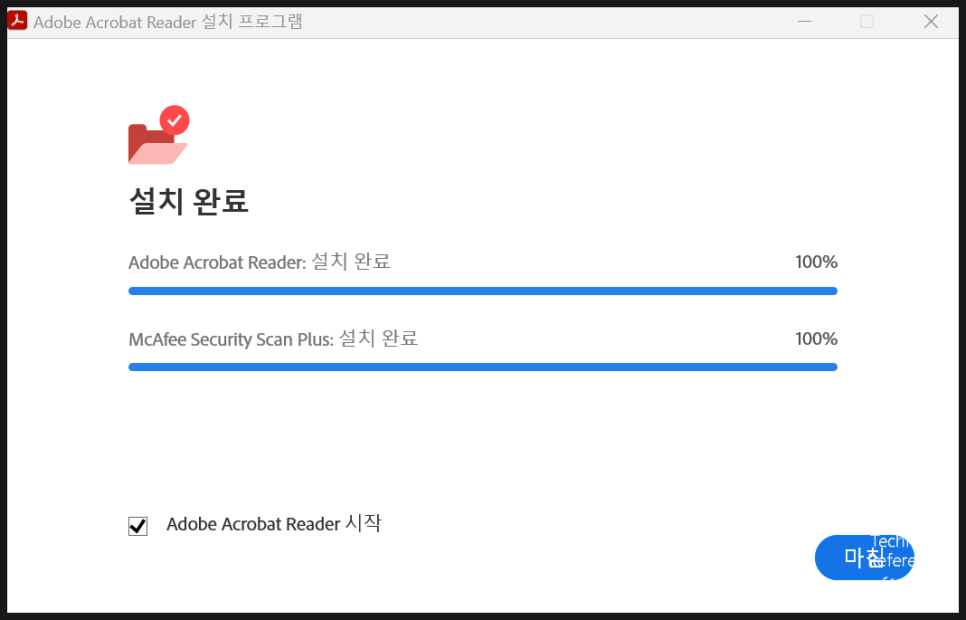
이용 가능한 기능
어도비 PDF 뷰어에는 문서 작업을 보다 편리하고 효율적으로 수행할 수 있는 다양한 기능이 포함되어 있습니다.
우선, 어도비 PDF 뷰어를 사용하면 다양한 용도의 PDF 문서를 편리하게 열어볼 수 있습니다. 문서의 전체 내용을 확인할 수 있으며, 간단한 제어 패널을 통해 페이지를 스크롤하고 확대/축소할 수 있습니다. 뷰어 내에서 페이지를 직접 이동하여 원하는 부분을 빠르게 찾을 수도 있습니다.
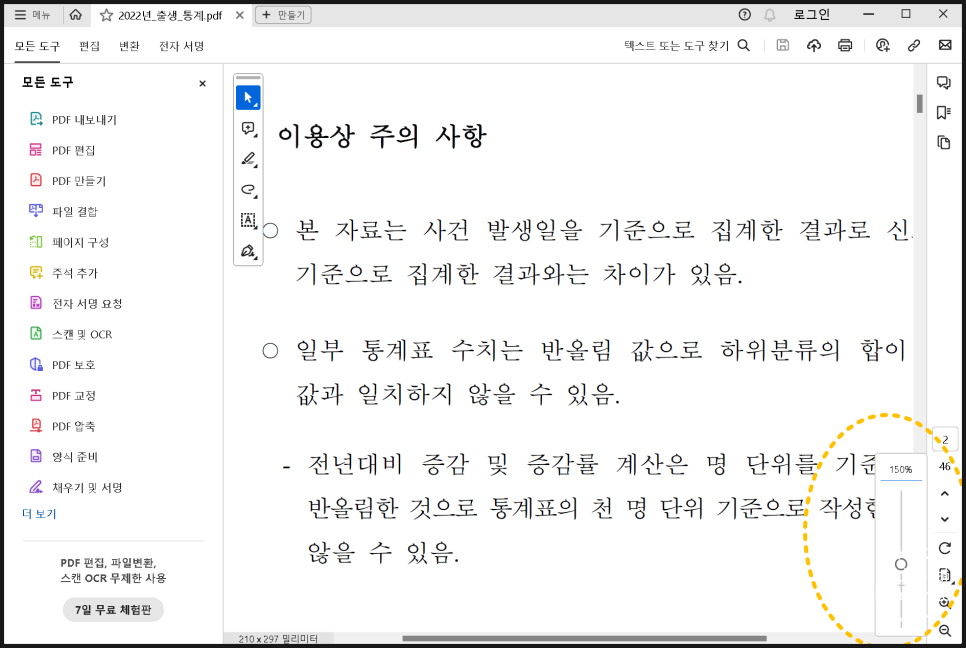
또한 PDF 문서에 주석을 추가하여 특정 부분을 강조하거나 중요한 내용을 메모할 수 있습니다. 텍스트 주석, 형상 도구, 메모 기능 등을 사용하여 문서에 다양한 주석을 추가할 수 있습니다.
이를 통해 협업이나 리뷰 과정에서 필요한 의견을 공유하고 문서를 보완할 수 있습니다.
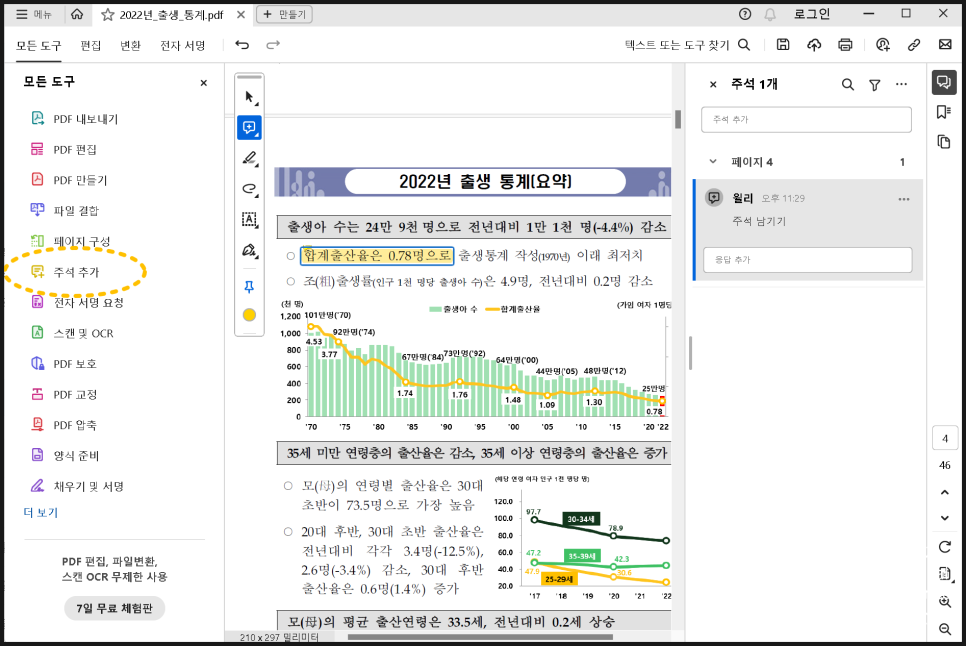
PDF 문서 내의 특정 단어나 문구를 빠르게 찾을 수 있는 검색 기능을 제공합니다.
이를 통해 복잡한 문서에서 필요한 정보를 빠르게 찾아볼 수 있으며, 검색 결과를 바로 이동하여 해당 부분을 확인할 수 있습니다.