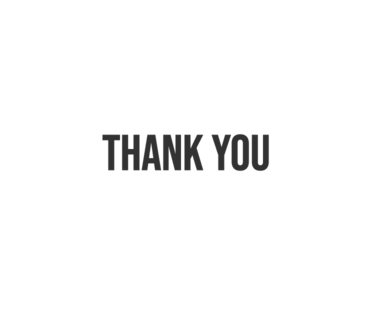엑셀에서 PDF 변환 및 저장 방법 안 짤리고 꽉차게 인쇄 영역 설정해두자
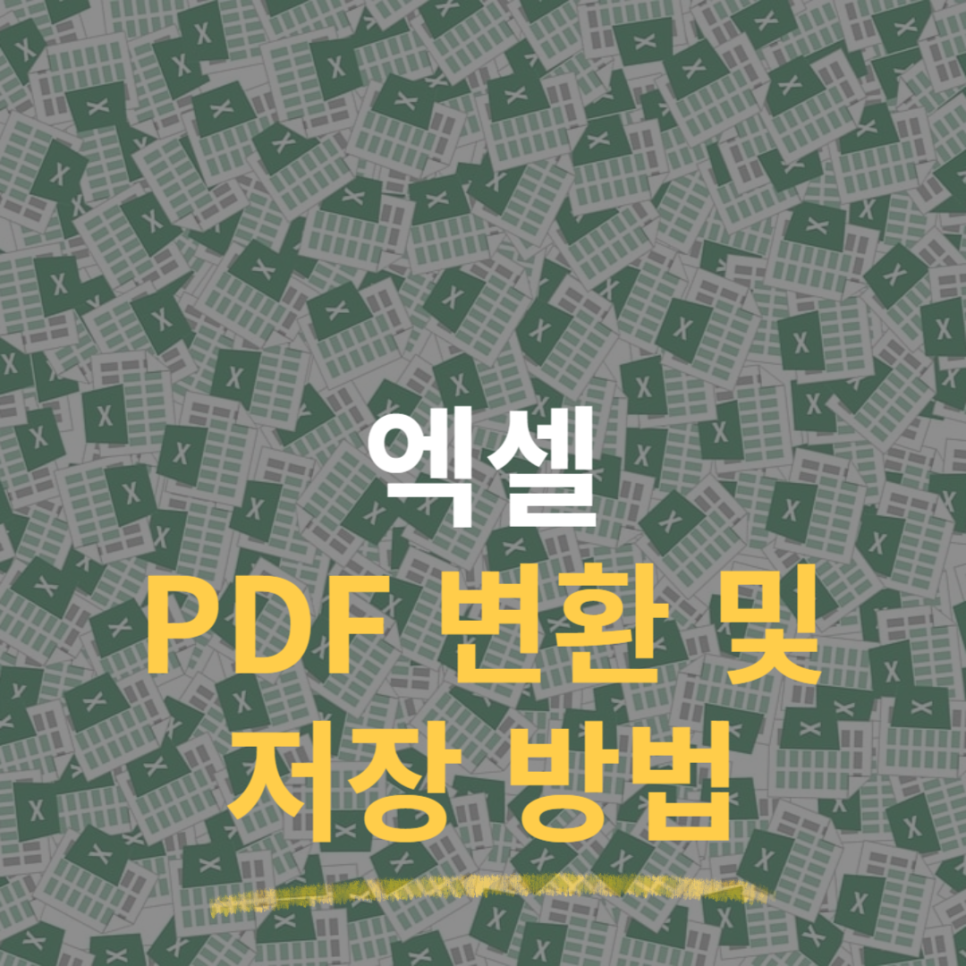
엑셀은 방대한 데이터를 효율적이고 빠르게 정리할 수 있어 사무 업무툴로 많이 사용하고 있습니다
이런 자료들을 정리하여 업체간 주고 받거나 회사내에서 공유하기도하는데요
특히 외부 업체들과 파일을 주고 받을시 엑셀파일로 보낸다면 상대측에서 수정을 할 수도 있고 컴퓨터에 따라 호환성에 문제가 있을 수 있습니다
그래서 엑셀파일을 PDF 파일로 변환하여 파일 크기도 줄이고 호환성과 보안까지 올려주는데요
오늘은 엑셀문서를 PDF 저장 및 변환하는 방법을 알아보도록하겠습니다
이 과정에서 흔히 겪는 문서 영역 짤림 문제도 해결하여 꽉차는 깔끔한 저장방법 까지 알아보도록하겠습니다
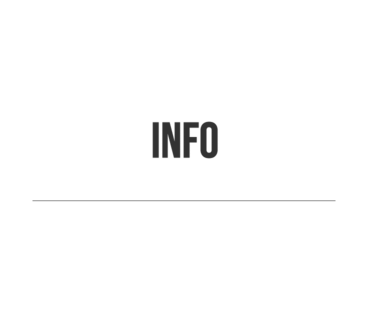
엑셀 PDF 저장 및 변환
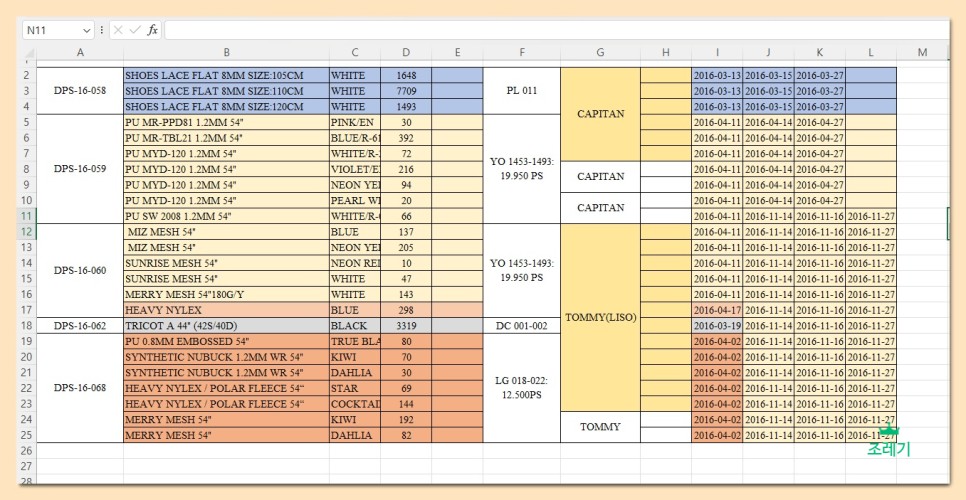
위와 같이 정리된 업무용 문서를 PDF 파일로 변환하여 저장해보도록 하겠습니다
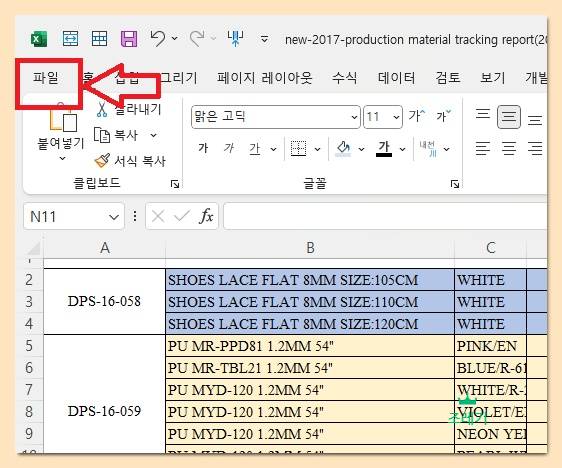
상단 메뉴바에서 파일 탭으로 들어가줍니다
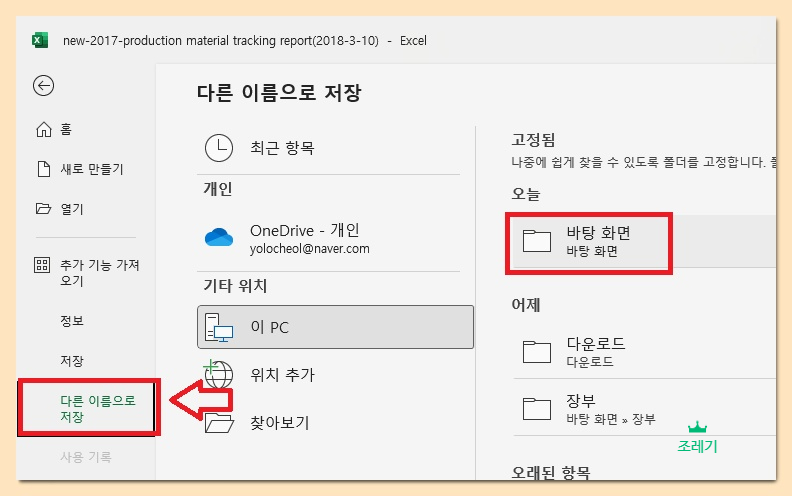
좌측에 다른 이름으로 저장을 누르고 위치를 지정해줍니다
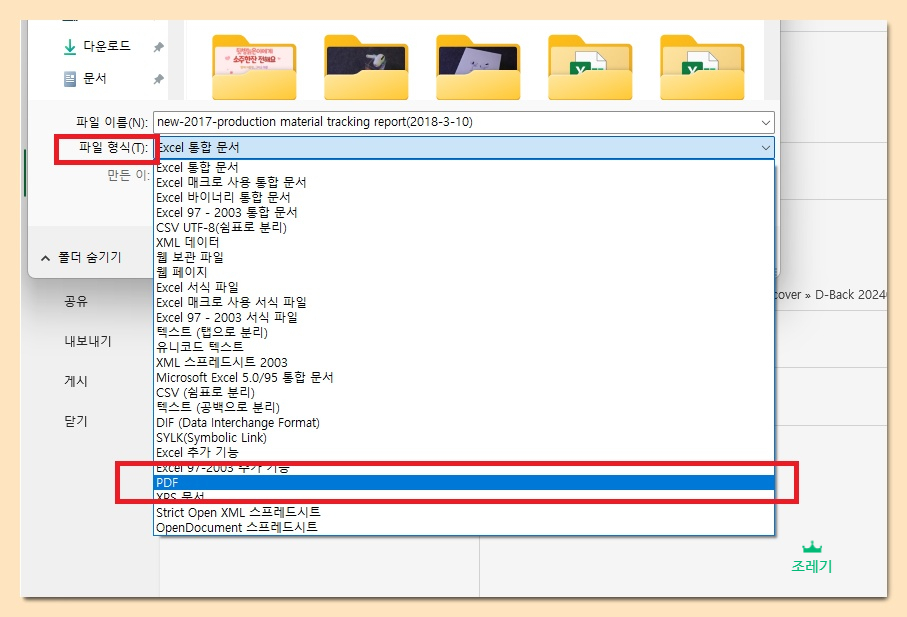
다음 파일형식을 누르면 PDF 파일로 형식을 설정할 수 있습니다
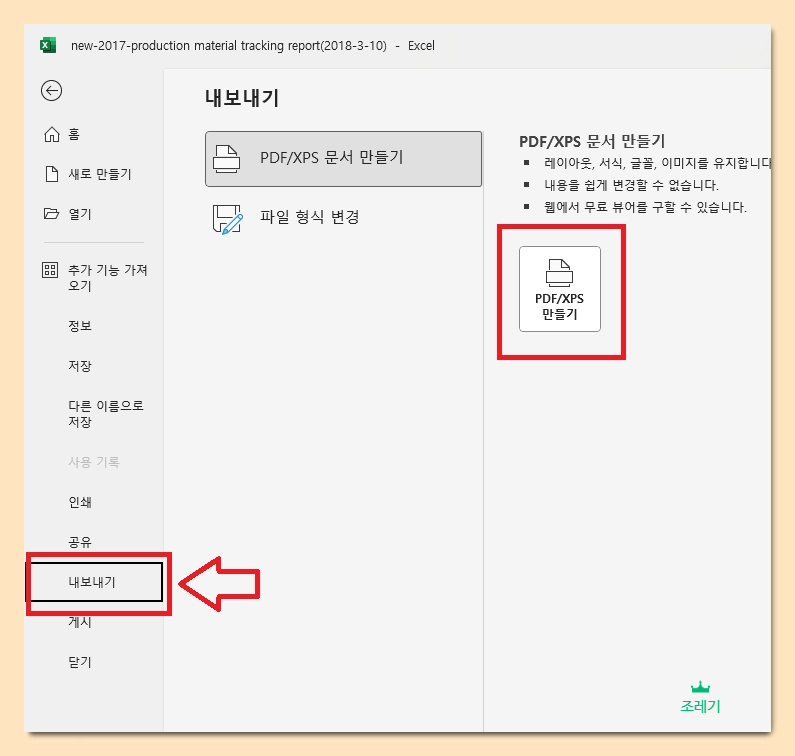
이는 바로 내보내기 기능으로도 할 수 있습니다
다른 이름으로 저장 아래에 있는 내보내기를 클릭후 PDF/XPS 만들기를 눌러줍니다
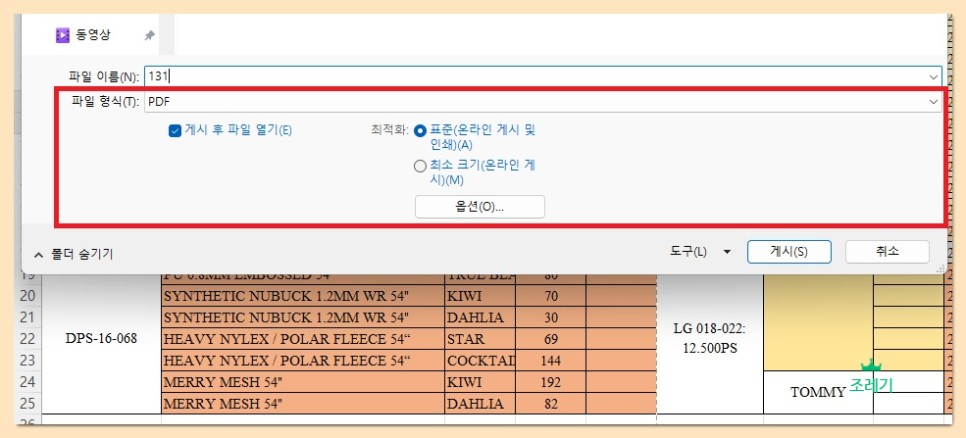
이렇게 형식이 PDF 로 자동설정되어있고 최적화 옵션도 같이 설정할 수 있습니다
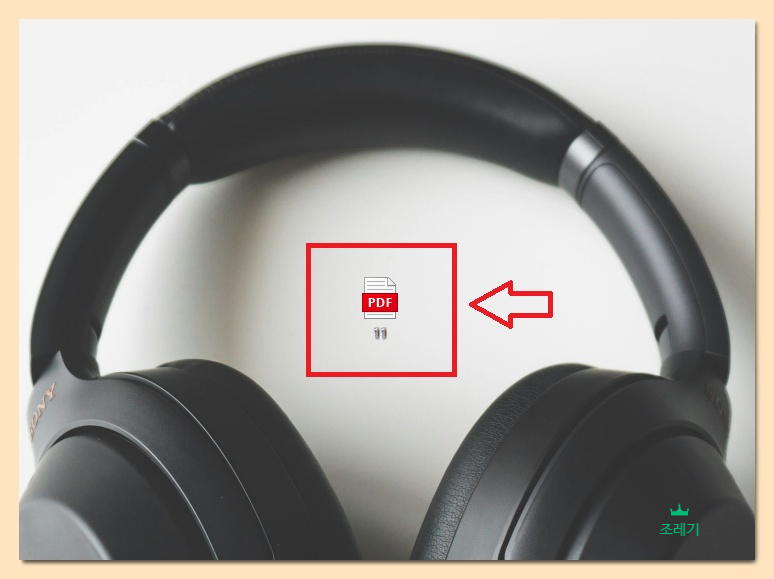
이렇게 PDF 파일로 변환되어있는 것을 확인할 수 있습니다
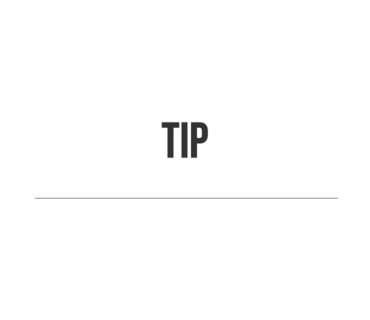
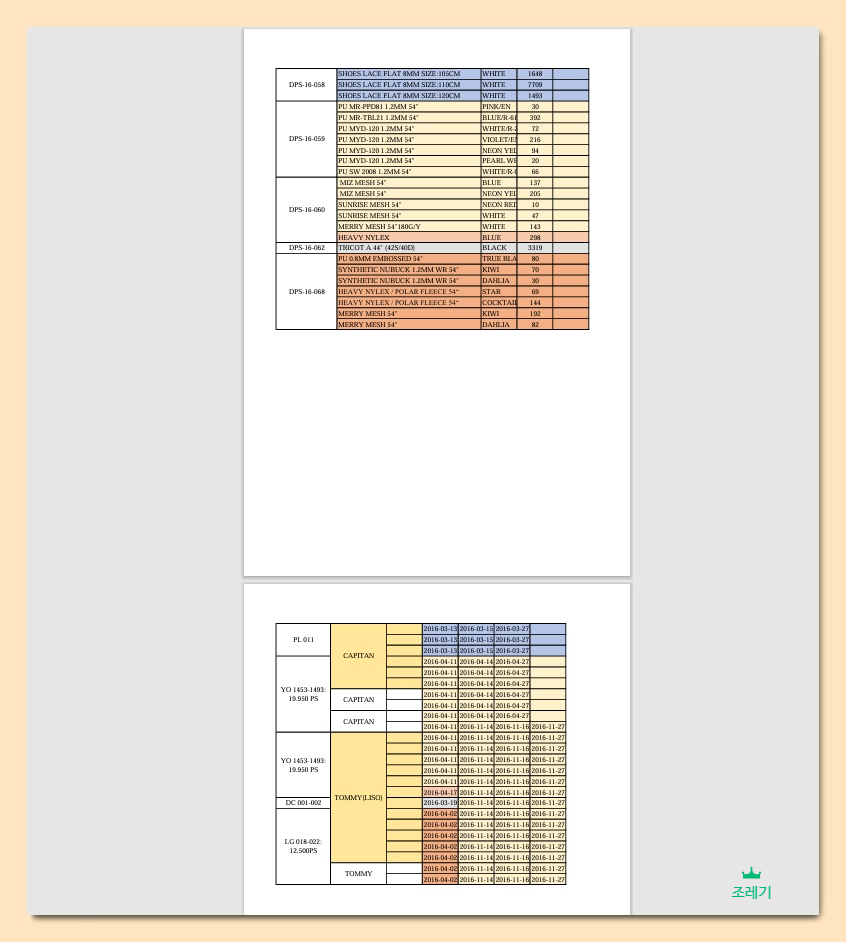
하지만 해당 파일을 눌러 들어가면 내용들이 짤려서 가독성이 떨어지는데요
이럴땐 인쇄영역을 다시 설정 후 변환해주셔야합니다
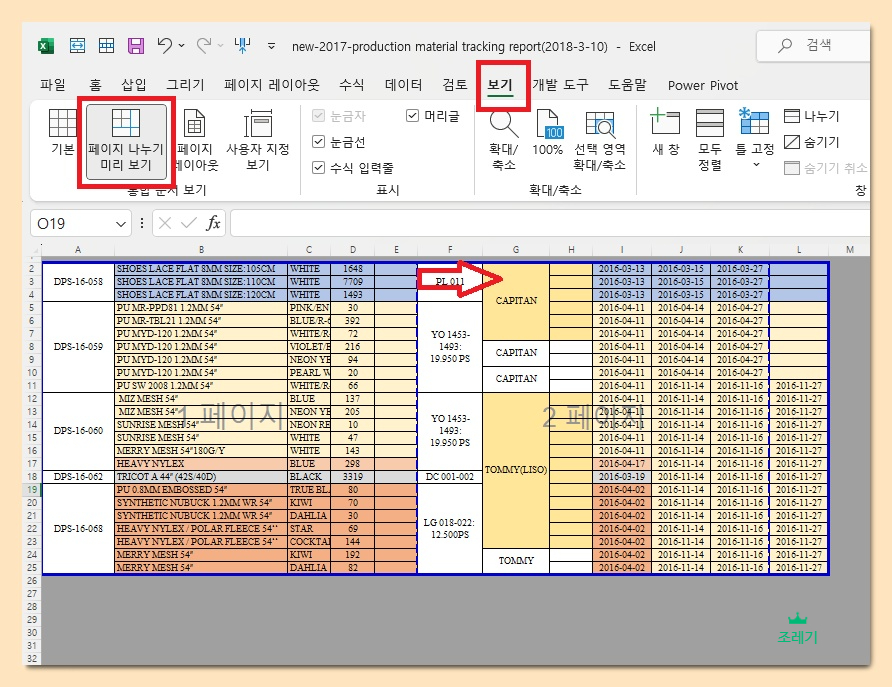
엑셀로 돌아가 보기탭에서 페이지 나누기 미리보기를 눌러줍니다
이렇게 하나의 문서가 2페이지로 나누어져있는걸 볼 수 있는데요, 여기서 점선을 누른채로 우측 2페이지 끝까지 밀어줍니다
이렇게 1페이지의 크기를 늘려주면서 한 페이지로 인쇄되도록 영역설정을 할 수 있습니다
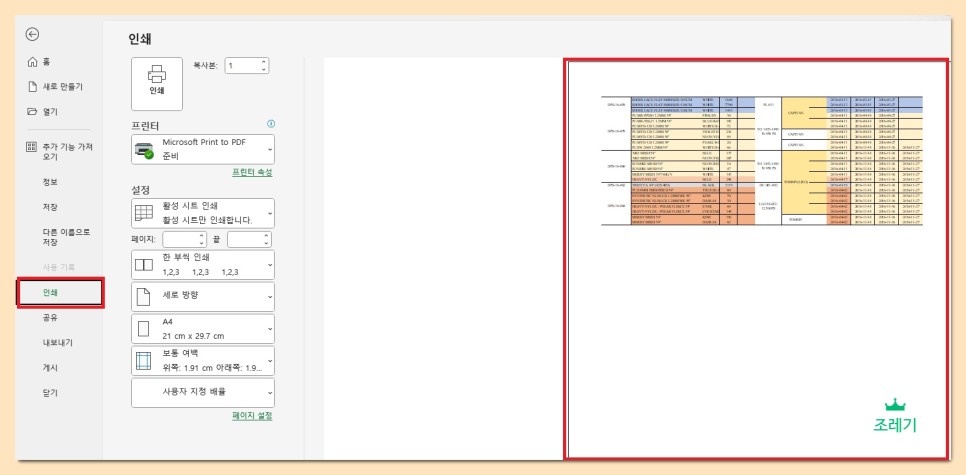
다음 파일탭에서 인쇄를 들어가보면 한 페이지에 내용들이 다 나오게 됩니다
하지만 세로 방향으로 설정되어 여백들이 불안정한 느낌으로 배치되어있습니다
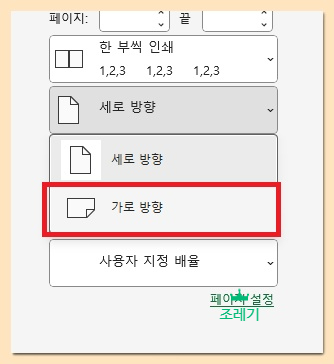
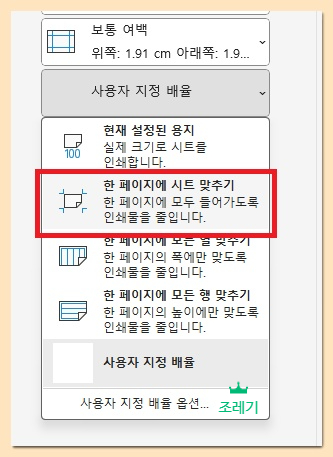
이럴땐 가로 방향으로 변경해주고 배율 설정에서 한 페이지에 시트 맞추기를 설정해줍니다
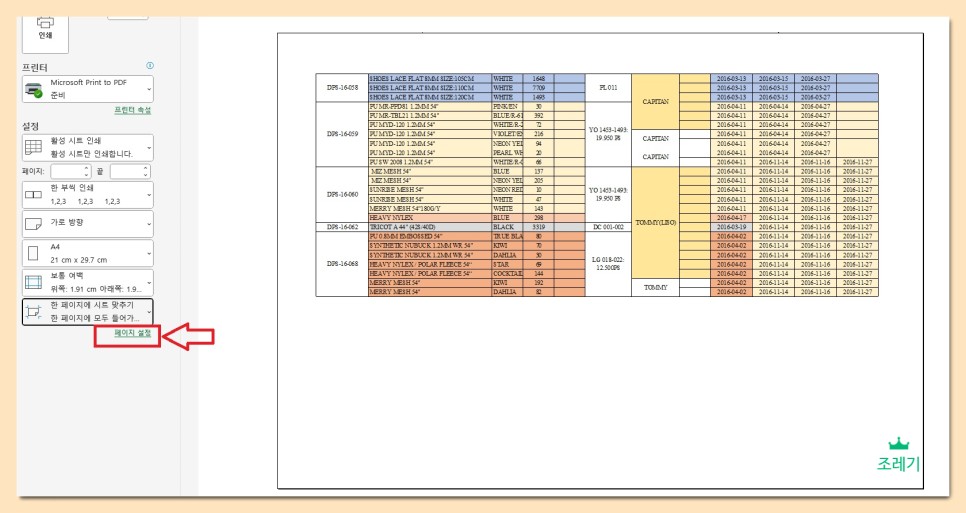
이전 보다 확실히 여백 조절이 잘되고 한 눈에 잘들어옵니다
추가적으로 페이지 설정에 들어가서 좀 더 깔끔한 표로 만들어주겠습니다
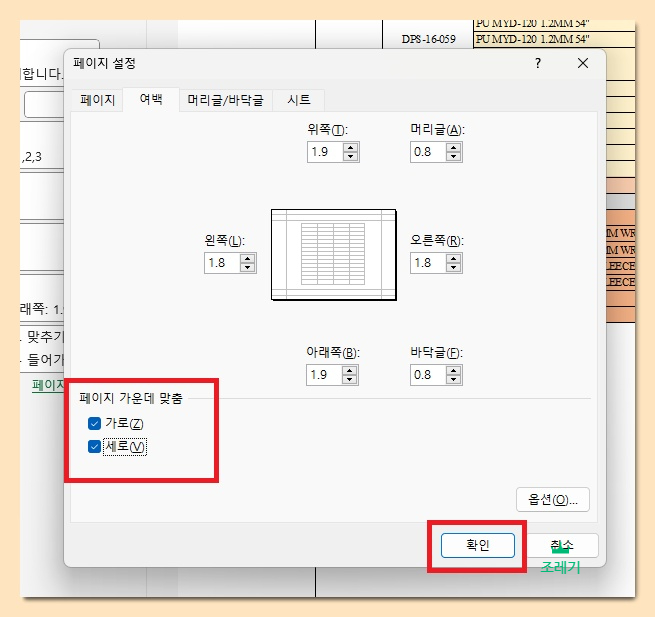
여백탭에서 페이지 가운데 맞춤에 가로 세로를 클릭해줍니다
여기서 상하좌우 공간을 직접 조절할 수도 있습니다
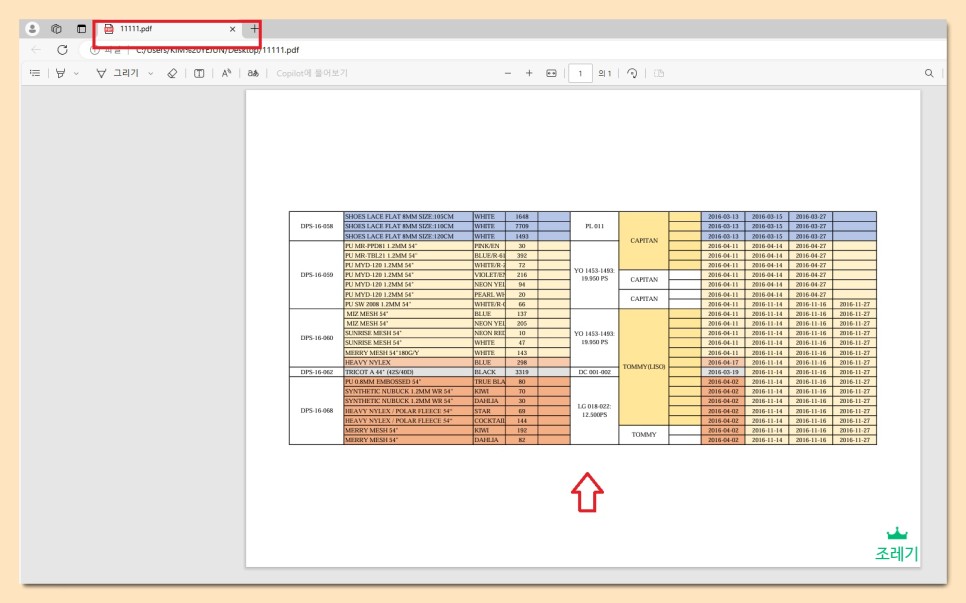
가운데 맞춤까지 끝내고 PDF 파일로 저장하여 들어가보면 이렇게 페이지 중앙에 깔끔하게 배치되어 한 눈에 들어오는 자료를 만들 수 있습니다
이렇게 엑셀파일을 PDF 로 변환 및 저장하는 방법과 함께 안짤리고 꽉차게 설정하는 방법까지 알아보았습니다
저도 외부업체에 엑셀파일을 정리해서 보내야할때는 PDF 파일로 변환하여 보내곤했는데요
호환성이나 파일크기 감소에도 도움이되지만 저는 주로 보안성의 문제로 자주 사용했던 기능입니다
엑셀을 사용하다보면 언제든 쓰이게되는 기능이니 알아두셨다가 유용하게 사용해보시길 바랍니다
감사합니다