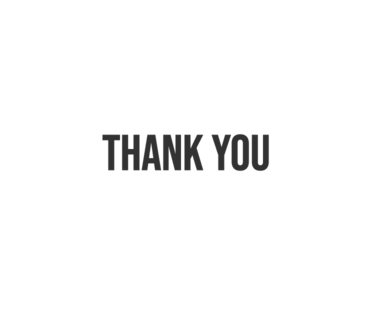엑셀 PDF 변환, 프로그램없이 내용 안짤리게 저장하는 방법

접근성과 범용성이 좋은 엑셀은 효율적인 사무업무에 빠질 수 없는 도구입니다
많은 데이터들을 다양한 함수와 기능들로 깔끔하고 빠르게 정리할 수 있습니다
다양한 곳에서 많이 사용하고 특히 업무에서도 자주 사용하다보면 파일을 주고 받을 때가 있습니다
종종 다른 업체에게 제안서나 중요 서류들을 보낼때는 엑셀파일로 떨렁 보내기기엔 전문적인 느낌이 없을 뿐더러
형식유지가 안되는 경우가 있어 오류가 나거나 특히 보안에서도 문제가 생길 수 있습니다
그럼 빠르게 엑셀을 PDF 파일로 변환하는 방법과 내용을 안짤리게 저장하는 방법에 대해 알아보겠습니다
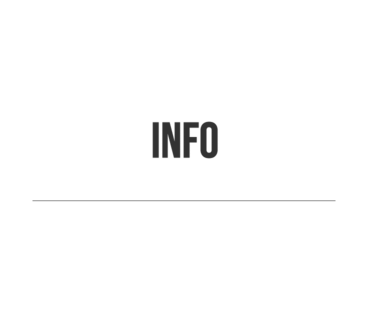
엑셀 PDF 파일 변환 및 내용 안짤리게 저장하기
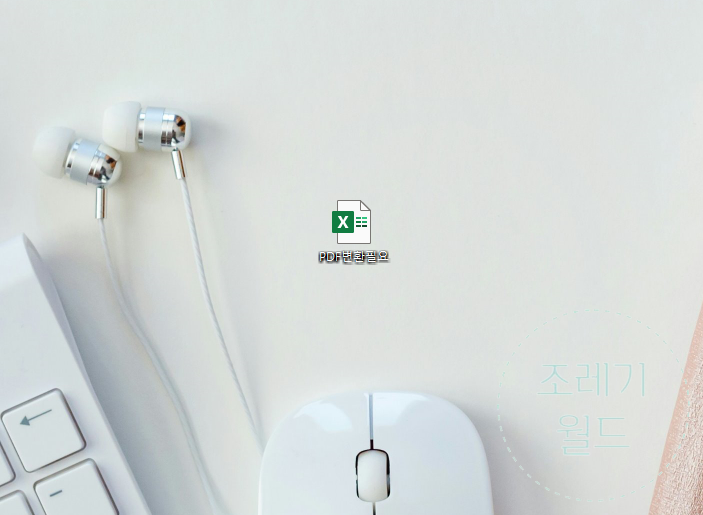
PDF로 변환이 필요한 엑셀파일에 들어갑니다
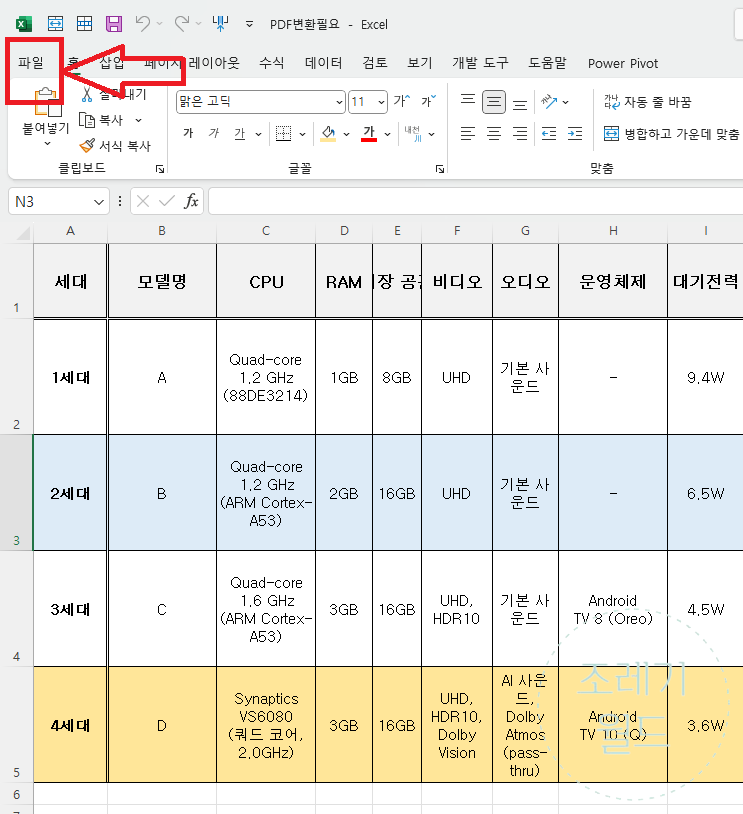
다음 좌상단 파일 버튼을 눌러줍니다
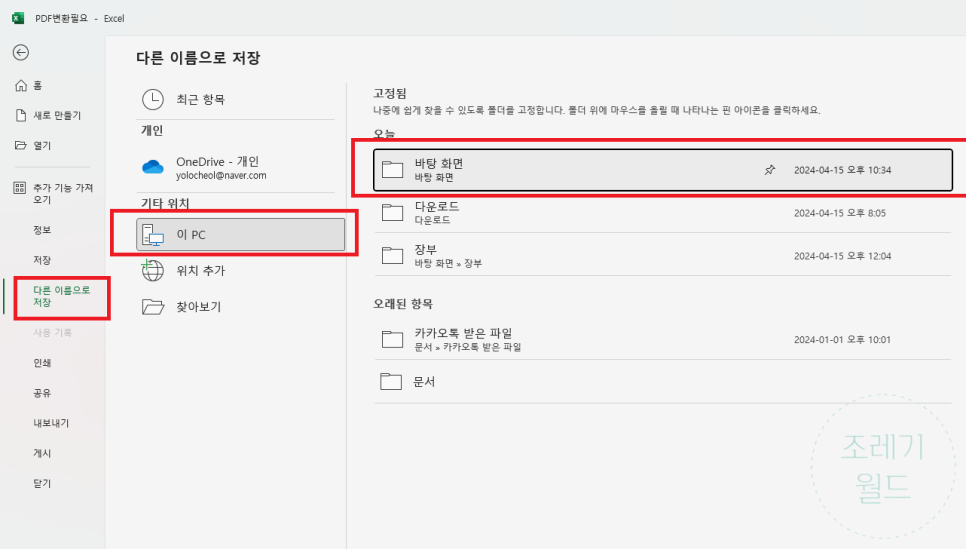
다른 이름으로 저장을 누르고 이 PC 에서 원하는 곳에 저장을 해줍니다
저는 바탕화면에 저장해보았습니다
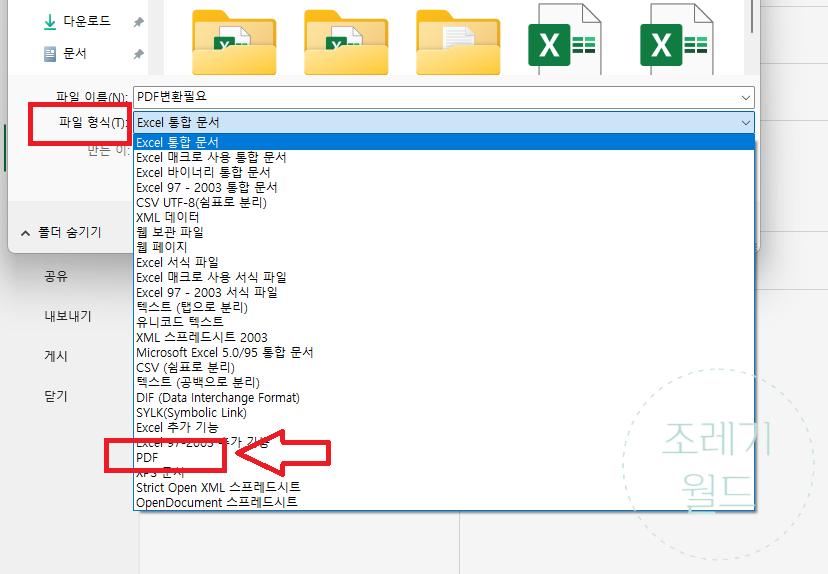
저장을 누르면 파일이름 아래 파일 형식이 있습니다
아래로 펼쳐보면 하단 부분에 PDF 형식을 클릭해줍니다
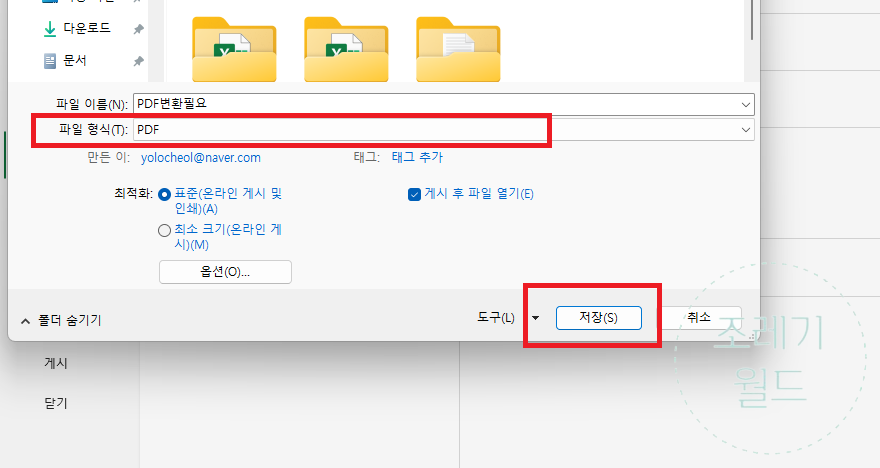
그럼 이렇게 파일 형식이 PDF 로 변환되며 저장됩니다
PDF 파일로 저장했는데 엑셀이 다 짤려서 저장됬어요..
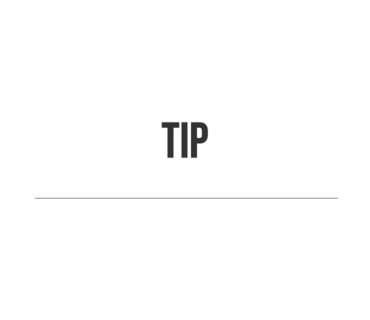
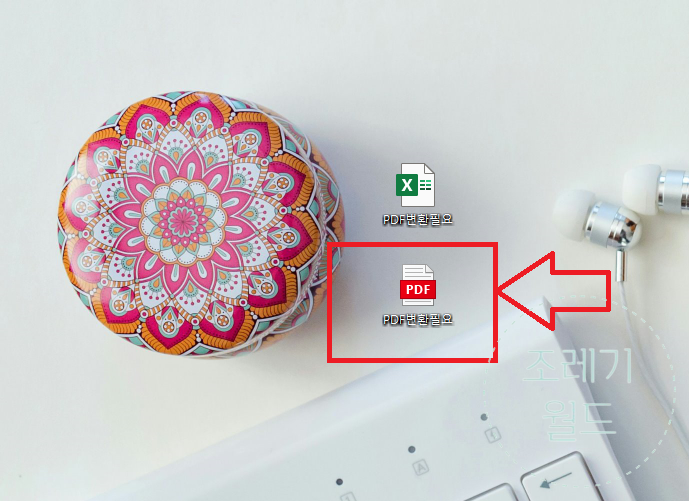
자 그럼 저장된 PDF 파일을 눌러 들어가줍니다
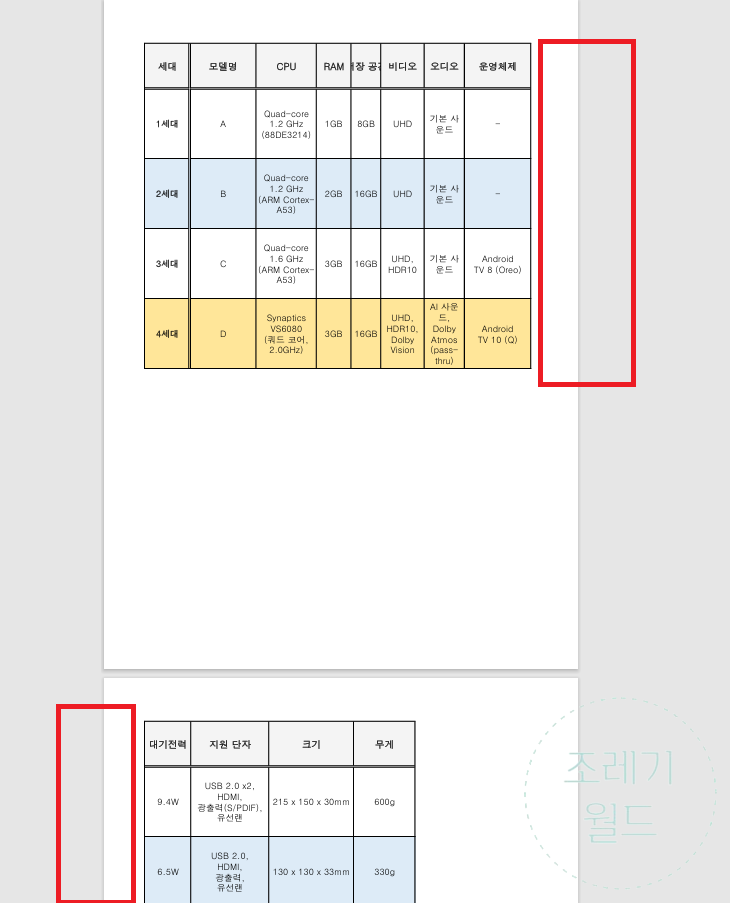
열어보니 파일이 짤려서 가독성이 아주 안좋아진채로 변되어 있습니다
바로 수정해주도록 하겠습니다
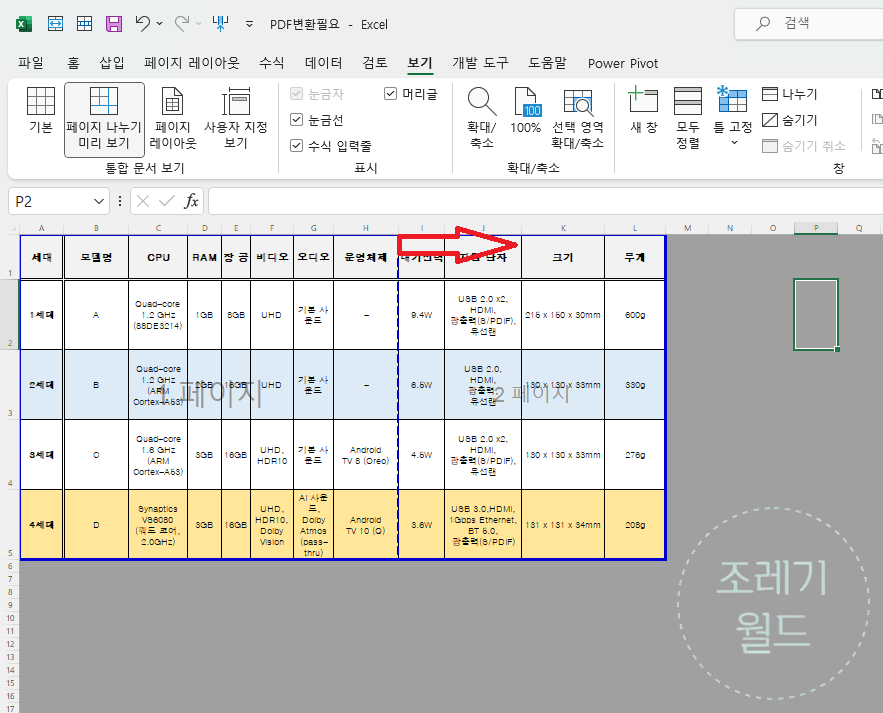
다시 엑셀파일로 들어가 보기탭에서 페이지 나누기 미리보기를 눌러줍니다
그럼 이렇게 파란테두리안에 점선이 있고 이 기준으로 페이지가 나뉘어져있는 것을 확인할 수 있습니다
해당 점선을 누른 채로 옆으로 밀어주면 2페이지가 사라지고 한페이지로 통합됩니다
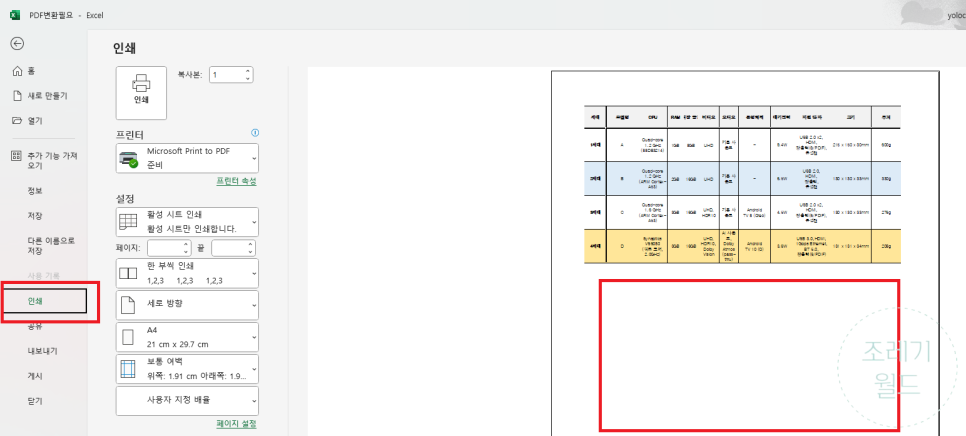
다음 파일탭에 들어가 인쇄를 눌러봅니다
이 파일은 가로를 기준으로 만들었기때문에 아래에 여전히 공백이 많습니다
하단 공백을 없애보도록 하겠습니다
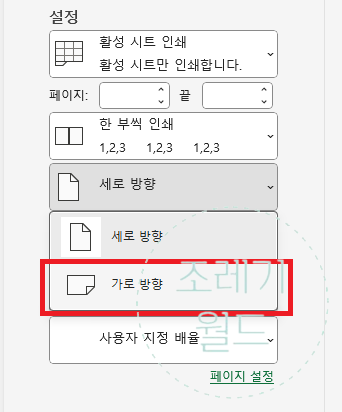
먼저 설정에서 방향을 가로로 변경해줍니다
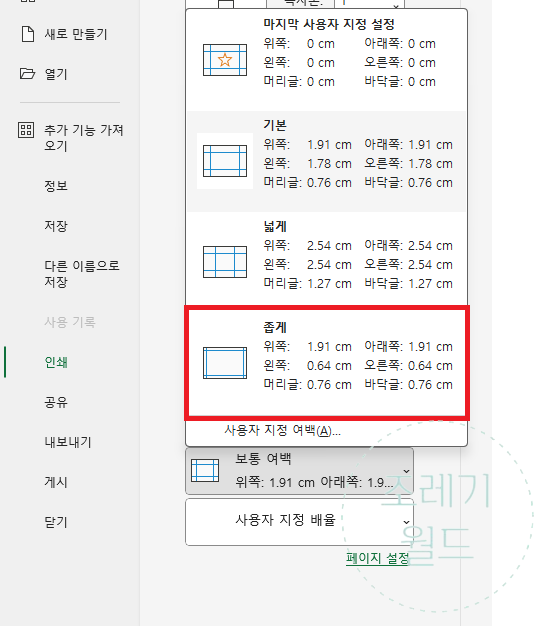
다음 여백은 좁게로 설정해주겠습니다
이건 자신이 원하는 대로 설정해주시면 됩니다
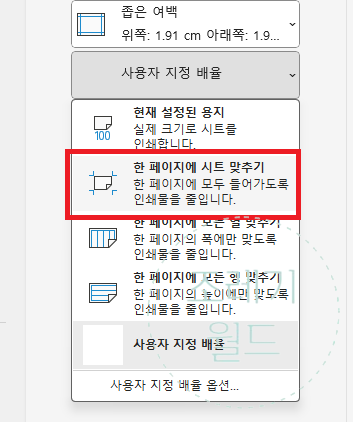
다음 배율 옵션에서 한 페이지에 시트 맞추기를 선택해줍니다
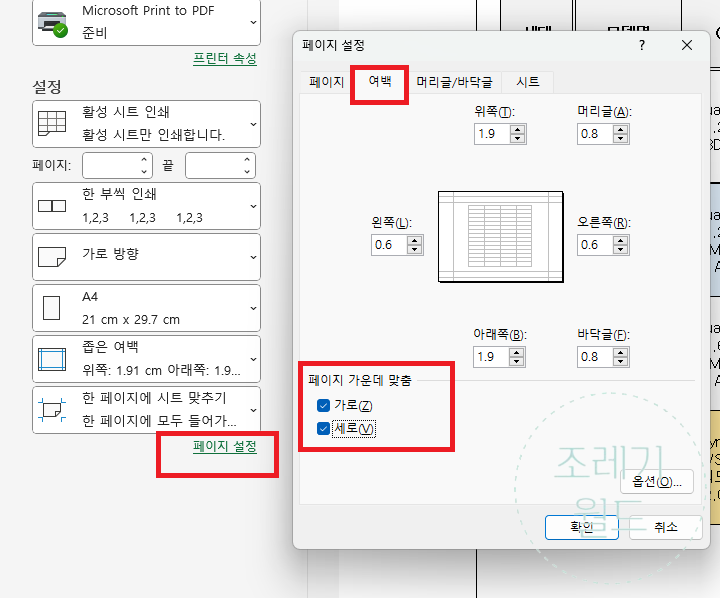
그 다음 맨 아래 페이지 설정을 눌러 여백탭에서 가운데 맞춤을 모두 클릭해주면 마무리됩니다
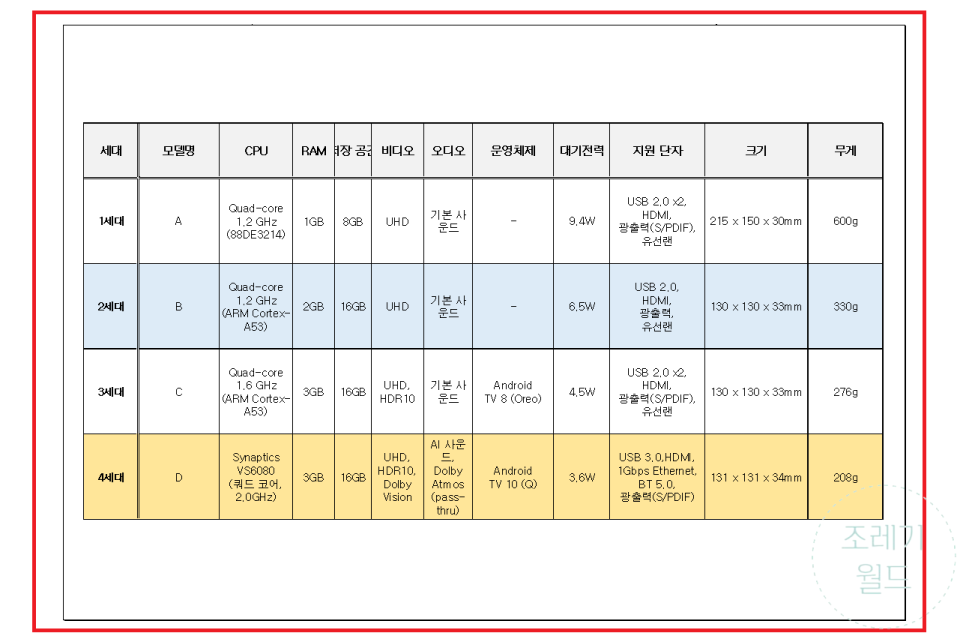
이렇게 완성하고나니 만든 표가 이렇게 딱 중간에 놓여지고 보기에도 정말 깔끔한 자료가 되었습니다

위와 같은 방법으로 PDF 파일로 저장해주고 다시 들어가보면
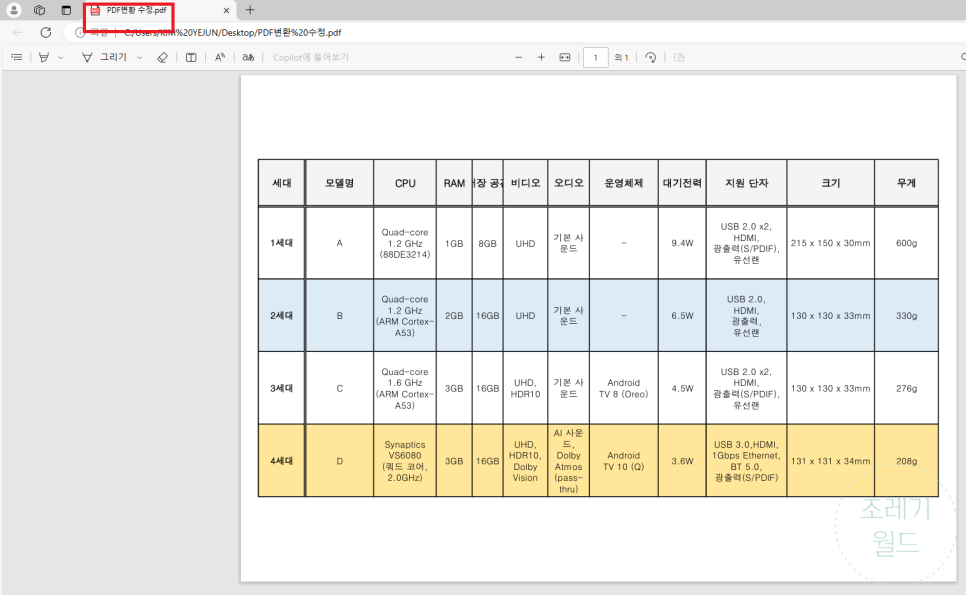
PDF 파일로 열린 나의 자료가 깔끔하게 변환되어 저장된 것을 확인할 수 있습니다
위 방법은 인쇄영역 설정에서도 잘 사용되며 아래 링크를 누르면 더 자세하고 유용한 방법들이 있으니 참조하시길 바랍니다
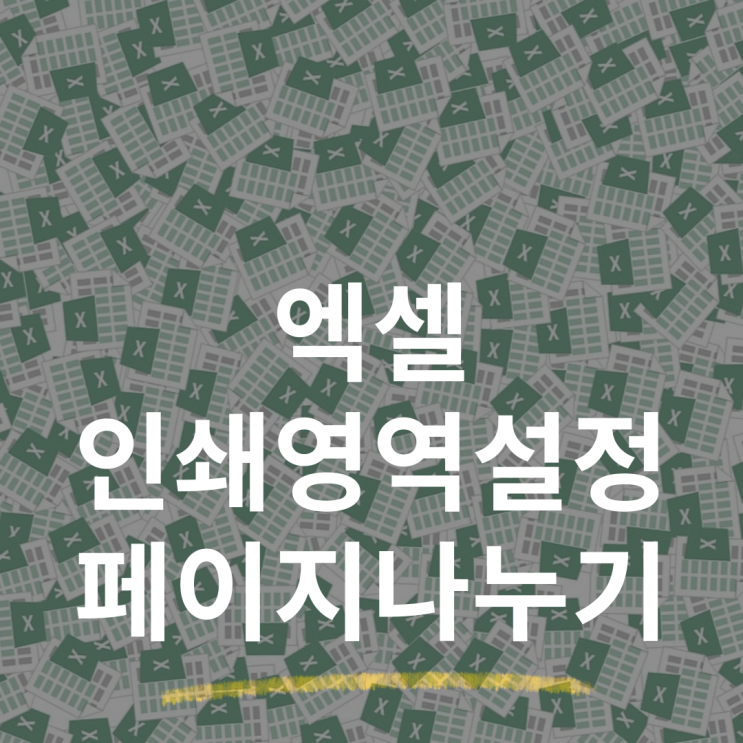
컴퓨터 문서작업에는 필수적인 업무툴인 엑셀입니다 사무실에서 엑셀로 파일정리를 하여 프린터후 보고하거...
blog.korea-iphone.com
엑셀을 PDF 로 파일 변환 저장하는 방법은 한 가지가 더 있습니다
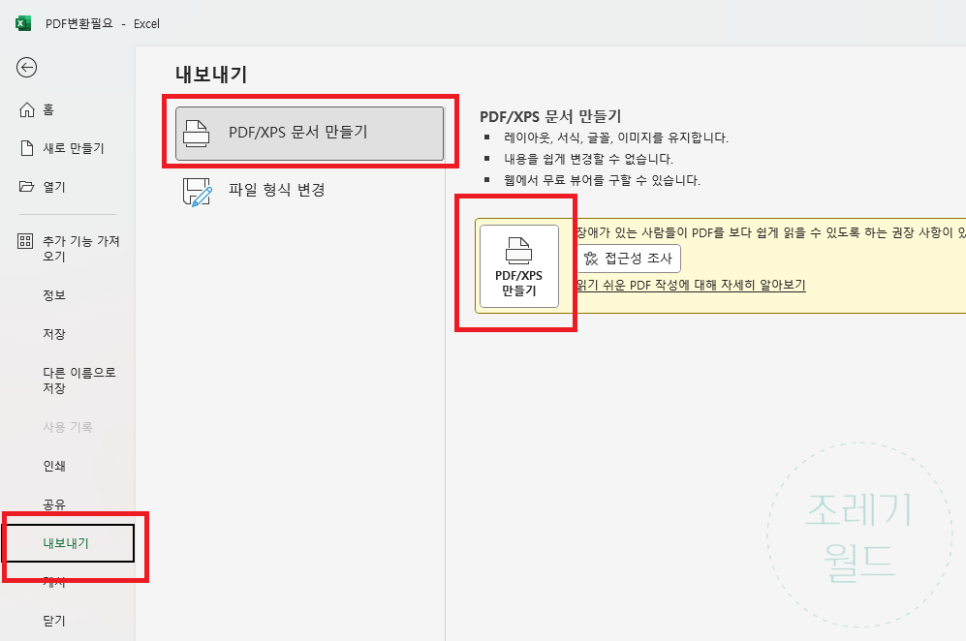
파일 탭에서 다른이름으로 저장 아래를 보다보면 내보내기가 있습니다
들어가보면 PDF/XPS 문서 만들기가 있습니다
해당 버튼을 누르면 마찬가지로 PDF파일로 변환됩니다
이렇게 쉽고 빠른 방법으로 프로그램없이 엑셀을 PDF로 전환하는 방법에 대해 알아보았습니다
보안이나 전문성, 형식유지와 같은 이유말고도 PDF 파일이 호환성도 좋고
파일 크기도 줄일 수 있기 때문에 다른 사람들에게 보낼때는 PDF 파일로 바꿔주는 게 좋습니다
감사합니다