갤럭시 카메라로 문서 스캔, 텍스트 추출, PDF파일로 저장, 한 번에 하기
◆ 카메라 스캔 설정하기
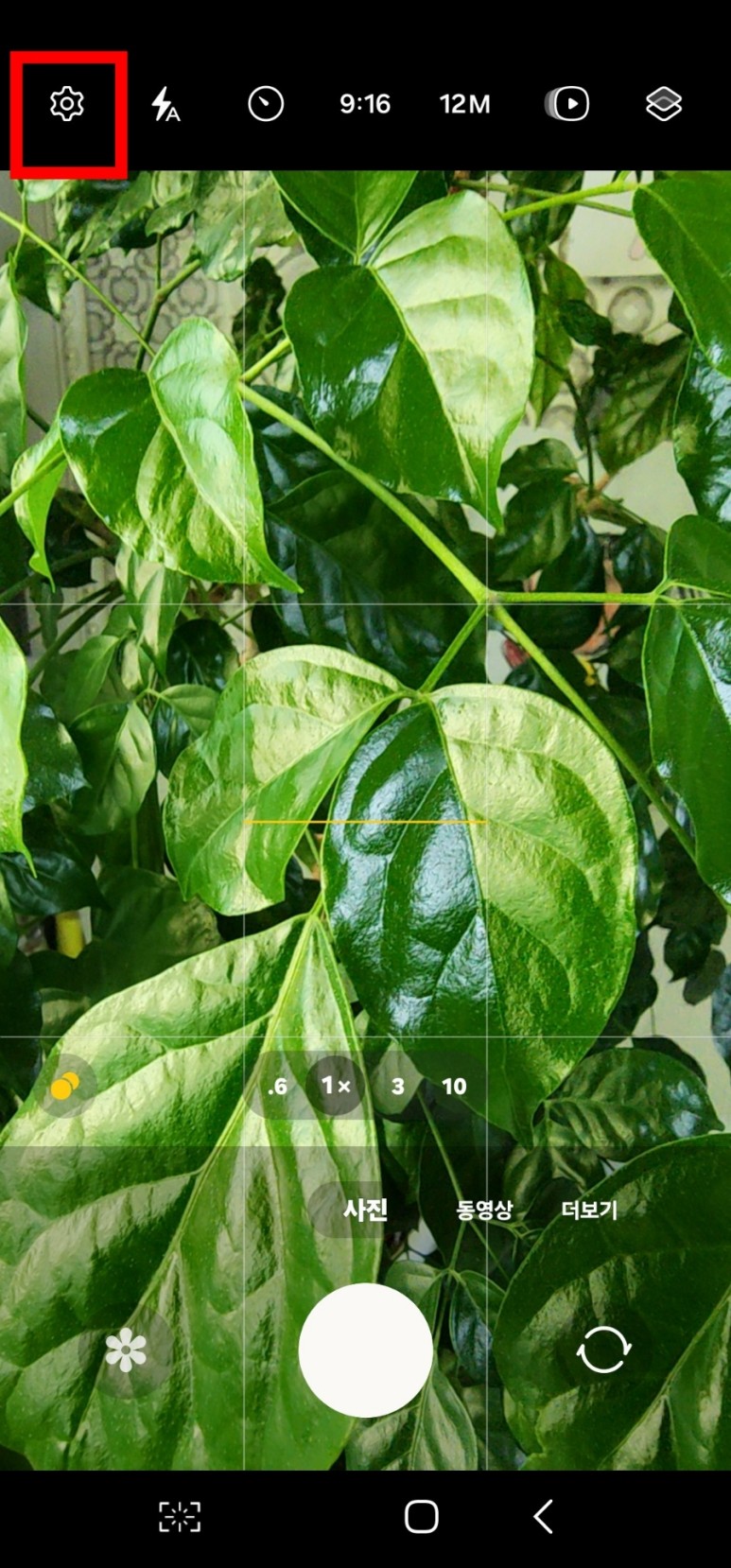
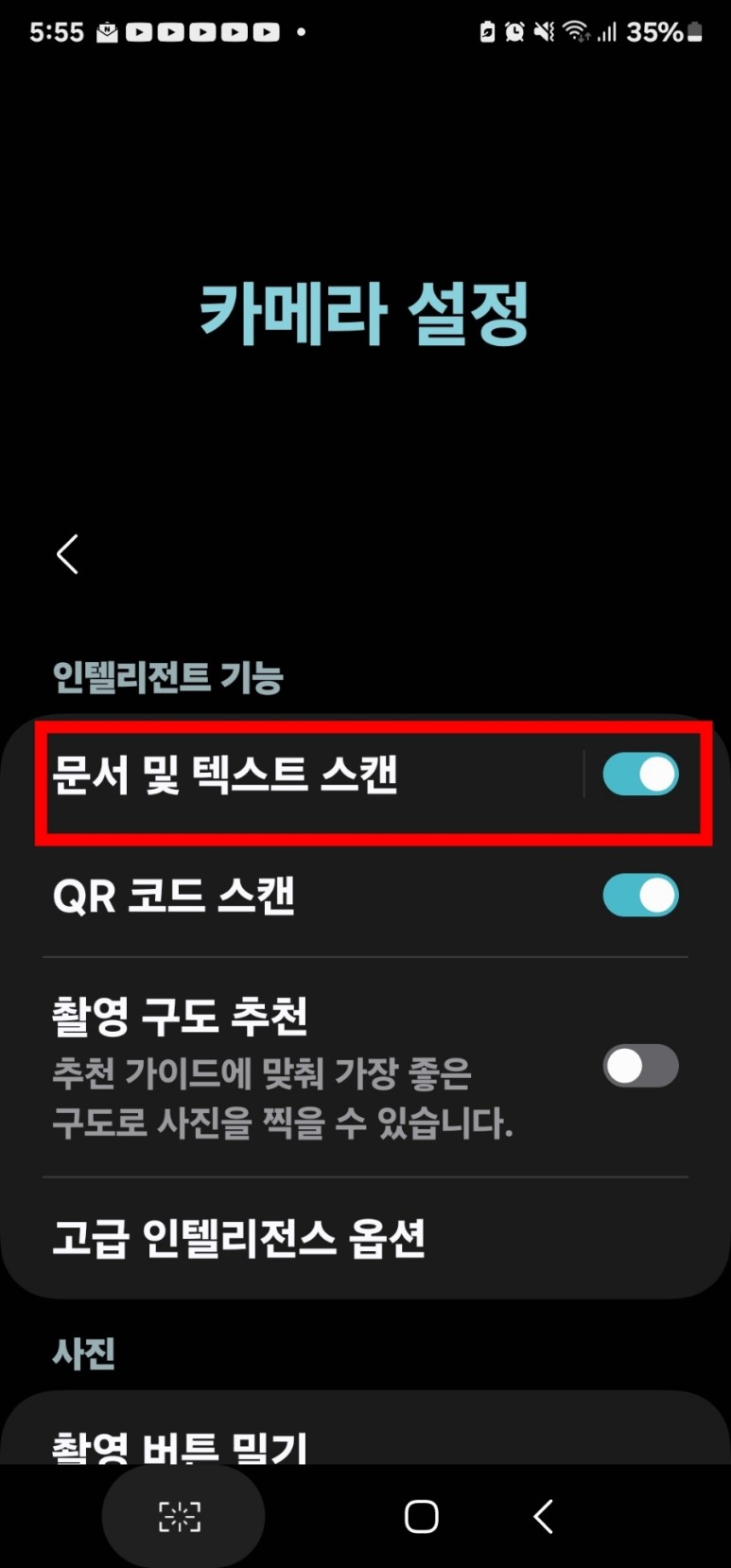
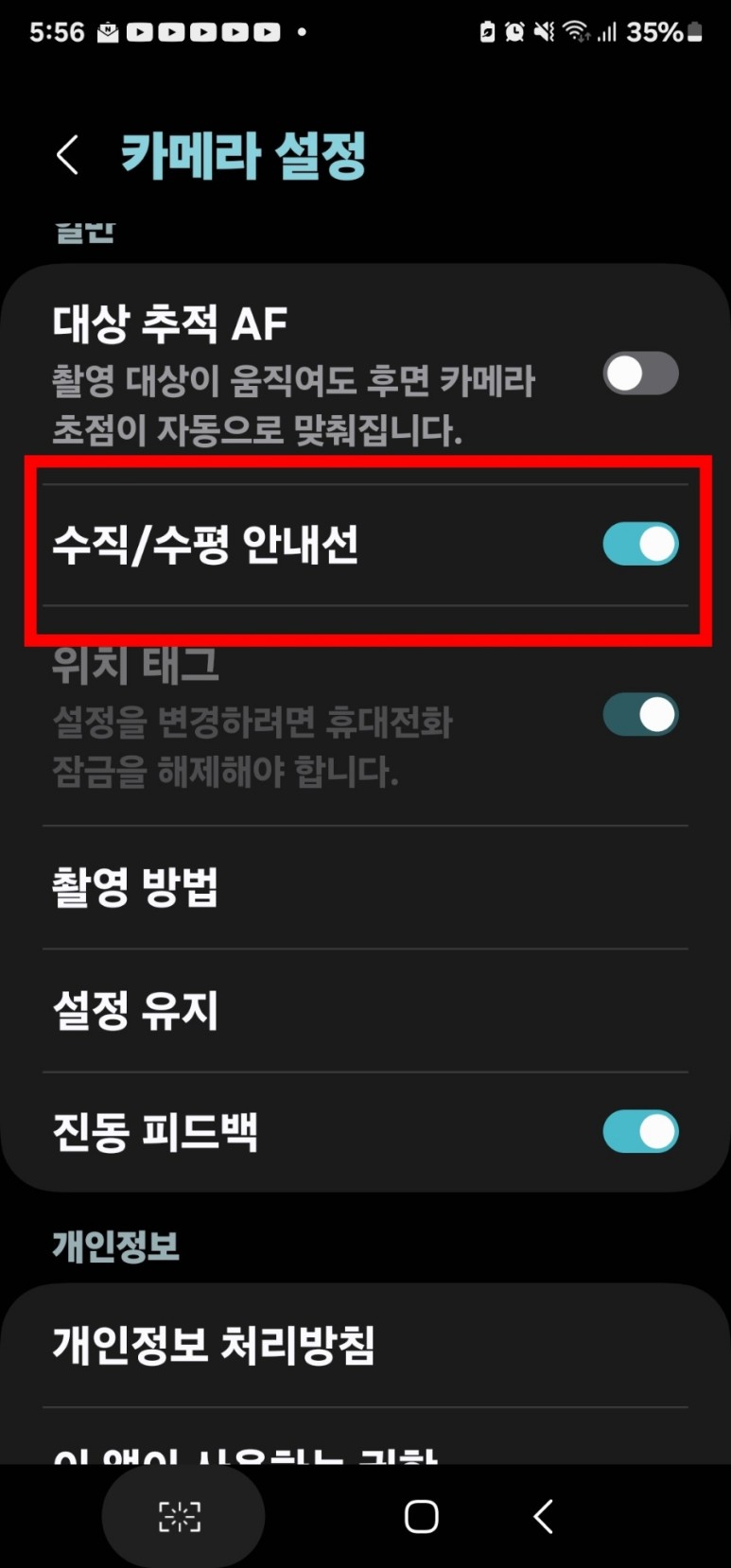
[jd카메라 실행하여 「설정」 터치.
카메라 실행하여 「설정」 터치.
[jd「문서 및 텍스트 스캔」 활성화하기.
「문서 및 텍스트 스캔」 활성화하기.
[jd「수직/수평 안내선」 활성화 (문서 찍을때 수평맞추기 쉬움)
「수직/수평 안내선」 활성화 (문서 찍을때 수평맞추기 쉬움)
◆ 카메라로 스캔하기
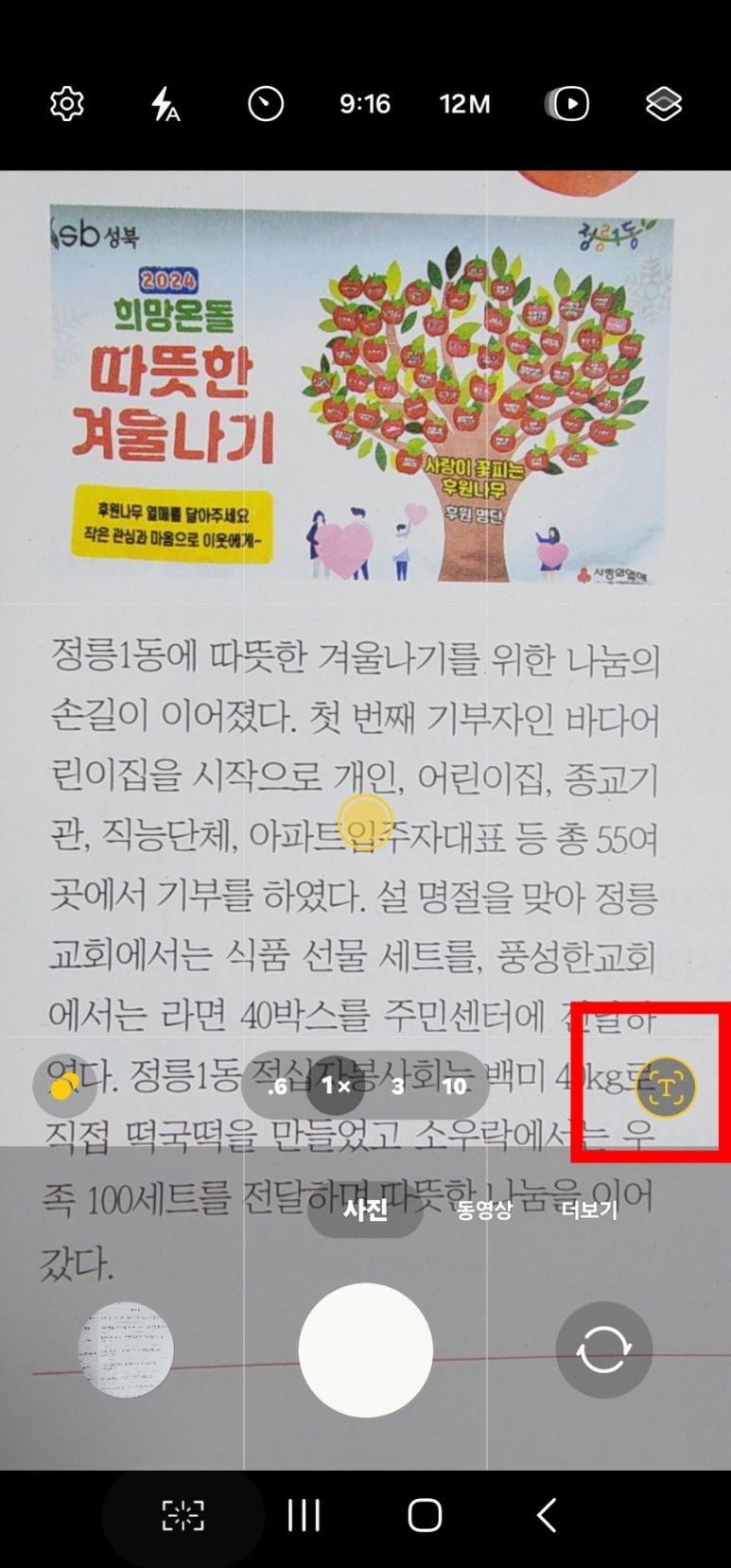
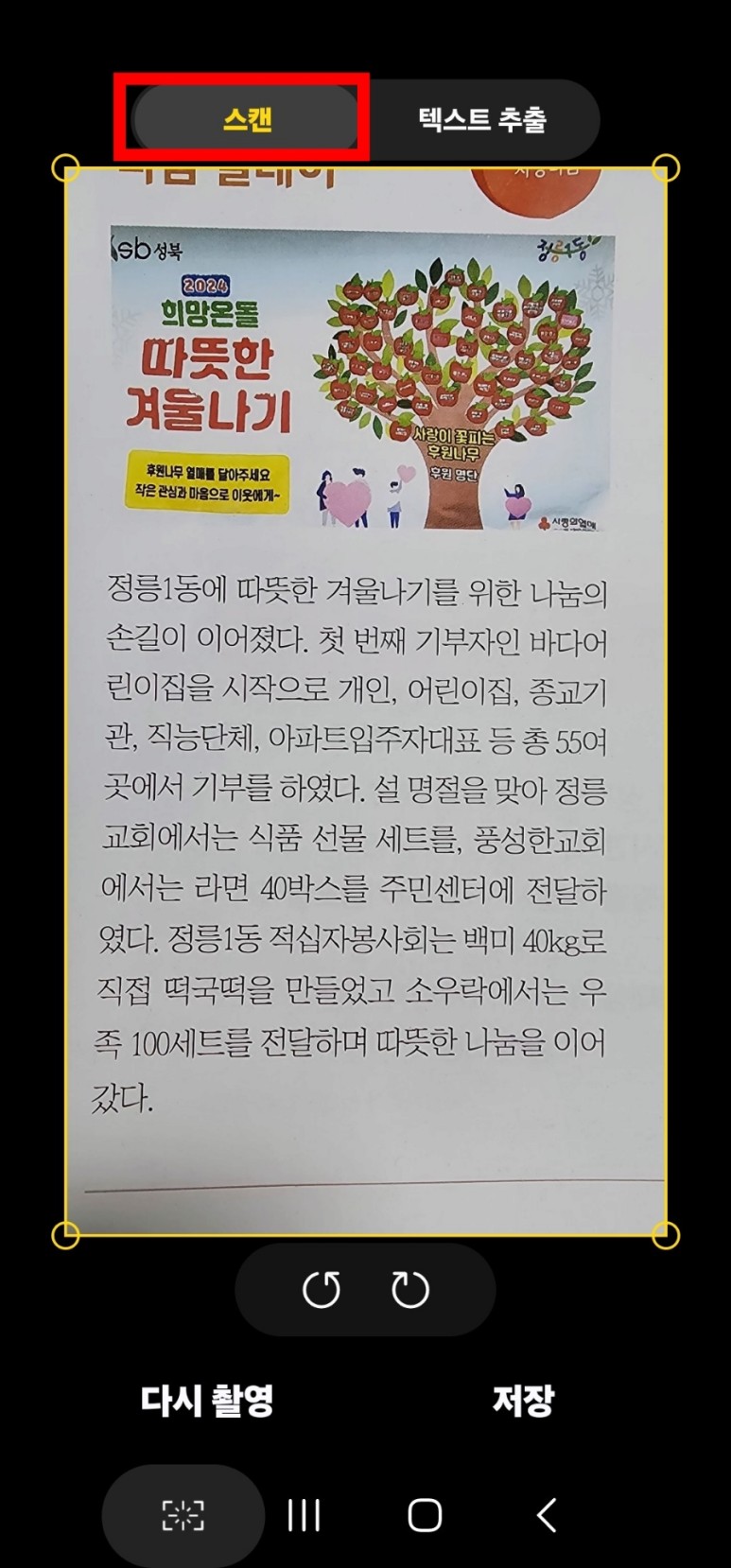
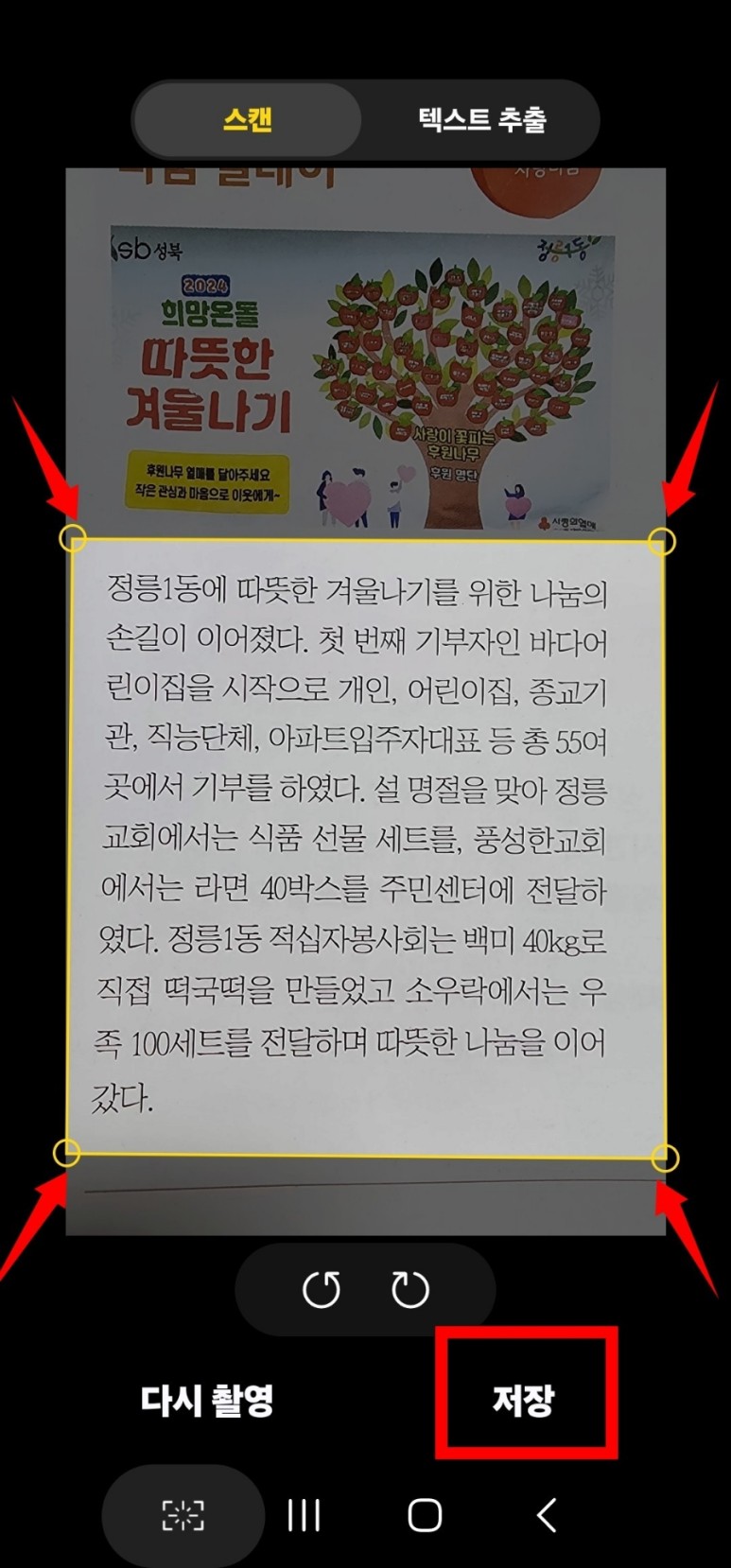
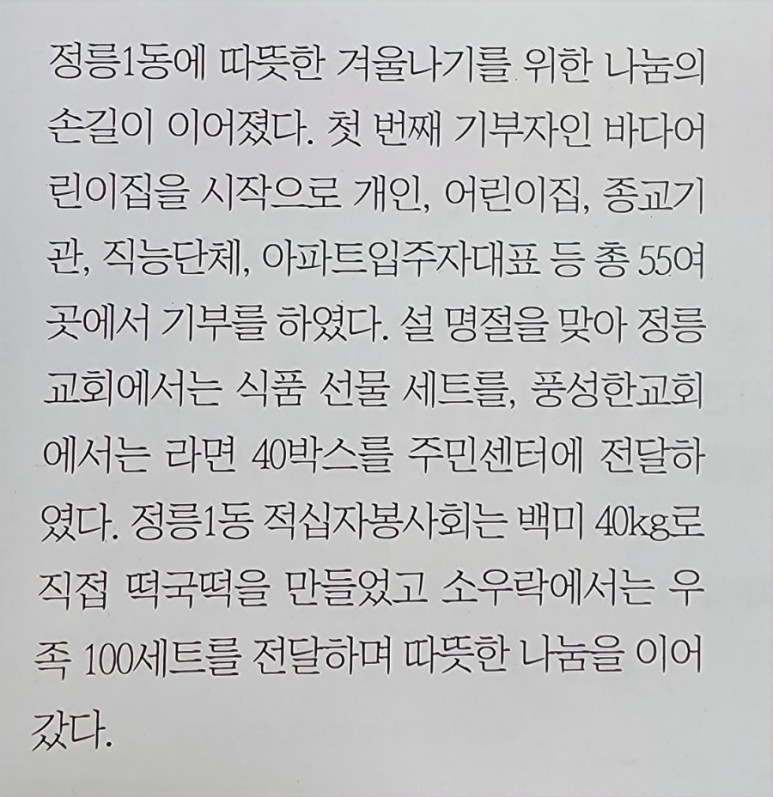
[jd카메라가 문자를 인식하면 우측 하단에 「T」 버튼 생성, 터치하여 스캔.
카메라가 문자를 인식하면 우측 하단에 「T」 버튼 생성, 터치하여 스캔.
[jd노란테두리를 문자에 맞춰 조절하고 저장.
노란테두리를 문자에 맞춰 조절하고 저장.
[jd저장된 사진은 갤러리에서 볼 수 있다.
저장된 사진은 갤러리에서 볼 수 있다.
◆ 텍스트 추출하기
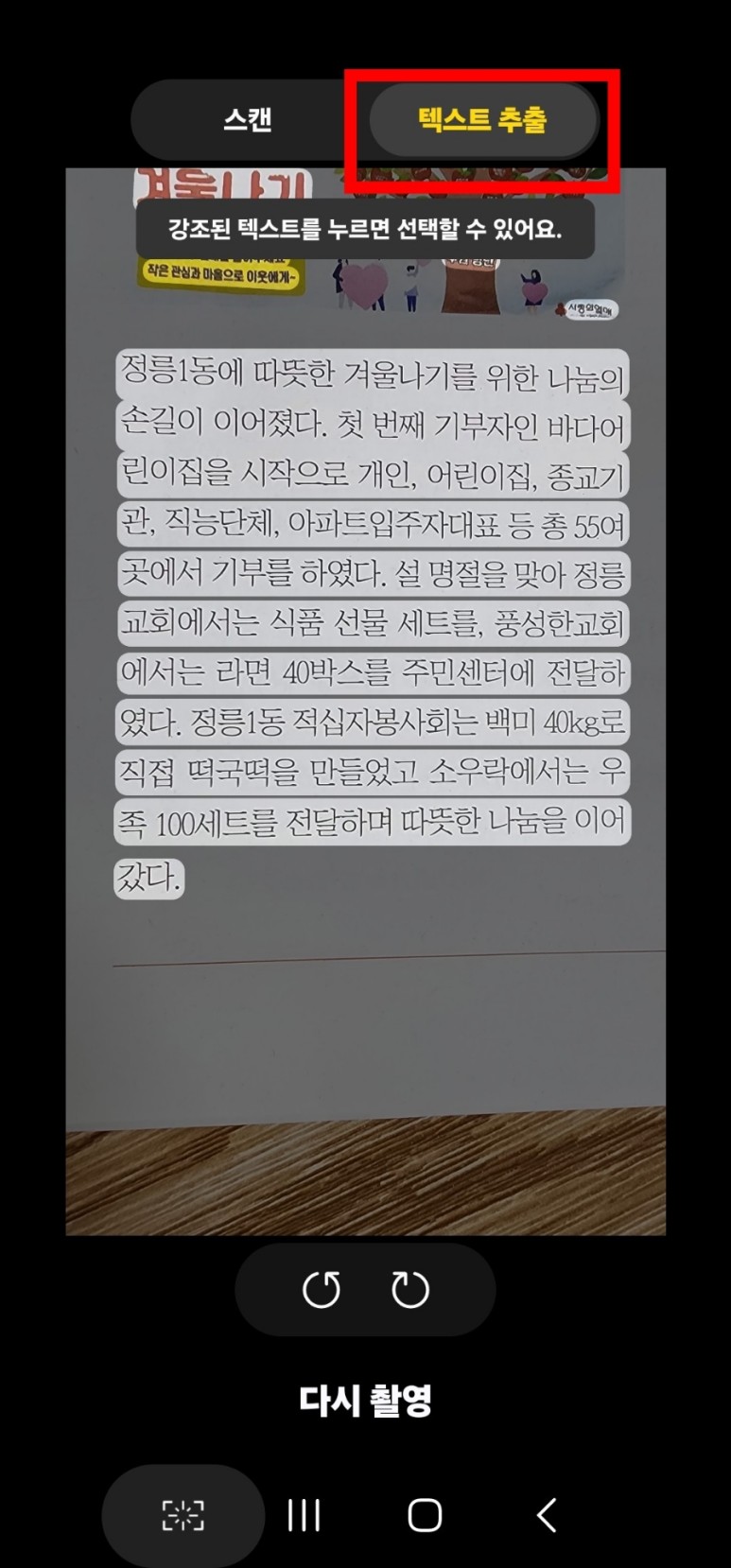
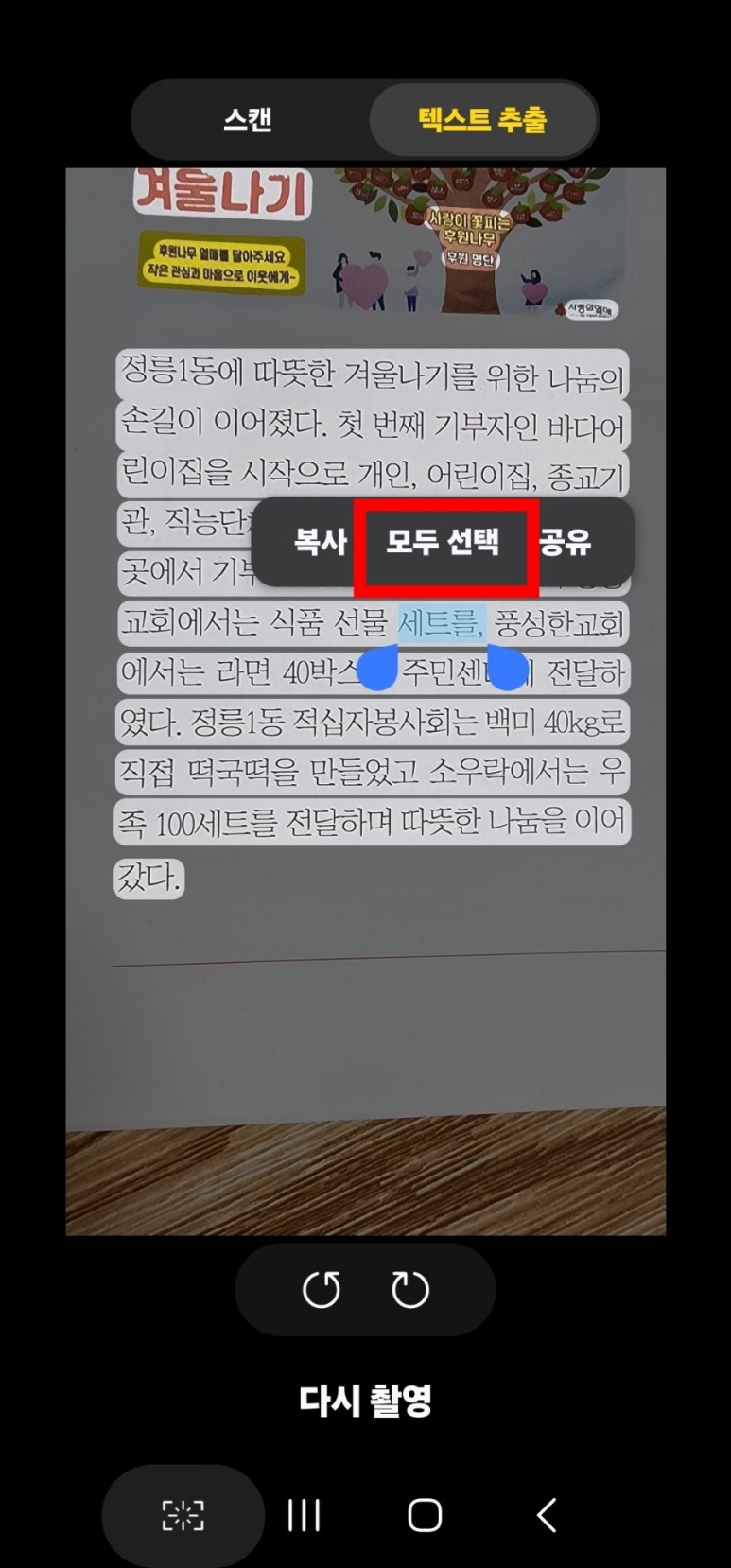
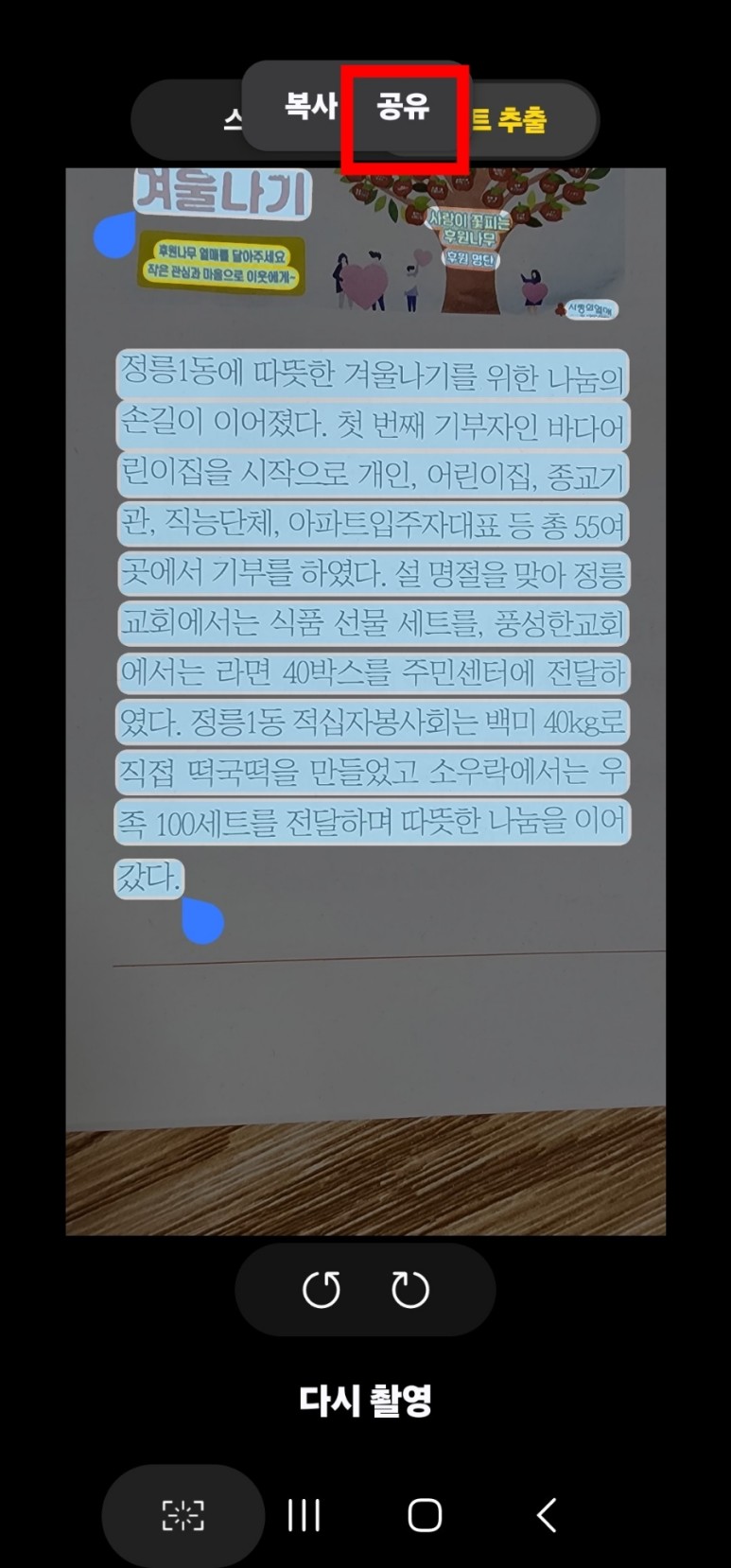
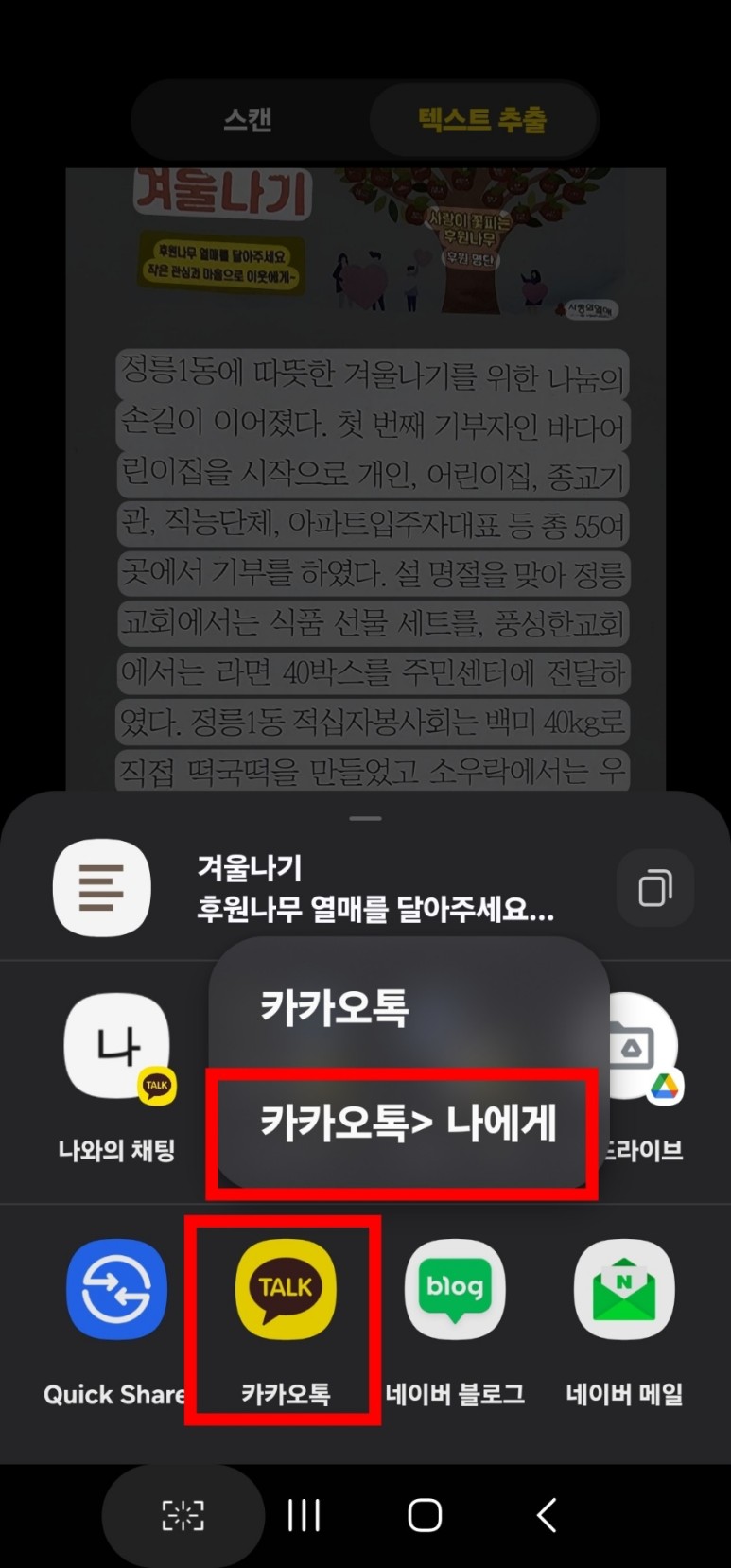
[jd「T」 버튼 터치 촬영 후, → 「텍스트 추출하기」 터치.
「T」 버튼 터치 촬영 후, → 「텍스트 추출하기」 터치.
[jd문자부분 눌러서 블록이 생성되면 「모두선택」 터치.
문자부분 눌러서 블록이 생성되면 「모두선택」 터치.
[jd「복사」 해서 옮기던지, 「공유」 터치.
「복사」 해서 옮기던지, 「공유」 터치.
[jd「카톡 나에게」 터치.
「카톡 나에게」 터치.
→ 카메라 「텍스트 추출하기」는 블로그에 갤러리 관람후기를 자주 올리는 내게 가장 필요한 기능이다.
팜플렛 등 인쇄물의 작가노트를 옮겨 쓸때 특히 유용하다.
그동안 이걸 모르고 구글 킵을 오가며 번거롭게 했었는데 이제 카메라에서 바로 실행하니 매우 편리하다.
◆ PDF파일로 저장하기
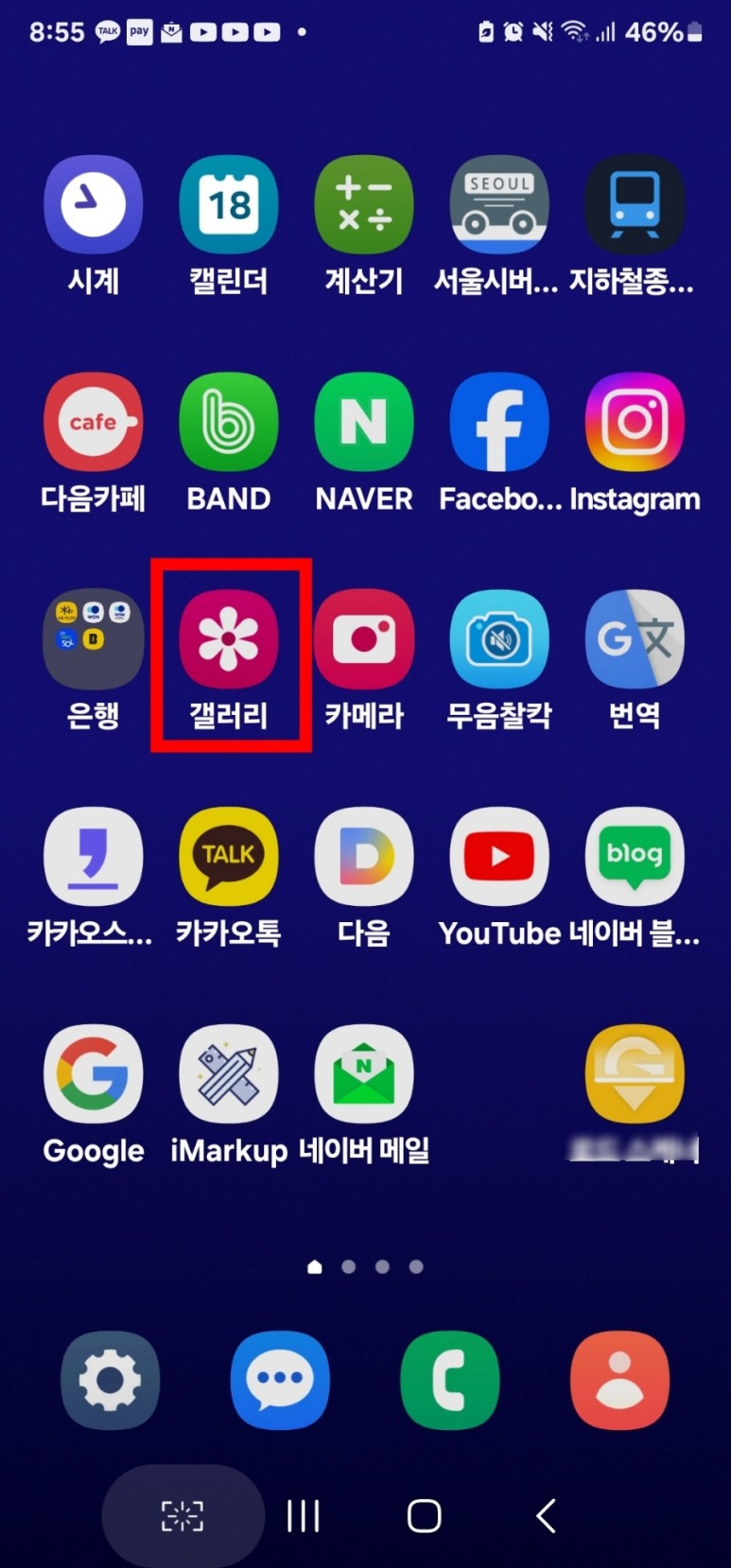
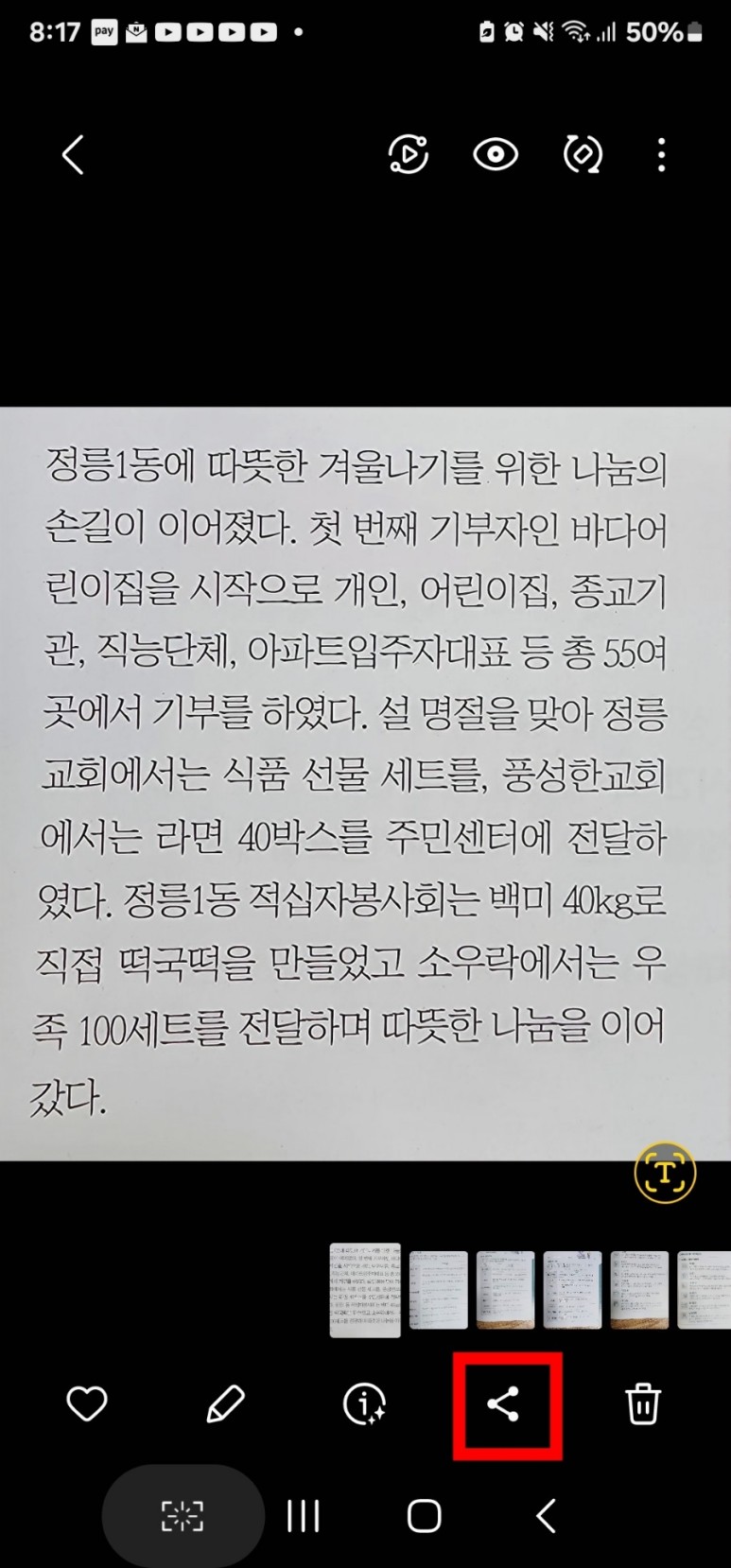
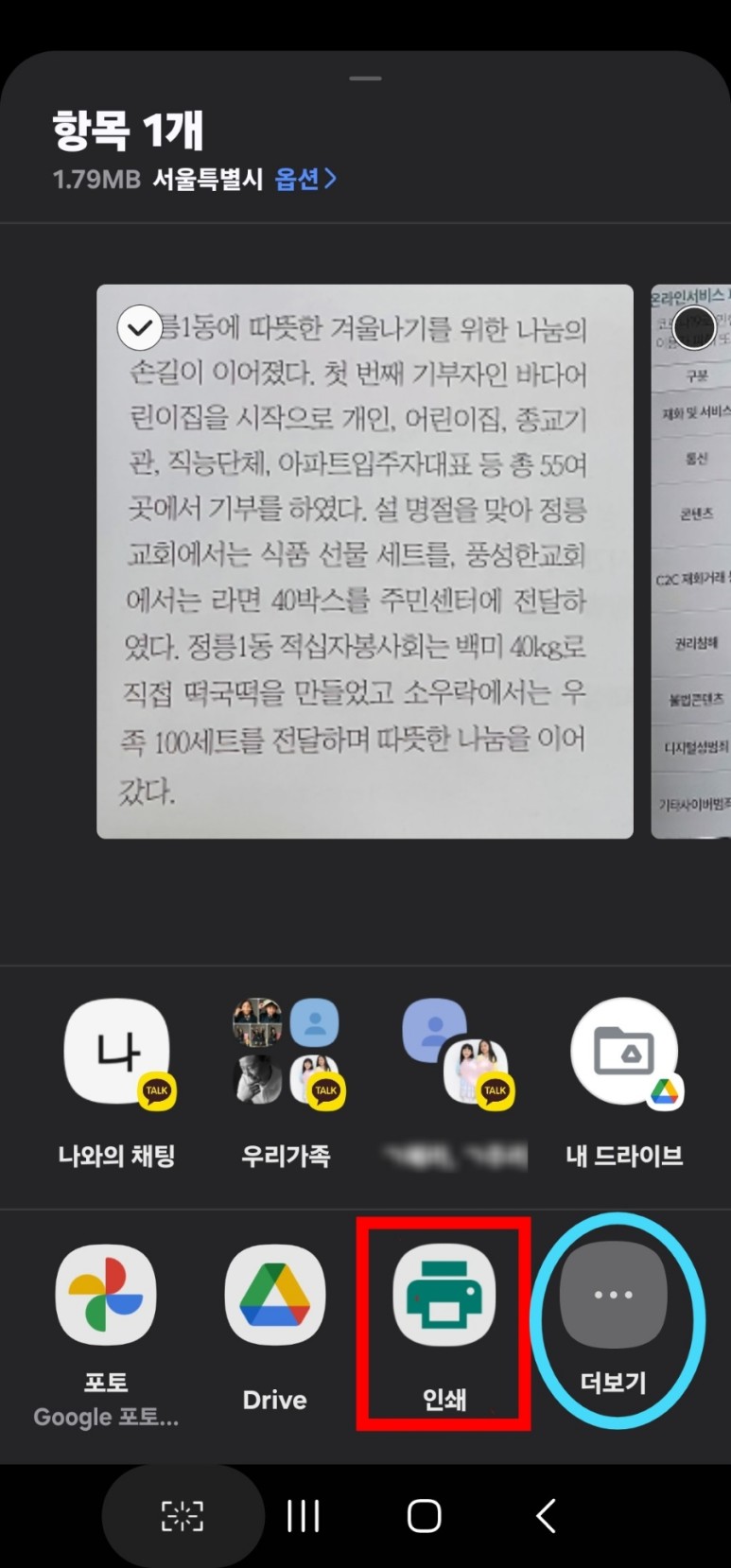
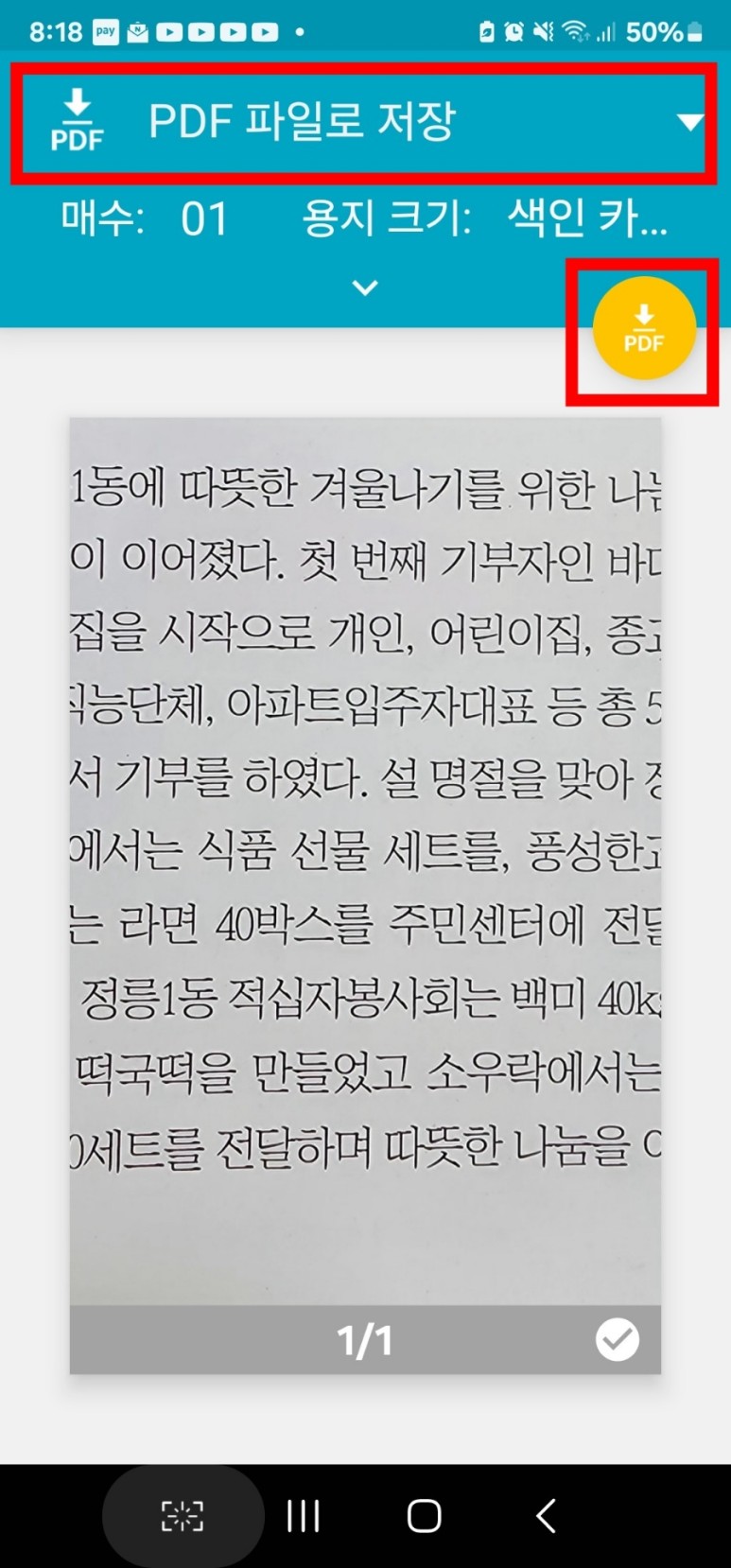
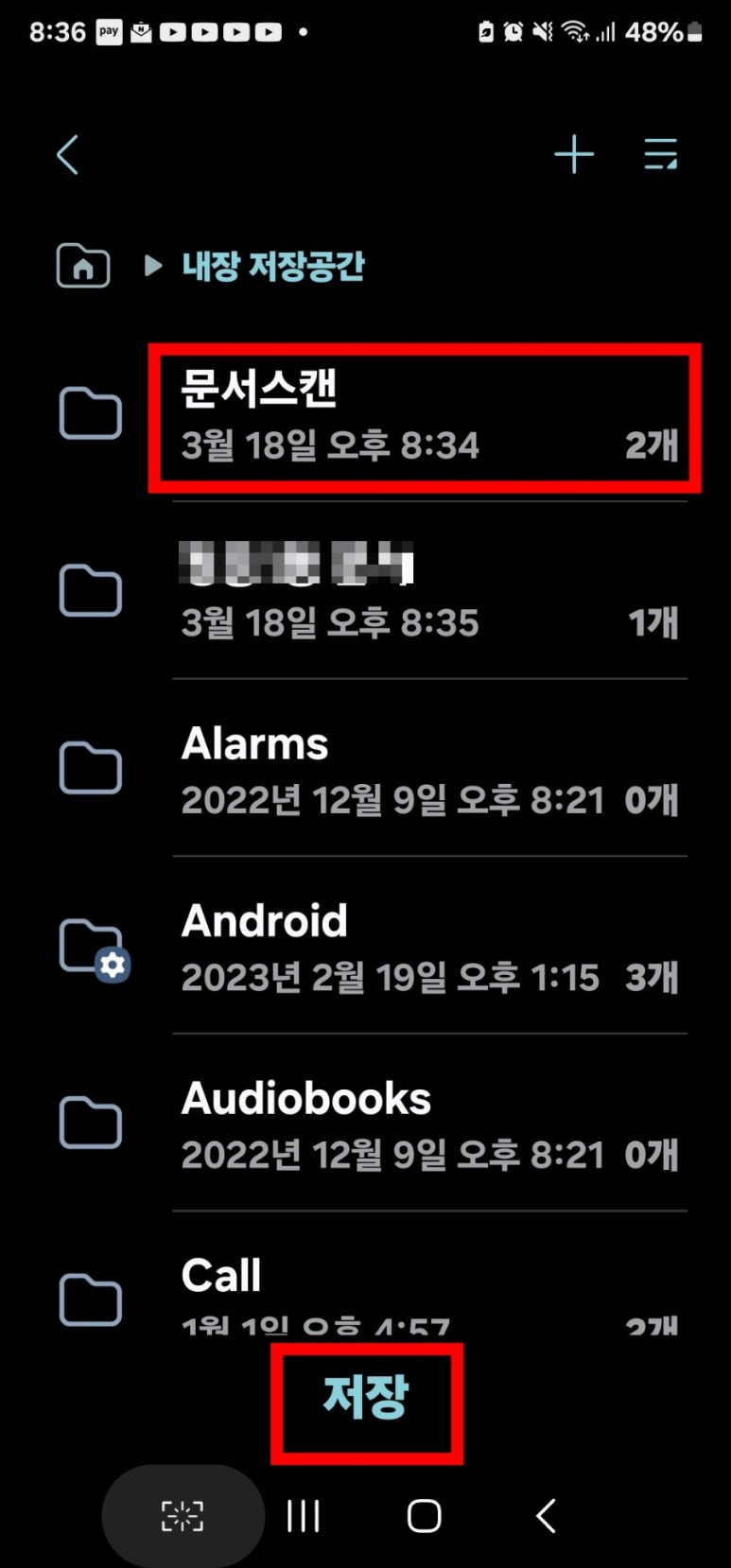
[jd갤러리 실행.
갤러리 실행.
[jd스캔한 사진 찾아서 하단의 「공유」 터치.
스캔한 사진 찾아서 하단의 「공유」 터치.
[jd「인쇄」 터치. (인쇄가 안보이면 「더보기」에서 찾는다)
「인쇄」 터치. (인쇄가 안보이면 「더보기」에서 찾는다)
[jd상단 「PDF파일로 저장」 상태에서 우측 「노란색 PDF」 버튼 터치.
상단 「PDF파일로 저장」 상태에서 우측 「노란색 PDF」 버튼 터치.
[jd저장할 폴더 터치하고 저장한다.
저장할 폴더 터치하고 저장한다.
[jd(새폴더를 만들려면 우측 상단 「+」 터치하여 추가한다).
(새폴더를 만들려면 우측 상단 「+」 터치하여 추가한다).
[jd저장된 문서는 「내 파일」에서 볼 수있다.
저장된 문서는 「내 파일」에서 볼 수있다.
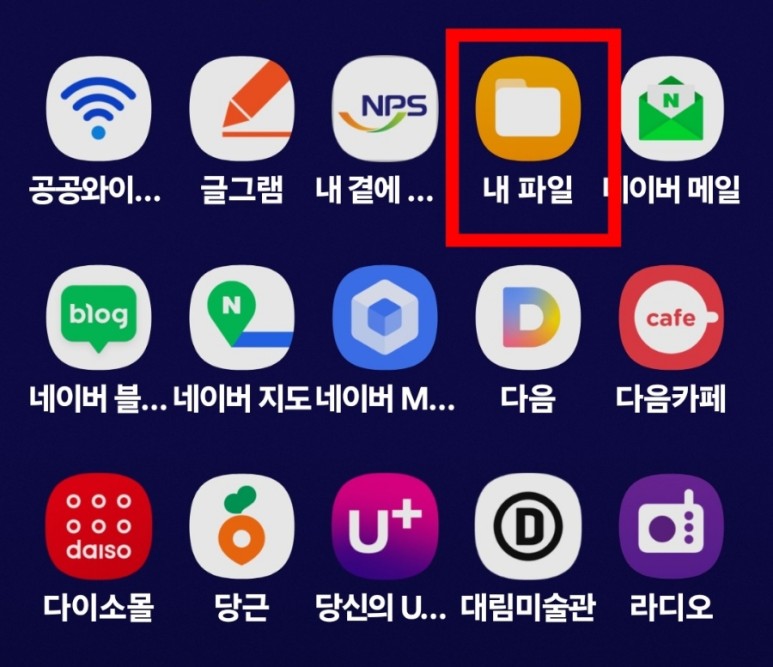
#성북스마트폰연구회 #스마트폰활용지도사 #카메라로문서스캔 #pdf파일