무료 PDF 편집기 사용법 합치기 및 파일 변환 ezPDF.
다양한 포맷의 파일을 아우르는 PDF는 많은 상황에 사용됩니다. 편집하기 어렵다는 특징이 장점이 되기도 하고 단점이 되기도 하는데요. 무료 PDF 편집기 사용법을 알아보도록 하겠습니다.
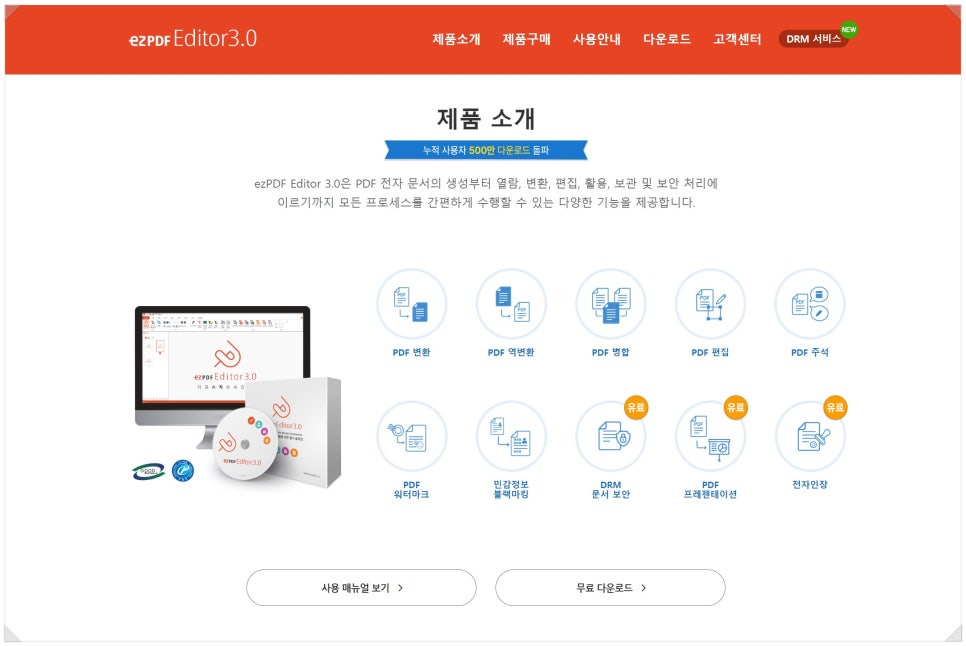
저는 ezPDF Editor3.0 이라는 프로그램을 사용해 보았습니다. PDF파일변환은 물론이고 병합, 편집 등이 가능한데요. 비영리 목적의 개인은 무료로 사용 가능한 프로그램입니다.
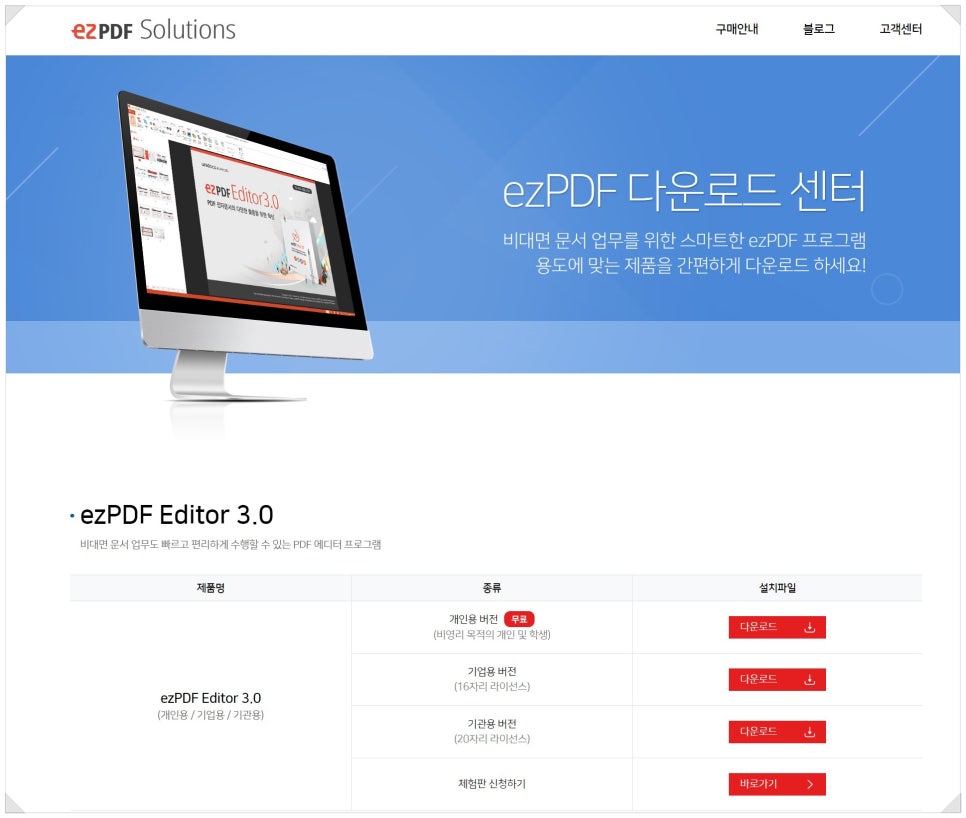
영리 목적이거나 기업용, 기관용 버전은 유료로 구입하셔야 한다는 점! 하지만 비영리 목적의 개인이나 학생의 경우 상당히 많은 PDF 편집기 기능을 무료로 사용할 수 있더라고요. 사이트에서 다운로드 받아서 설치해 주시면 됩니다.
ezpdf editor, ezpdf drm, livpage presenter
www.ezpdf.co.kr
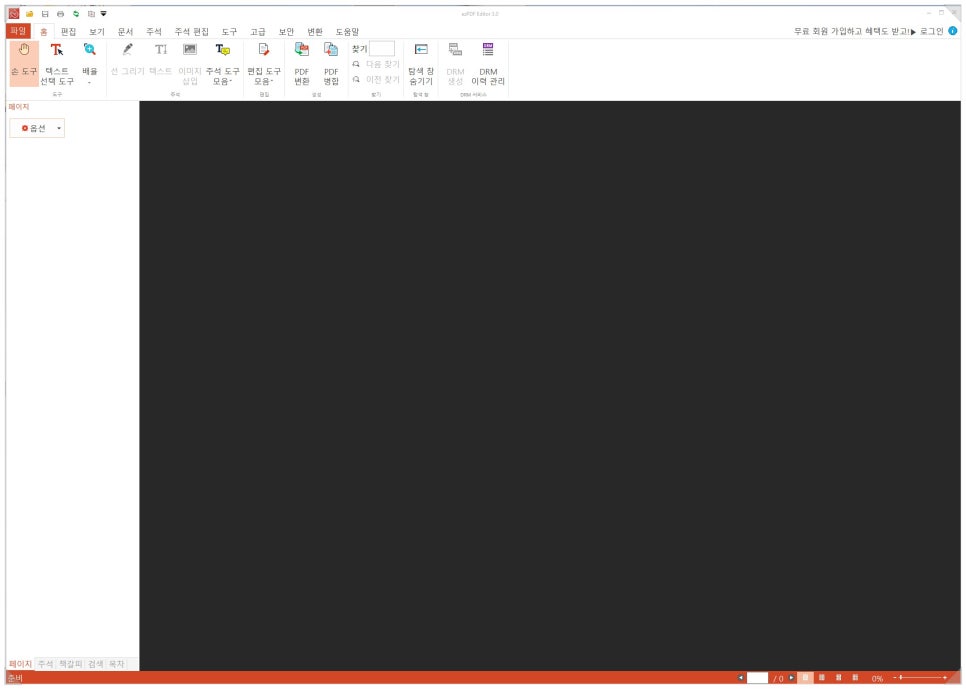
설치해서 프로그램 실행하면 이 화면입니다. 사용이 어렵지는 않지만 간단하게 소개해 드릴게요.
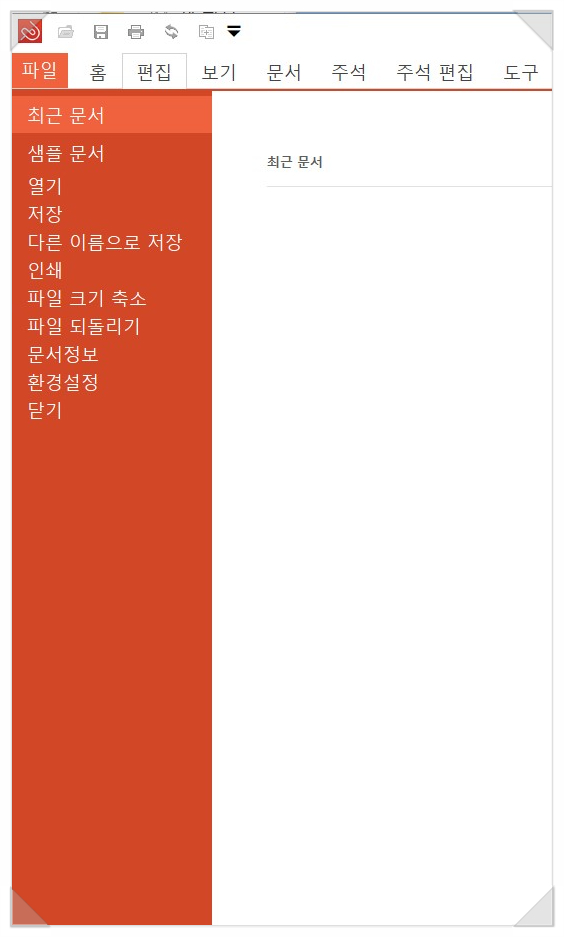
먼저 열람하거나 편집하고 싶으면 왼쪽의 "파일"에서 "열기"를 눌러서 편집하고 싶은 파일을 불러 옵니다.
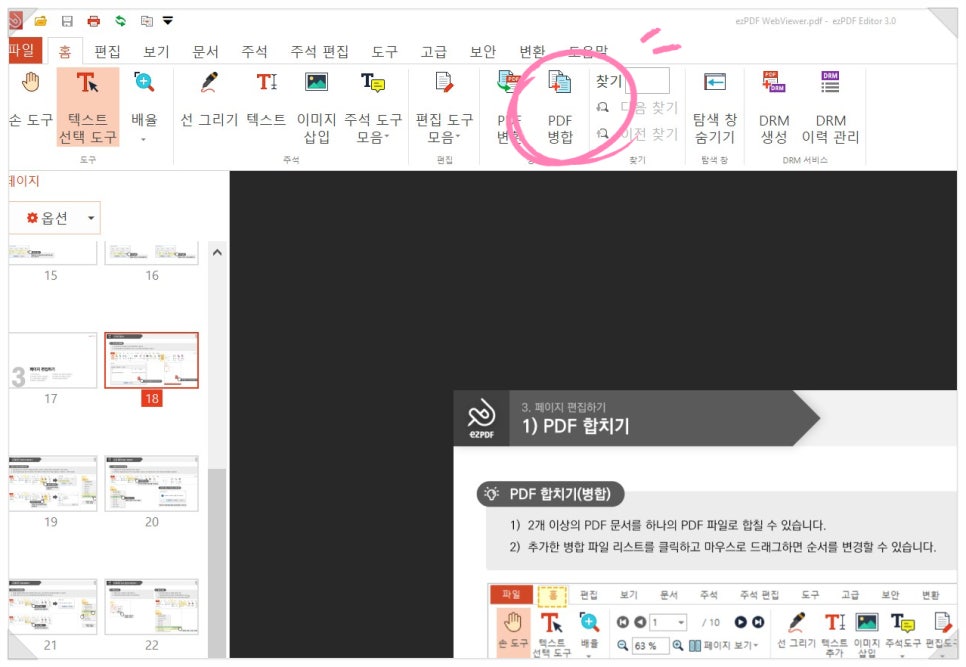
PDF 합치기의 경우 홈에서 "PDF병합"을 눌러 주세요.
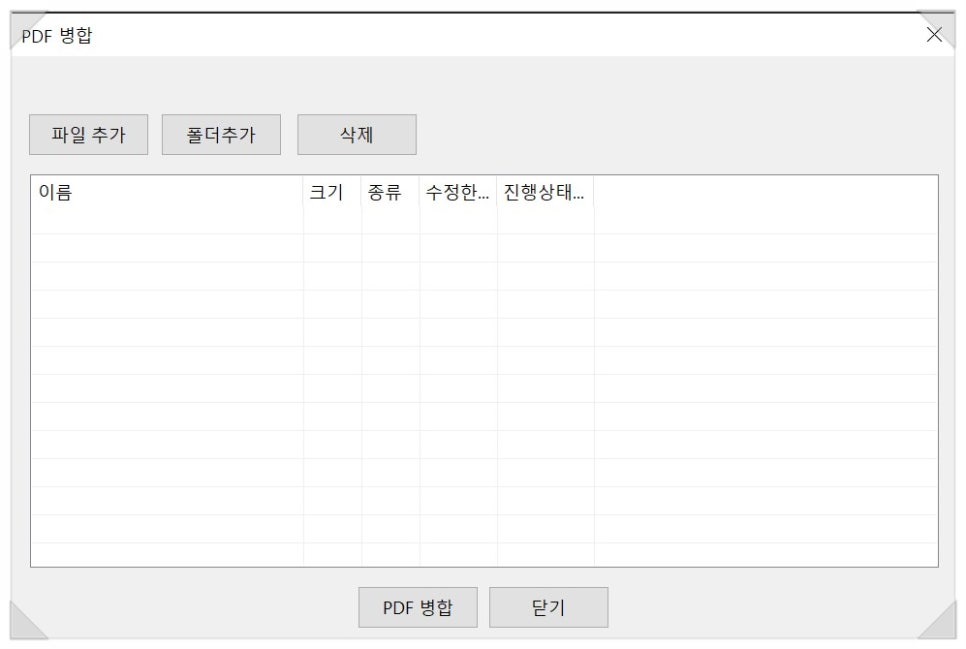
PDF 합치기 창에서 병합하고 싶은 파일이나 폴더를 추가한 뒤 아래의 병합 버튼을 클릭해 주시면 됩니다.
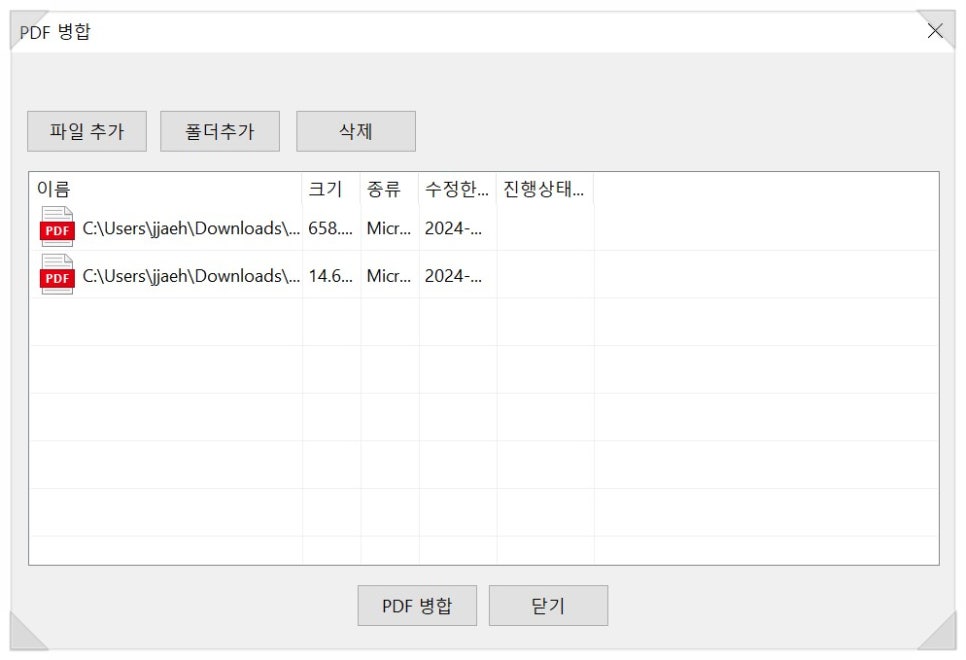
이렇게 합치고 싶은 파일을 불러와 주었습니다.
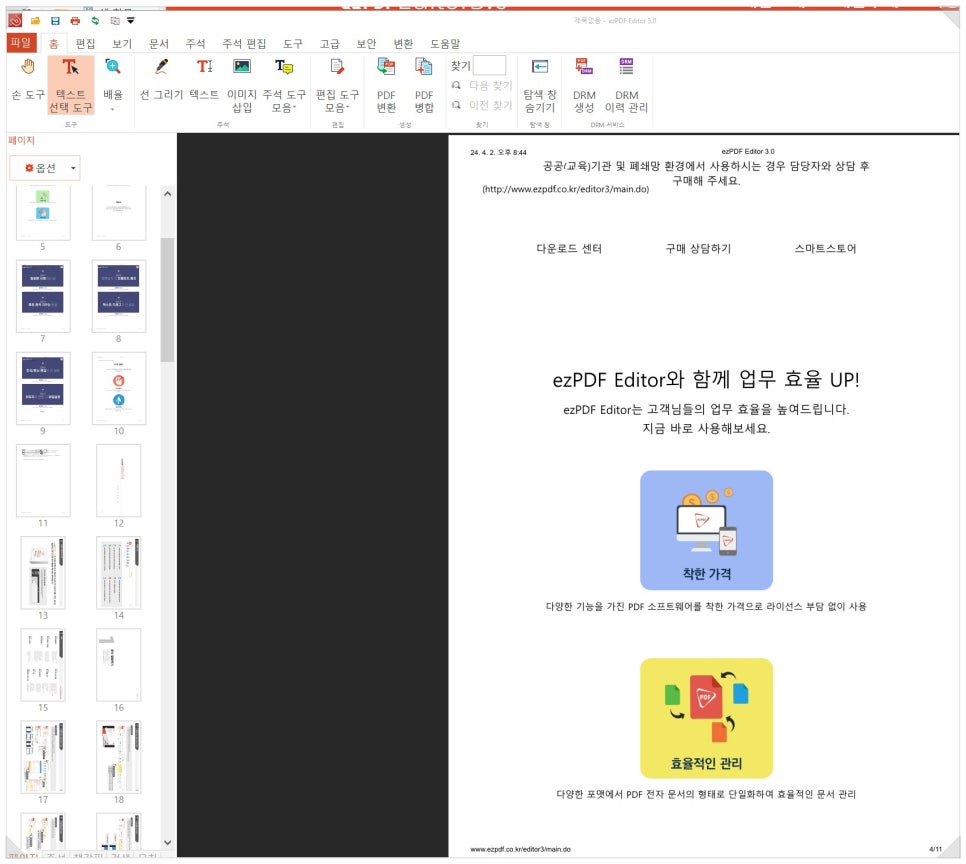
이렇게 간단하게 PDF 합치기가 가능하고요. 다음으로 PDF 편집기로 텍스트를 수정해 보겠습니다.
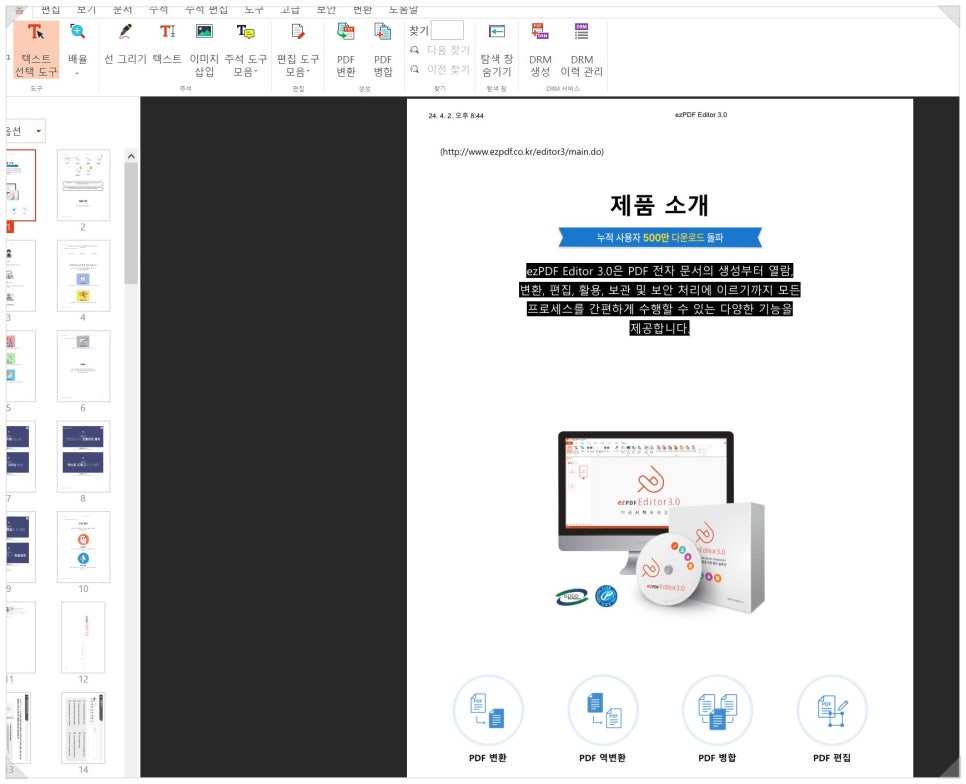
PDF에서 글자를 수정하려면 텍스트로 인식되는 부분만 가능한데요. 이렇게 텍스트 선택 도구로 긁어지는 부분만 가능합니다.
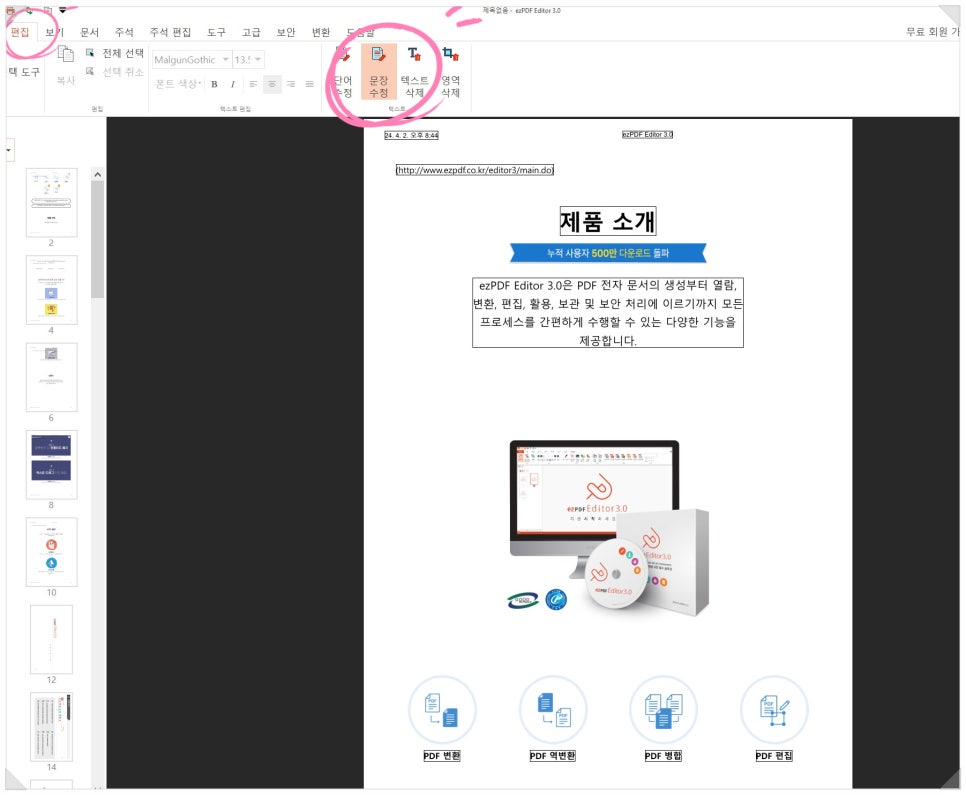
편집 메뉴에서 "문장 수정" 또는 "단어 수정"을 누르시면 이렇게 수정할 수 있는 텍스트들이 인식되어 박스로 나타나요.
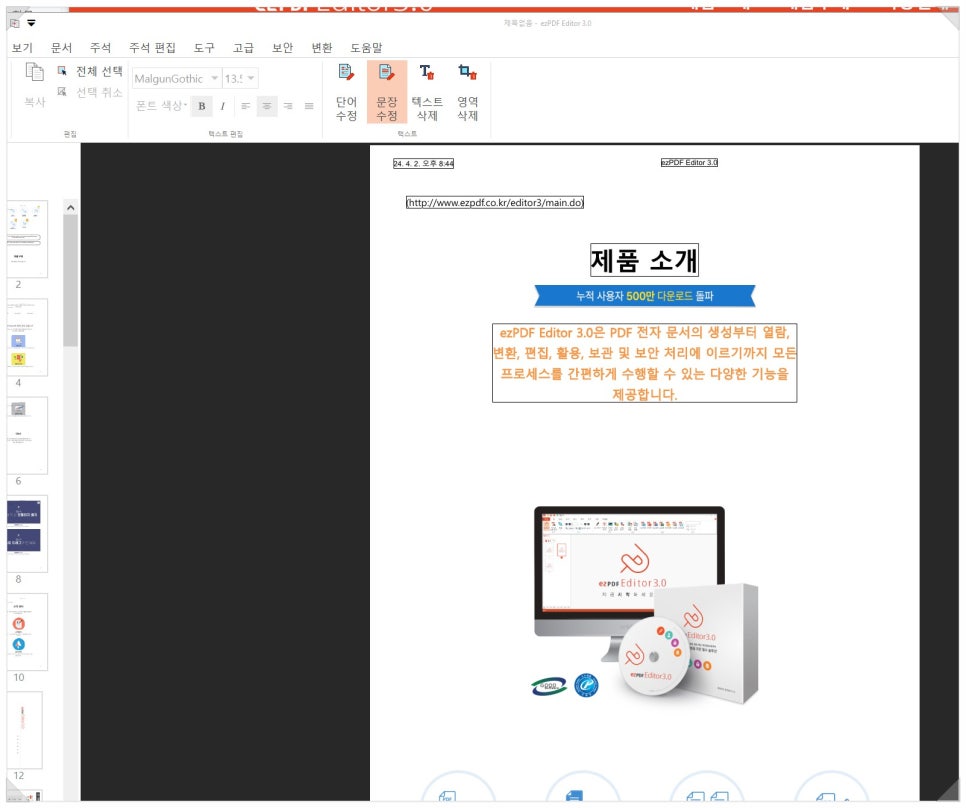
수정하고 싶은 박스를 눌러서 텍스트를 자유롭게 수정해 주시면 되는데요. 내용을 수정하는 것은 물론이고 글자 색을 바꾸는 등 텍스트 인식된 부분은 자유롭게 PDF 편집기 사용이 가능합니다.
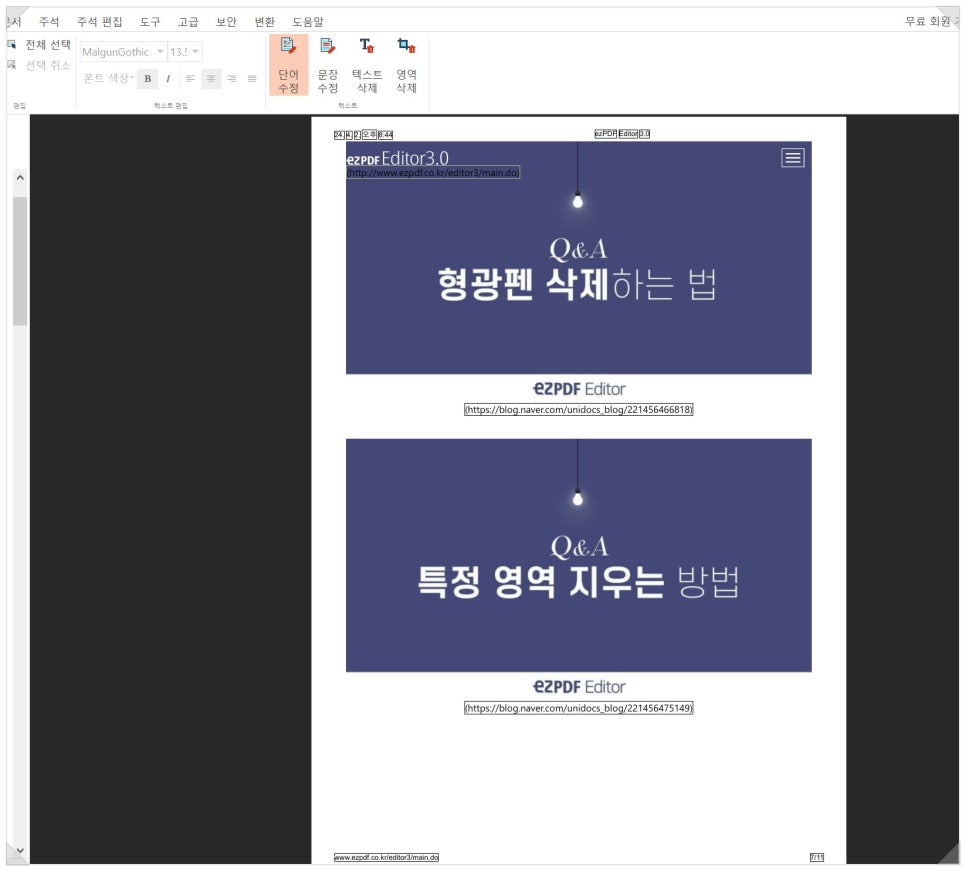
그런데 이렇게 이미지로 인식되어 텍스트로 분류되지 않는 부분은 PDF 편집기로 수정할 수 없다는 점 참고해 주세요.
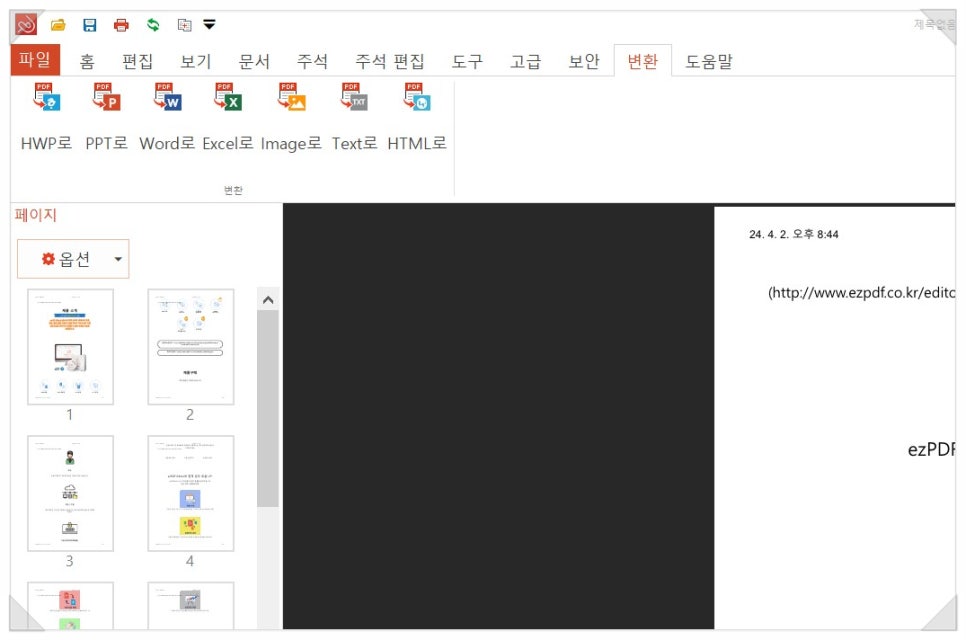
마지막으로 PDF 파일 변환 방법입니다. 변환 메뉴를 선택하면 이렇게 다양한 파일 형식으로 변환할 수 있어요. 예를 들어 한글 파일로 변환해 보겠습니다.
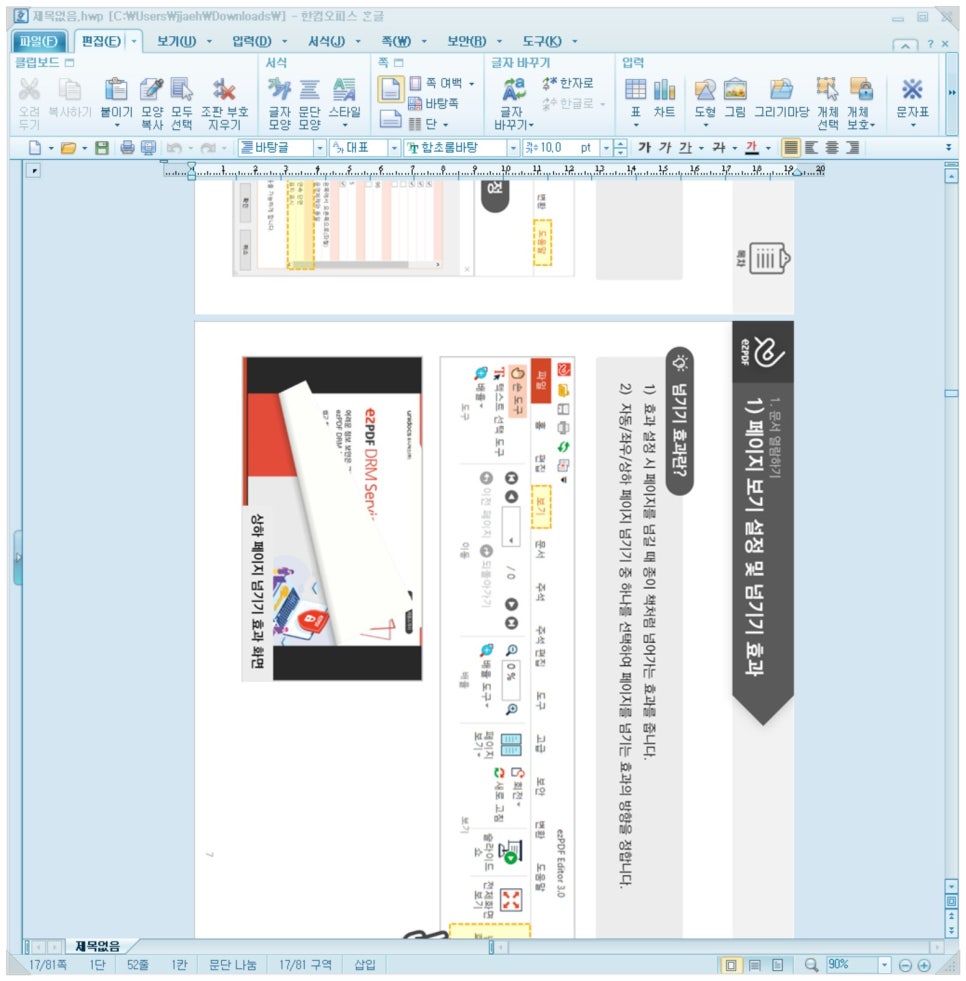
이렇게 사진으로 인식된 부분은 이미지 파일로, 텍스트로 인식된 부분은 문자로 바뀌어 PDF 파일 변환된 것을 확인할 수 있었습니다.
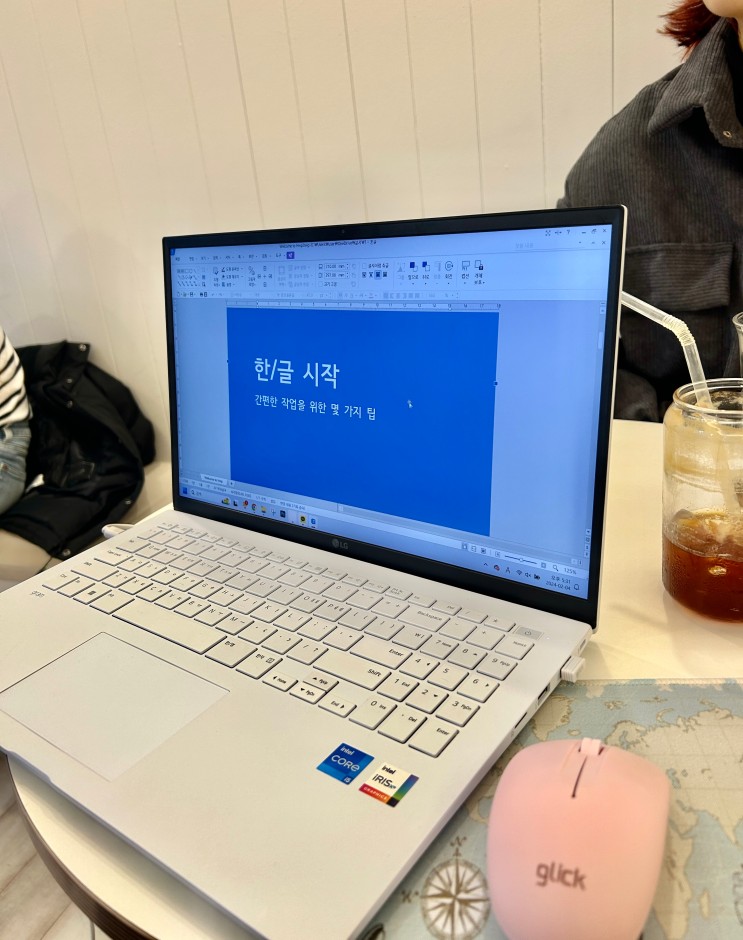
다양한 확장자의 파일을 간편하게 열람할 수 있는 포맷인 PDF 파일, 막상 내가 변환하려고 하면 어떻게 ...
blog.korea-iphone.com
프로그램을 사용하지 않는 방법이나 다른 방법의 경우 이전 포스팅을 참고해 주시고요.
이렇게 PDF 합치기부터 편집하고 파일 변환하는 방법까지 간단히 알아봤습니다. 무료 프로그램인 ezPDF 사용해 보니 괜찮은 것 같아요. 이외에 더 좋은 프로그램이 있다면 댓글로 소개해 주세요~