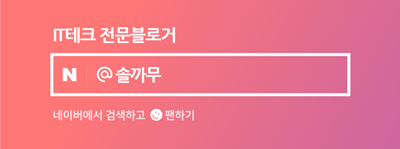알피디에프 PDF 파일 한글 JPG 변환 빠르다

안녕하세요 오늘은 알PDF 변환 스토리입니다. 함께 다운로드해 보고 간단사용법까지 포인트만 풀어보겠습니다.
알피디에프 다운로드
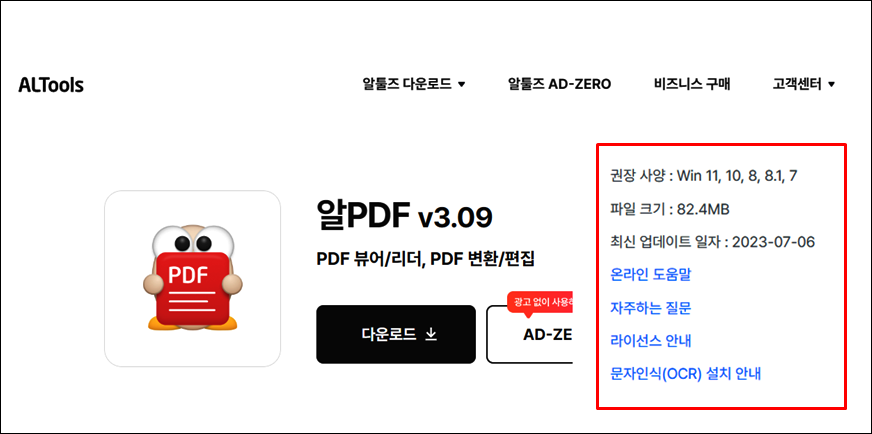
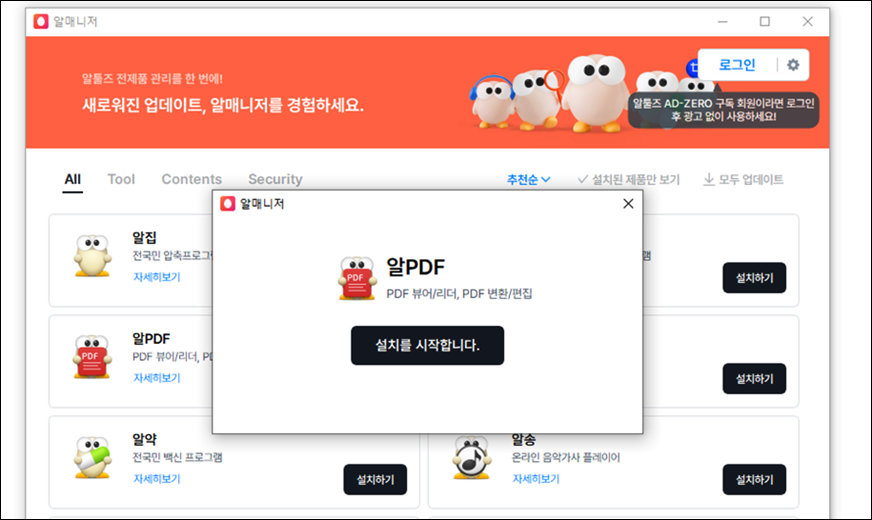
최신 업데이트 일자 23.7.6
권장 사양 윈 11,10,8,8.1,7
파일 크기 82.4MB
자유로운 문서 편집,
다양한 포맷 변환
문자인식 OCR 기능
최신 버전 보이시지요? 빠르게 검색 설치합니다.
알PDF 사용법
PDF 합치기 병합
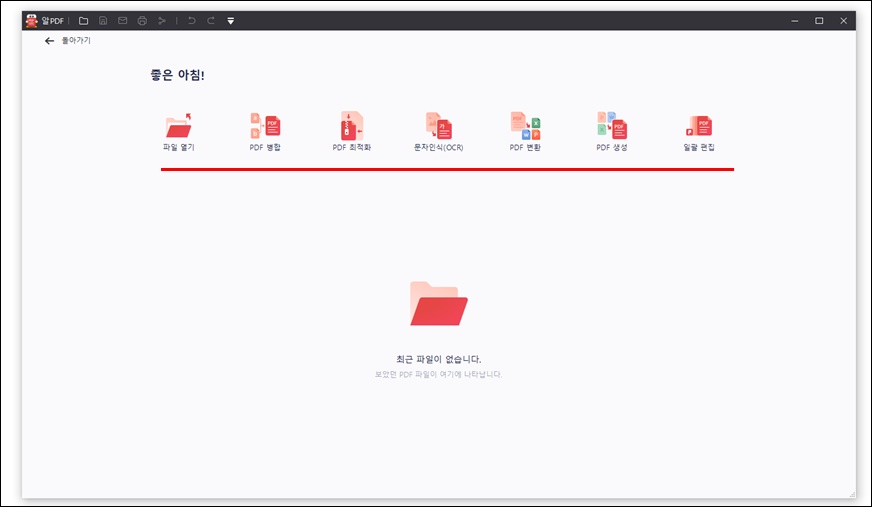
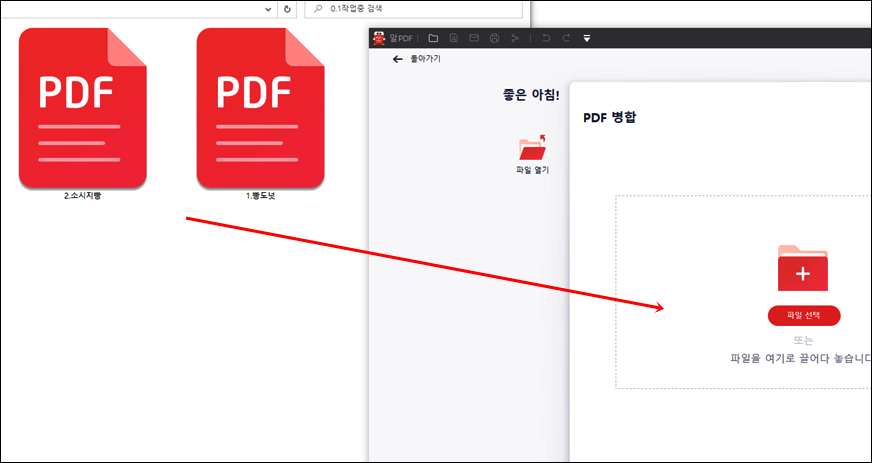
좋은 아침 우리는 PDF 병합 합치기부터 해보겠습니다. 합치고자 하는 파일을 선택해도 되고 직접 끌어다 놓아도 됩니다. 편한 방법대로 실행합니다.
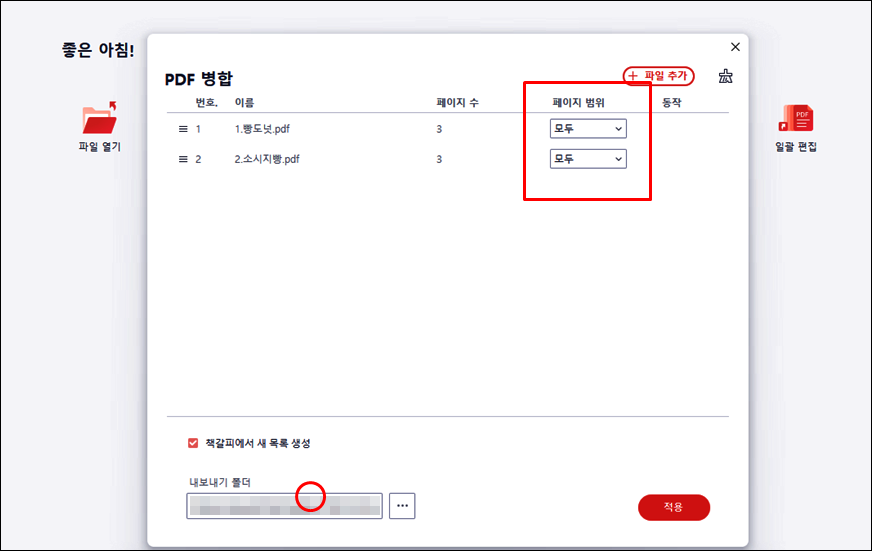
전 2개의 예시 파일(빵 도넛, 소시지 빵)을 끌어오니 페이지 수와 범위가 확인 모두, 혹은 원하는 페이지를 선택할 수 있습니다. 하단의 내보내기 폴더 위치도 변경 가능 필요하다면 변경합니다.
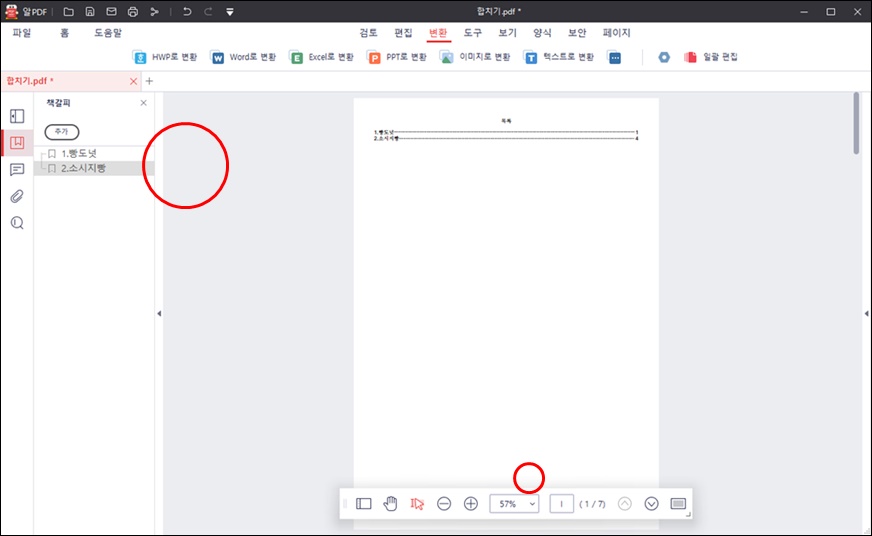
각자 원하는 파일이 합쳐져 병합이 되셨지요
전 합쳐진 목록 페이지, 각 3쪽 페이지가 합쳐진 총 7페이지가 확인할 수 있습니다. 좌측 썸네일, 책갈피, 주석, 첨부파일, 검색 부분도 활용합니다.
PDF 용량 줄이기
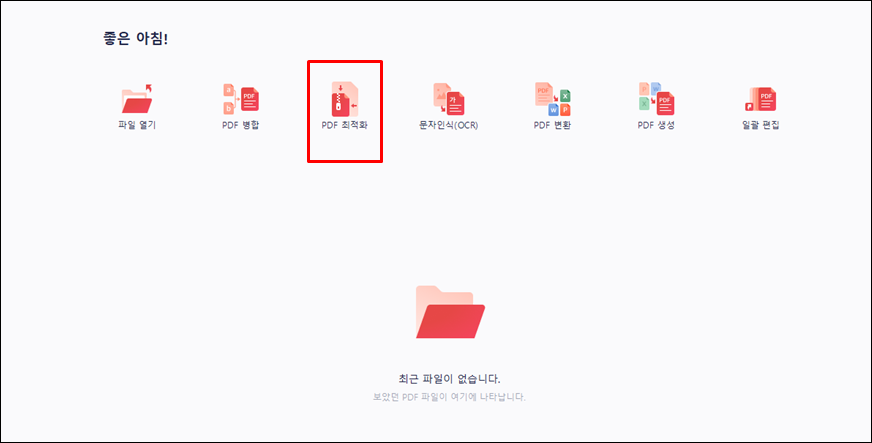
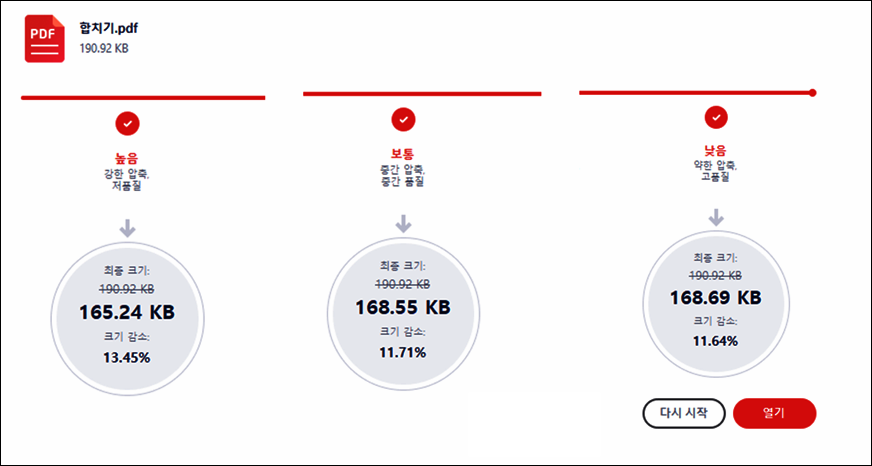
합치기한 파일 용량의 많으신가요? 그럼 우리 다이어트 용량을 조금 줄여보겠습니다. 홈 메인
화면의 PDF 최적화를 클릭 선택 본인도 용량을 줄일 파일을 선택합니다.
압축 차이, 화질 차이로 높음, 보통, 낮음을 선택할 수 있고 원한다면 다시 시작을 해서 적용을 하면 줄여지는 정도를 확인할 수 있다는 거 우리는 상단의 파일 아이콘 혹은 저장, 다른 이름, 최근 폴더에 저장을 해서 활용합니다.
아래 작은 리본 메뉴가 보이시지요?
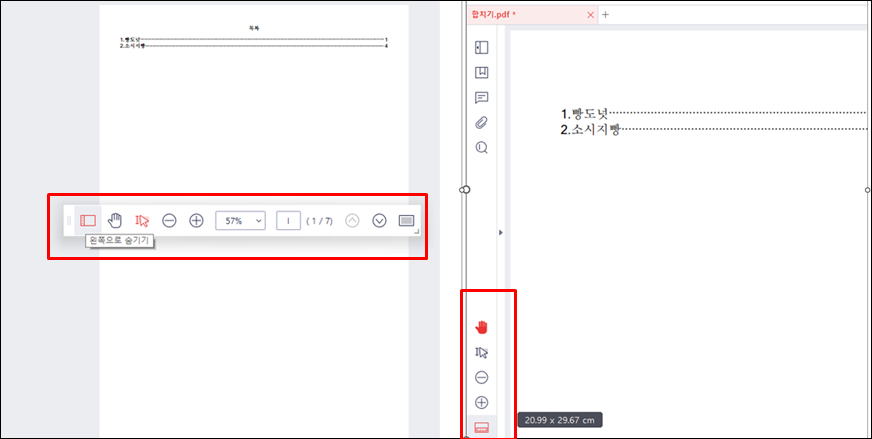
문서안에서 이동해서 해당 메뉴를 이용할 수 있고 필요하다면 왼쪽으로 숨겨서 활용할 수 있습니다. 전 숨김보다 이동 쪽을 선호 아래 문서에 표시를 누르면 다시 소메뉴가 보입니다.
소메뉴-
손바닥,- 문서를 확대하여 해당 부분만 보고 싶을 때 텍스트, 이미지 선택, 축소, 확대, 단일,연속,두페이보기 원하는 대로 선택해 보기
파일 여러 변환 기능
우리가 알피디에프를 주로 사용하는 목적
다양하게 PDF HWP 한글 변환, Word, Excel, PPT, 이미지로, 텍스트까지 가능
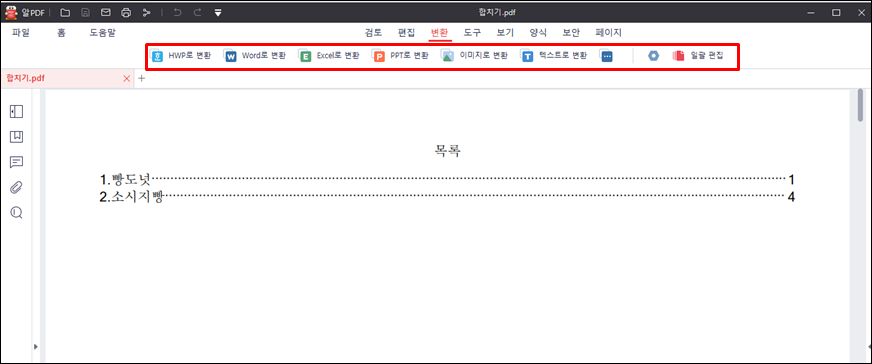
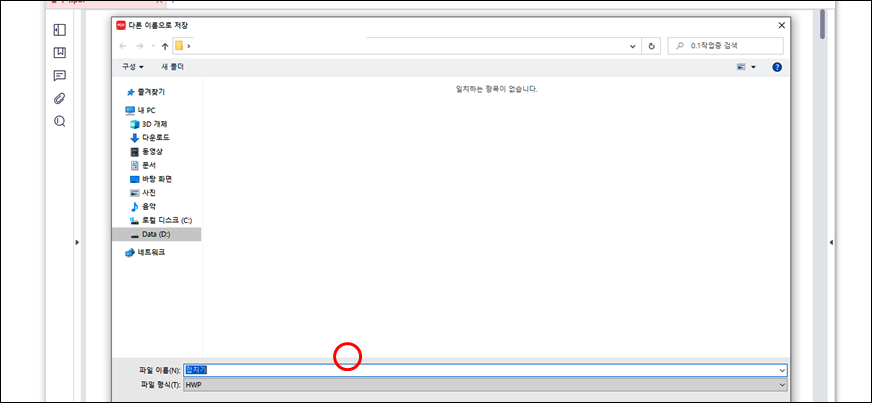
전 조금 전 합치기한 PDF 파일을 한글로 변환하고자 해당 메뉴를 클릭하니 파일 형식이 HWP로 확인 파일 이름 변경하고 저장합니다.
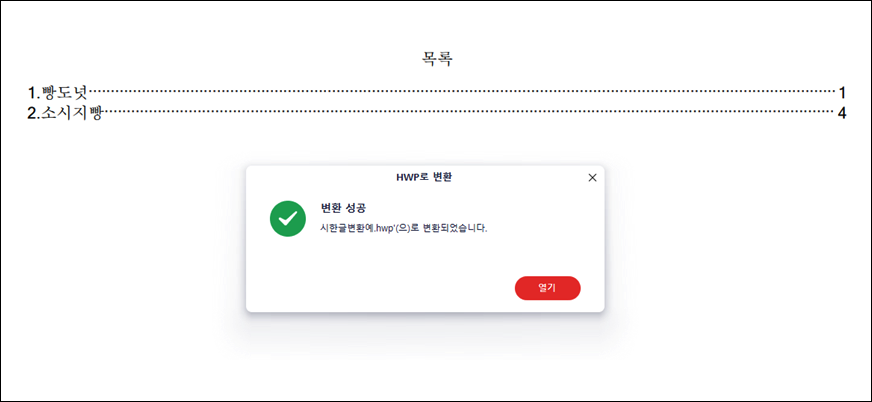
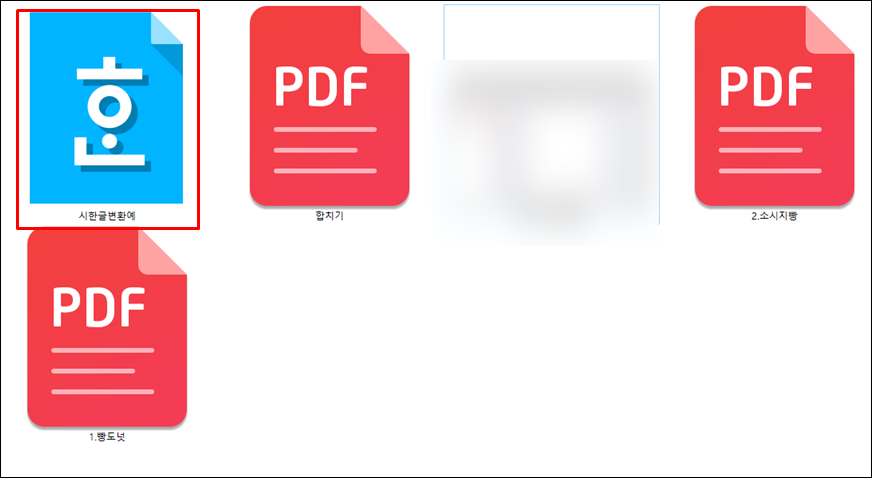
성공의 알림과 함께 저 파아란 확장자 아이폰이 보이시지요 어렵지 않게 활용하면 됩니다.
PDF JPG 변환
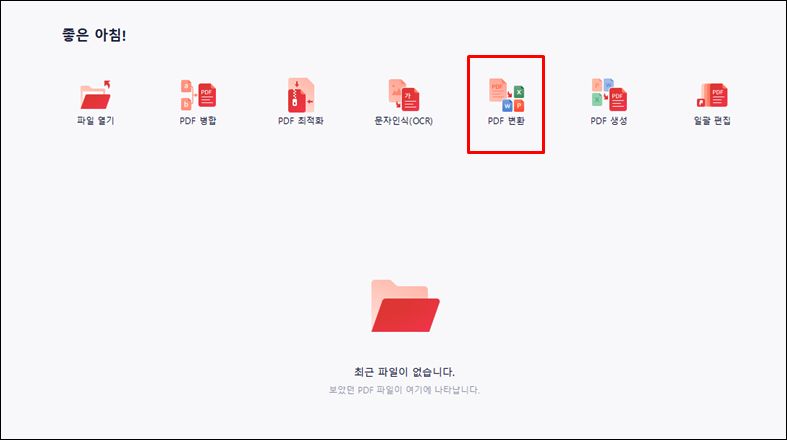
메인 첫 페이지에서 빠르게 해보고 싶다면 저 메뉴를 클릭 선택합니다.
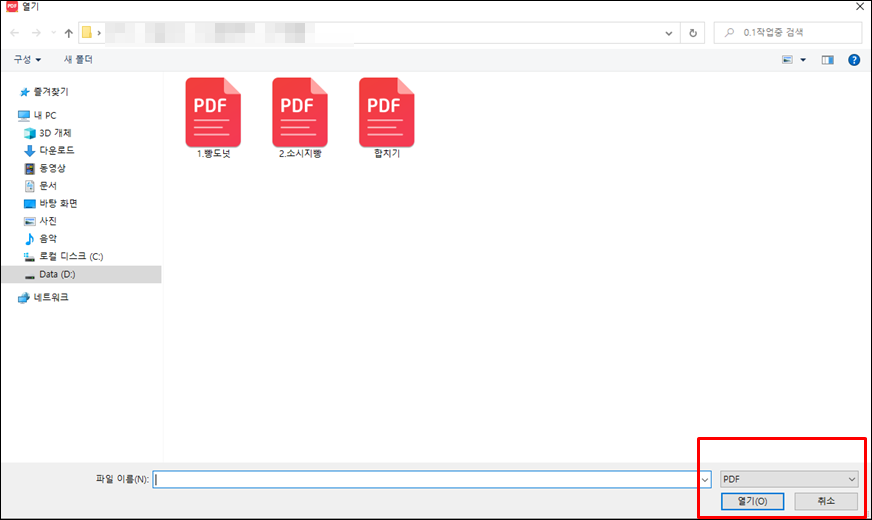
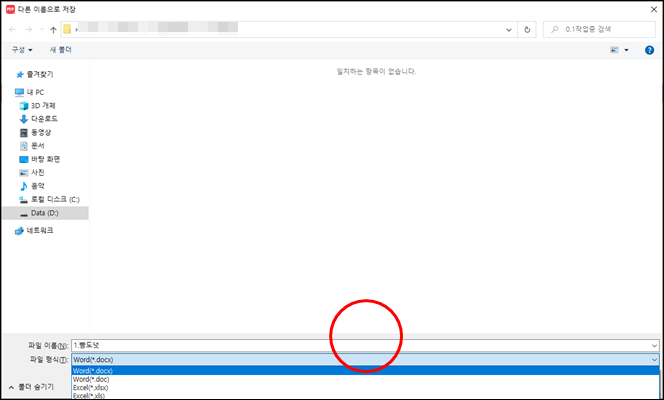
위의 열린 파일 상태에서 상단 원하는 메뉴를 클릭선택하면 되지만 알피디에프 홈 메인 상태 PDF 변환을 누르면 파일 열기와 파일 형식을 직접 선택하는 방식입니다.
예시로 PDF 파일 하나를 선택 형식을 이미지 즉 JPG로 변환해 봅니다.
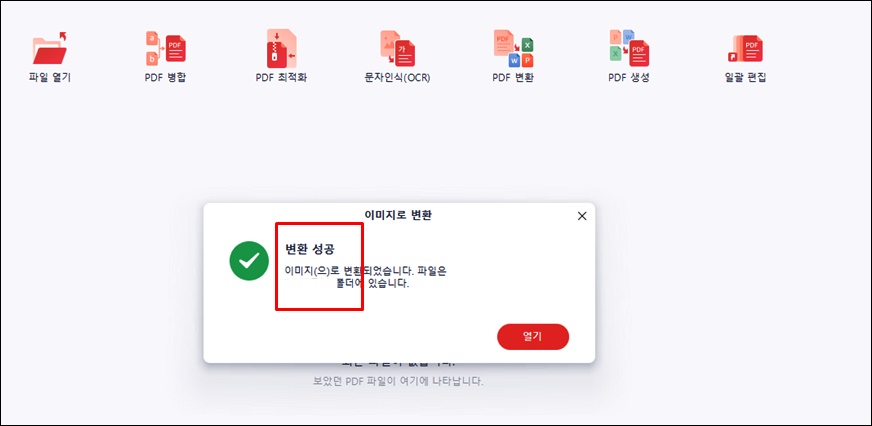
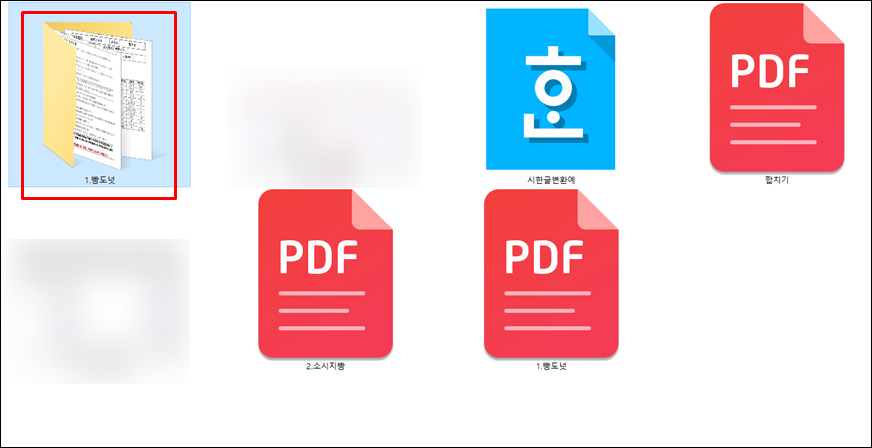
이리가나 저리로 가나 성공입니다. 예시 파일 빵도넛이 3페이지였기에 폴더 하나가 생성되고 3장의 JPG 파일이 확인 우리는 이렇게 활용하면 됩니다.
PDF PPT 변환 가능?
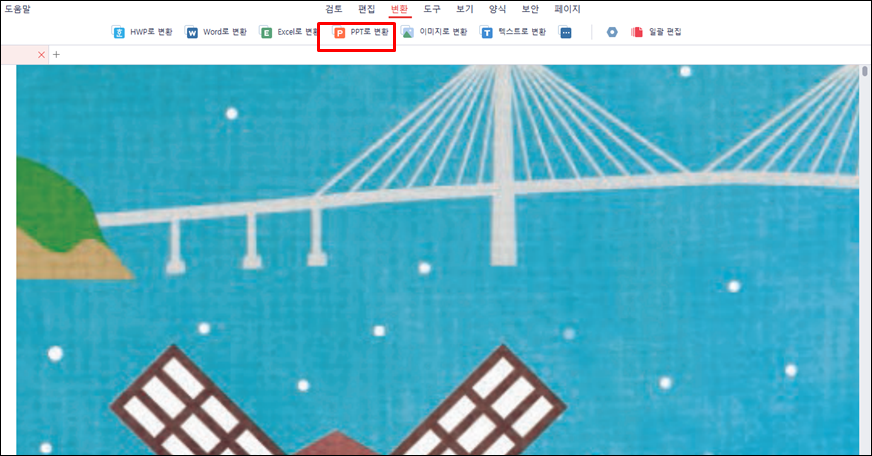
파일 확장자 찾기가 어렵다면 파일 열기를 먼저 실행 후 상단의 옵션 메뉴를 보고 선택하면 좋습니다. 전 이 파일을 파워포인트 PPT로 변환하겠습니다.
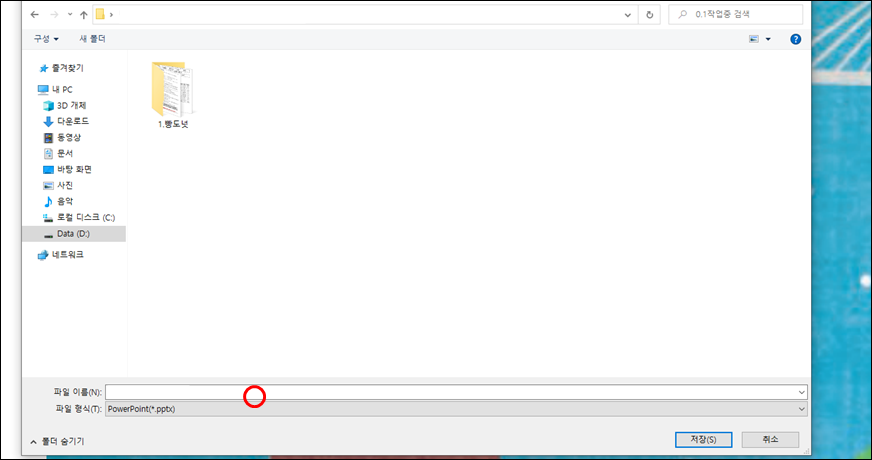
바로 확인되는 파일 형식이 보입니다. 본인이 잘 알 수 있게 파일 이름도 변경 저장을 파일 용량에 따라 약간의 초시간이 흐르고 성공의 알림이 확인 PPT 파일을 열어보니 흐뭇하게 빠릅니다.
확장자 파일변환의 여러 방법 중 오늘은 알피디에프를 이용해서 사용법을 빠르게 핵심 포인트만 알아보았습니다.