삼성노트 PDF 필기, 저장, 생성하는법

안녕하세요, 레이크입니다.
오늘은 삼성 노트 앱에서 PDF 파일을 사용하는 두 가지 방법에 대해 알아보겠습니다.
우선 첫 번째는 폰에 저장된 PDF 파일을 불러와서 필기하는 방법이고, 두 번째는 직접 메모한 내용을 PDF로 저장하는 방법입니다.
자, 그럼 하나씩 자세히 살펴볼까요?
저장된 PDF 파일 불러오기
삼성 노트에서 PDF 파일을 활용하는 첫 단계는 저장된 PDF 파일을 불러오는 것입니다.
이 과정은 매우 간단한데요, 바로 따라서 해보시기 바랍니다.
PDF 아이콘 클릭
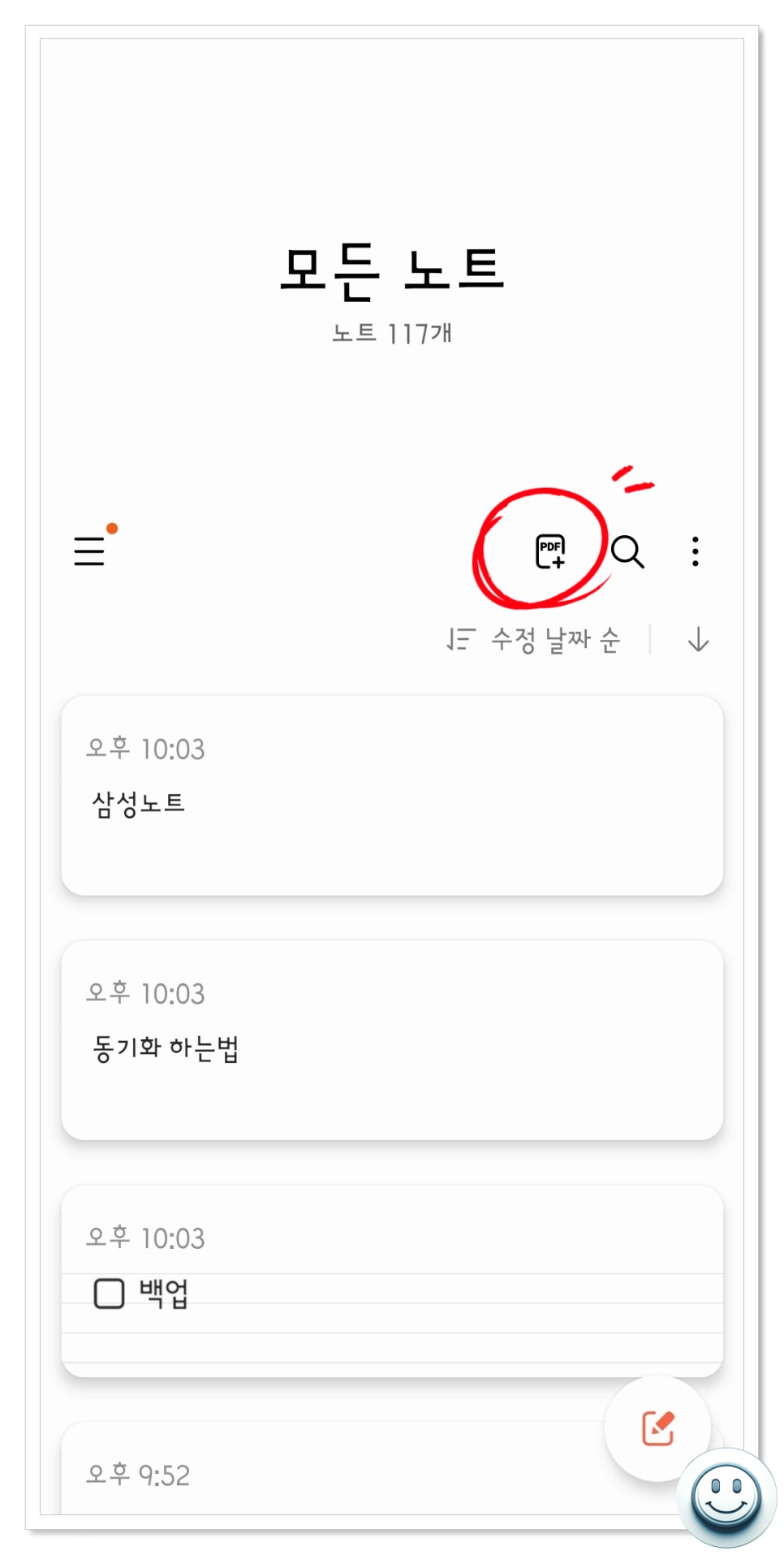
먼저, 삼성 노트 앱을 열고 메인 화면에서 화면 중앙의 PDF + 아이콘을 클릭합니다.
파일 선택
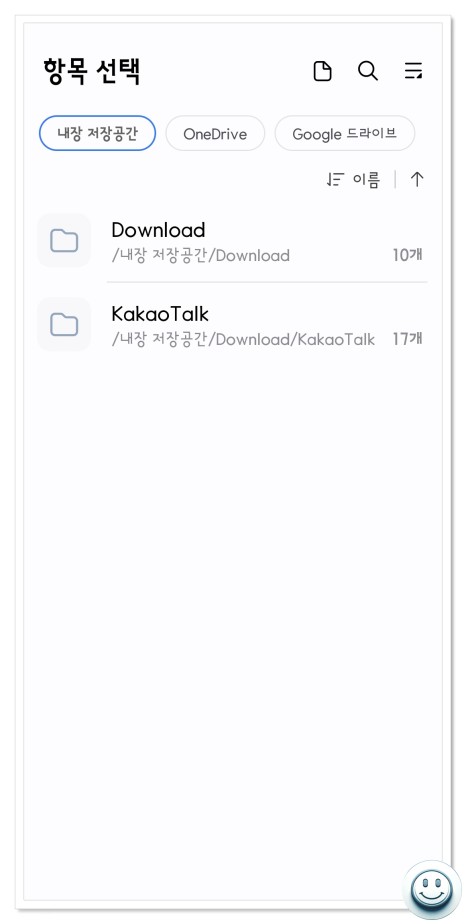
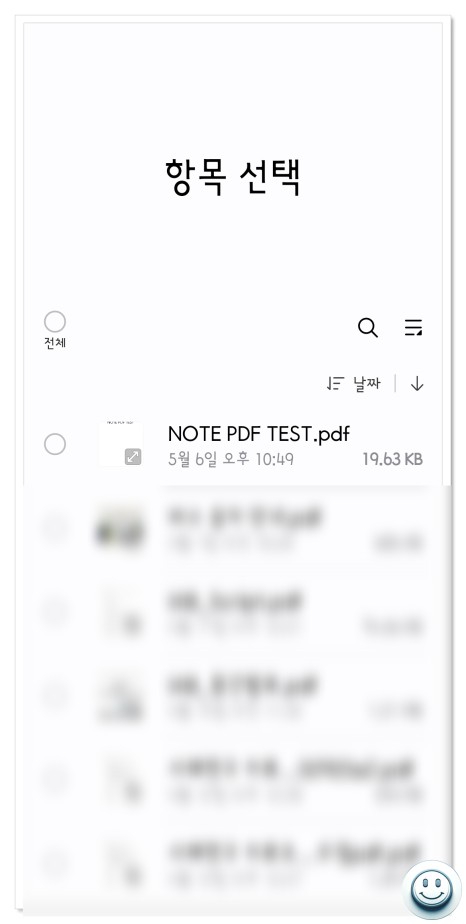
아이콘을 클릭하면 내 파일 목록이 열리게됩니다. 이 파일들 중에서 편집을 원하는 PDF 파일을 선택해주면 되는데요.
저는 제가 테스트를 위해 직접 제작한 NOTE PDF TEST라는 파일을 선택해서 메모를 해보겠습니다.
파일 편집
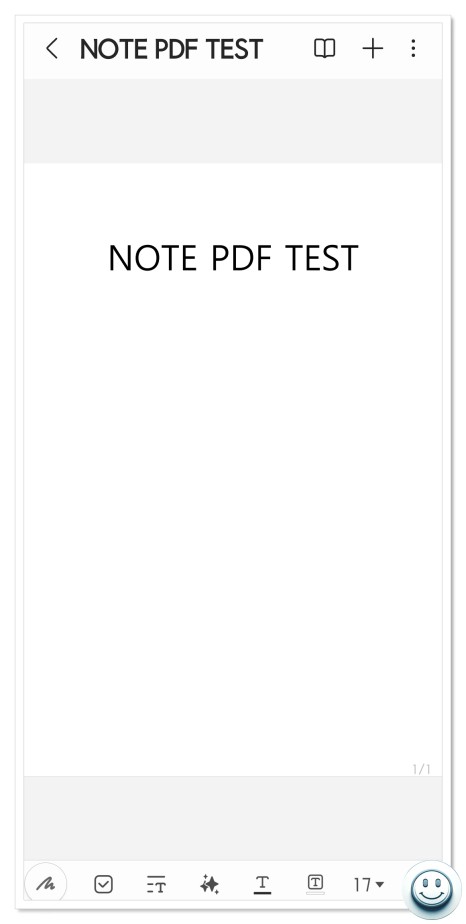
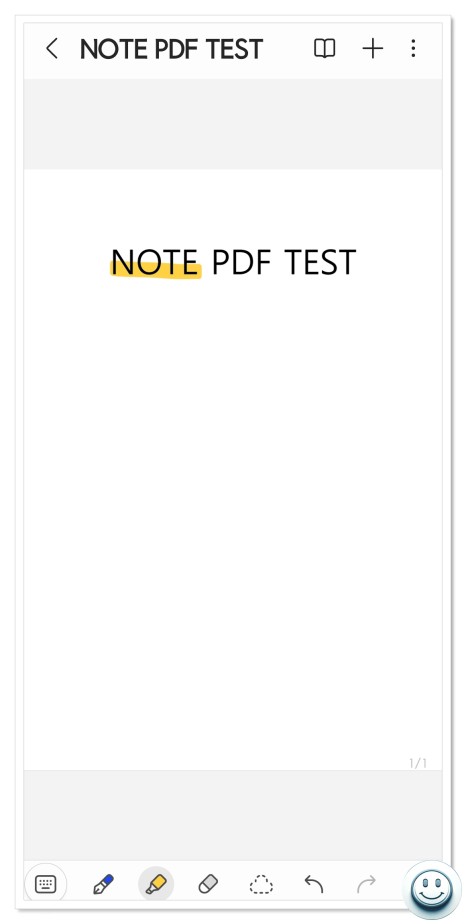
선택이 완료되면, 해당 PDF 파일이 삼성 노트 앱에서 열리며, 여기서 바로 필기나 편집을 시작할 수 있습니다.
저는 테스트로 PDF파일에 형광펜 기능으로 줄을 그어보았습니다. 당연하게도 기능은 아주 잘 작동했습니다.
이 기능은 특히 대학생들이 강의 파일을 PDF로 다운받은 후에 메모를 하여 사용할 할 때 유용합니다.
사용자는 손가락이나 S펜을 이용하여 직접 문서 위에 필기할 수 있어, PDF파일에 깔끔하고 쉽게 필기를 진행할 수 있습니다.
PDF로 저장하기
메모를 완료한 후 이를 PDF 파일로 저장하는 것은 삼성 노트의 또 다른 유용한 기능인데요.
PDF로 파일을 저장하고 공유하면 양식 등이 깨지지 않고 안정적으로 유지되기 때문에 , 이 방식은 문서 공유 및 보관에 특히 도움이 됩니다.
파일을 PDF형식으로 저장하는 방식도 매우 간단한데요. 너무 쉽기 때문에 바로 알아보도록 하겠습니다.
더보기 버튼 클릭
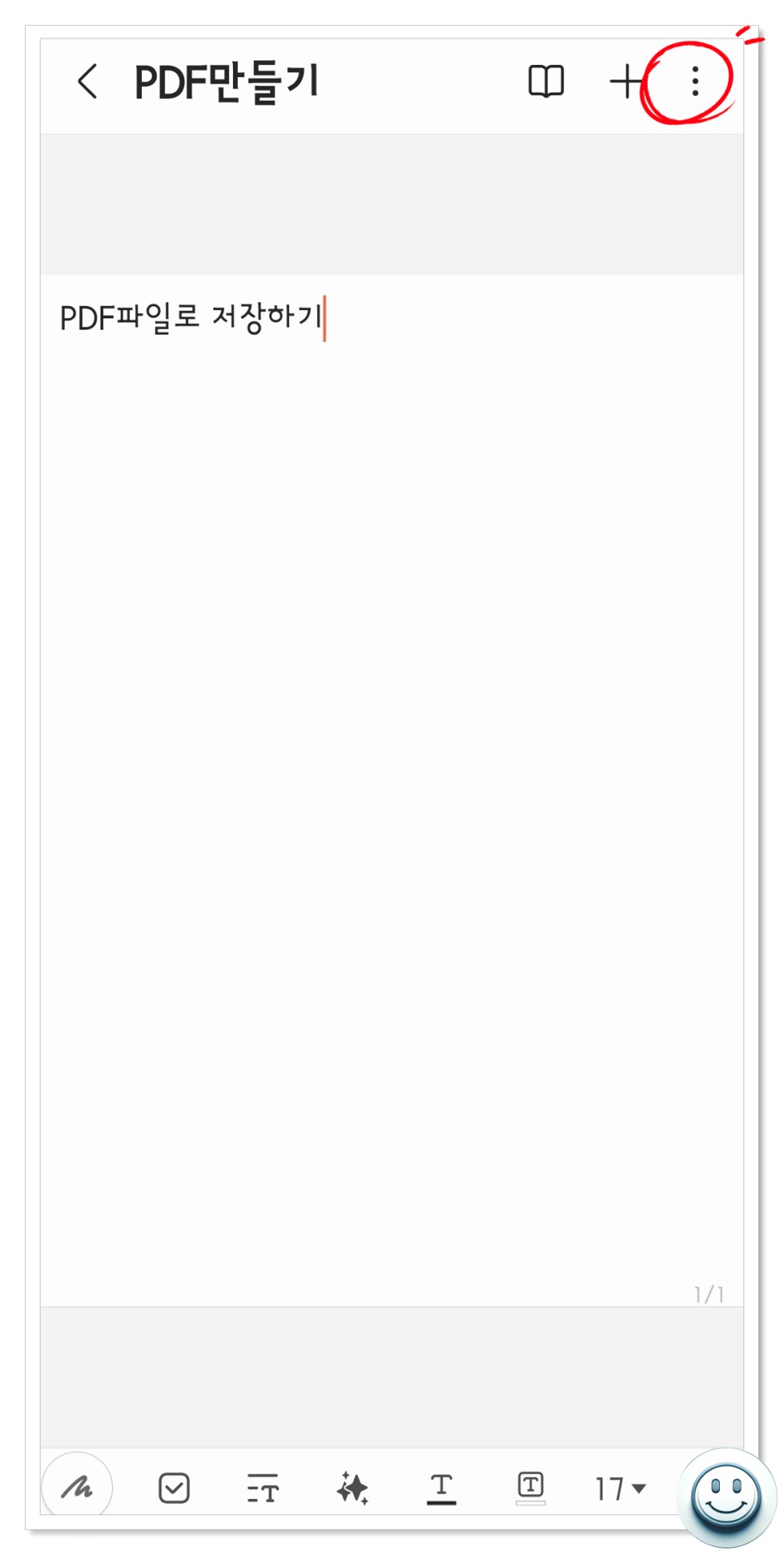
메모가 끝난 후 우측 상단의 점 세 개로 이루어진 메뉴(더보기 메뉴)를 클릭합니다.
저는 테스트를 위해 즉성해서 만든 PDF만들기라는 이름의 노트 메모를 활용해 진행하겠습니다.
파일로 저장 클릭
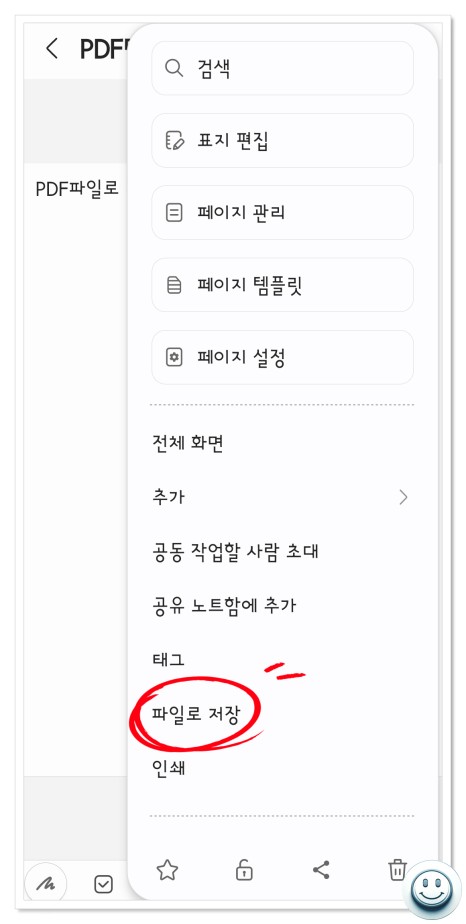
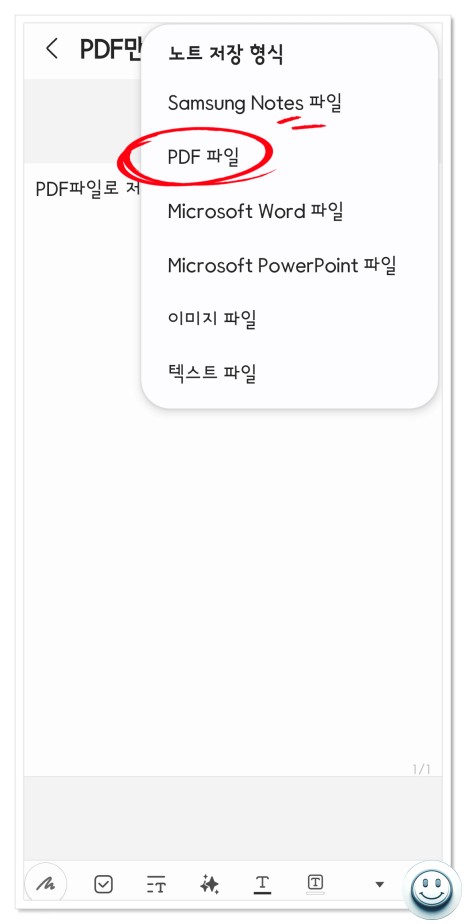
이 메뉴에서 '파일로 저장'을 선택한 다음, 저장 옵션으로 'PDF 파일'를 선택합니다.
이렇게 하면, 삼성 노트에 작성한 모든 메모나 필기 내용이 PDF 형식으로 변환되어 저장됩니다.
이 파일은 이메일 첨부, 클라우드 저장소 업로드 또는 다른 디지털 플랫폼에 쉽게 공유할 수 있습니다.
이렇게 간단한 과정들을 통해, 삼성 노트 앱에서 PDF 파일을 효과적으로 사용할 수 있습니다.
사용자의 필요에 따라 정보를 PDF화하고, 손쉽게 관리할 수 있어 일상 생활이나 업무에 큰 도움이 될 것입니다.
여러분도 이 기능들을 활용하여 더욱 효과적으로 문서를 관리해 보세요.
감사합니다. 레이크였습니다~