삼성노트 가로 템플릿 PDF 다운로드 후 적용하기

본문에선 삼성노트 가로 템플릿 PDF 다운로드 후 적용하는 방법에 대해 소개한다.
노트의 활용도는 다양하다. 특히 다양한 브러시 및 컬러로 글씨를 자유자재로 쓸 수 있어 업무 용도로도 사용된다. 더군다나 동영상을 보며 메모할 수 있어 인강 시청 시 학생들이 사용하는 이유기도 하다.
이렇게 멀티성 및 메모 기능이 유용하지만 단점이 존재하더라. 스마트폰에선 세로 템플릿만 지원되다 보니 가로모드로는 확인이 불가하다는 거다. 단, 별도로 다운로드를 해 휴대폰에 적용만 하면 누구든 손쉽게 사용할 수 있다. 아래 목차를 통해 템플릿 적용 방법 및 가로, 세로 모드를 비교하는 시간을 가져보도록 하자.
✅ 삼성노트 가로 템플릿
✅ 가로 or 세로
✅ 삼성노트 가로 템플릿
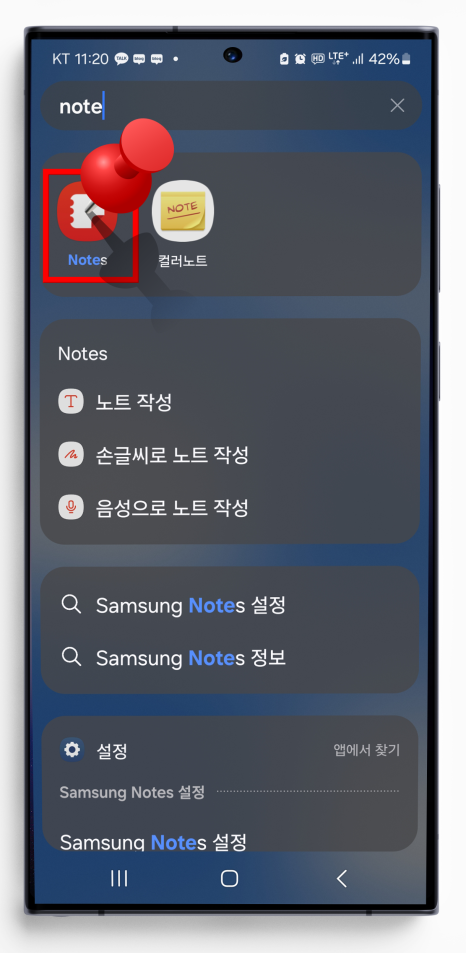
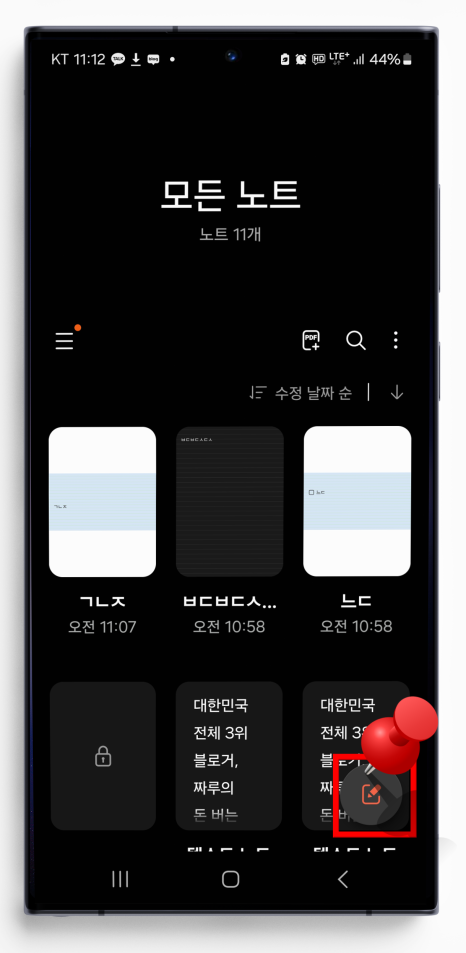
[jd참고로 안드로이드(갤럭시) 유저만 삼성노트를 사용할 수 있다. 앱을 실행하게 되면 우측 하단에 작성 아이콘을 확인할 수 있다.
참고로 안드로이드(갤럭시) 유저만 삼성노트를 사용할 수 있다. 앱을 실행하게 되면 우측 하단에 작성 아이콘을 확인할 수 있다.
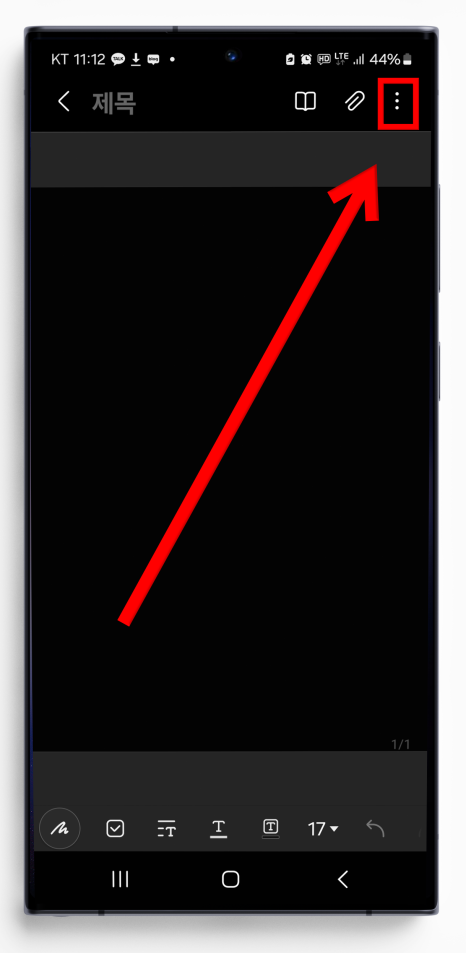
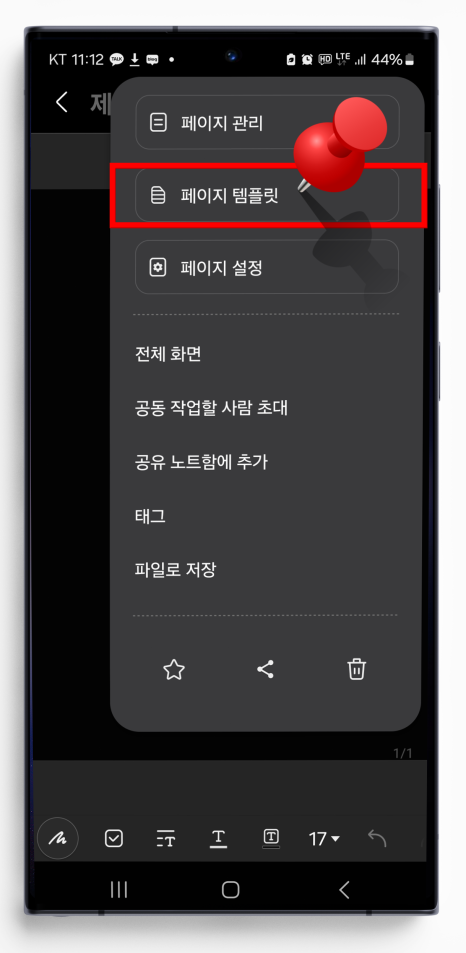
2. 버튼을 클릭 시 노트를 작성할 수 있는 기본 템플릿이 실행된다. 만약 기존 템플릿을 변경하고 싶다면 우측 상단 점세 개를 클릭 후 "페이지 템플릿" 버튼을 누르면 된다.
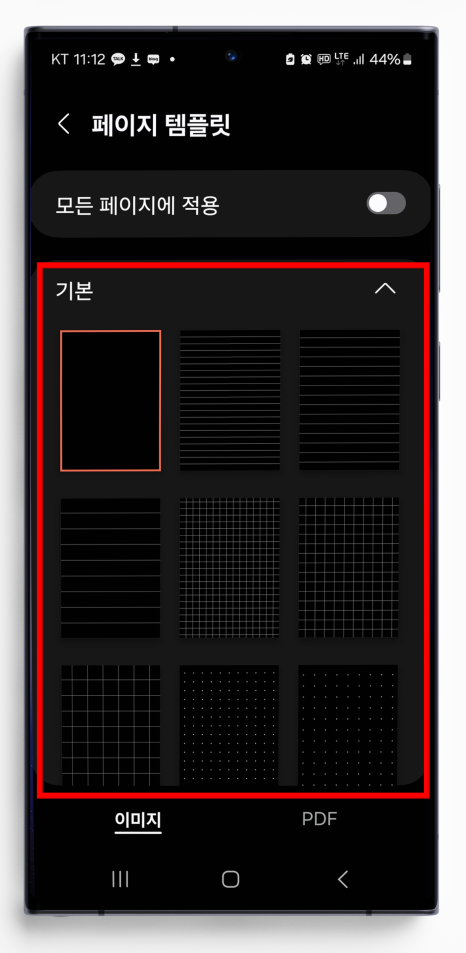
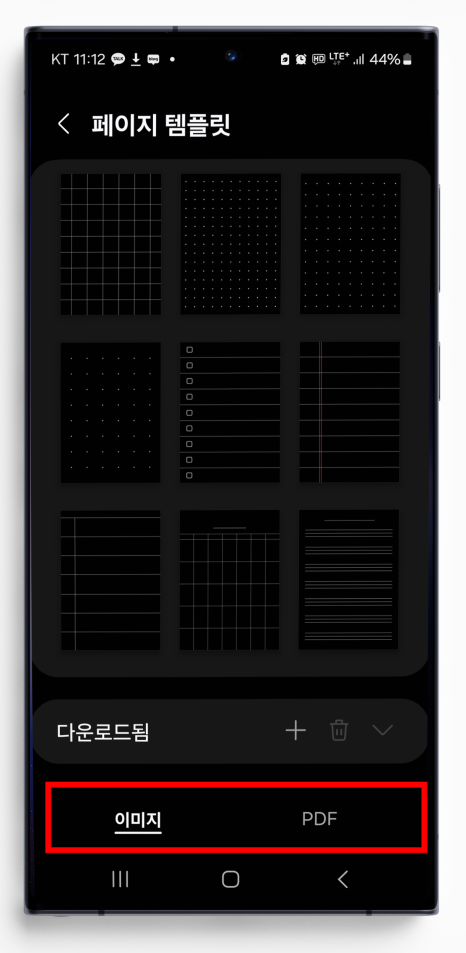
3. 페이지 템플릿으로 진입하게 될 시 다양한 템플릿 이미지들을 볼 수 있을 것이다.
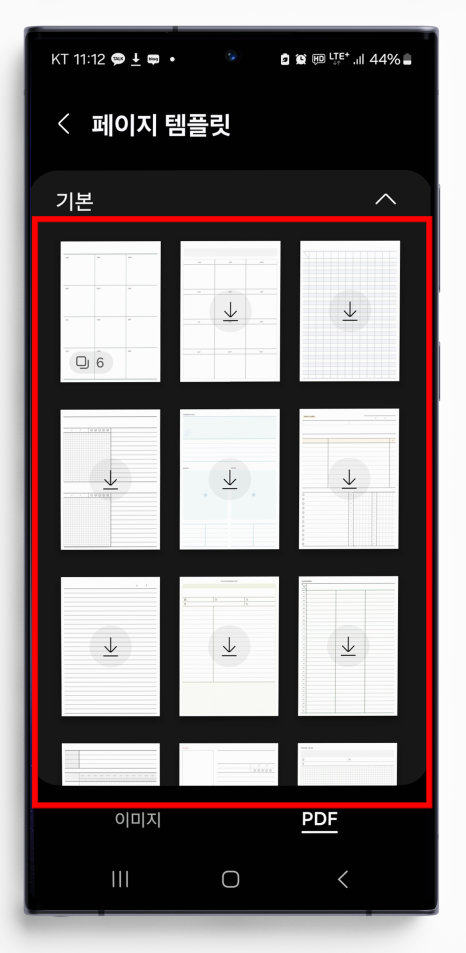
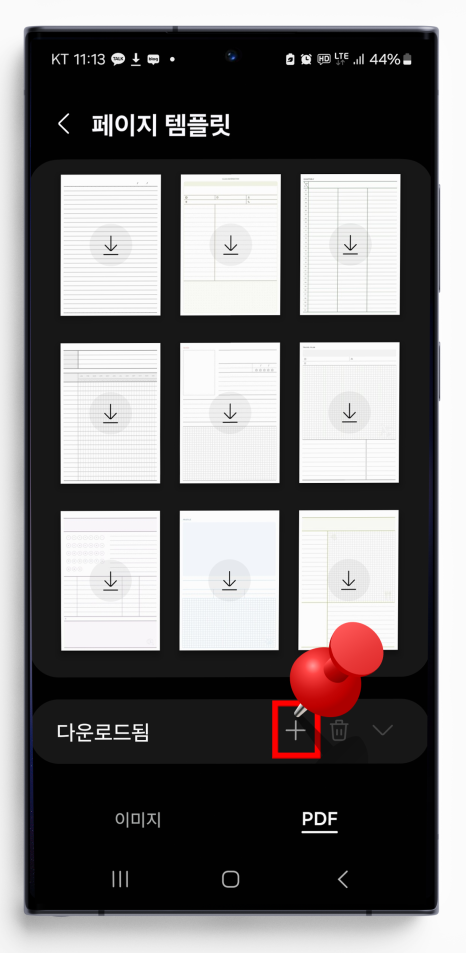
4. 다만 아쉬운 점은 세로 템플릿만 지원된다는 점이다. 만약 삼성 노트 가로 템플릿을 적용시키고 싶다면 이미지, PDF 형식 두 가지 유형 중 하나를 택해 사용할 수 있다.
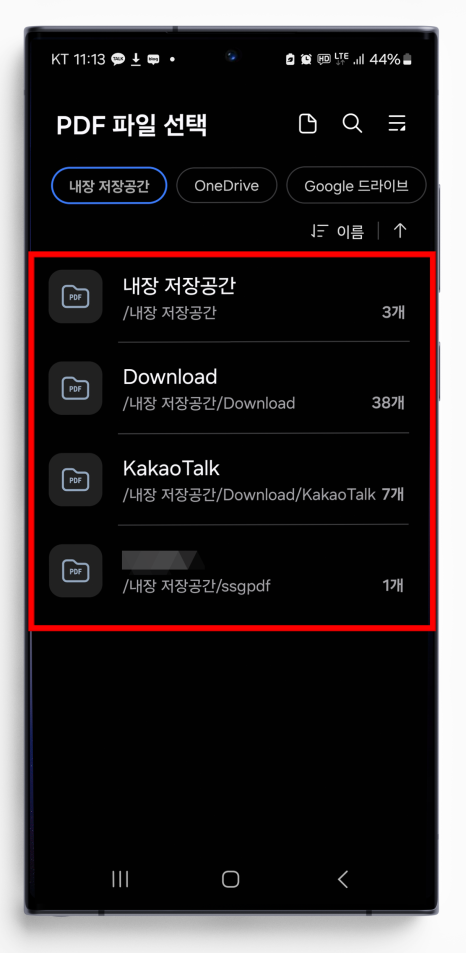
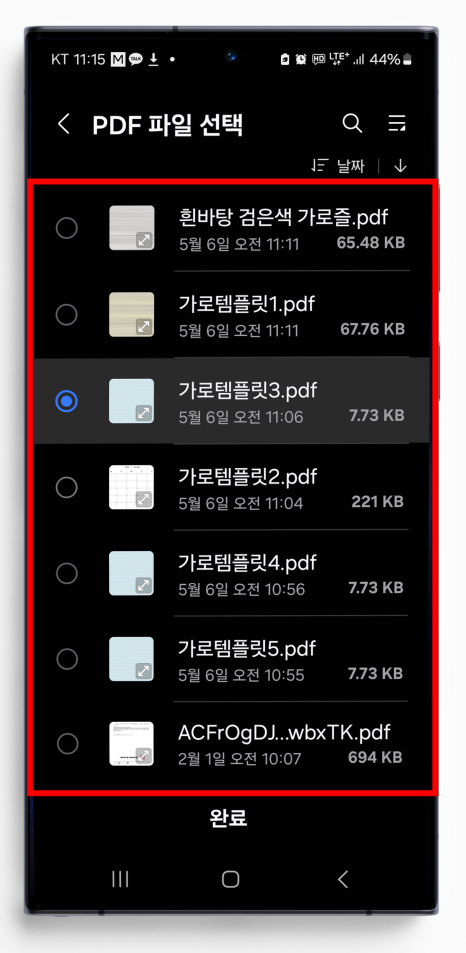
5. 필자는 PDF를 통해 삼성노트 가로 템플릿을 적용시킬 예정이다. 해당 파일은 내 파일을 통해 저장 경로를 확인 후 "완료"버튼을 누르면 된다.
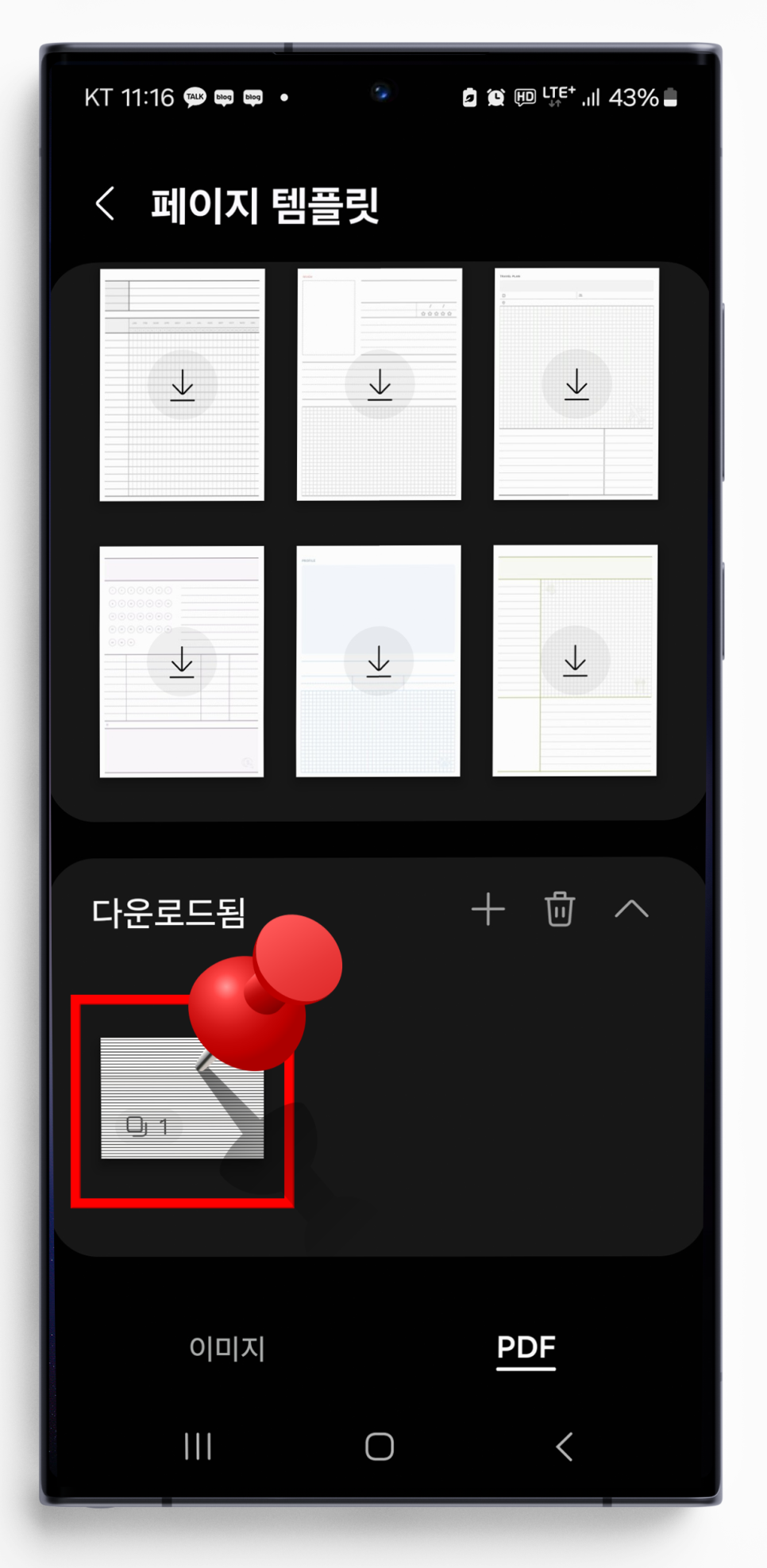
6. 위 과정을 마쳤다면 가장 하단부를 확인해 보자."다운로드됨" 구간에 추가된 템플릿을 볼 수 있고 클릭 시 즉시 적용된다는 걸 알 수 있다.
✅ 가로 or 세로
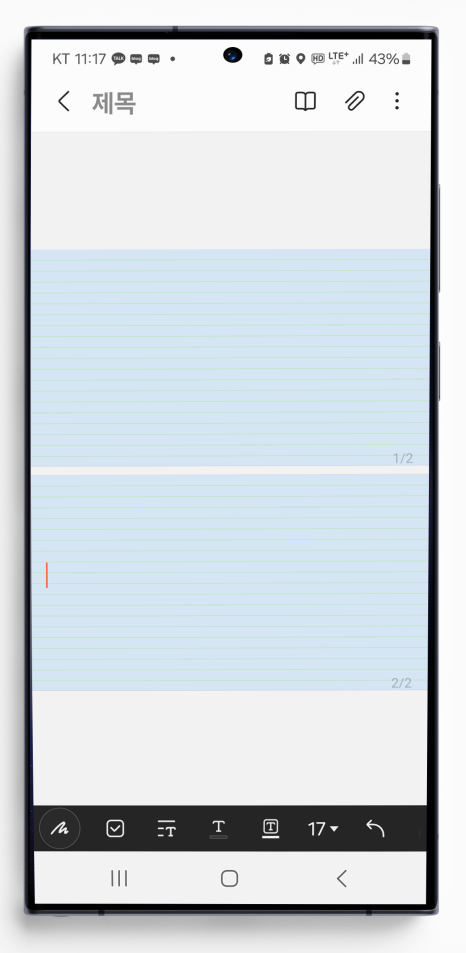
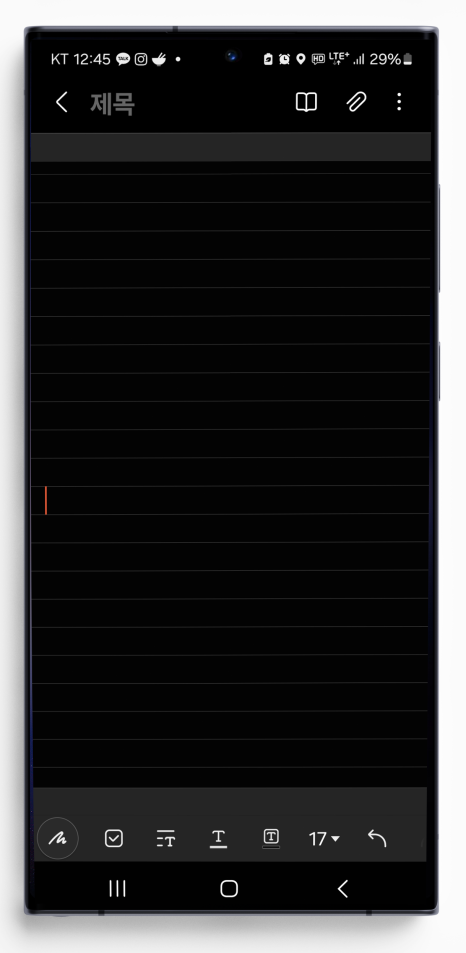
[jd가로, 세로 모드를 비교해 보자. 실상 여백이 존재한다는 점과 필기할 수 있는 구간이 적어진다는 단점이 존재한다는 점을 고려해 개인적으론 세로 모드를 추천하고 싶다. 그래도 사용하고 싶다면 아래 첨부파일을 통해 경험해 보는 걸 추천한다.
가로, 세로 모드를 비교해 보자. 실상 여백이 존재한다는 점과 필기할 수 있는 구간이 적어진다는 단점이 존재한다는 점을 고려해 개인적으론 세로 모드를 추천하고 싶다. 그래도 사용하고 싶다면 아래 첨부파일을 통해 경험해 보는 걸 추천한다.
#삼성노트가로템플릿 #삼성노트가로 #삼성노트가로템플릿pdf
