네이버페이 영수증 PDF 출력하는 방법 PC와 모바일 총정리

안녕하세요, 이번 시간에 알아볼 내용은 페이 영수증 출력하는 방법입니다. 저희 부부는 집에서 필요한 물건을 살 때면 항상 페이를 활용을 하고 있습니다. 간편한 결제 시스템도 마음에 들고 다른 플랫폼과의 연계로 대부분의 쇼핑몰에 있는 물건을 간편하게 살 수 있기 때문이죠. 회사에서 필요한 물품을 살 때도 페이를 사용하여 물건을 사고 페이 영수증 출력 후 제출을 하는데요, 오늘은 바로 이 페이 영수증 출력하는 방법을 PC와 모바일로 각각 보여드리려고 합니다.
페이 PC 영수증 출력
그럼 먼저 PC로 페이 영수증을 출력하는 방법에 대하여 알아보도록 하겠습니다. 먼저 메인 화면에서 페이 기능을 실행하신 뒤에 페이 결제 내역을 선택해 주도록 하겠습니다. 다음으로 영수증 출력을 하려고 하는 항목의 우측 하단에 있는 점 세 개 버튼을 눌러주시면 되겠습니다.
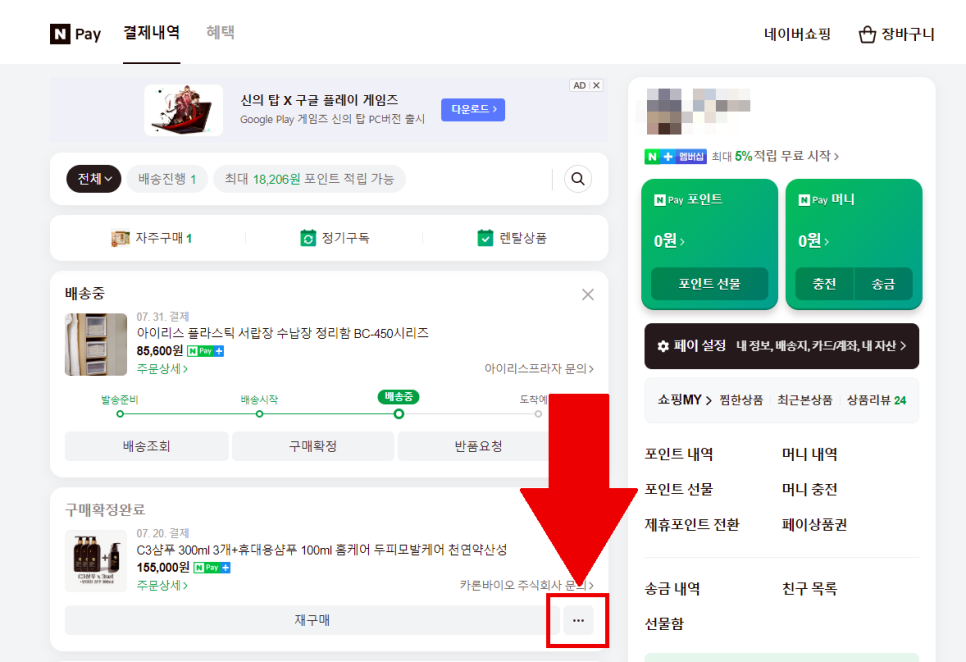
해당 버튼을 눌러주시면 선택한 항목의 주문 상세 내역부터 영수증 조회 및 배송 조회까지 가능한데요, PDF 저장 및 영수증을 출력하실 분께서는 두 번째 영수증 조회 옵션을 실행해 주시면 되겠습니다.
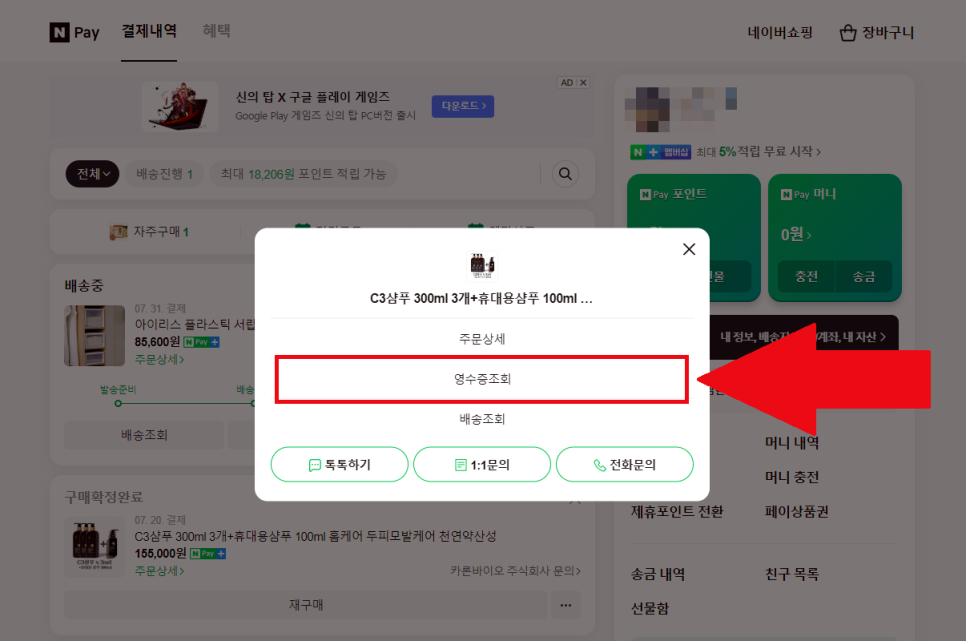
영수증 조회를 하시면 주문 번호와 함께 구매 영수증 및 카드 영수증을 확인하실 수 있는데요, 먼저 구매 영수증부터 선택해 보도록 하겠습니다.
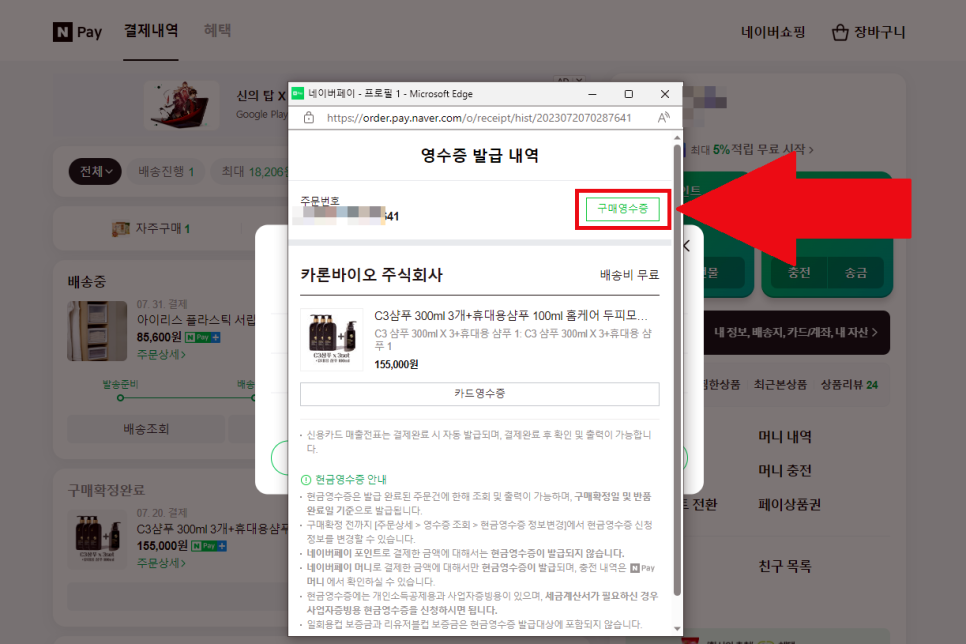
구매 영수증을 선택하시면 아래와 같이 주문번호 및 거래 일시, 그리고 상품명과 금액이 표시가 되며, 맨 하단에 있는 인쇄하기 버튼을 눌러주시면 간단하게 페이 영수증 출력이 가능합니다.
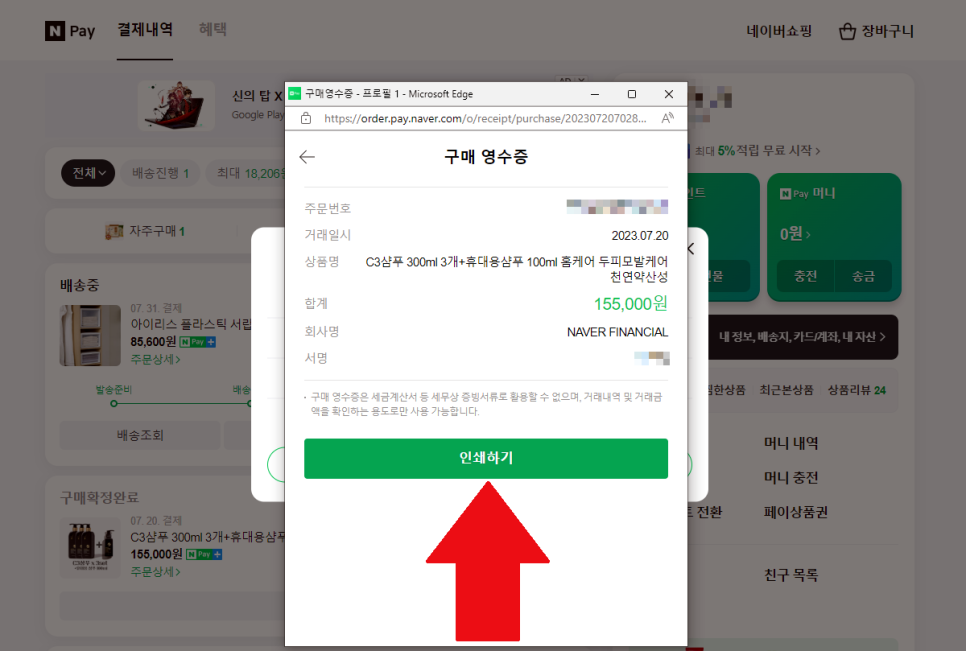
다음으로 카드 영수증을 선택하여 실행해 보도록 하겠습니다. 카드 영수증을 실행하시면 앞서 구매 영수증과 같이 바로 출력이 가능할 뿐만 아니라 PDF로 저장까지 가능하기 때문에 필요하신 분께서는 별도 영수증을 저장하여 PDF 파일로 제출을 하셔도 될 듯합니다.
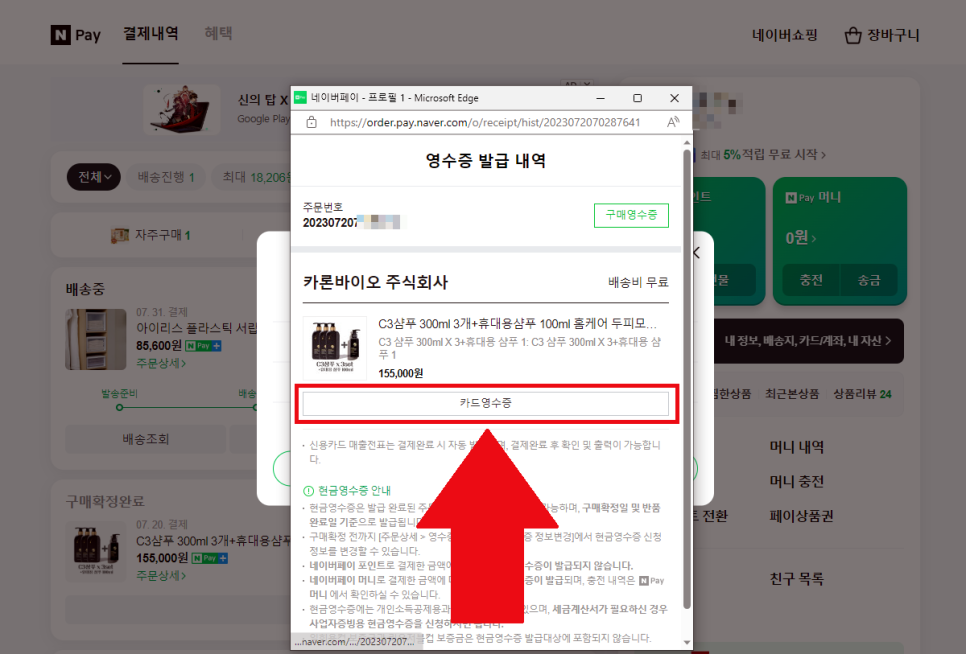
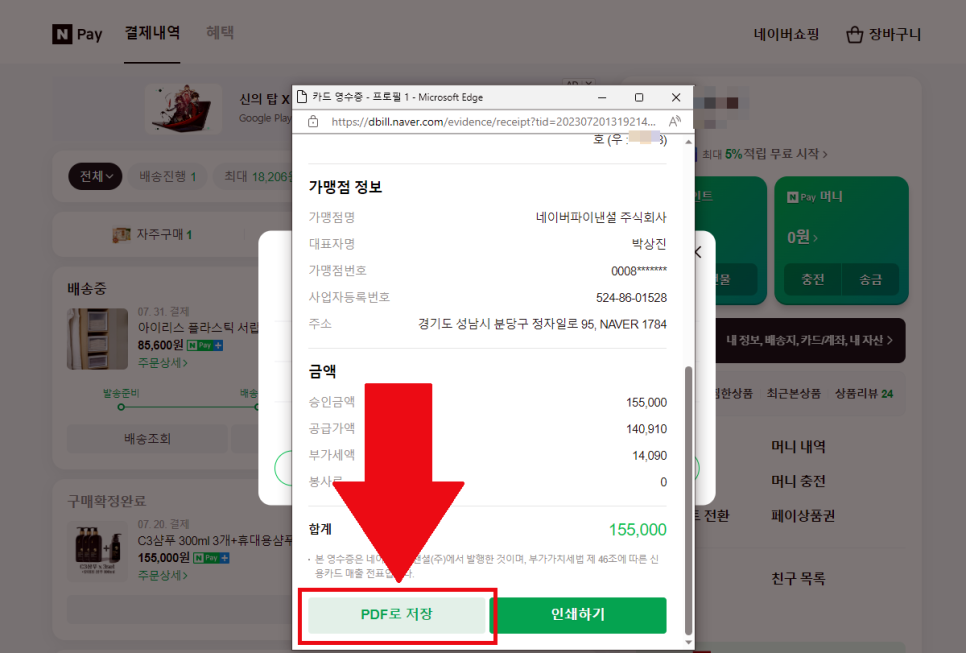
페이 모바일 영수증 출력
이번에는 여러분께서 사용하시는 스마트폰을 활용하여 페이 영수증을 출력해 보도록 하겠습니다. 먼저 앱을 실행해 주신 다음에 화면 좌측 상단에 있는 페이 아이콘을 실행해 주도록 하겠습니다.
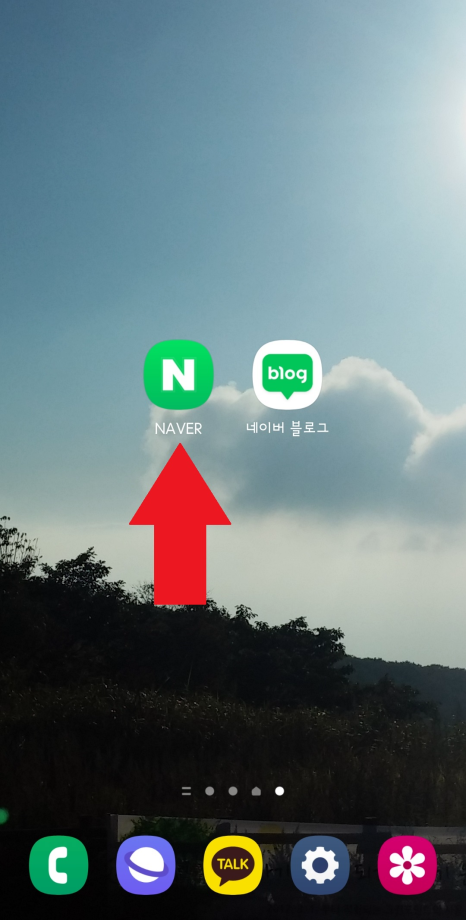
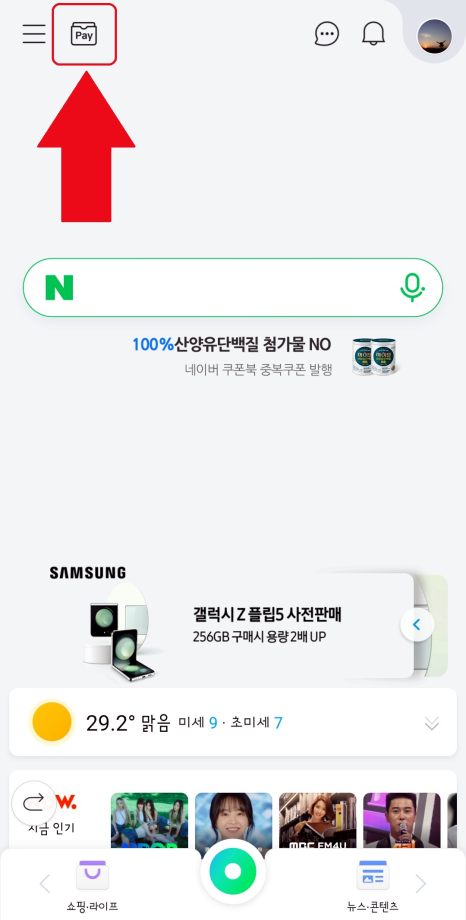
다음으로 PC 설정과 마찬가지로 페이 설정 상단 두 번째 탭인 결제 내역을 선택해 주시면 되는데요, 결제 내역 선택 후 영수증 출력을 하려고 하는 항목의 우측 하단에 있는 더 보기 (점 세 개)를 눌러주시면 되겠습니다.
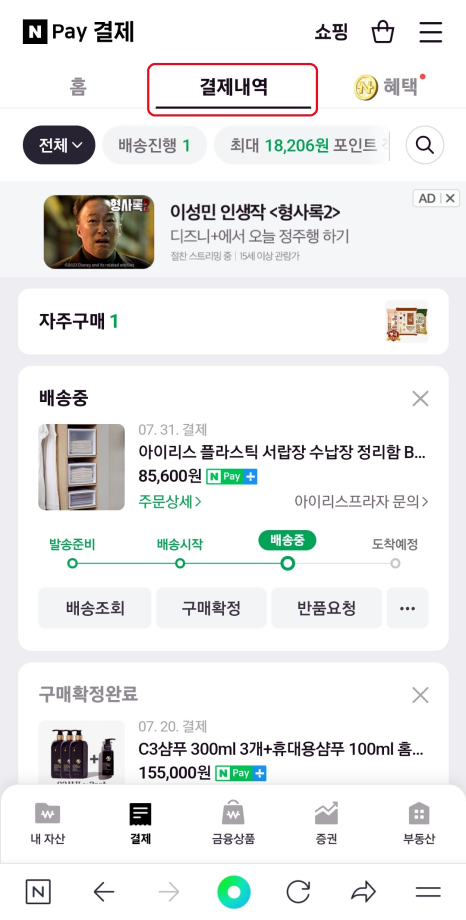
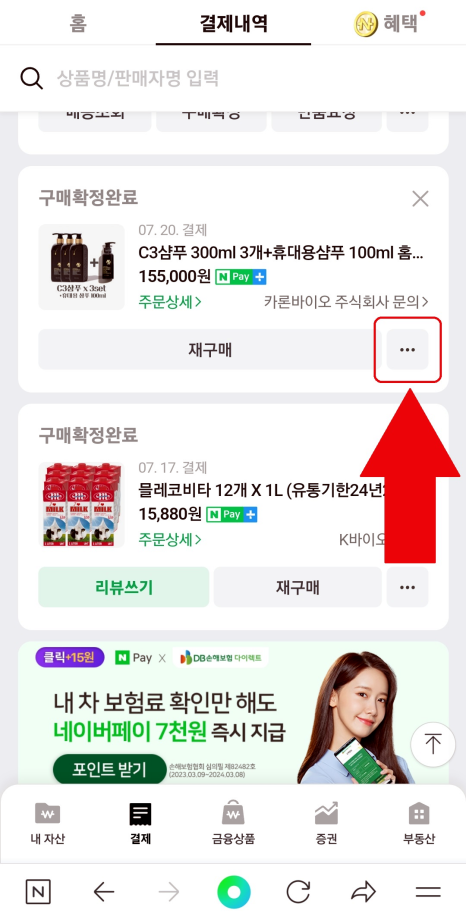
그러면 아래와 같이 선택한 항목에 대하여 영수증 조회를 하실 수 있습니다.
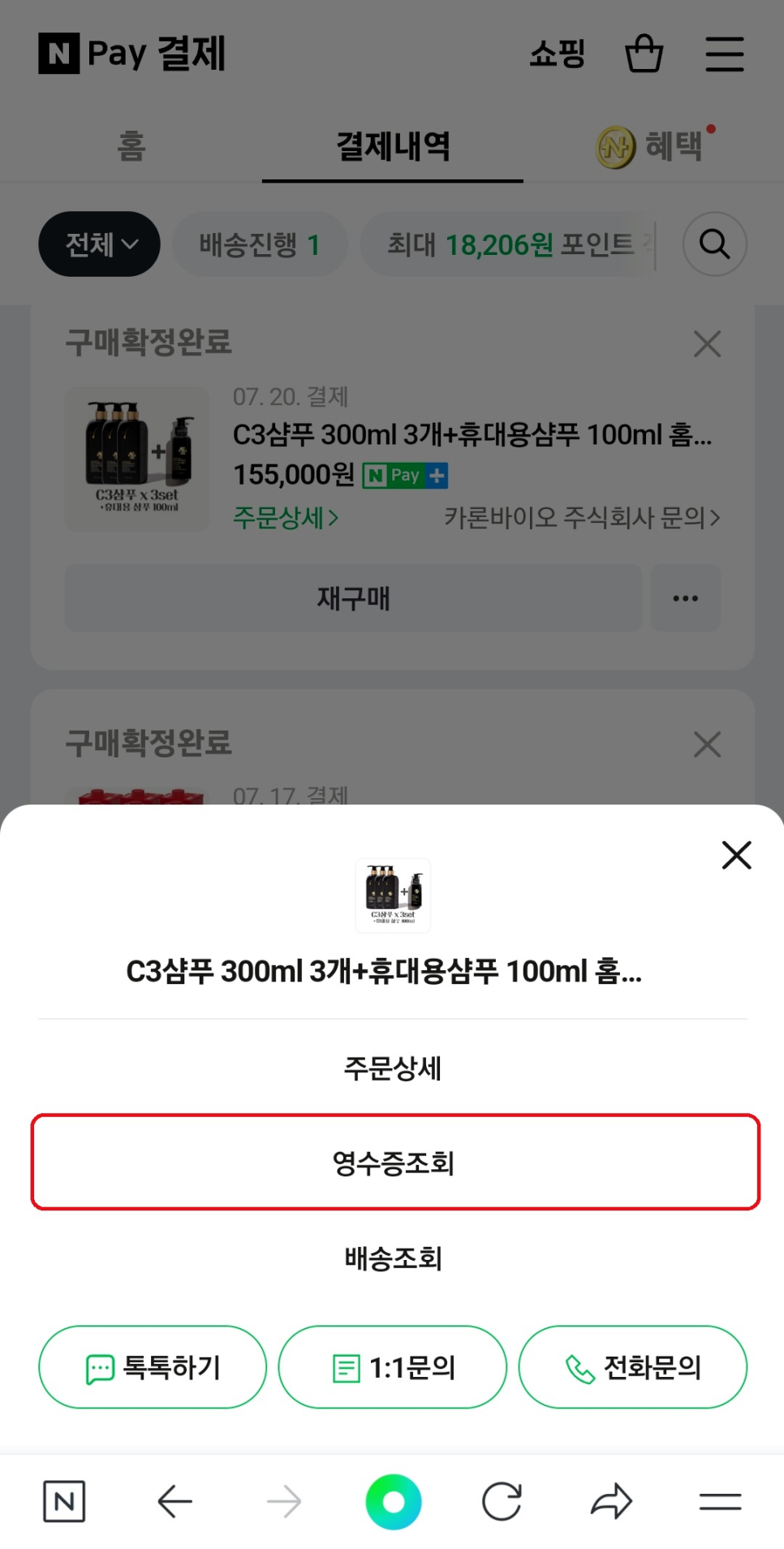
영수증 조회 설정을 실행하신 뒤에 마찬가지로 구매 영수증 옵션을 선택해 보도록 할 텐데요, 해당 기능을 실행하시면 PC와 동일한 정보를 확인할 수 있습니다.
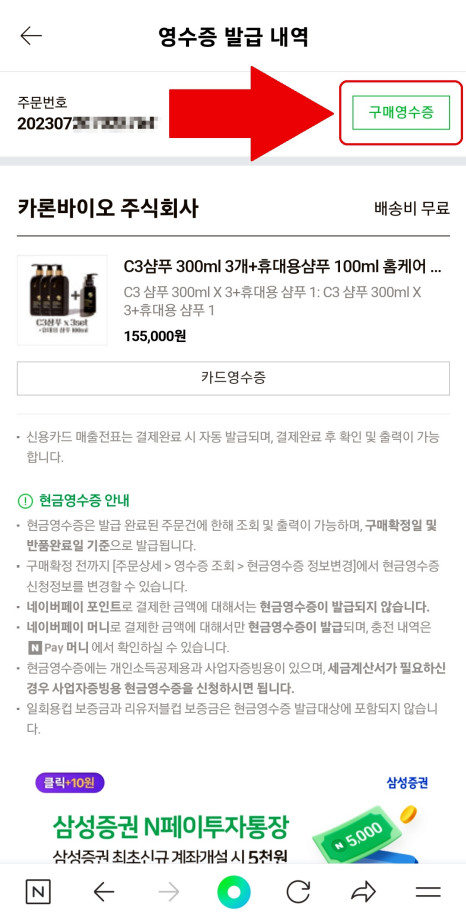
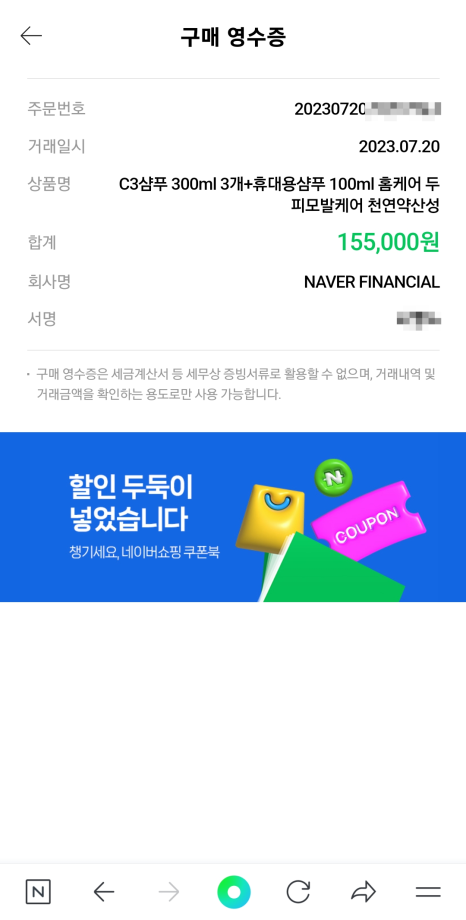
이번에는 카드 영수증 설정을 실행해 보도록 하겠습니다. 이번에도 마찬가지로 PC 화면과 동일한 정보를 확인하실 수 있습니다. 하지만 인쇄 기능은 보이지 않는데요, 출력을 하시기 위해서는 화면 우측 하단의 더 보기 기능을 먼저 선택을 해주셔야 합니다.
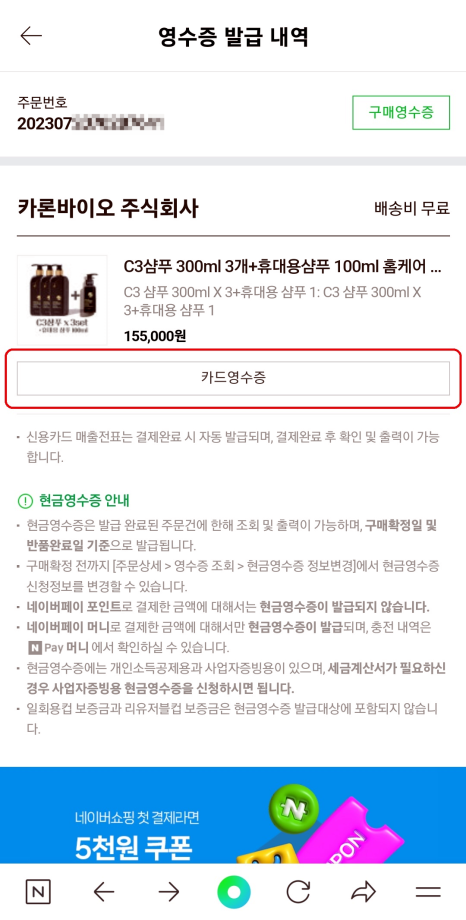
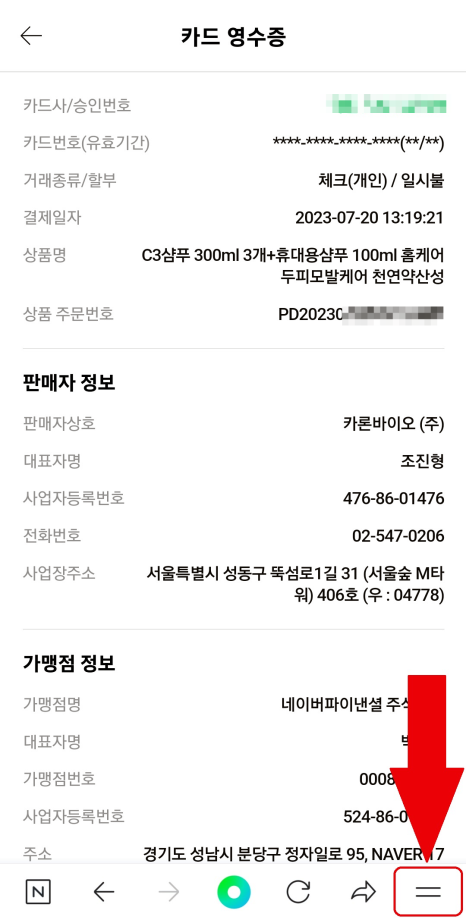
다음으로 화면 캡쳐 기능을 활용하여 구매 영수증 또는 카드 영수증 화면을 캡쳐해 주려고 하는데요, 화면 캡쳐 기능을 실행하신 다음에 전체 화면 캡쳐 옵션을 선택해 주도록 하겠습니다.
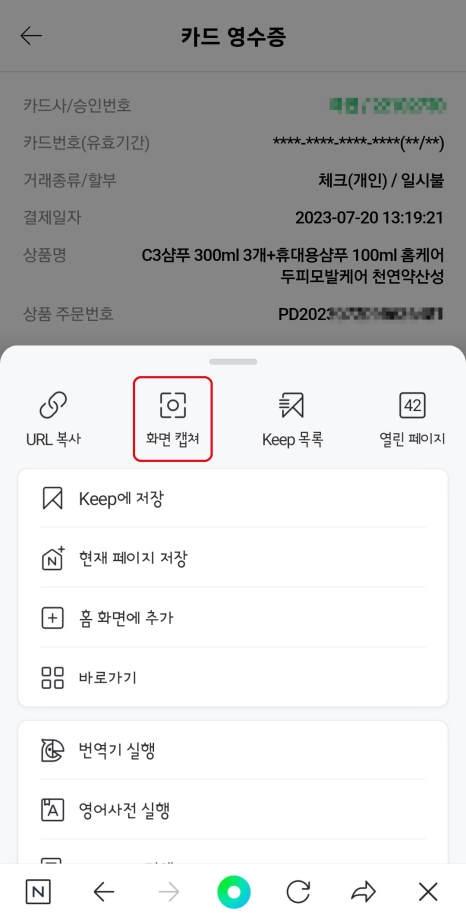
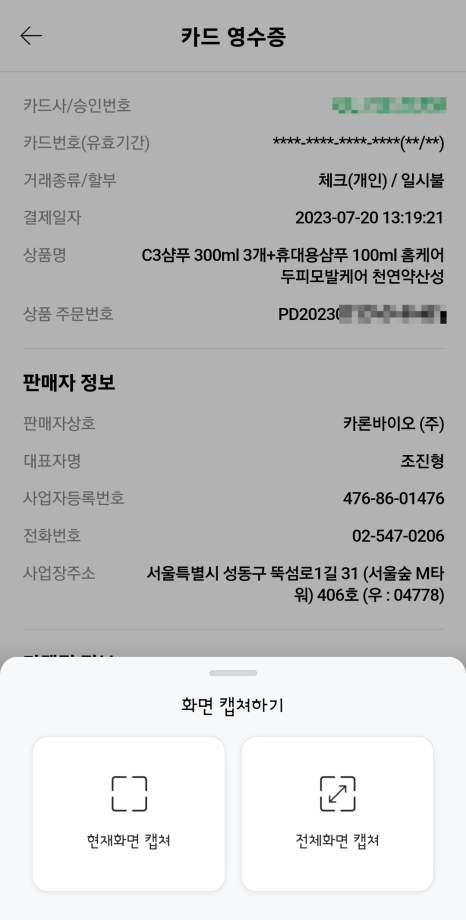
그러면 아래와 같이 여러분께서 현재 보고 있는 화면이 아닌 카드 영수증 전체 화면을 캡쳐하실 수 있으며, PC 전송 또는 블루투스 연결 프린트를 활용하여 출력을 하시면 되겠습니다.
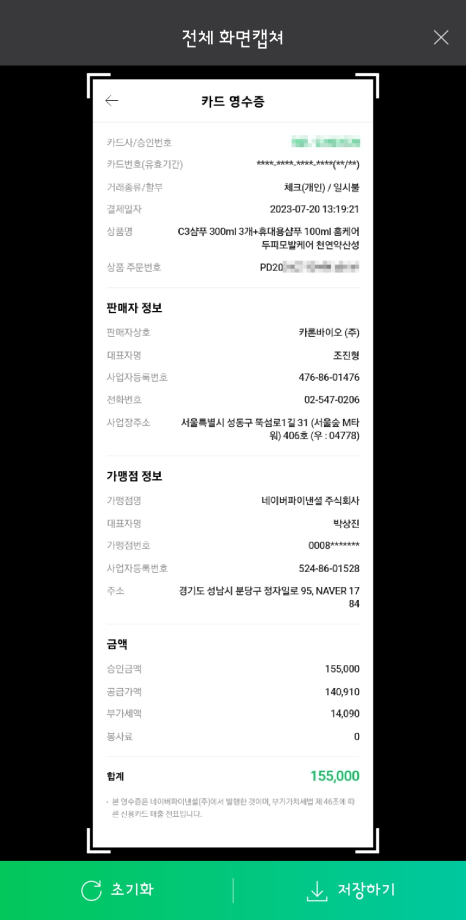
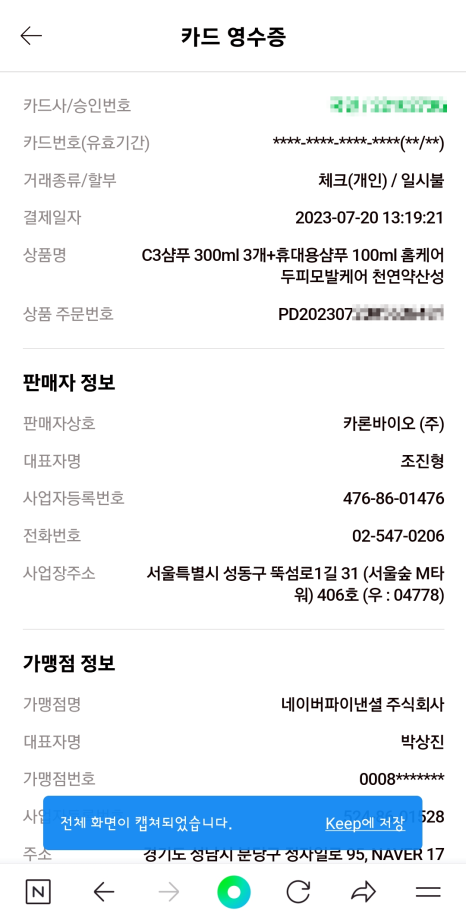
이상으로 페이 영수증 출력하는 방법을 PC와 모바일로 각각 설명을 드렸습니다. 정확한 포맷으로 인쇄를 하기 위해서는 PC에서 페이 실행 후 출력을 하시면 좋을 듯하고, 그렇지 않고 결제 내역 확인 용도로 간단하게 사용을 하실 분께서는 모바일 출력 방법을 활용하셔도 좋을 듯합니다. 감사합니다.