아이폰 사진 PDF 변환법
이제는 언제 어디서나 편하게 아이폰 사진 촬영을 많이 하실 텐데요. 하지만 동일하게 JPG로 파일이 저장되실 겁니다. 그런데 가끔 가다가 아이폰 카메라로 사진을 찍어서 PDF 파일로 보내야 하는 상황이 생기기도 하는데요. 제 경우에는 FAX보다 사진으로 촬영해서 보내는 방법이 더 깔끔하기도 해서 간단한 서류 같은 경우에는 아이폰 카메라를 이용하곤 합니다. 그래서 이번에는 아이폰 사진 PDF 변환하는 방법에 대해서 알아보도록 하겠습니다.
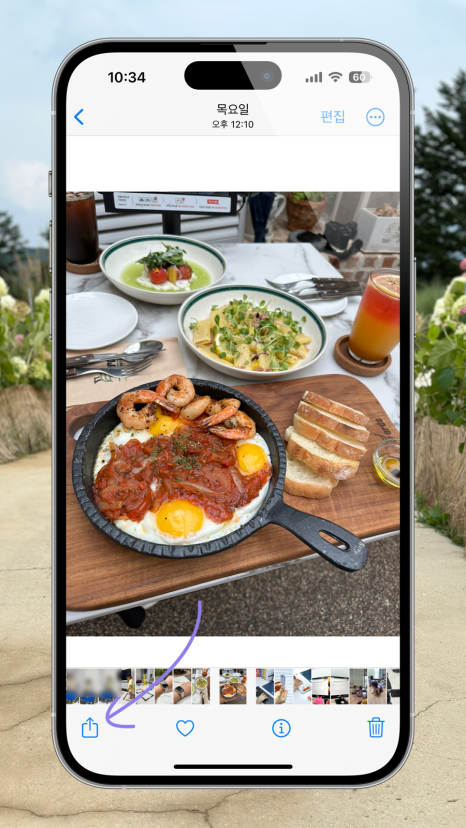
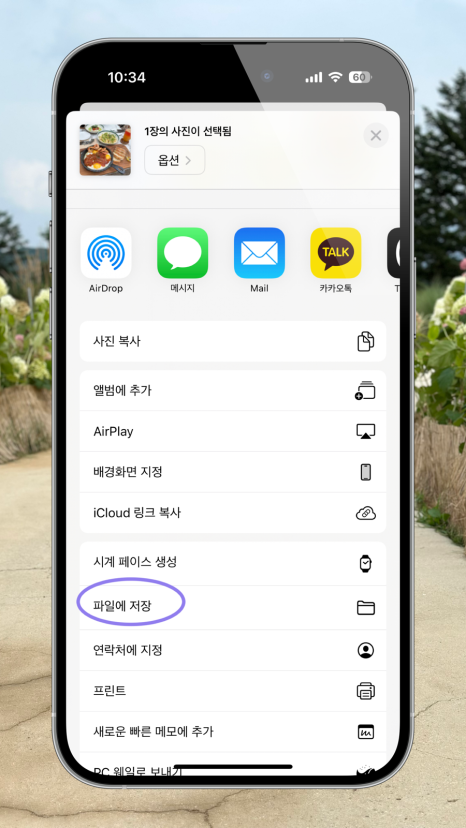
아이폰 사진 PDF 변환 저장 방법
아이폰 사진 PDF 변환을 위해서 먼저 변환하고자 하는 대상을 촬영해 주셔야겠죠! 사진이 사진 앱에 저장되어 있다는 가정하에 설명 시작할게요.
[jd먼저 PDF 변환하고자 하는 사진을 선택해 주세요. 그리고 하단에 공유 아이콘을 찾아서 선택해 주세요.
먼저 PDF 변환하고자 하는 사진을 선택해 주세요. 그리고 하단에 공유 아이콘을 찾아서 선택해 주세요.
[jd그리고 하단으로 조금 드래그하시면 '파일에 저장'메뉴가 보이실 겁니다. 터치해 주세요.
그리고 하단으로 조금 드래그하시면 '파일에 저장'메뉴가 보이실 겁니다. 터치해 주세요.
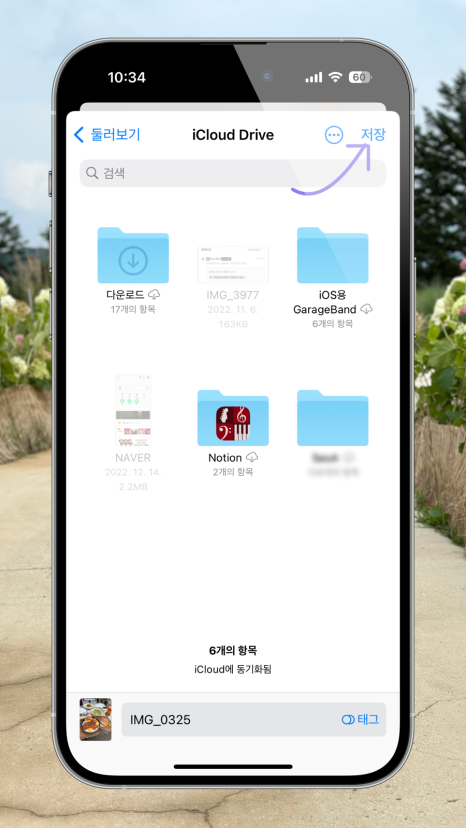
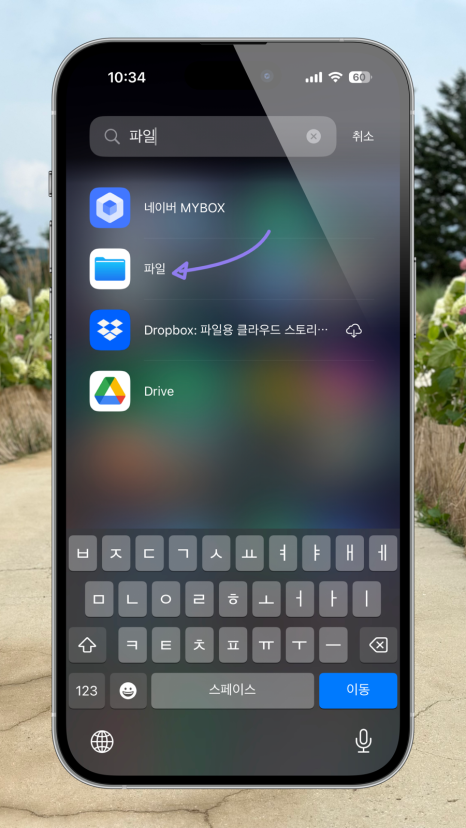
3. 파일에 저장을 누르시면 iCloud Drive 화면이 보이실 겁니다. 저장하고자 하는 폴더를 선택하셔서 상단 우측에 '저장'을 터치해 주세요.
4. 이제 파일 앱을 검색하시거나 찾아서 실행해 줍니다.
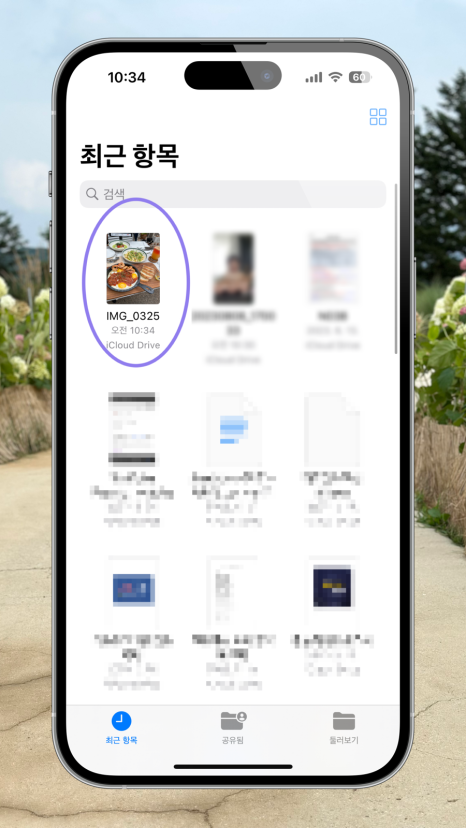
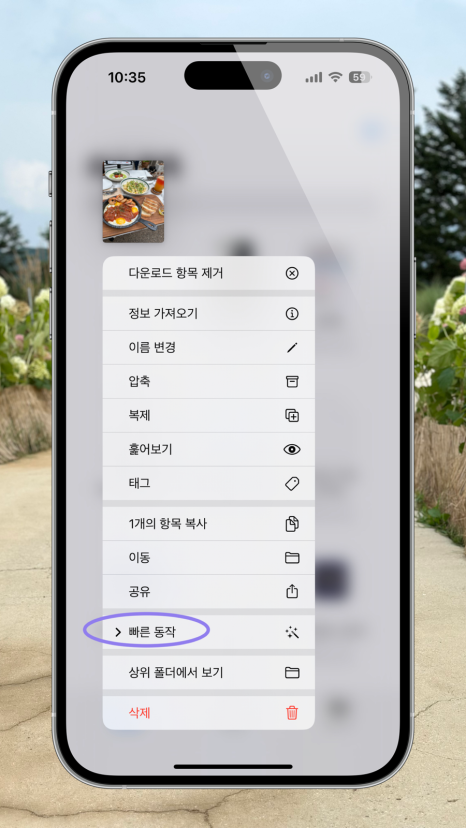
5. 그리고 저장한 폴더를 선택해서 들어가시면 사진이 저장이 되어 있는 것이 확인이 되실 겁니다. 이제 해당 사진을 길게 눌러 주세요.
6. 그럼 메뉴가 보이실 텐데요. 이 중에서 [빠른 동작]을 선택해 주세요.
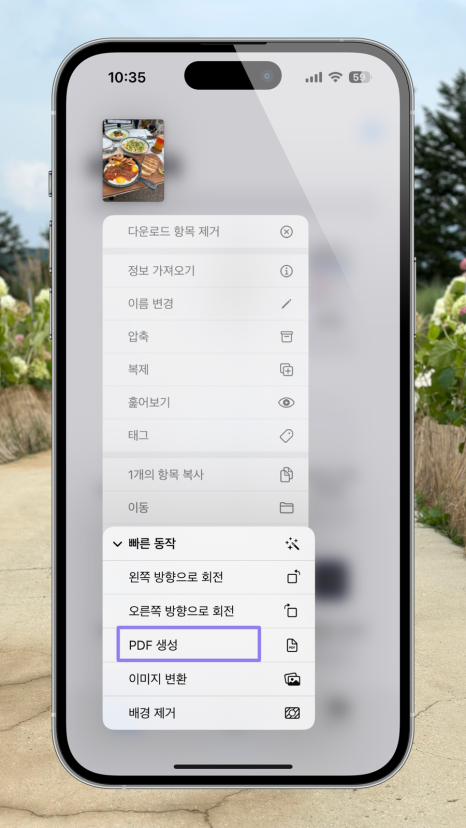
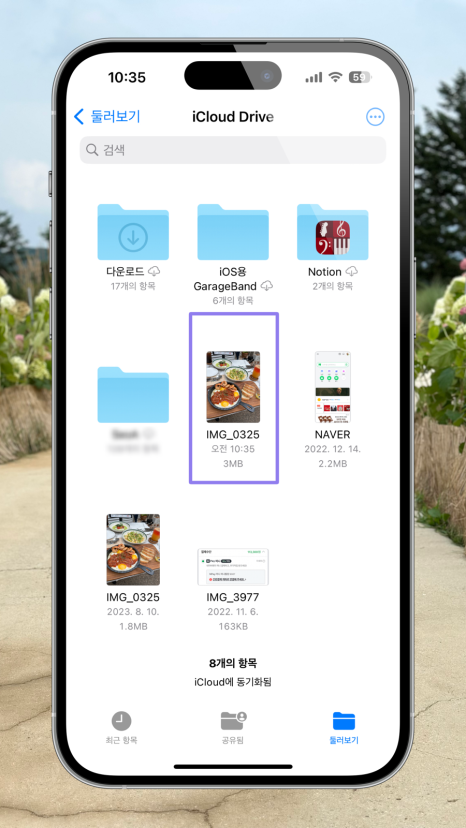
7. 빠른 동작을 선택하시면 'PDF 생성'항목이 보이실 겁니다. 보이면 터치해 주세요.
8. 이제 동일한 폴더 안에 PDF 파일로 생성된 사진이 보이실 겁니다. 한번 선택해 주세요.
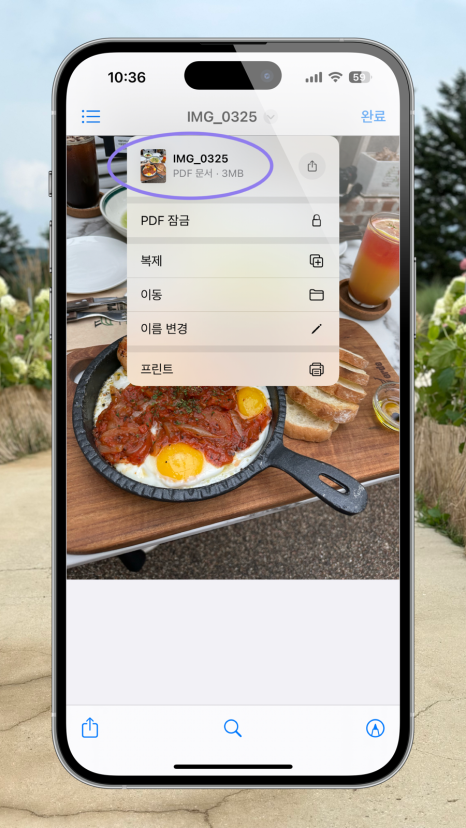
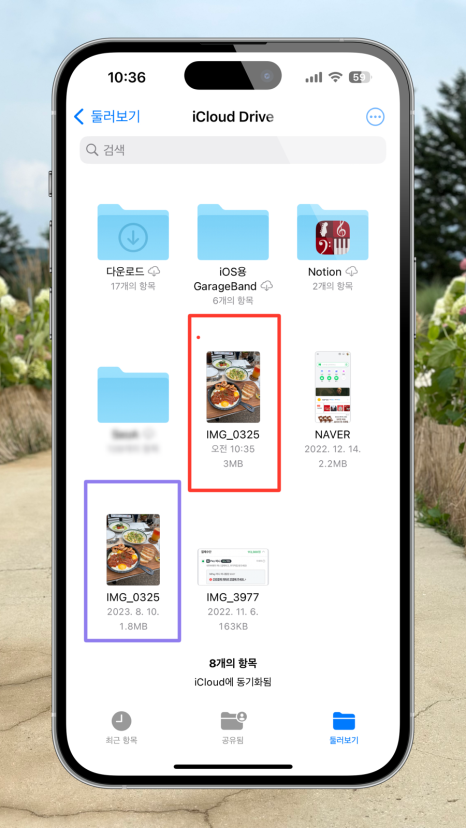
상단에 제목을 터치해 주시면 PDF 문서라고 보이는 것이 확인이 되실 겁니다. 살짝 번거로우실 수 있지만 별다른 설치 없이 간편하게 할 수 있답니다. 사진 파일보다 아이폰 사진 PDF 변환한 파일이 조금 더 크니 이 점 참고해 주세요.
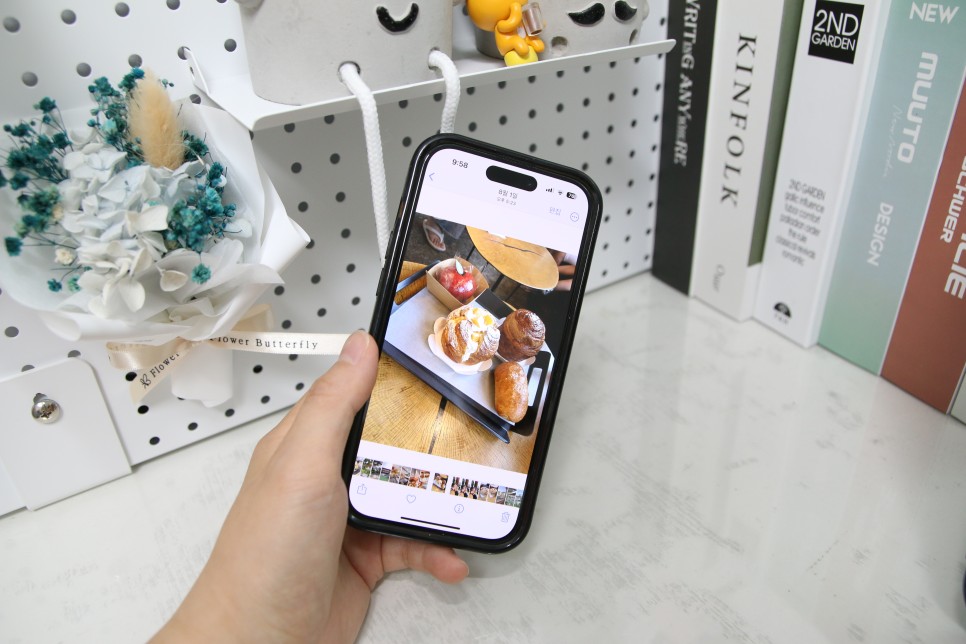
지금까지 아이폰 사진 PDF 변환하는 방법에 대해서 알아보았는데요. 쓸데없이 관련 앱을 설치하는 과정 없이 자체적으로 변환이 가능하니 알아두시면 요긴하게 쓰실 수 있으실 겁니다. 지금은 FAX보다 어떻게 보면 이렇게 촬영해서 서류를 보내는 게 더 깨끗하기 때문에 업무적으로도 도움이 많이 되실 거라 생각이 드네요. 그럼 도움이 되셨길 바라면서 마무리하도록 하겠습니다. :D