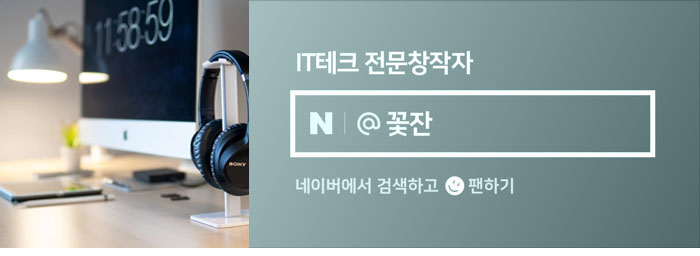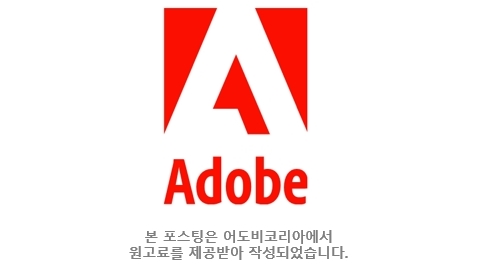무료 PDF 뷰어 애크로뱃 앱 세금계산서 양식 PDF 암호 해제 / 걸기
세금계산서는 기업 간에 거래를 할 때 필연적으로 주고받아야 하는 서류로 누가 누구에게 무엇을 얼마나 공급하고 얼마를 받았는지 증명할 수 있는 법적 증빙 자료이기 때문에 정말 중요한 서류라고 할 수 있습니다.
그런 만큼 재무 회계 업무를 담당하는 대기업 및 중소기업 근로자분들에게 이 세금계산서 관리가 일잘러가 되기 위한 필수 스킬이라고 할 수 있습니다.

요즘은 국세청 홈택스를 활용해서 전자 세금계산서를 많이 발행하지만 사무직 근로자분들이시라면 따로 세금계산서를 다루어야 할 일이 생기기도 하는 만큼 이번 포스팅에서는 PDF 전문 앱인 애크로뱃을 이용해 파일을 열어보고 수정하는 방법을 알아보도록 하겠습니다. 애크로뱃을 처음 사용하시는 분들은 일주일 무료 체험이 가능하니 참고하시기 바랍니다.
< >
세금계산서를 PDF로 보내는 이유는 이미지 파일처럼 쉽게 수정할 수 없는 파일이기 때문입니다.
그런 특성 때문에 많은 회사에서 PDF 파일을 이용해 서류를 주고받는데요.
무료 PDF 뷰어
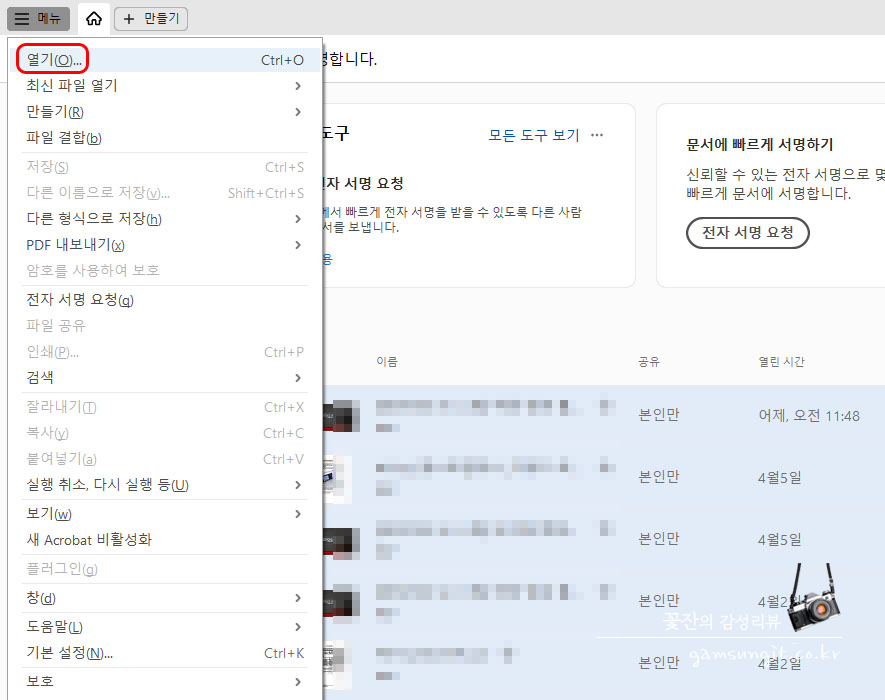
애크로뱃 앱은 PDF 뷰어로도 이용할 수 있기 때문에 PDF 파일을 바로 열어서 확인하고 수정까지 진행할 수 있습니다.
만약 업무를 보다가 세금계산서를 PDF 파일 형식으로 받았다면 바로 PDF 뷰어로 사용할 수 있는 애크로뱃 앱을 열어서 내용을 확인하면 됩니다.
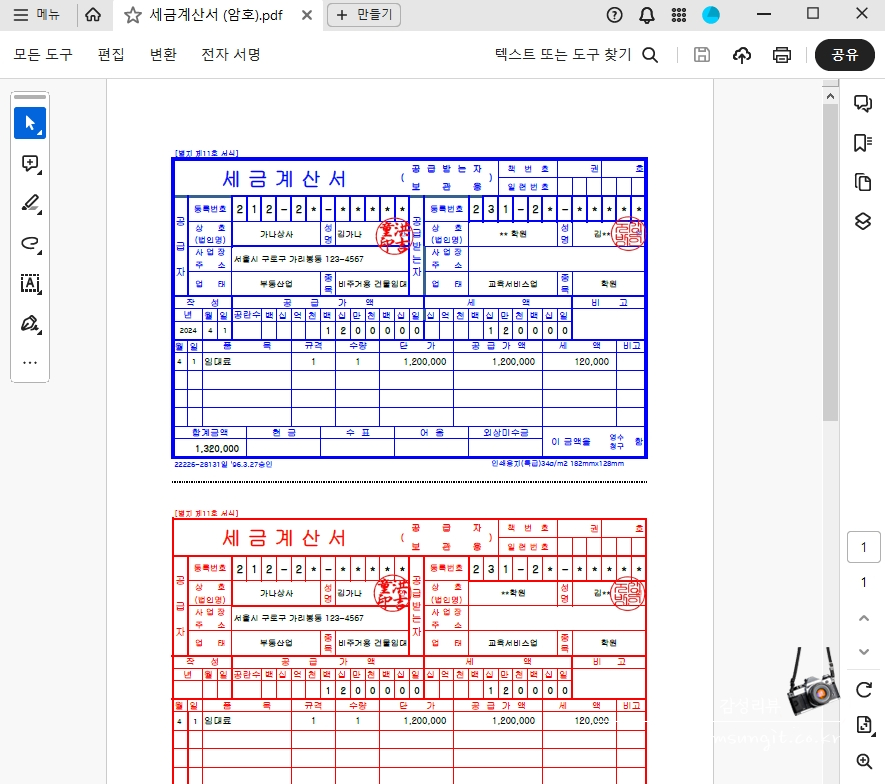
특히 PDF 뷰어 기능은 애크로뱃 앱을 구독하지 않아도 무료로 사용할 수 있기 때문에 어디서든 빠르게 간편하게 서류를 확인할 때 편리하게 사용할 수 있습니다. 급한 서류 업무를 진행하셔야 할 때 참고해두시면 좋을 것 같네요(메뉴 > 열기).
PDF 편집
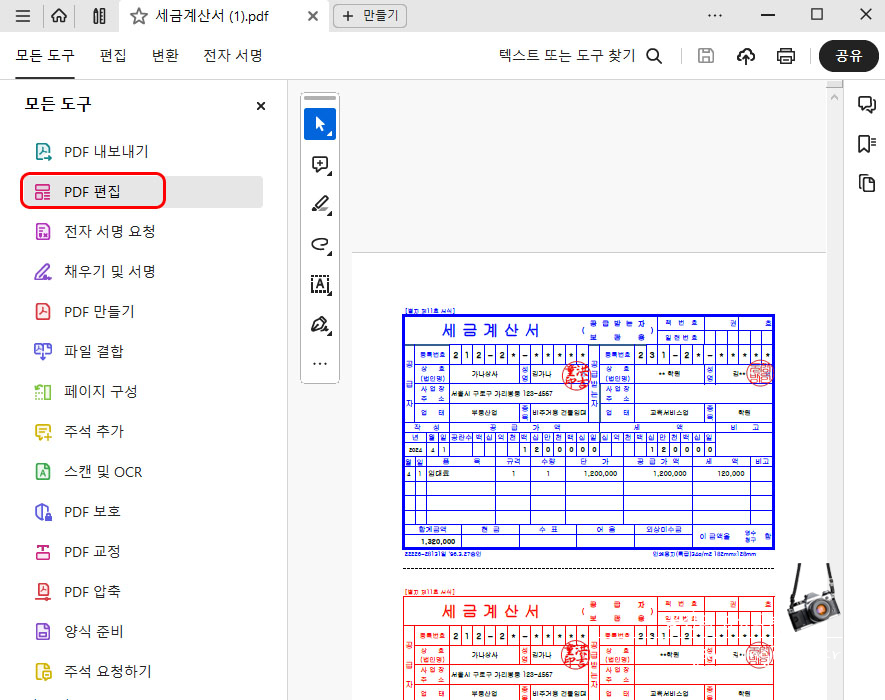
만약 세금계산서 양식에서 텍스트 수정이 필요한 경우라면 애크로뱃 앱을 통해서 PDF 편집 기능을 사용할 수 있습니다.
파일을 불러온 후 도구 중에서 < PDF 편집 >을 클릭해 줍니다.
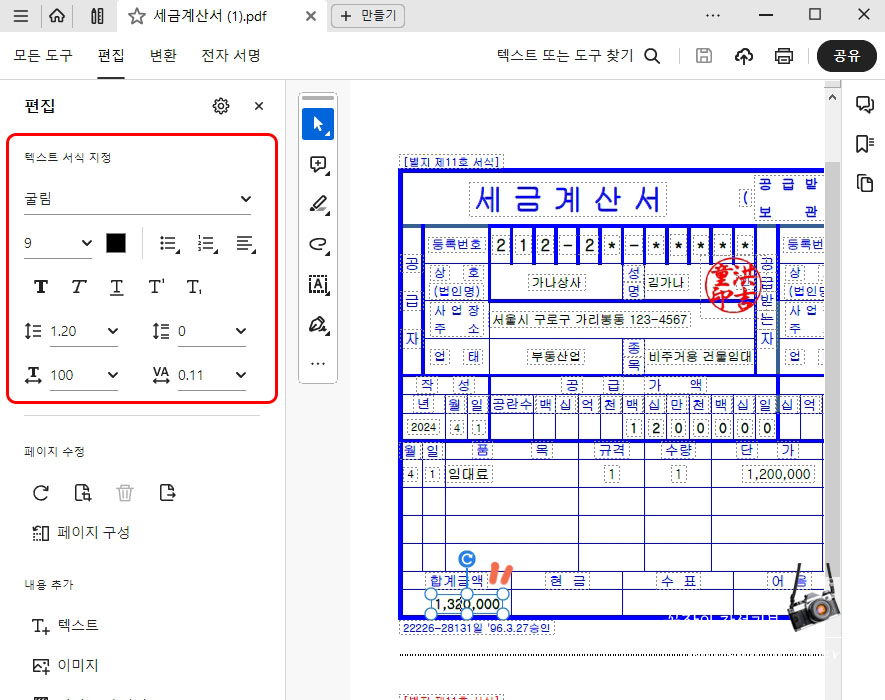
텍스트가 있는 부분을 클릭하면 문서 편집을 할 때 볼 수 있는 폰트 변경, 글씨 크기 변경, 정렬 등의 텍스트 서식 지정 도구들을 볼 수 있습니다.
저는 숫자 부분을 클릭해 보았는데요.
그러면 마우스 커서가 생기면서 일반적인 워드, 엑셀 파일에서 수정하는 것과 동일하게 텍스트를 삭제 및 수정할 수 있습니다.
애크로뱃 PDF 편집 기능을 이용하면 아래 이미지처럼 텍스트나 이미지를 추가할 수 도 있고 문서의 도용을 막기 위한 워터마크도 넣을 수 있습니다.
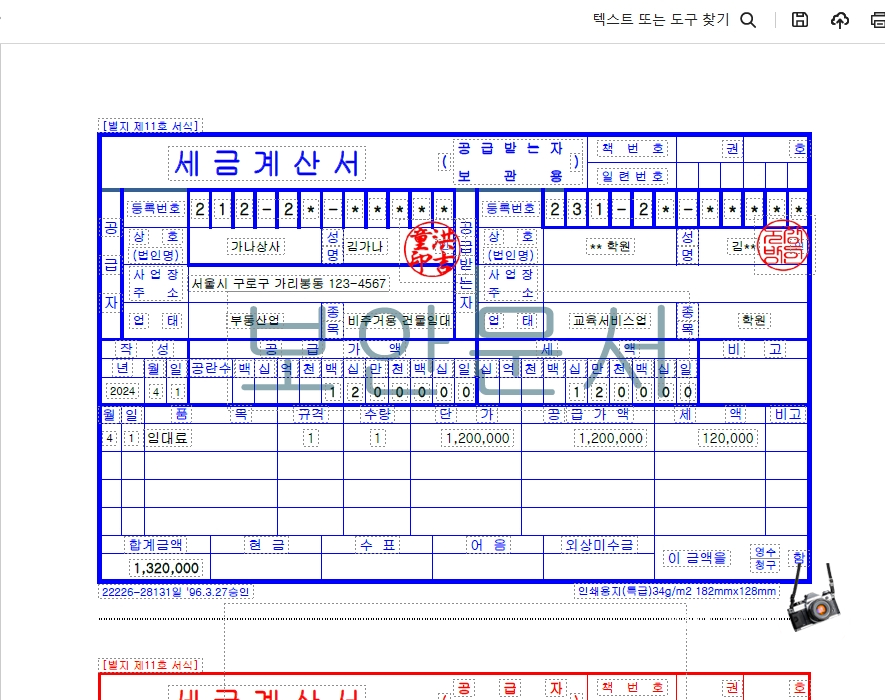
< 워터마크 기능 >
이렇게 애크로뱃에서 바로 편집이 가능하기 때문에 틀린 내용이 있다고 해서 세금계산서 양식을 일일이 타이핑해서 새로 만들거나 원본 파일을 다시 열 필요가 없는 거죠! 당연히 업무시간도 낭비 없이 효율적으로 이용할 수 있고요.
주석달기 및 삭제
업무 처리를 하다보면 보낸 문서에 대한 이해를 돕기 위해서 '주석'을 다는 경우가 있습니다. 애크로뱃 앱을 이용하면 주석달기 기능을 이용해 PDF 문서에도 주석을 추가할 수 있습니다.
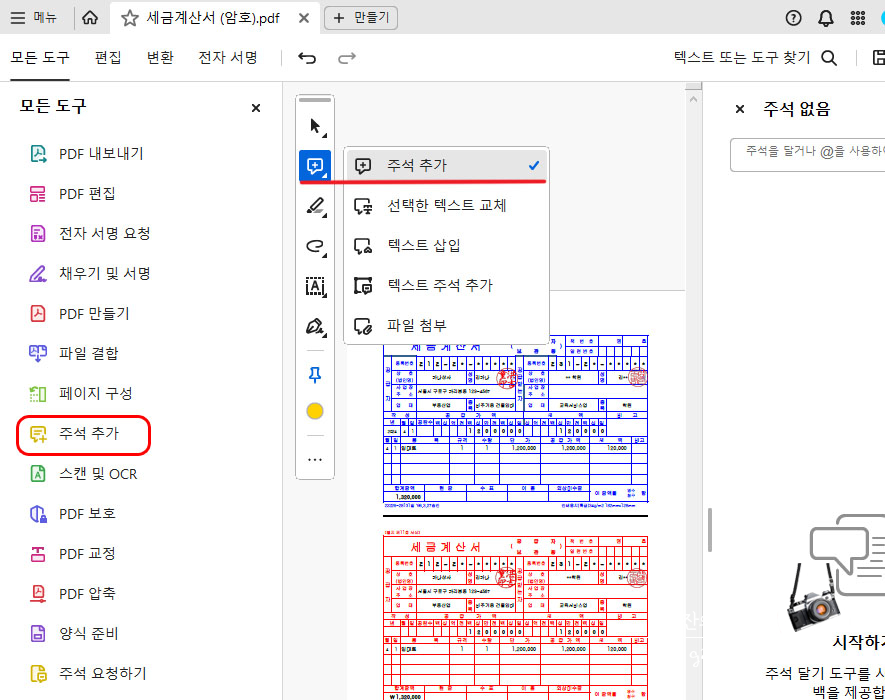
왼쪽 도구 중에서 '주석 추가'를 누르면 관련 메뉴들이 문서 왼쪽에 뜹니다.
가장 위에 있는 + 말풍선 모양을 누르고 '주석 추가'를 눌러주세요!
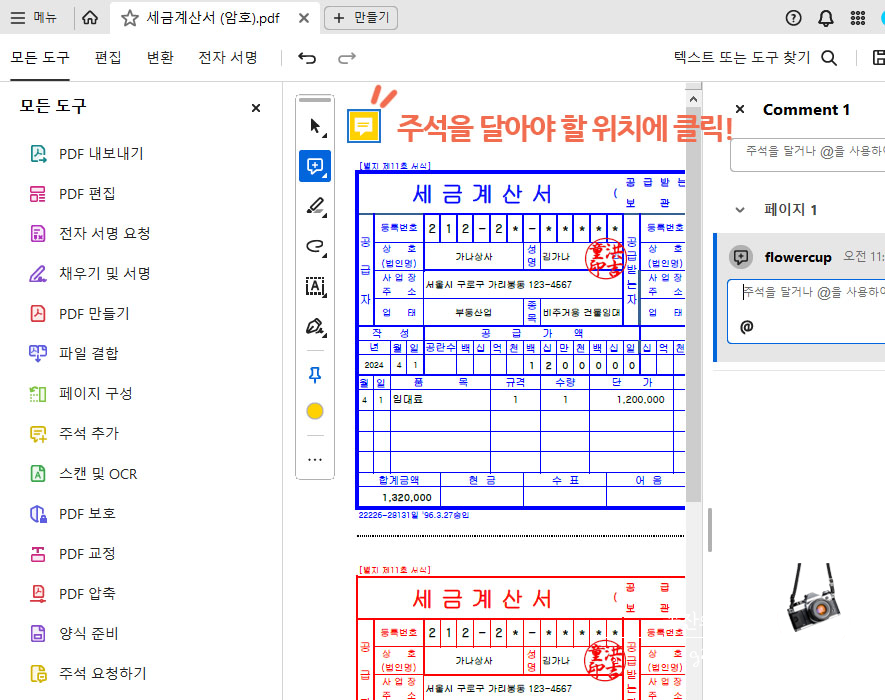
말풍선 모양이 나타나면 주석을 달아서 설명을 추가해야 할 부분에 클릭하여 주석을 달 위치를 지정해 줍니다.
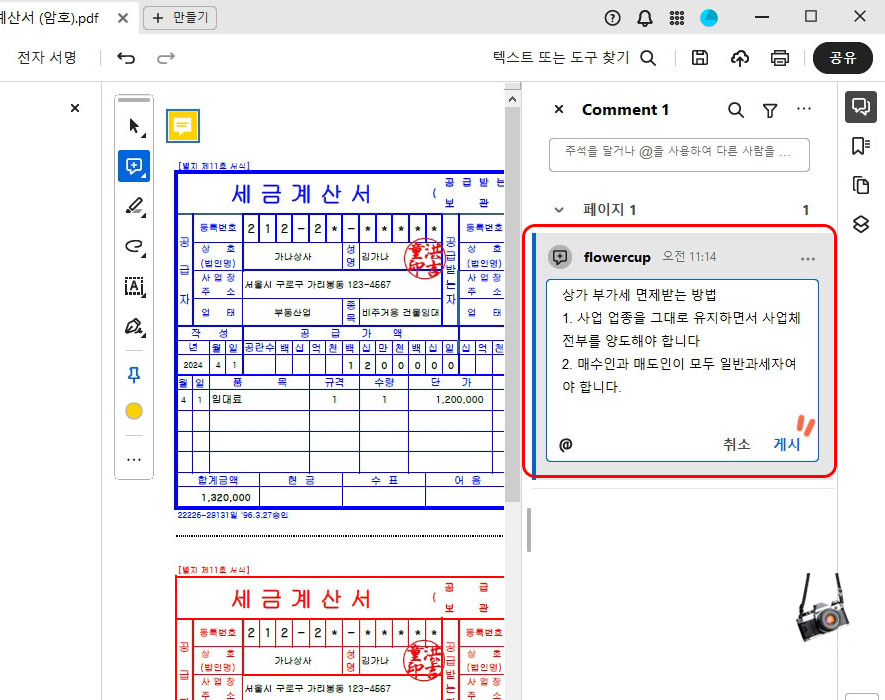
주석을 달 위치를 클릭하면 오른쪽에 내용을 입력할 수 있는 창이 뜹니다.
이 부분에 설명 텍스트를 입력하면 되고, @를 이용해서 다른 사람에게 회신을 하거나 다른 사람을 초대할 수 있습니다. 주석 내용을 꼭 볼 수 있게 하는 기능이라고 할 수 있습니다.
마지막으로 '게시'를 누르면 주석달기 끝!
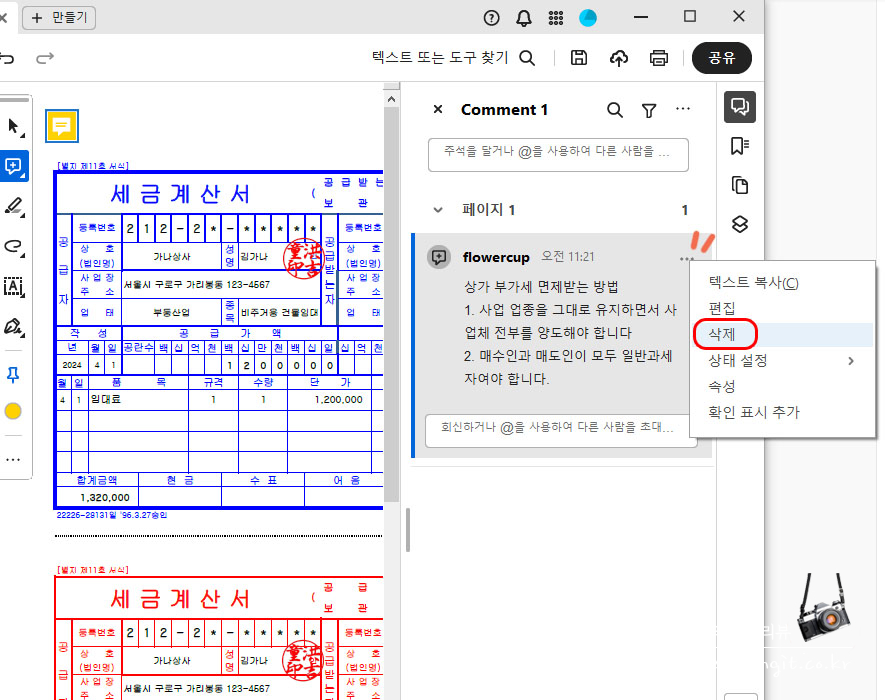
주석달기는 PDF 문서 자체에는 영향을 주지 않고 쉽게 삭제도 가능하기 때문에 업무상 서류를 주고받을 일이 많으시다면 활용하시면 좋은 기능이랍니다.
PDF 비번 설정 및 PDF 비번 해제
대기업 일잘러라면 내가 만든 회사 서류의 보안도 신경 써야죠!
애크로뱃 앱을 구독하면 내가 만든 PDF 문서에 암호를 걸 수 있고, PDF 비번 해제도 가능합니다.
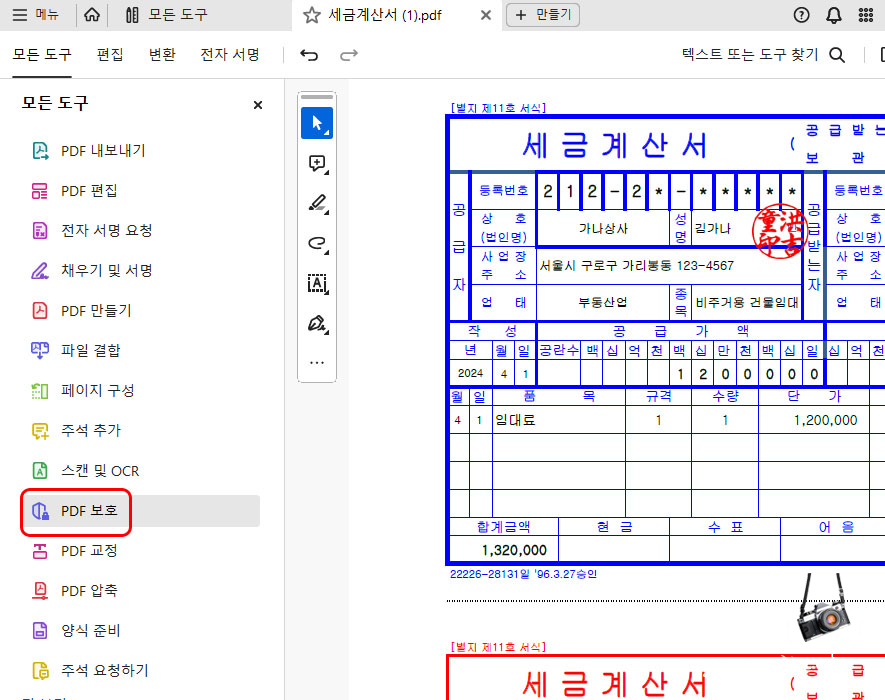
좌측 메뉴 중 < PDF 보호 > 눌러줍니다.
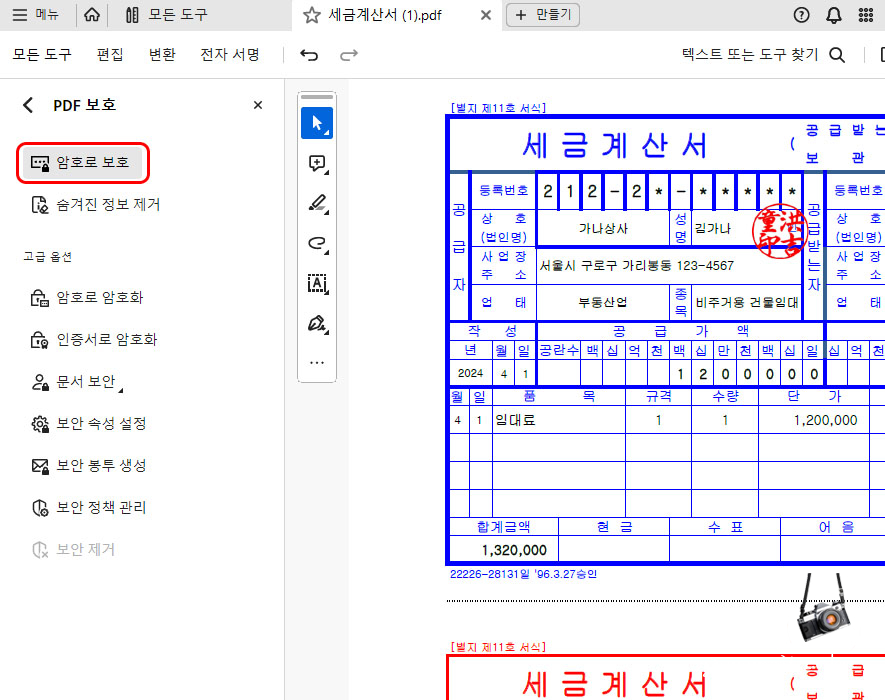
'암호로 보호'를 눌러주고, PDF 암호 설정을 통해 보호할 범위를 선택합니다.
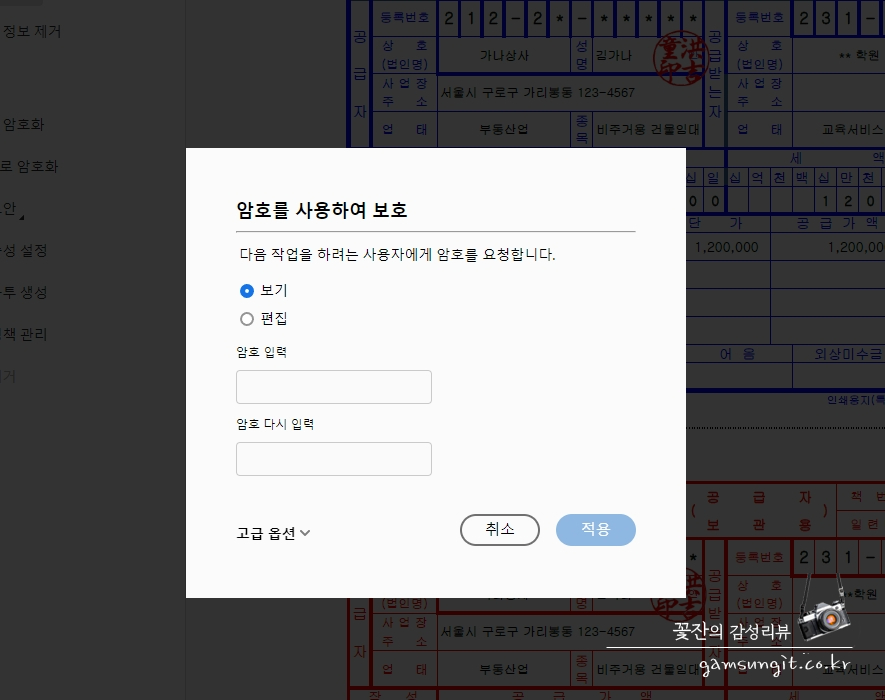
'보기'를 선택할 경우 암호를 입력하지 않으면 아예 보는 것조차 안됩니다. '편집'을 선택할 경우 열어 볼 수는 있지만 편집을 하려면 반드시 암호를 입력해야 합니다.
동일한 암호를 두 번 입력해 주고 '적용'을 눌러주면 암호 걸기 완료입니다. 마지막에 '메뉴 > 저장' 누르는 거 잊지 마시고요!
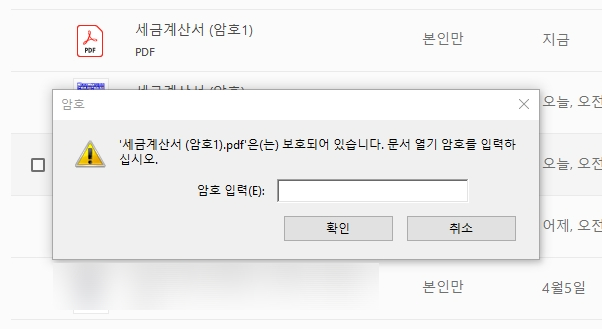
이렇게 저장한 문서를 전송하면 상대방이 열어보려고 할 때 혹은 편집하려고 할 때 반드시 암호가 필요합니다.
그러니 파일을 보냈다면 반드시 암호도 따로 공유해야겠죠?
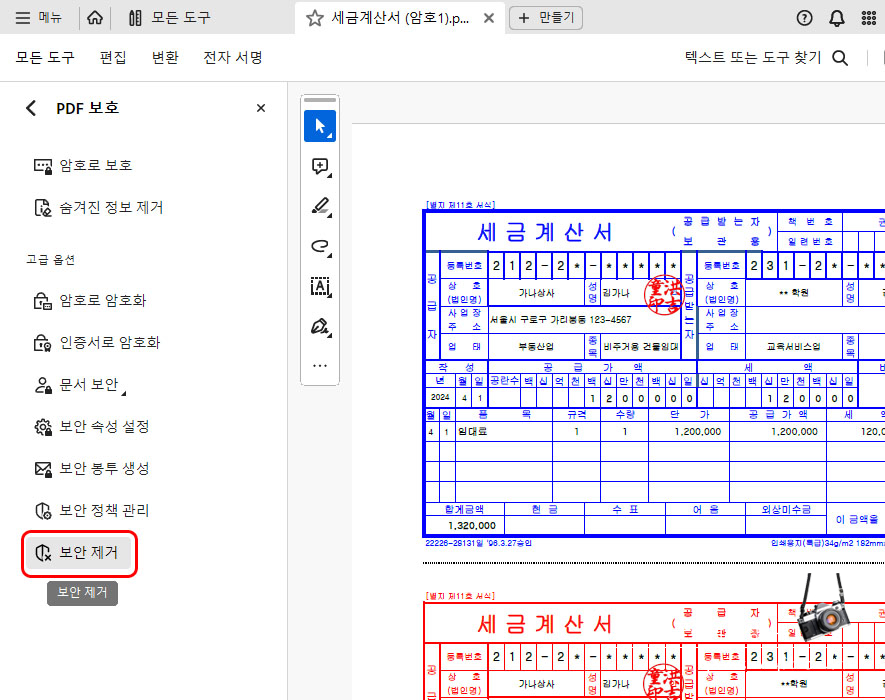
이미 비밀번호를 입력하고 문서를 열었기 때문에 해당 PDF 문서에 대한 수정이 가능한 상태인데요.
더이상 보안이 필요 없다면 암호를 해제해주면 됩니다.
< PDF 보호 > 메뉴로 들어가서 '보안 제거'를 선택해 주면, 추가 비밀번호 없이 PDF 암호 해제 제거가 완료됩니다.
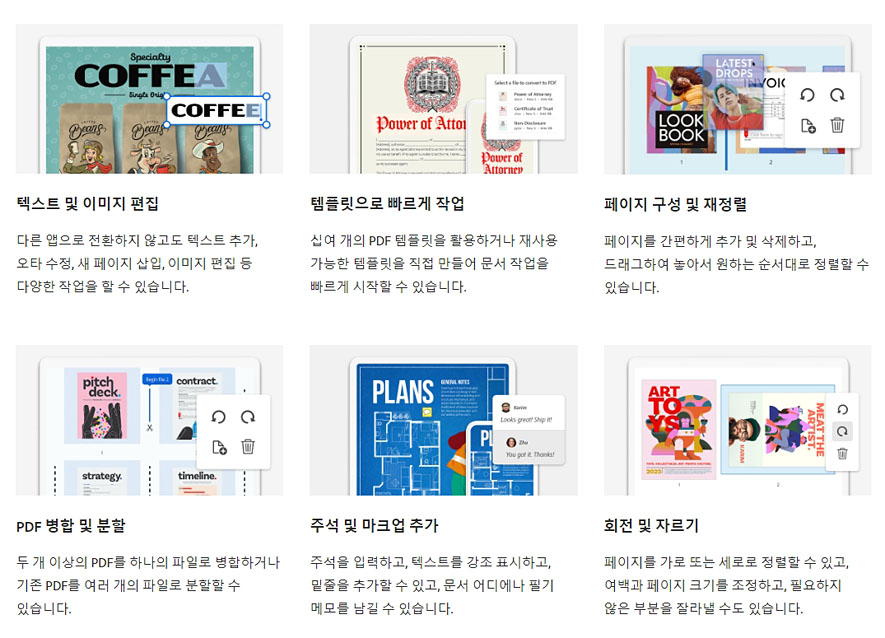
< 다양한 애크로뱃 기능들 >
이상 PDF 무료 뷰어로 사용할 수 있을 뿐만 아니라 편집, 암호 걸기 및 해제를 통해 회사 서류를 안전하게 다룰 수 있는 애크로뱃 앱의 다양한 기능들을 알아보았습니다.
애크로뱃 앱뿐만이 아니라 애크로뱃 온라인에서도 PDF 암호 설정이 가능하니, 간편하게 해당 기능을 이용해 보실 수 있습니다.
세금계산서 다루기는 기업 회계 업무 중 빼놓을 수 없는 중요한 부분인 만큼 애크로뱃의 기능을 잘 익혀두시면 일잘러가 되는데 확실한 도움이 되실 거에요!^^
< >