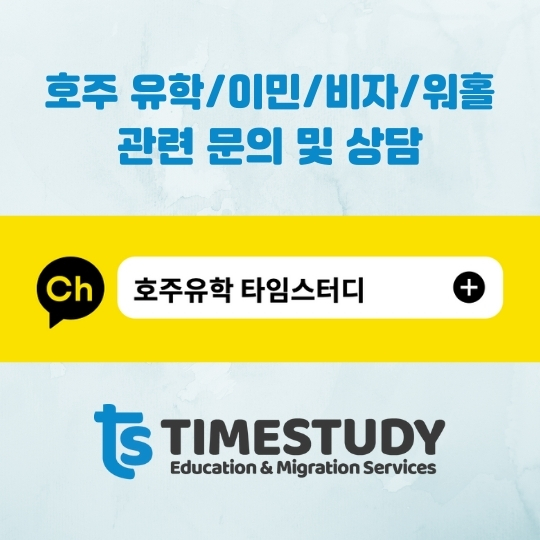호주 이민성 서류 스캔 방법/+아이폰으로 스캔 및 PDF저장
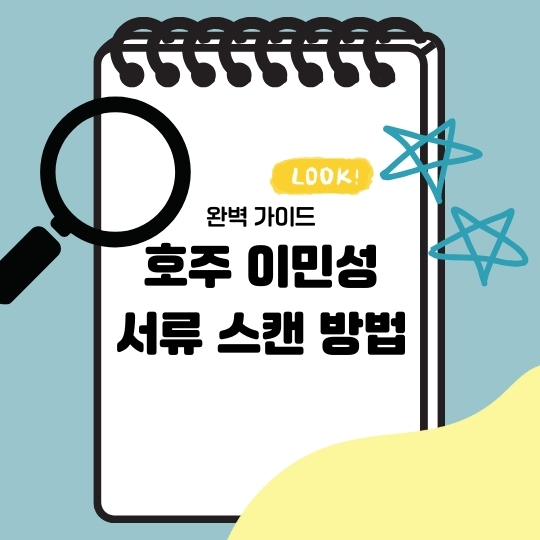
안녕하세요
호주 전문 유학원 타임스터디입니다 :)

오늘은 호주 워홀, 학생 비자뿐만 아니라
호주 이민성 비자를 신청할 경우
반드시 필요한 과정인 "서류 스캔 방법"에 대해서
안내해 드리려고 해요.
비자 서류 스캔 과정에서
많이 하는 실수와 핸드폰으로 스캔하는 방법에 대해서도
자세히 설명해 드릴 테니 끝까지 읽어주세요~!
서류 스캔 방법 3가지

서류 스캔하는 방법은???
1. 스캐너 사용: 가정이나 사무실에 스캐너가 있다면,
여권을 스캐너에 안정적으로 위치시킨 후, 스캔 버튼 클릭
여권은 작은 크기이므로 고해상도 설정을 선택하여
여권의 모든 중요한 내용이 잘 나올 수 있게 해야 합니다.
2. 스마트폰 앱 사용: 스캐너가 없는 경우,
스마트폰 내의 앱을 통해 서류를 스캔할 수 있습니다.
여러 앱 중 'CamScanner'나 'Adobe Scan', 'vFlat' 추천
앱 내에서 편집 기능을 사용하여 크기와 해상도 조절 가능
3. 아이폰으로 문서 스캔: 스캐너가 필요 없고, 다른 문서 스캔 앱도 필요 X
아이폰 기본 메모 앱만 있으면 빠르게 서류 스캔 가능
+ PDF 파일로 저장 가능
호주 이민성 서류 스캔 시 주의사항

서류 스캔 시 주의 사항은???
호주 이민성에 제출하는 서류를 스캔할 때는
몇 가지 주의사항을 지켜야 합니다.
* 스캔 품질-스캔할 때 고품질 설정 사용. 일반적으로 300dpi 이상 권장
/이미지의 텍스트와 그림이 명확하게 보이도록 스캔
* 파일 형식- PDF 형식이 일반적으로 권장
* 파일 크기- 파일 크기가 너무 크지 않도록 주의
/일반적으로 이민성에서 허용하는 최대 파일 크기는 5MB 또는 10MB
* 파일 내용-제출할 서류에 모든 정보가 포함되었는지 확인
/서류의 전체 페이지 스캔
* 파일 이름- 파일 이름은 명확하고 간결하게 지정
예를 들어, "Passport_Scan.pdf"
/공백이나 특수 문자를 피하고, 일반적으로 영문자와 숫자 사용
* 컬러 스캔- 원본이 컬러인 경우, 컬러로 스캔
(흑백 서류는 흑백으로 스캔 가능)
* 문서 배치- 스캔할 때 문서가 똑바르게 놓였는지 확인
비뚤어진 스캔은 거부될 수 있음
* 프라이버시와 보완- 스캔 된 파일은 안전하게 보관
/파일을 전송할 때는 안전한 경로 사용,
암호화가 가능한 경우 암호화 고려
여권 스캔 시 주의사항

여권 스캔 시 주의사항은??
호주 비자 신청 시 필요한 서류들이 많지만
그중에서도 여권은 필수적이죠.
그런데 특히, 여권을 스캔하는 과정에서
많이들 실수를 하는 부분이 있습니다.
손가락이 여권의 중요한 부분을 가린다거나,
여권의 모든 내용을 담지 않은 채 스캔한다거나 하는
실수들을 많이 하는데
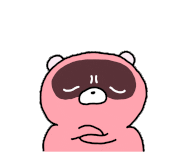
그런 분들을 위해 여권 스캔 시 주의 사항에 대해
알려드리려고 합니다.
1. 스마트폰을 사용해 여권을 스캔할 경우
여권을 깨끗하고 밝은 배경에 놓고,
가능한 한 여권 전체가 카메라 프레임에 잡히도록 찍습니다.
2. 여권의 모든 중요한 정보가 잘 보이는지 확인
(여권 번호, 발행일, 만료일, 이름, 생년월일 등)
이미지가 흐릿하거나 글자가 잘 보이지 않으면 다시 스캔
3. 여권 사본을 안전하게 보관
원본 여권과 별도로 보관하고, 필요한 경우
쉽게 찾을 수 있도록 관리
4. 규격 확인
여권 사진은 국가마다 규격이 다를 수 있으므로,
해당 국가의 정부 웹사이트나 여권 발급 기관의 안내를 확인하여
정확한 규격 파악
(사진 크기, 배경색, 헤드 사이즈 등)
5. 해상도와 파일 형식
스캔 시 해상도는 최소 300dpi 이상으로 설정
파일 형식은 보통 JPEG이나 PNG 사용
스캔 시 압축을 최소화하여 원본 사진의 품질 유지
아이폰으로 스캔하는 법

아이폰으로 스캔하는 방법은??
메모 앱 활용
프린터 필요 X
다른 애플리케이션 필요 X
아이폰 기본 "메모"앱만 있으면 스캔 가능
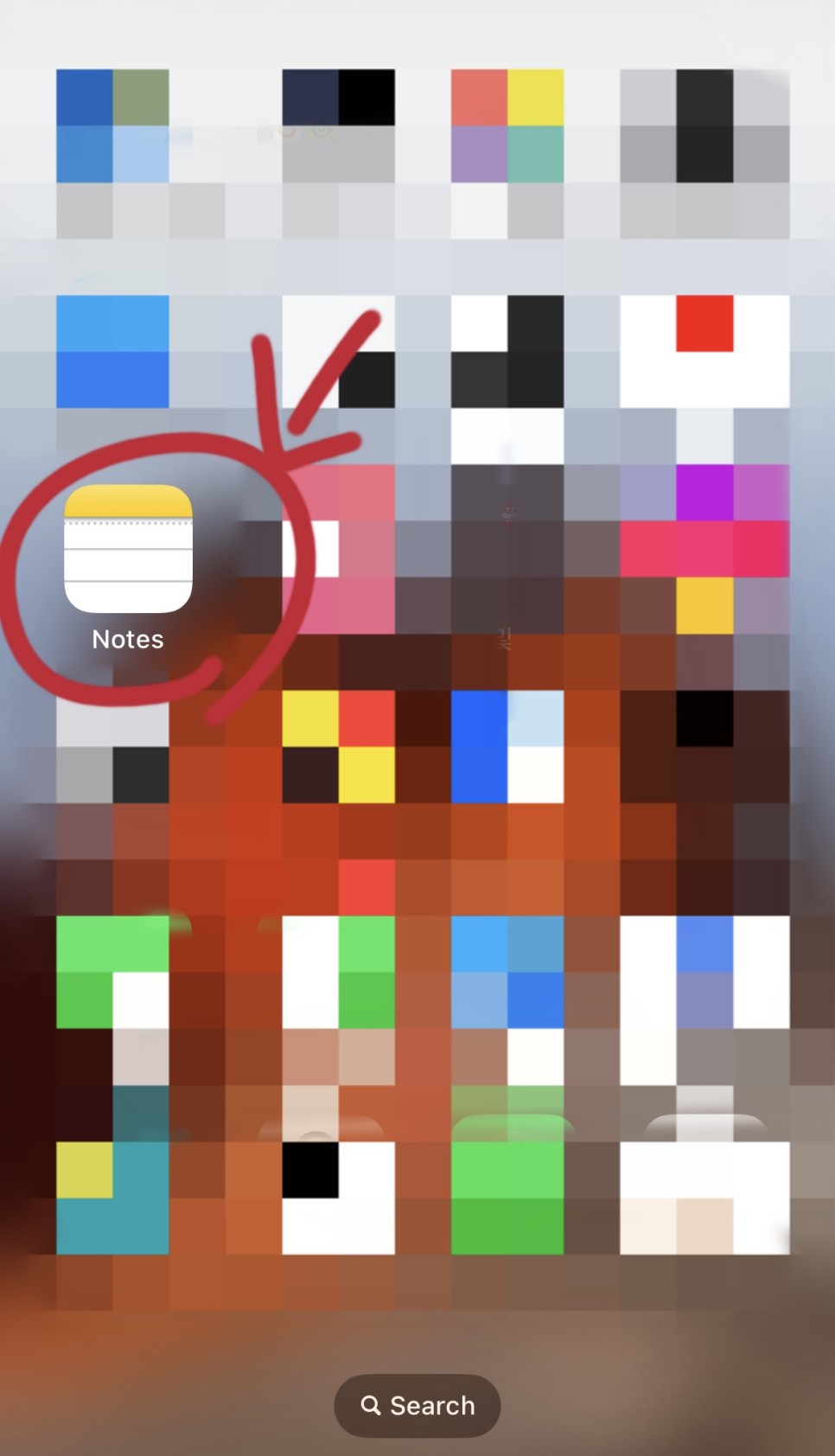
1. 아이폰에서 메모 앱을 열어준다.
(혹시 없다면 앱스토어에서 다운로드)
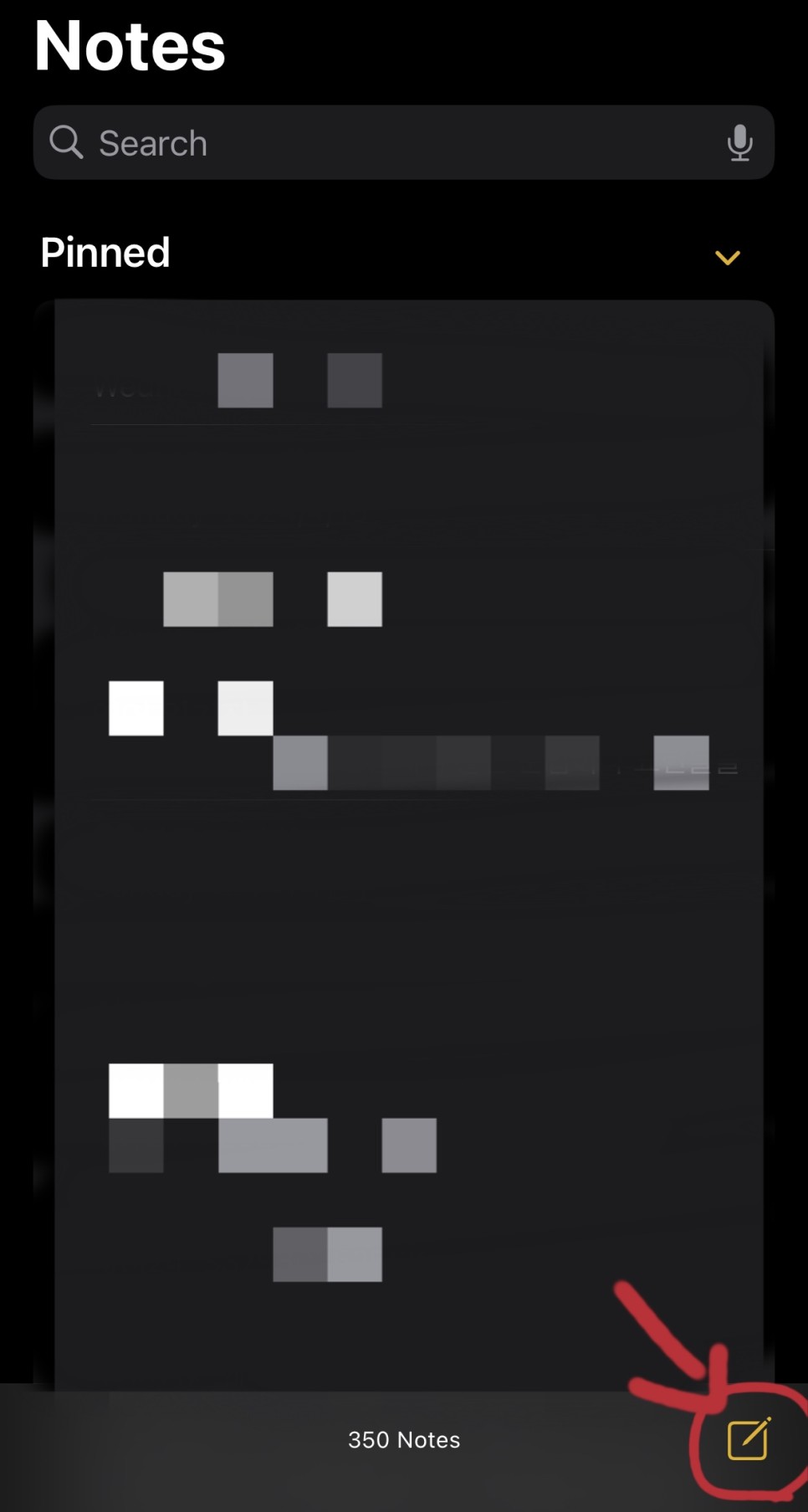
2. 메모 앱에서 하단의 메모 아이콘 클릭
->새로운 메모 생성
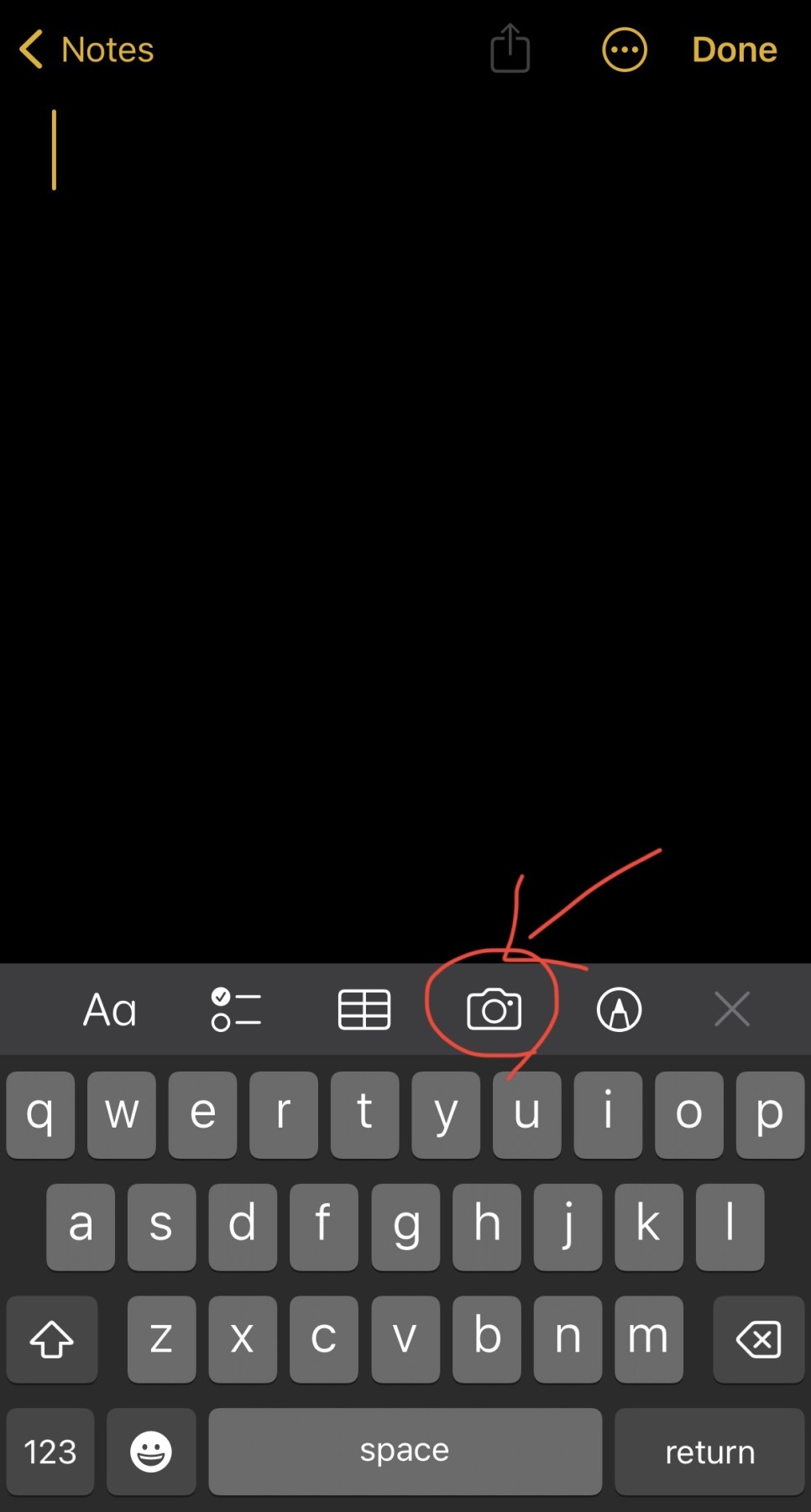
3. 카메라 아이콘 클릭
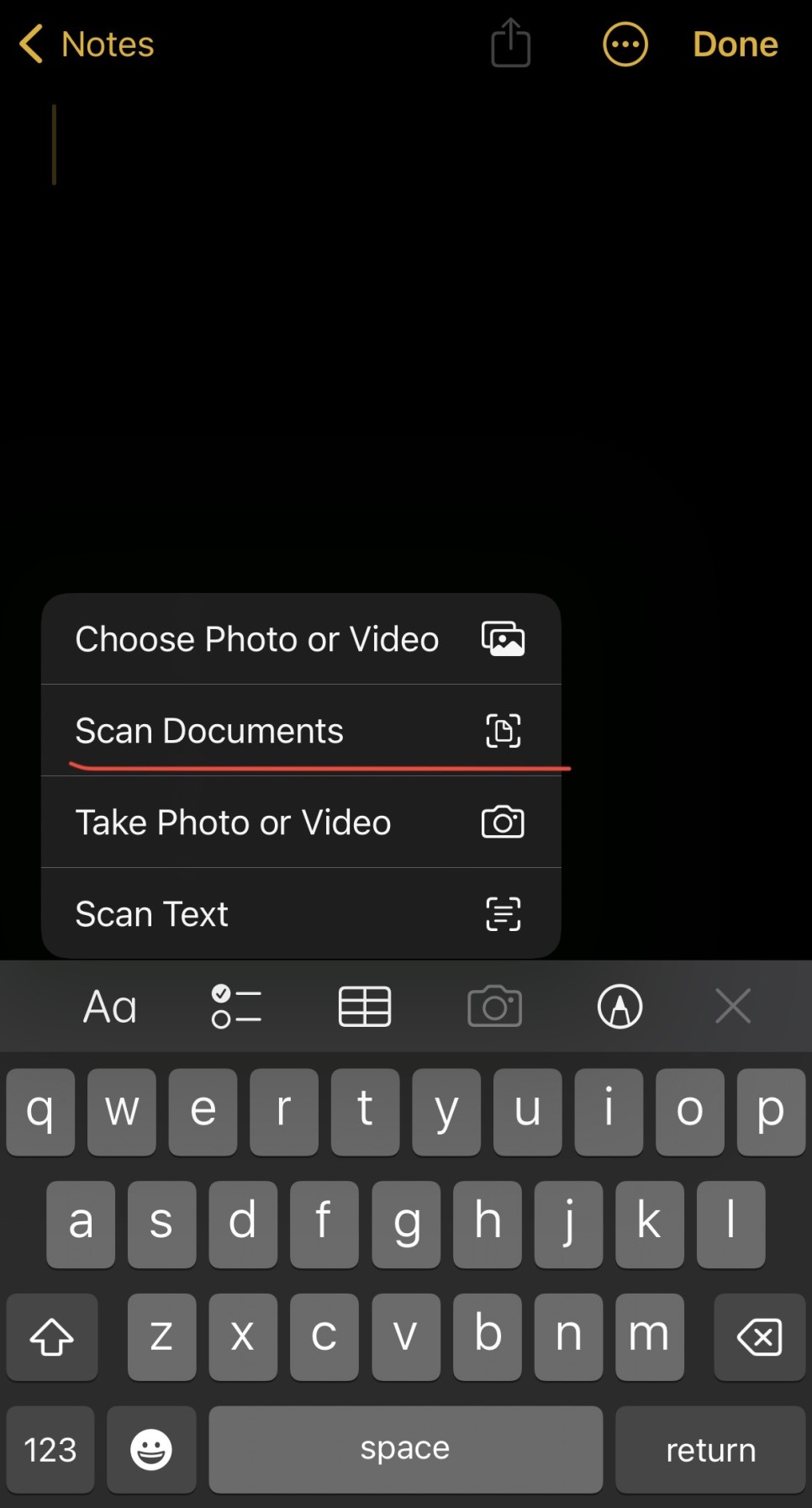
4. '문서 스캔' 항목 클릭
(Scan Documents)

5. 스캔할 문서를 카메라 화면 안에 배치
6. 아이폰이 자동 모드라면 문서가 자동으로 스캔
(자동 모드를 쓰면 카메라 연속촬영이 되므로
수동모드로 바꿔서 사용하는 거 추천)
오른쪽 상단의 '자동'을 '수동(Manual)'으로 바꿔주세요.
7. 스캔을 완료했다면 오른쪽 하단의 저장 버튼 클릭
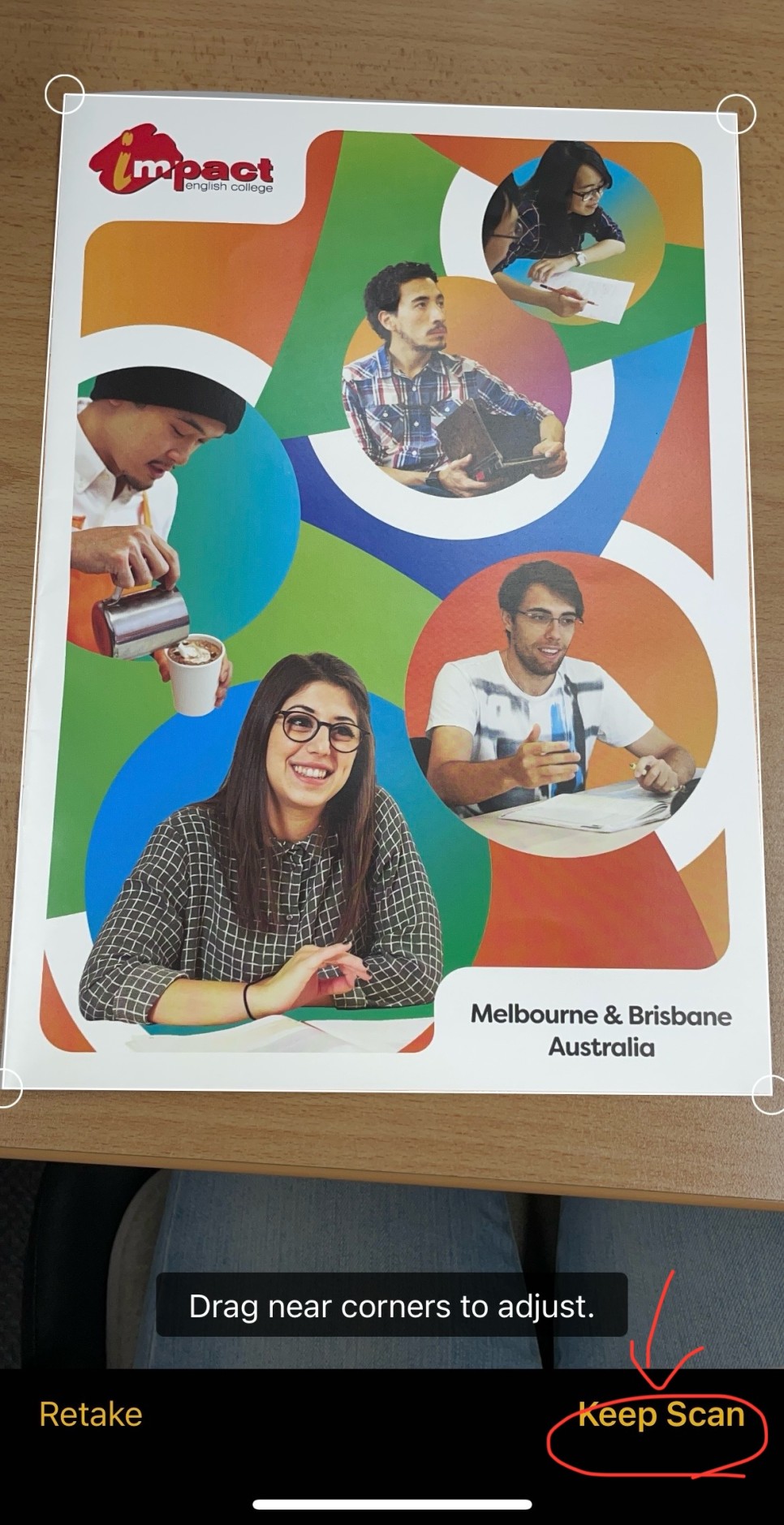
8. 모서리를 드래그하여 스캔할 영역 조절하고
오른쪽 하단의 '스캔 항목 유지(Keep Scan)' 클릭
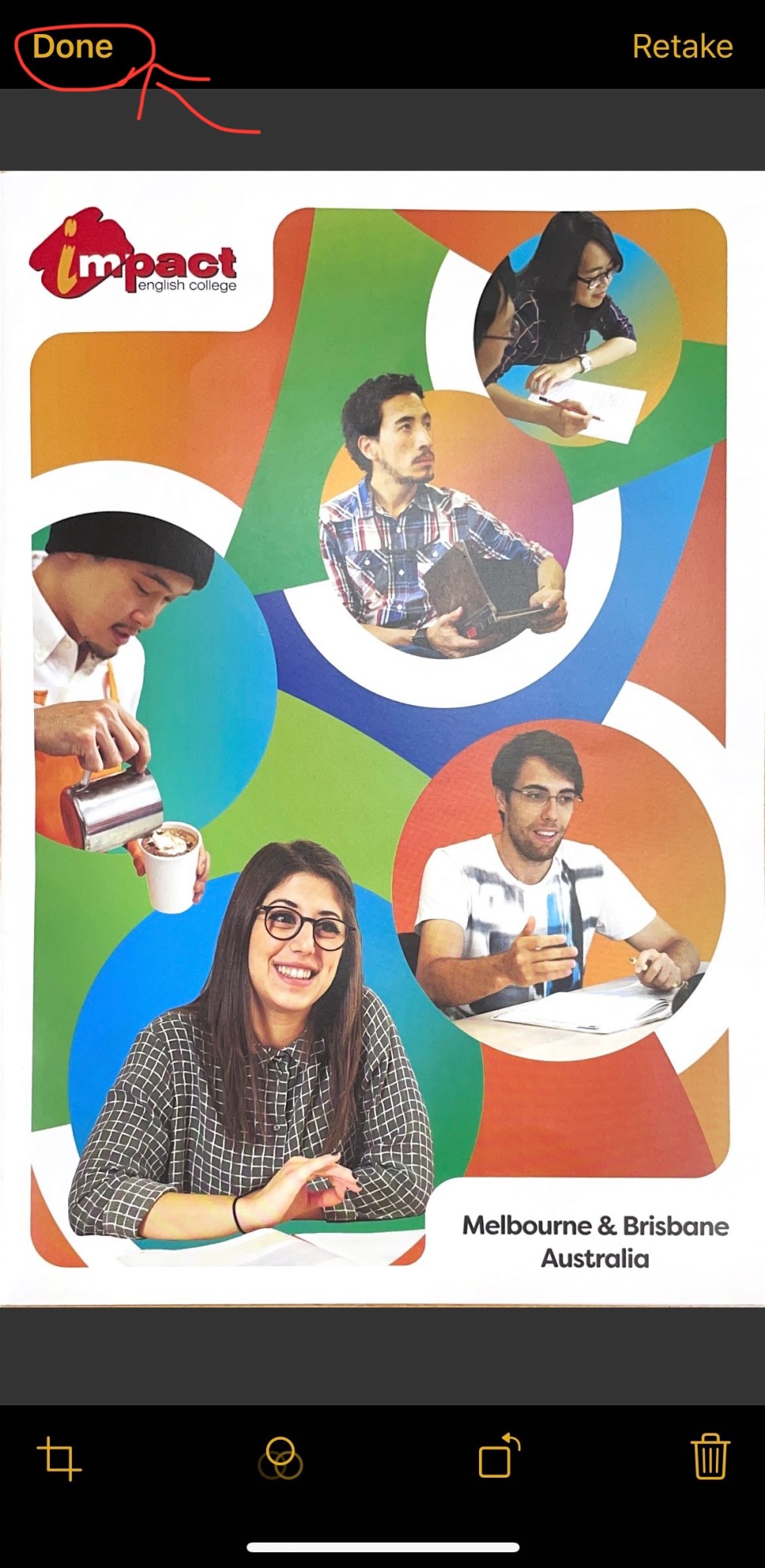
9. 자동 모드와 마찬가지로 완료되었으면 저장 탭
추가 스캔이 필요하다면 셔터 버튼 클릭
아이폰 문서 스캔 PDF로 저장하는 법

PDF로 문서 저장하는 방법??
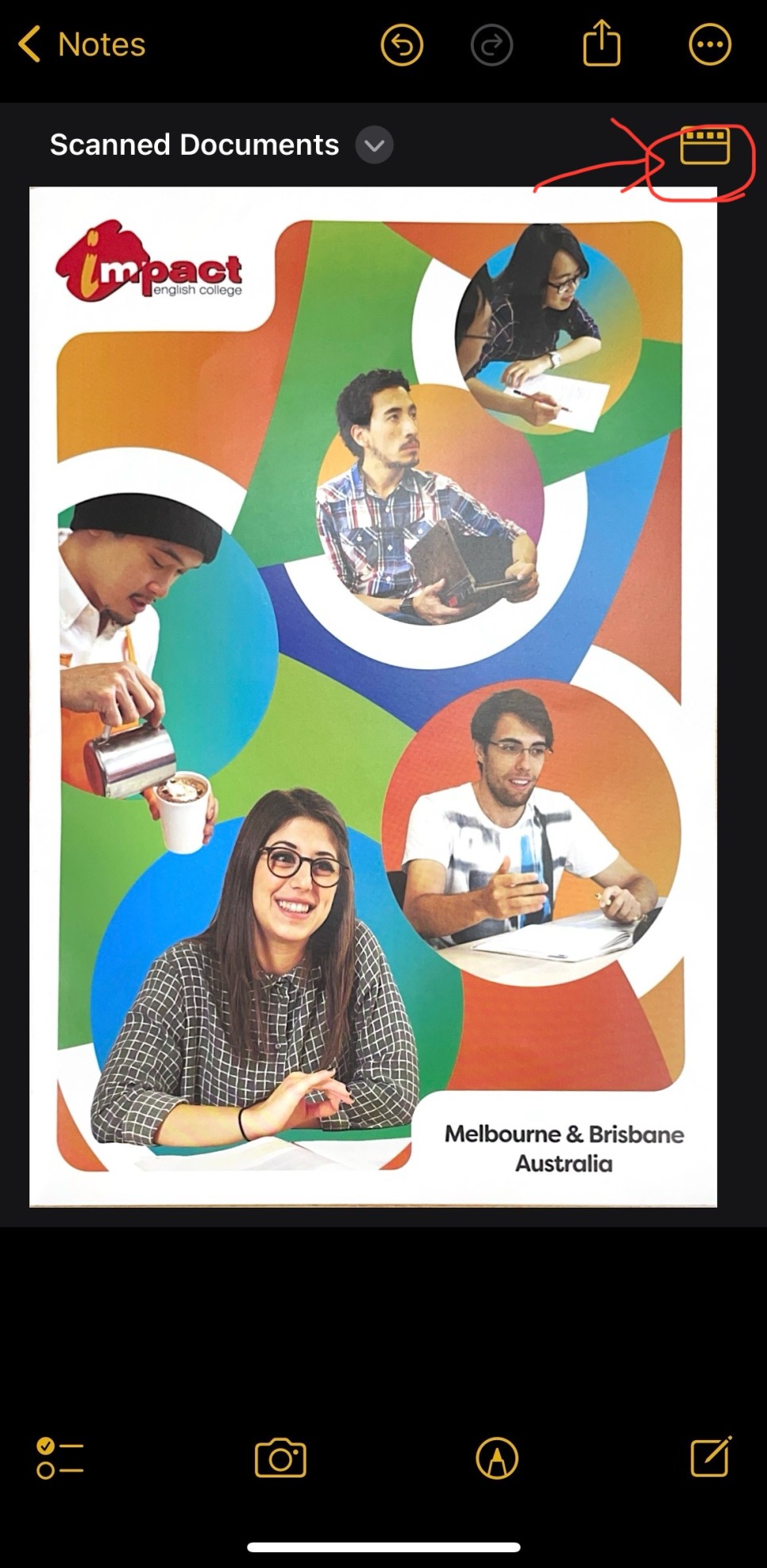
1. 아이폰 문서 스캔본을 편집하려면
오른쪽 상단의 필름 모양 아이콘 클릭
->스캔본 이미지 작게 생성 가능
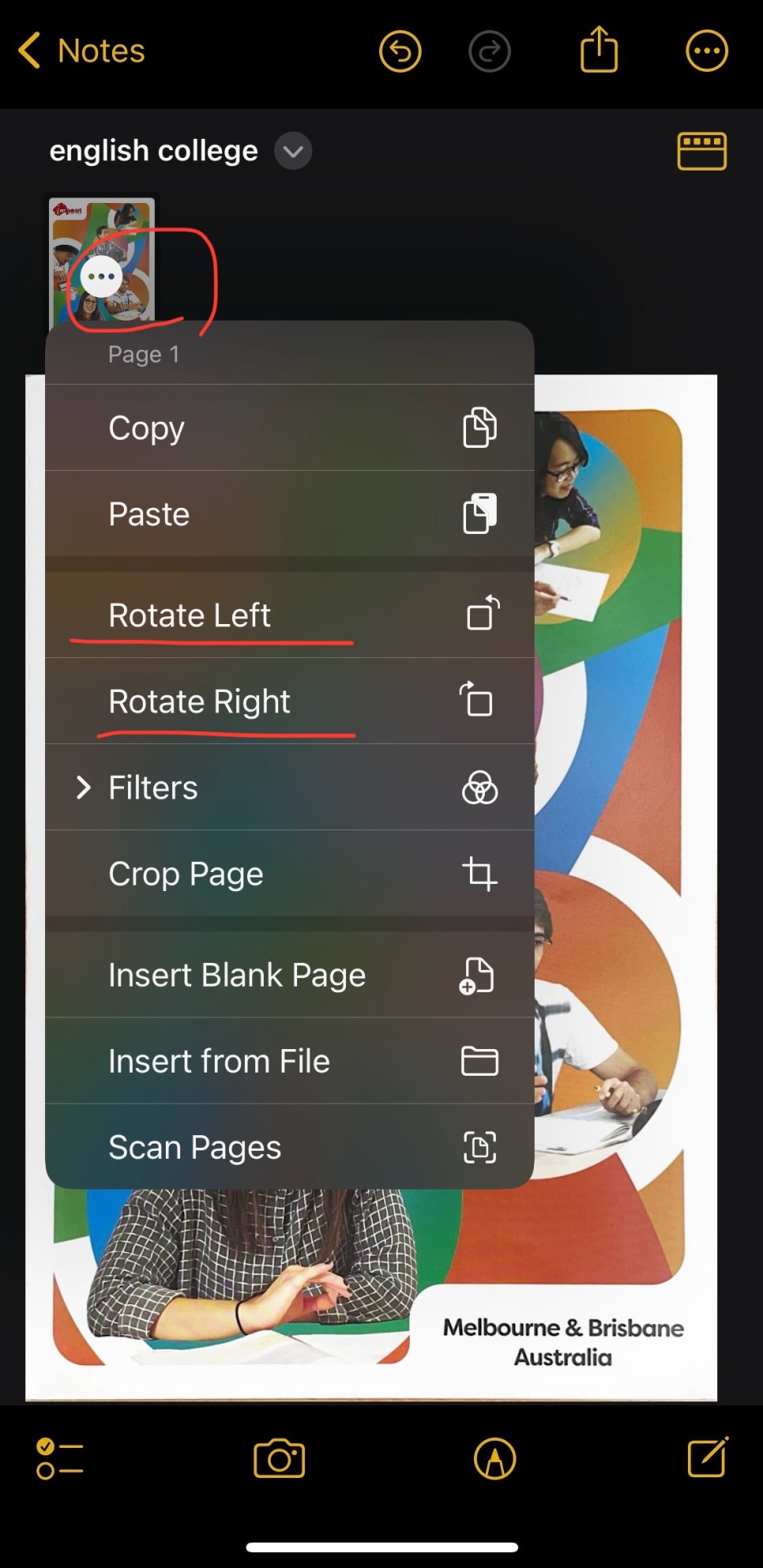
2. 상단에 생성된 이미지를 클릭하면
문서의 방향을 회전하거나 자르기, 필터 등 적용 가능
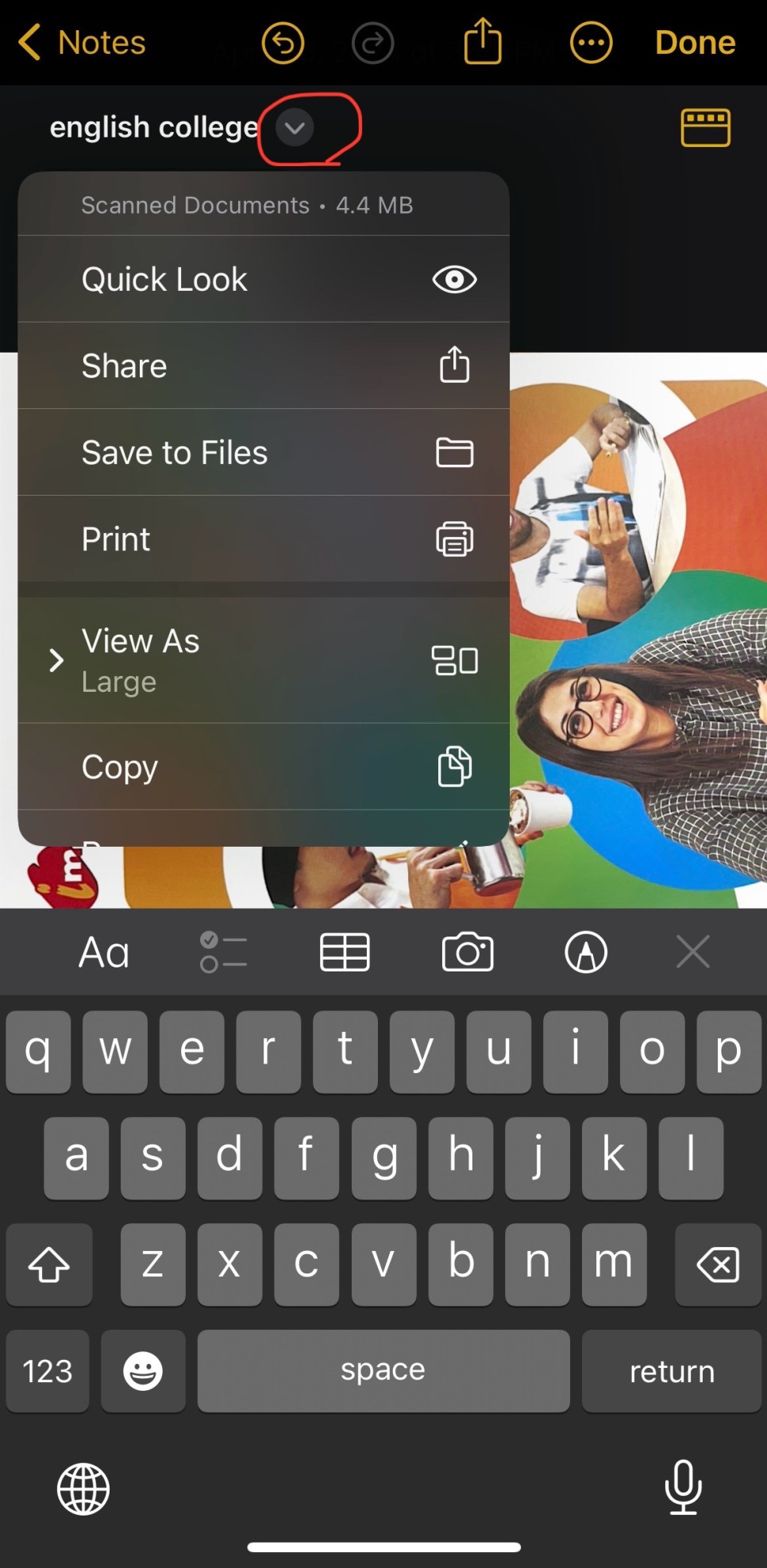
3. 파일명을 바꾸고 싶다면
파일명 옆의 "v"화살표 방향을 클릭
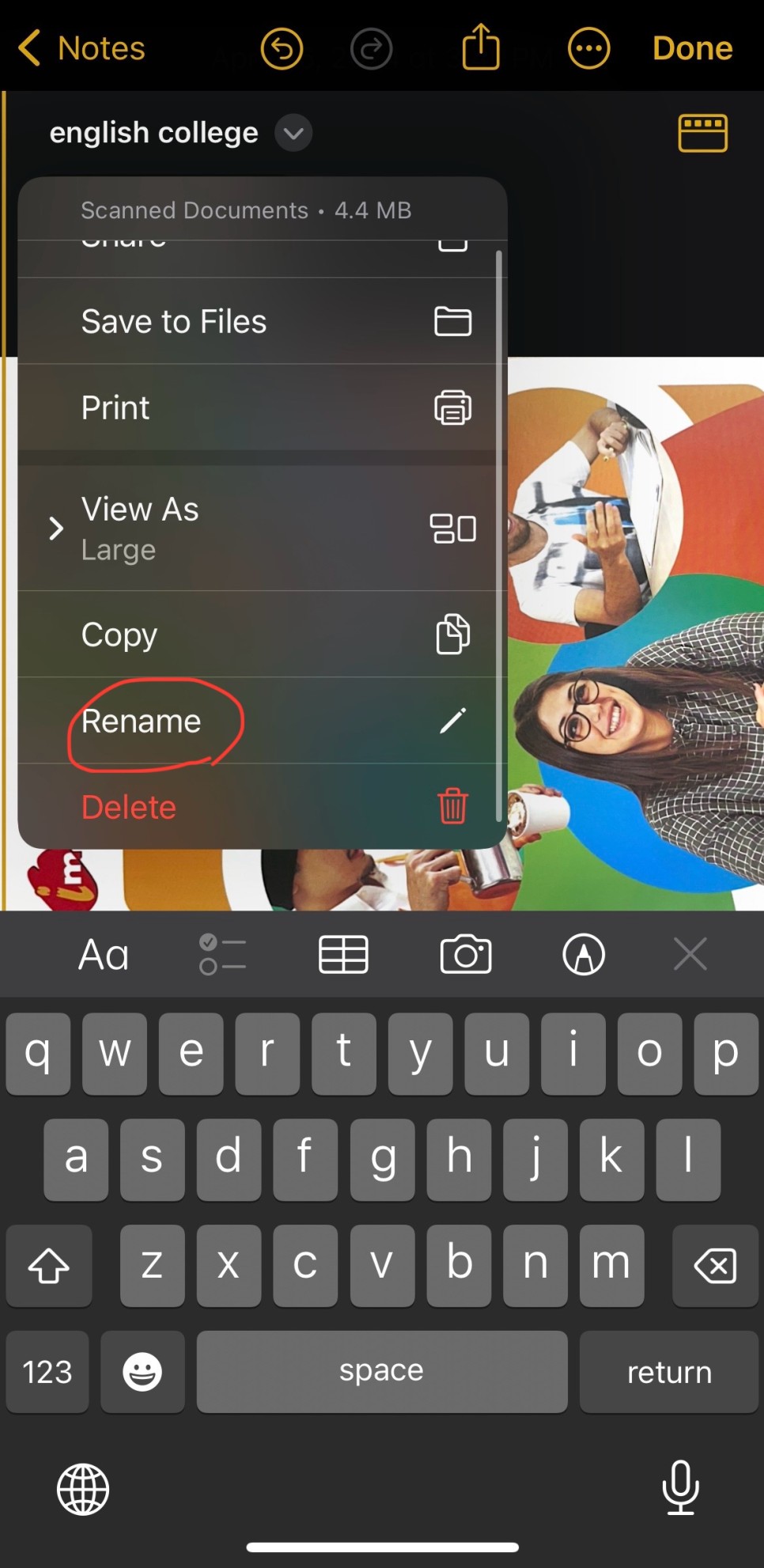
4. 스크롤을 조금 내려보면
"복사" 밑에 "이름 변경(Rename)" 클릭
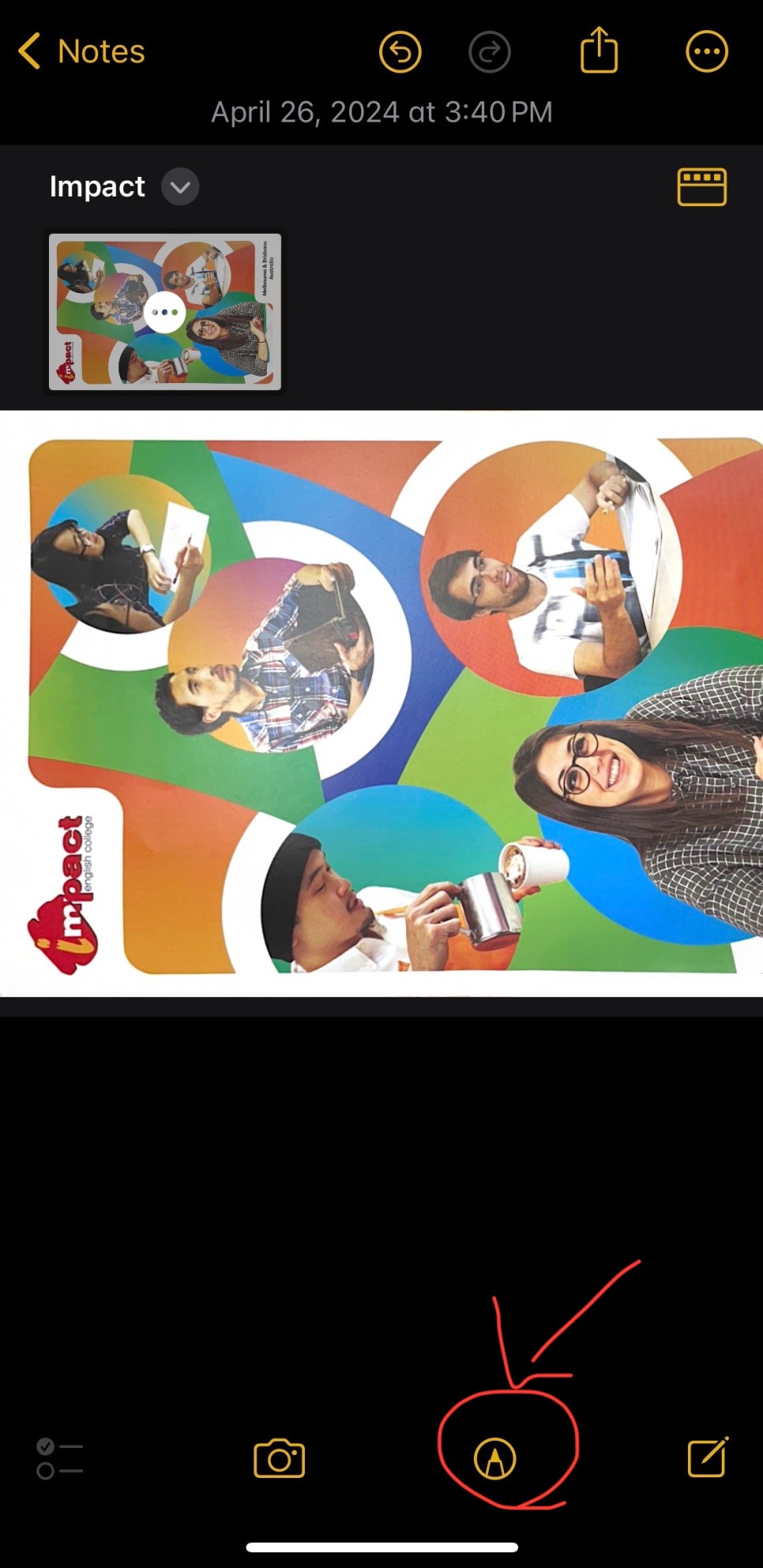
5. 위의 방법대로 사진의 방향과 파일 이름을 변경한 결과물
6. 스캔본에 서명 추가를 원한다면
하단의 펜 아이콘 클릭
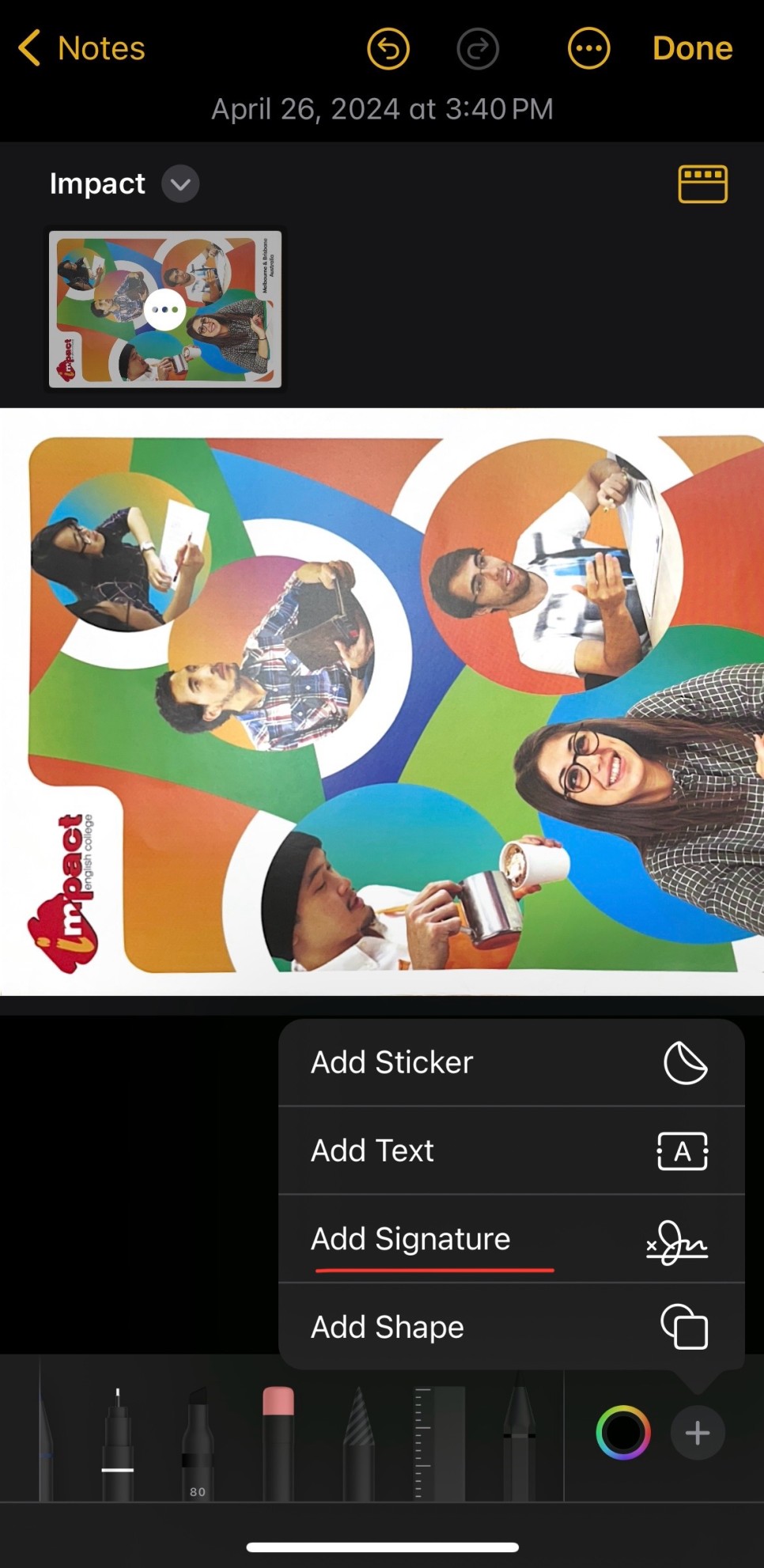
7. 하단의 플러스(+) 클릭한 뒤
서명 추가 클릭
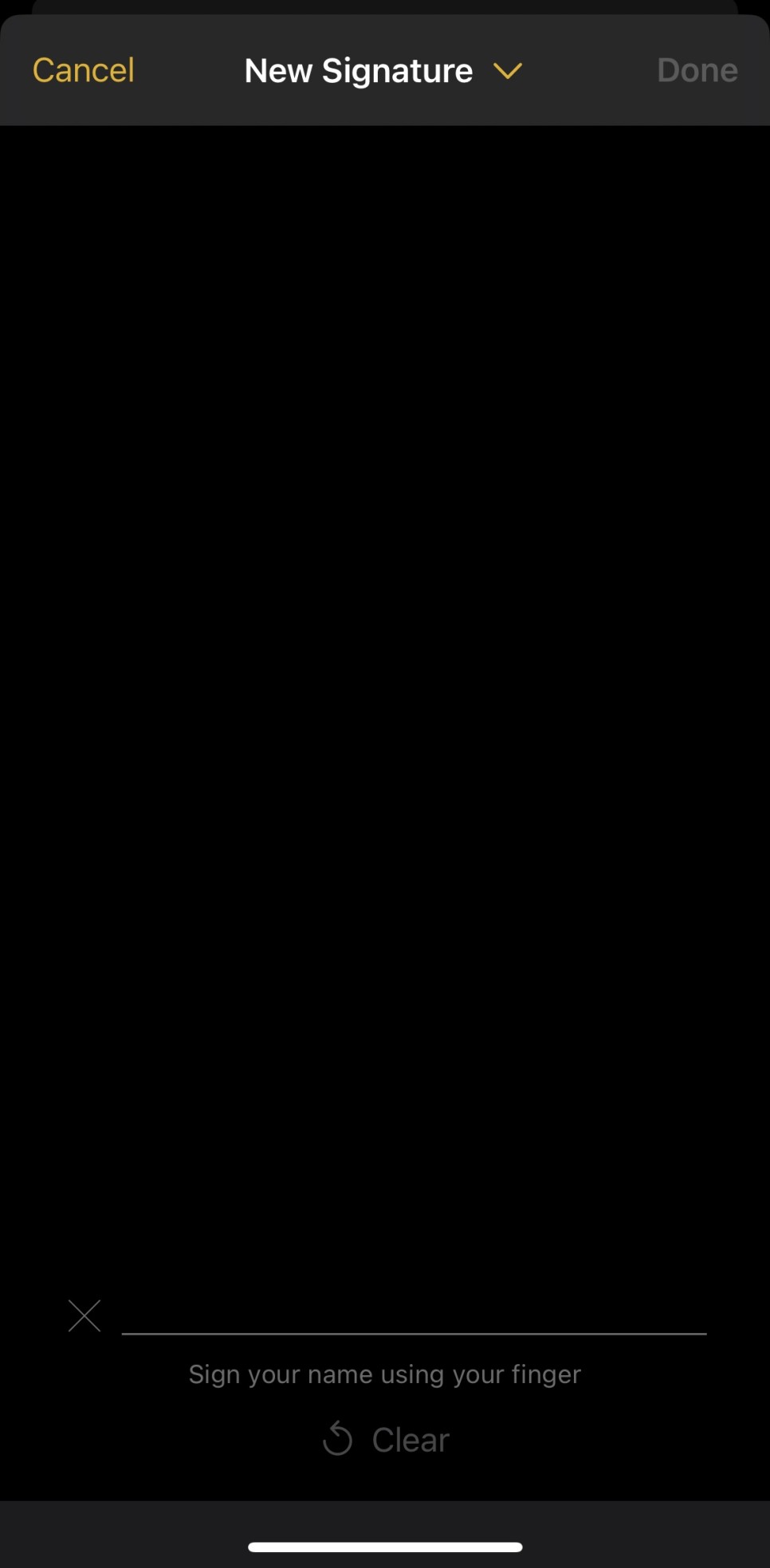
8. 여기에 서명을 한 뒤 "완료" 클릭
삽입한 서명의 크기와 굵기, 위치 조절 가능
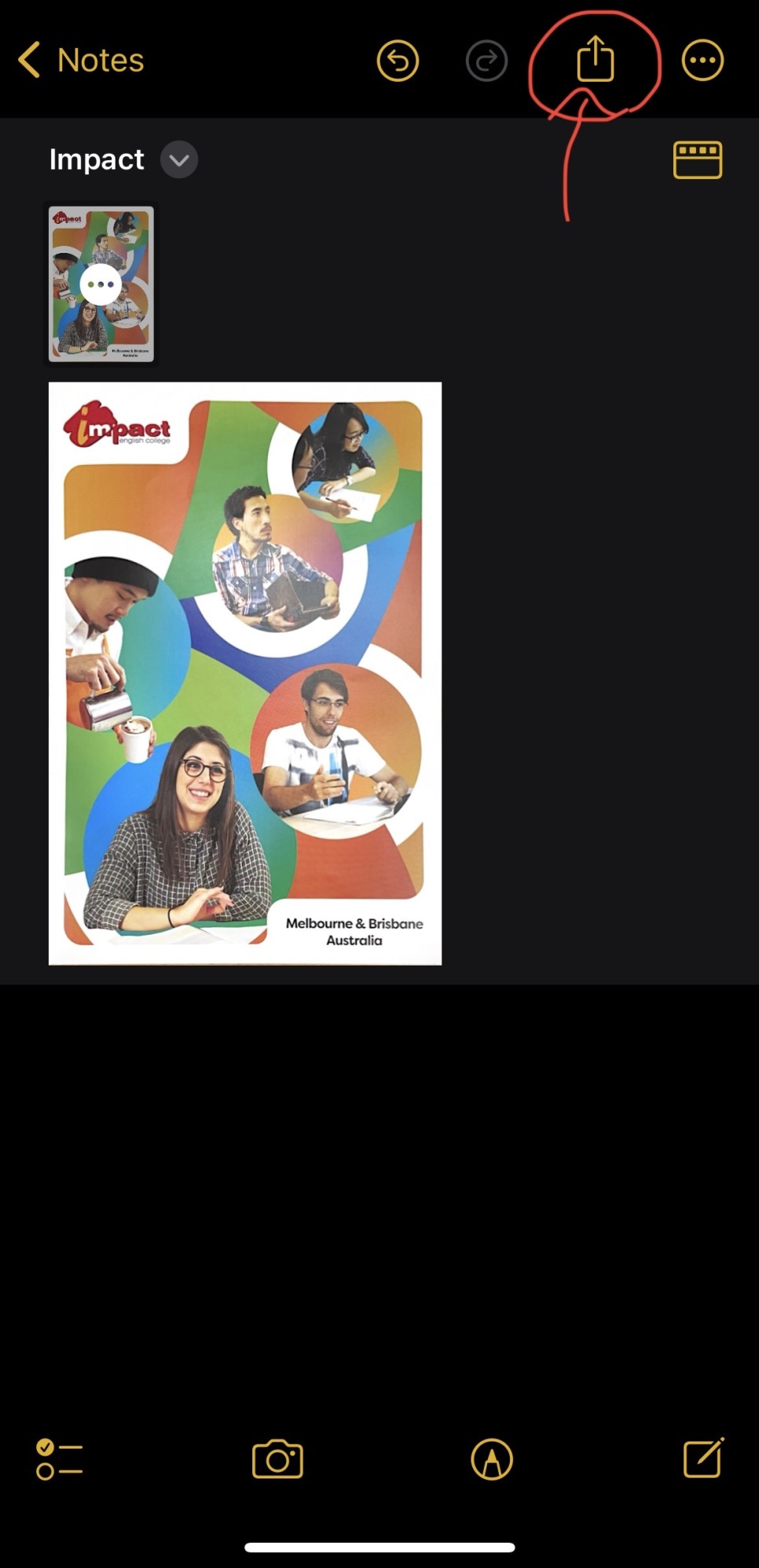
9. 편집이 끝난 후 상단에 "공유" 버튼 클릭
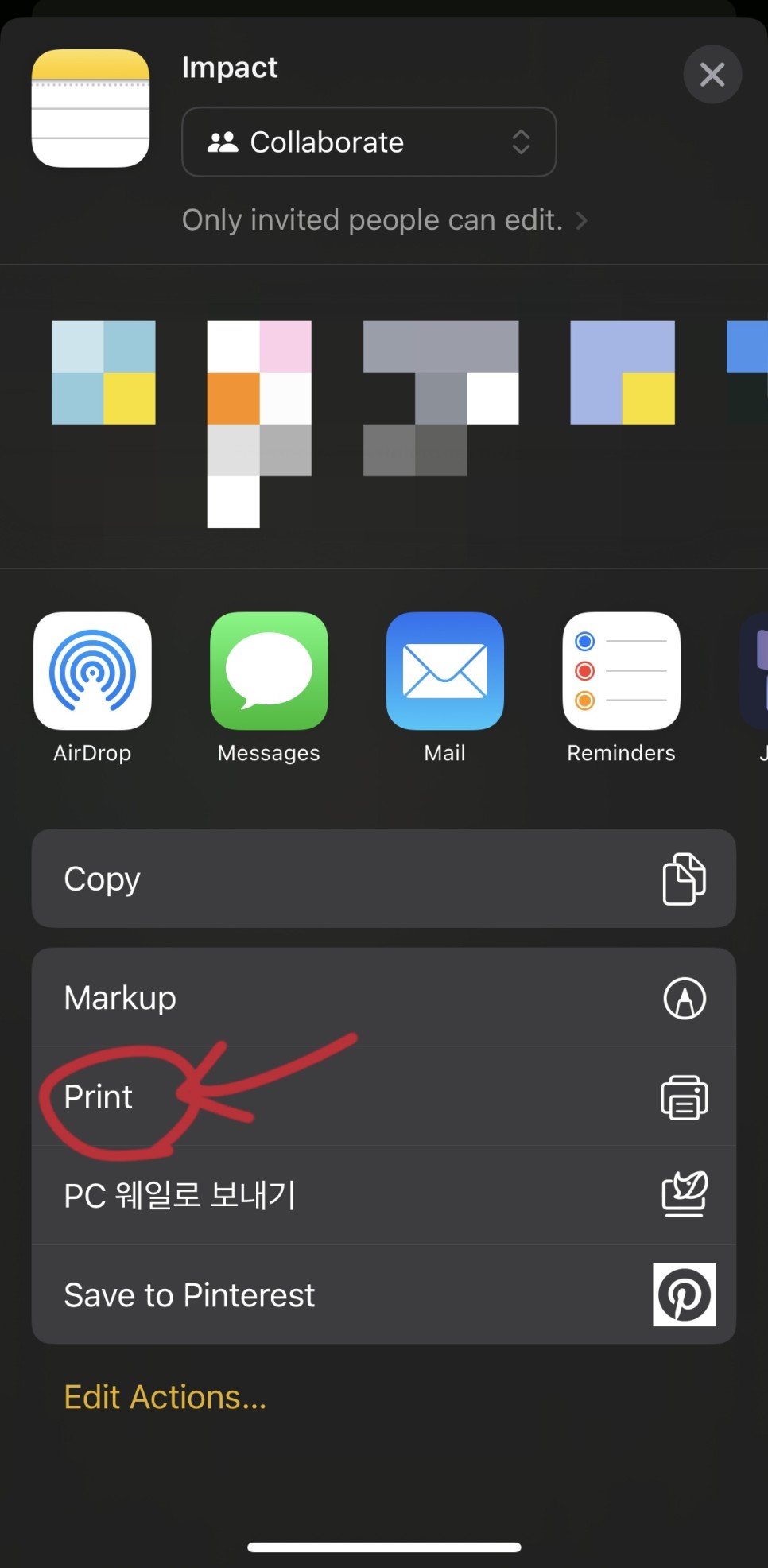
10. 프린트(Print) 버튼 클릭
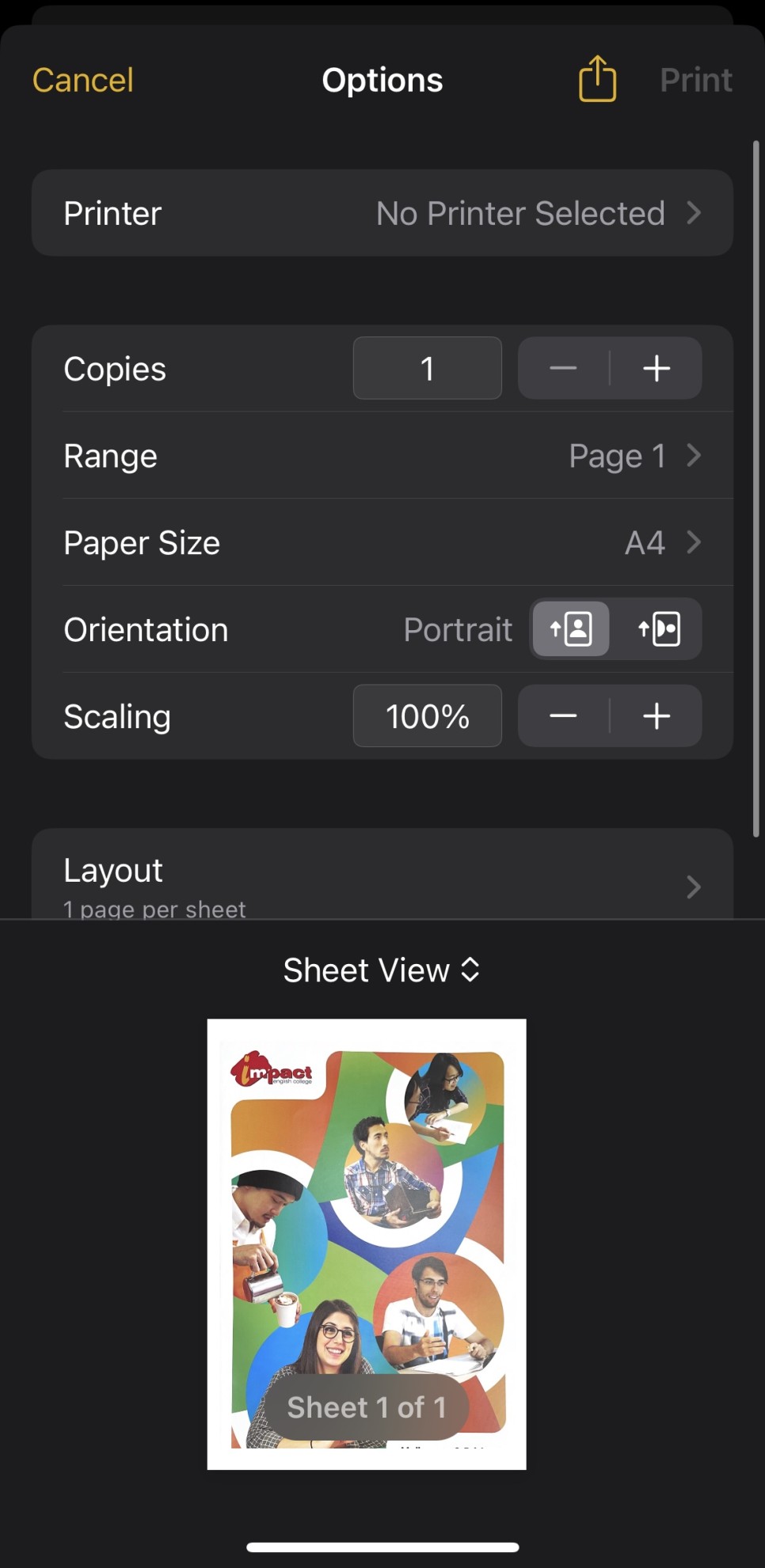
11. 다시 상단의 공유 버튼 클릭
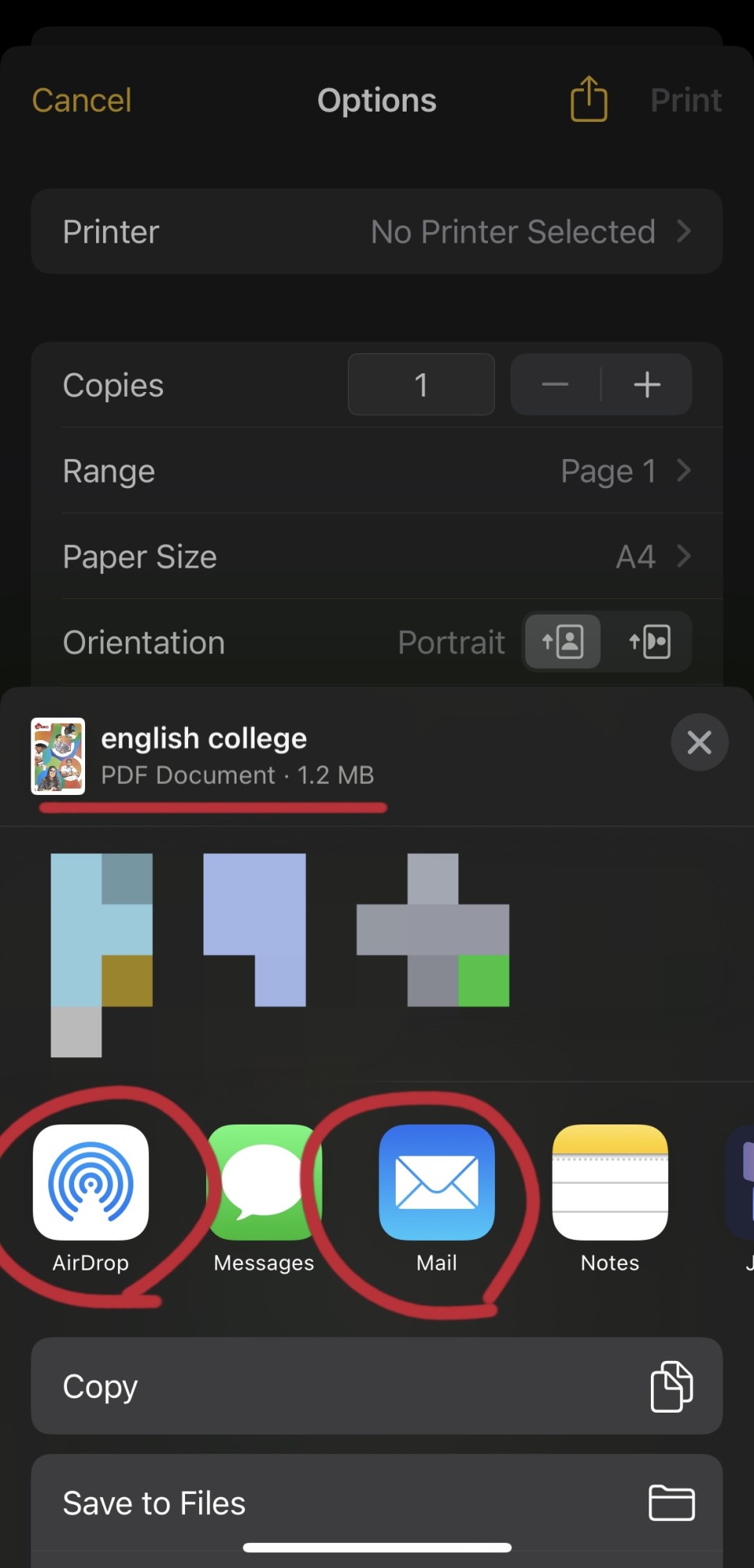
12. 여기서 스캔 한 문서가 PDF로 설정되어 있는 것을 볼 수 있고,
카톡이나 메일, 에어드롭 등으로 공유 가능
자동으로 PDF 파일로 전송
지금까지 아이폰 메모 앱으로 문서 스캔하는 방법을 포함해서
호주 이민성에 제출해야 할 서류를 스캔하는 방법과
관련된 유용한 정보를 공유했는데요
더 궁금한 점이 있으시다면
편하게 연락 주세요~!!
이 외에도
호주 유학이나 이민, 비자 관련 문의나
상담을 원하신다면 망설이지 마시고
(무료 상담이에요)
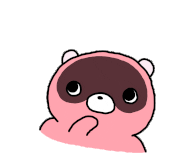
저희 타임스터디로 연락 주세요!!
멜버른 본사 사무실 방문상담도 가능하니
멜버른에 지내고 계시는 분은
오셔서 궁금한 점 여쭤보세요~
오늘도 감사합니다.