아이폰 문서 스캔하는법 : 카메라 이미지 찍고 PDF 저장하기

안녕하세요. 오늘은 아이폰 스캔하는법을 소개해드릴까 해요.
업무를 보거나 서류 처리를 해야 할 일이 생겼을 때 스캐너를 찾으시는 분들이 많으신데요. 외부에 나와 있다면 복합기를 사용하기가 어렵잖아요.
이럴 때 활용 가능한 아이폰 기능을 알아볼까 하는데요. 별도 어플 설치 없이 메모 기능으로 이미지를 찍어 문서 스캔이 가능하거든요!
방법도 간단하니 지금부터 저와 함께 아이폰으로 문서 스캔을 진행해볼까요?
아이폰 스캔하는법 - 메모 기능으로
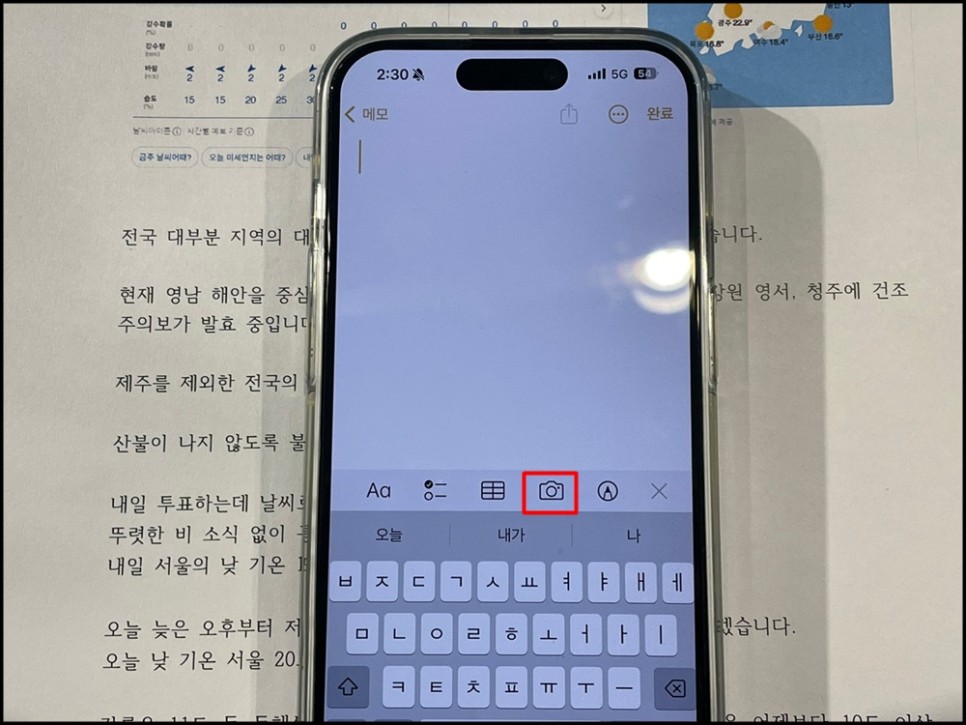
1. 먼저 아이폰 기본 기능인 메모 앱에 접속해 주세요. 스캔 기능은 기본으로 탑재되어 있어서 별도의 설정이 필요 없더라고요. 새로운 메모장을 만들어 주세요!
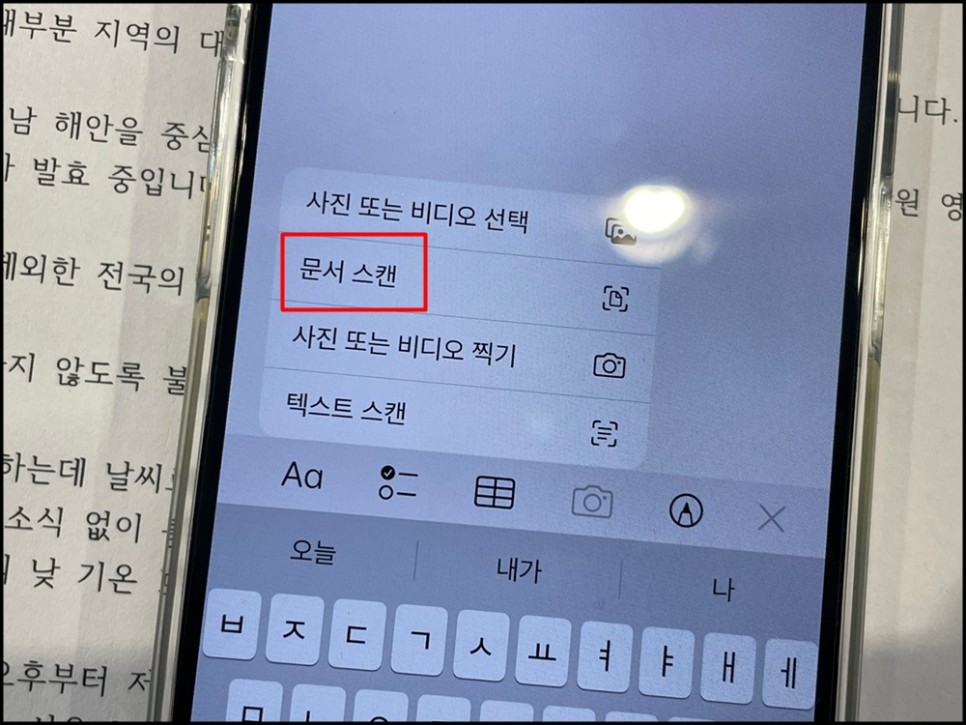
2. 그럼 입력창에 여러 아이콘이 뜨는데요. 카메라 모양 아이콘을 눌러주세요. 세 가지 옵션이 보이면 문서 스캔을 눌러 주시고요.
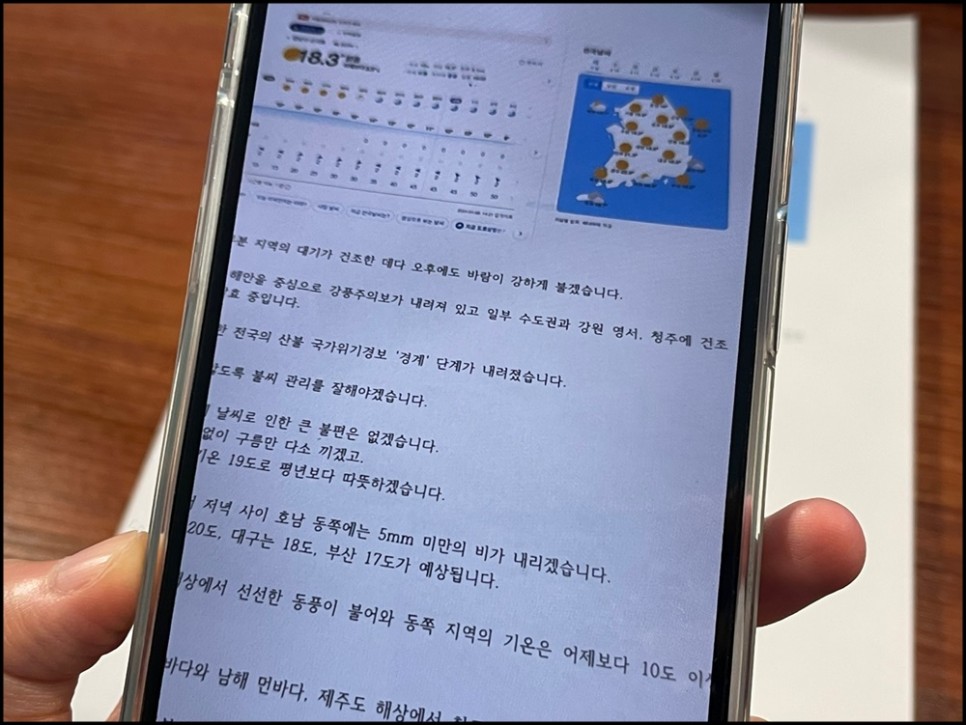
3. 그럼 카메라 화면이 활성화되어요. 이제 원하는 문서를 촬영하면 되는데요.
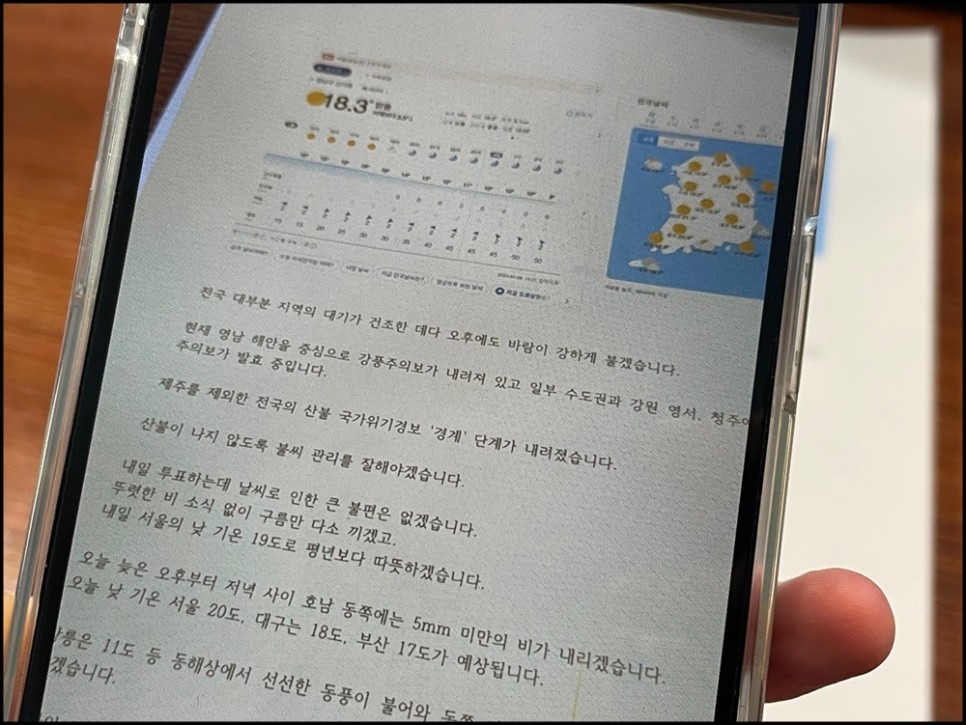
아이폰 카메라에서 자동으로 문서 부분을 인식해서 노란색 부분으로 보이더라고요! 미리 보기 용도로 활용하시면 좋을 것 같아요.
4. 내용이 잘리지 않도록 최대한 수평을 맞춰 이미지를 촬영해 주세요.
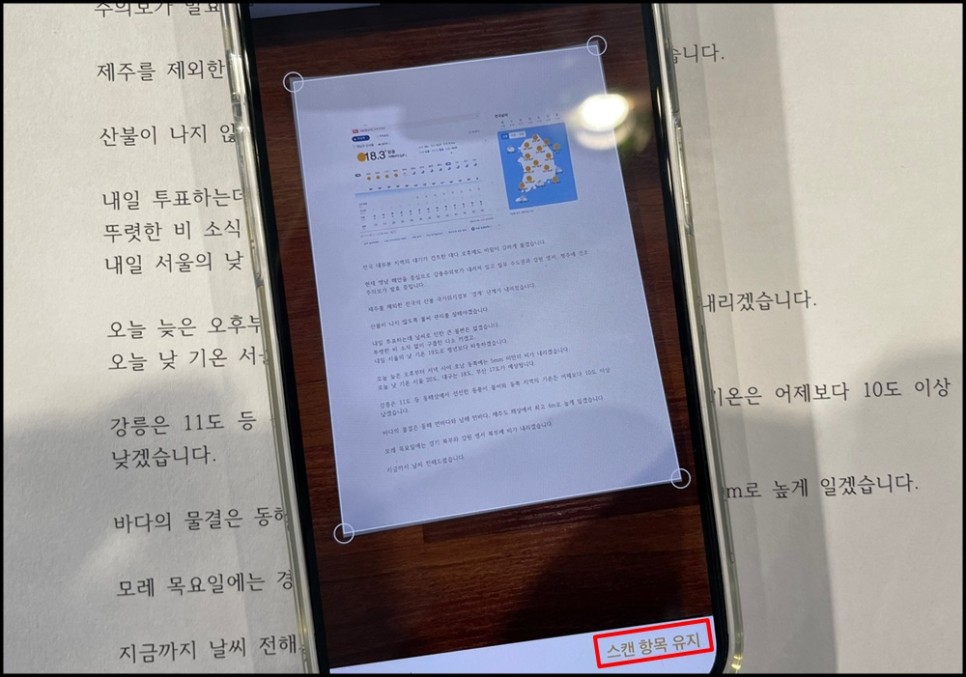
5. 사진을 찍으면 편집 단계로 넘어가는데요. 해당 화면에서 원형을 움직여 각 모서리에 딱 맞춰주셔야 최종 파일에 여백이 생기지 않아요! 완료하셨다면 스캔 항목 유지를 눌러주세요.
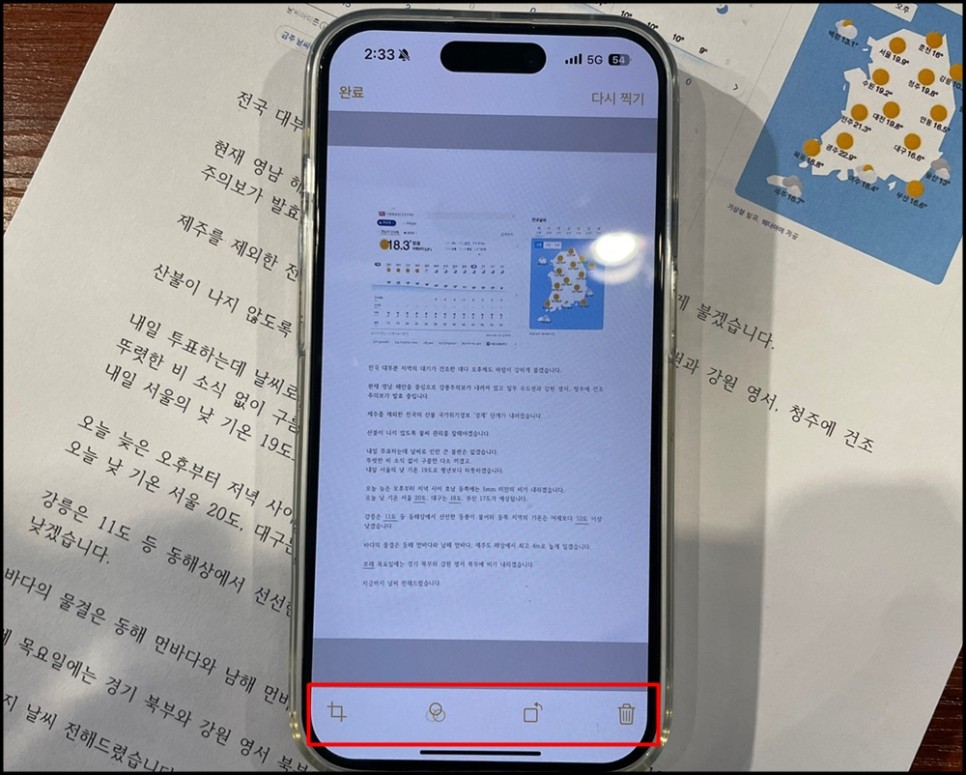
6. 이제 세부적인 편집이 가능한데요. 아래 아이콘들을 누르면 여러 기능을 사용할 수 있어요.
7. 첫 번째 버튼은 자르기 기능으로 모서리를 다시 맞출 수 있어요.
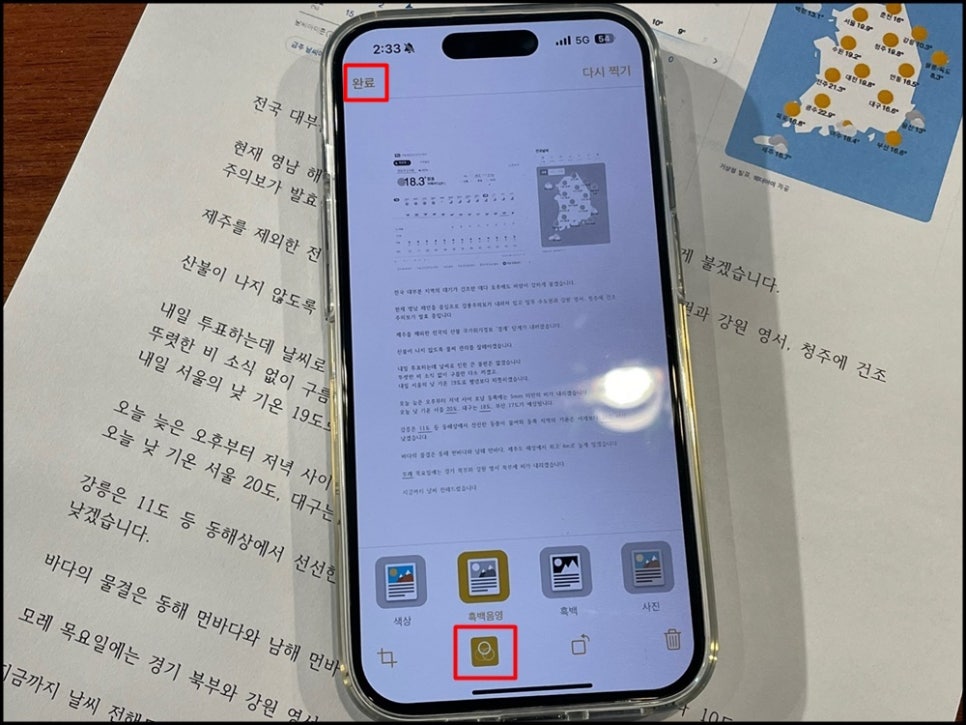
8. 저는 두 번째 색감 보정 기능을 가장 자주 사용하는데요. 흑백 이미지가 필요하다면 이 단계에서 흑백 필터를 입혀주시면 된답니다!
9. 세 번째는 회전 버튼으로 가로 세로 쪽 방향을 결정할 수 있어요. 편집을 끝냈다면 완료 버튼을 눌러주세요.

10. 이렇게 다시 카메라 촬영 화면으로 돌아오신다면 하단에 저장 버튼을 눌러주시면 돼요.
아이폰 스캔 이미지 저장하는법
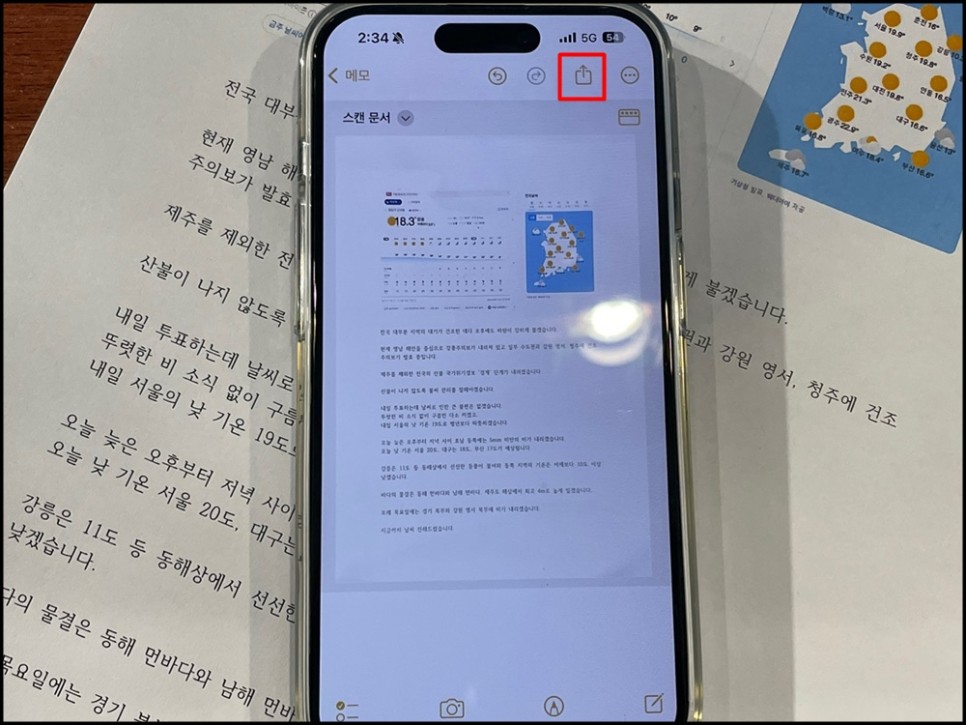
1. 이제 메모장에 문서 이미지가 뜨는데요. 파일로 따로 저장해야 공유 및 이동이 쉬워져요. 상단에 화살표 아이콘을 눌러주시고요.
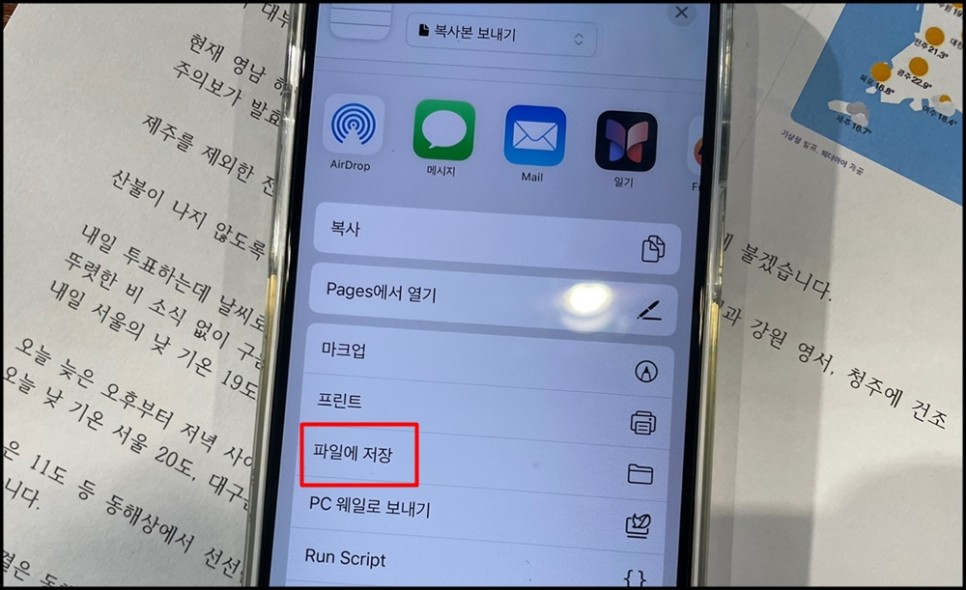
2. 여러 옵션 중 파일에 저장을 눌러주시면 PDF로 저장까지 끝이랍니다.
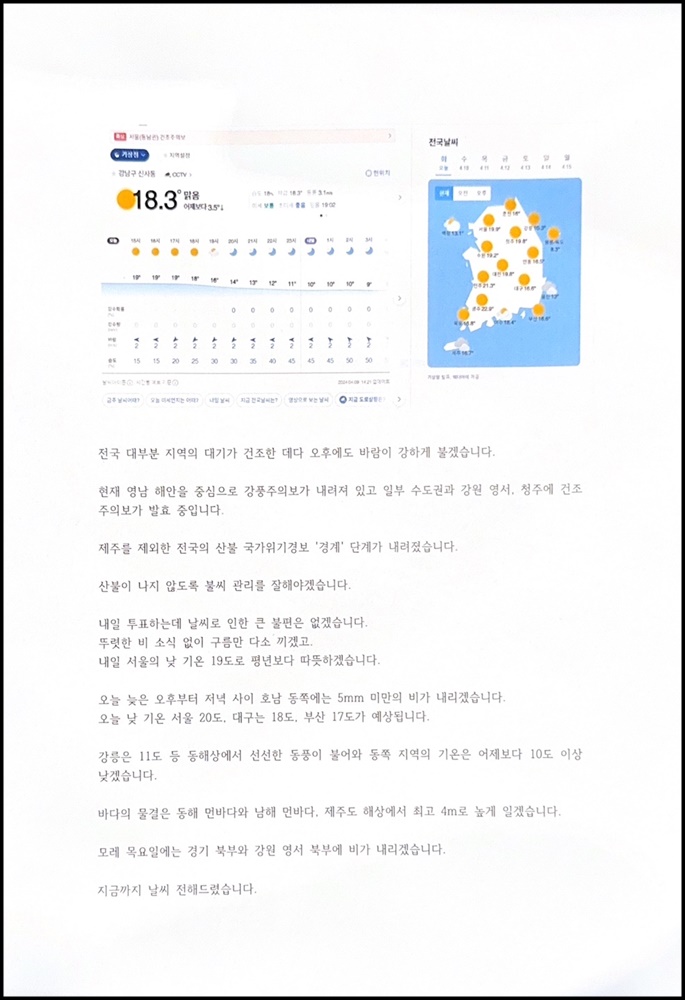
3. 이렇게 파일이 저장되었는데요. 글자도 뚜렷하고 보통 스캐너로 찍은 이미지와 크게 차이가 없었어요!
오늘 준비한 아이폰 스캔하는법은 여기까지입니다!
이번 내용 어떠셨나요? 어떤 어플이 하나하나 비교하기가 귀찮았는데 기본으로 문서 스캔 기능을 제공한다니 너무 편하더라고요.
앞으로는 PDF 파일이 필요해질 때 망설임 없이 스마트폰으로 이미지를 찍어보시는 거 추천드려요!
여러분께도 도움이 되는 내용이었으면 좋겠습니다.
오늘도 함께해주셔서 감사합니다!