RPDF(알피디에프) 다운로드 및 알짜배기 기능 5가지

PDF는 수업 강의 자료, 미팅 자료, 공공기관 공고문 등 다양한 곳에서 활용되고 있습니다. 그 자체로도 많이 활용되지만 타 형식으로 변환하는 경우도 많기 때문에 변환, 편집, 병합 등의 기능이 함께 한데요. 매번 적절한 웹사이트를 찾아다니는 것은 굉장히 번거로운 일입니다.
저 또한 좀 더 편한 방법을 확인해보다가 알PDF라는 프로그램을 알게 되었습니다. 발음 때문인지 RPDF로 알고 계시는 경우도 있는데요, 알집, 알캡쳐 등으로 인지도 있는 New Software에서 무료로 배포한 '알PDF'가 공식 명칭입니다. 이번 포스팅에서는 알PDF의 다운로드 방법과 함께 알짜배기 기능을 함께 소개해 보겠습니다.

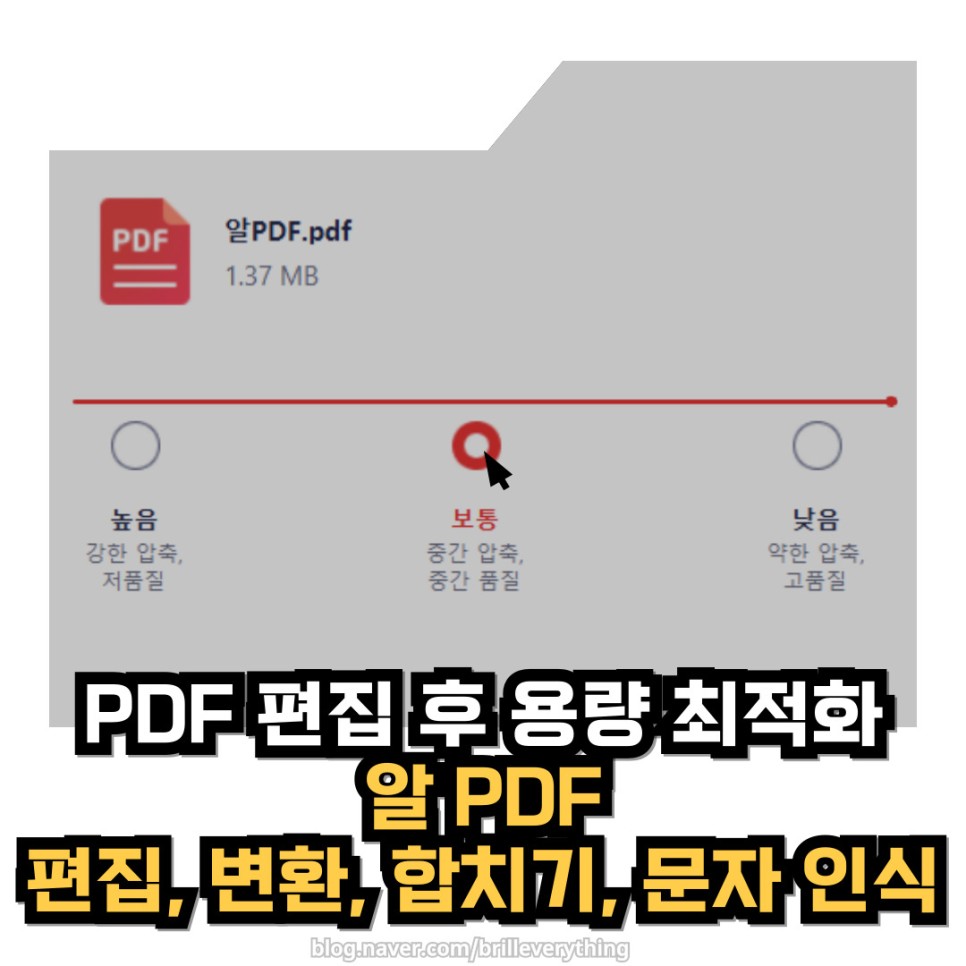
01. 알PDF 다운로드
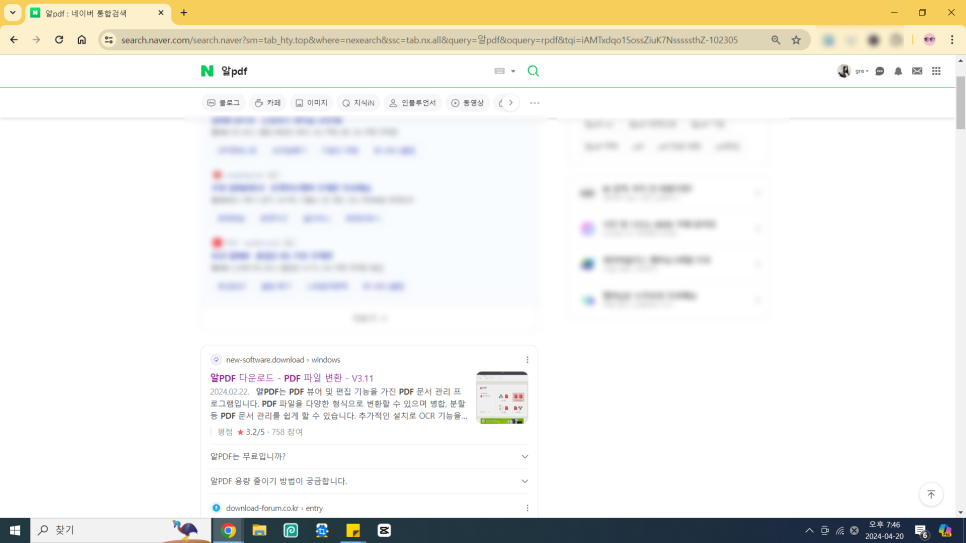
01. 검색창에 '알PDF'를 검색합니다. 파워링크 탭 바로 아래 보이는 New Software의 홈페이지로 접속하시면 됩니다.
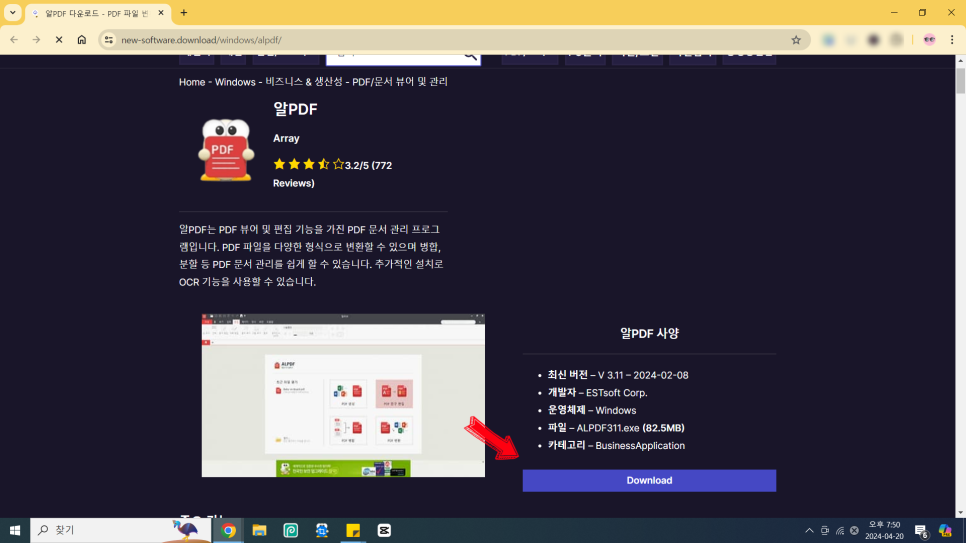
02. 파일 다운로드 버튼은 홈페이지 화면 아래에 바로 보입니다. 현재까지는 Window 운영체제에서만 사용 가능하고 MAC 전용은 보이지 않습니다.
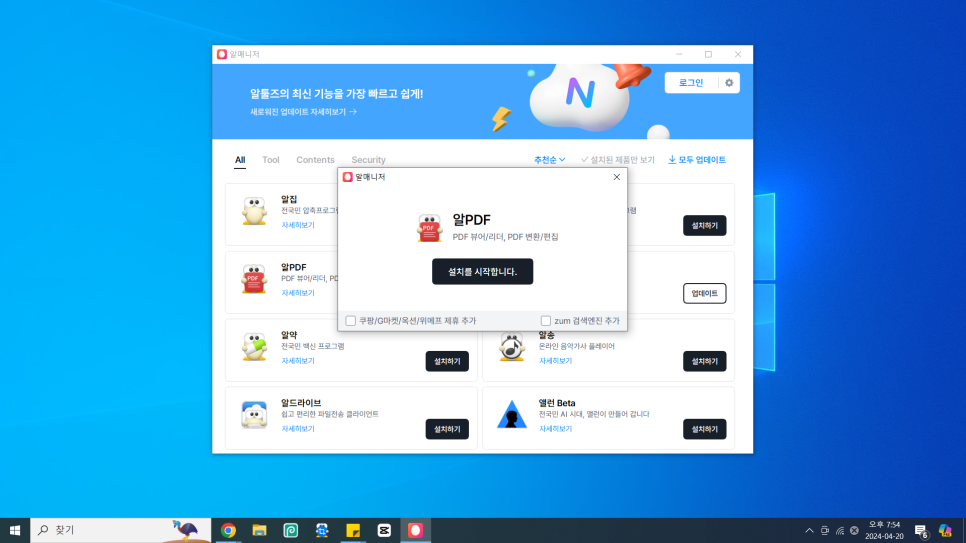
03. 다운로드 된 파일을 실행하면 알 매니저가 실행되는데요, 팝업 창의 '설치를 시작합니다' 버튼을 눌러줍니다.
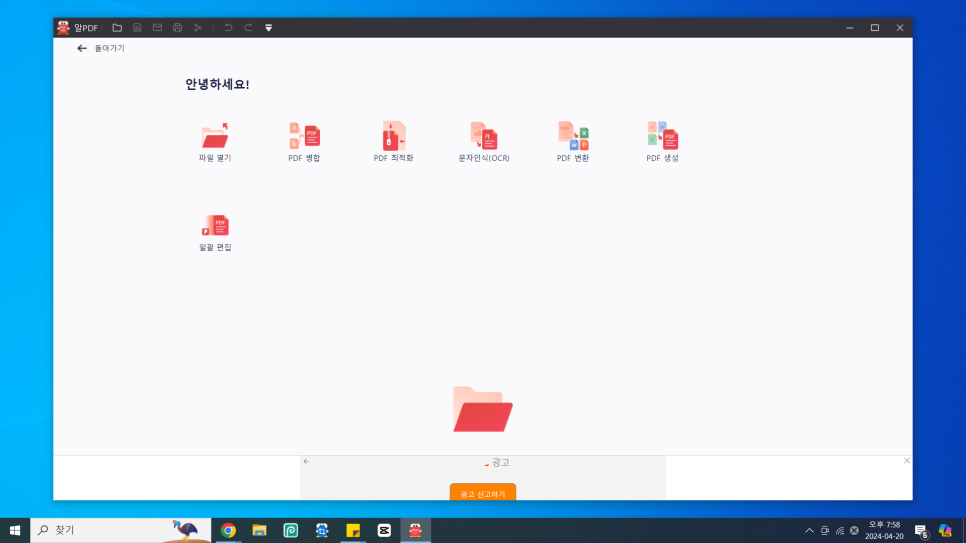
04. 설치가 완료되면 곧바로 프로그램이 실행됩니다. 여러 가지 기능에 대해 함께 살펴보시죠.
02. 알PDF 편집
앞서 언급했던 것처럼 공공기관의 모집공고는 PDF 또는 HWP 형식으로 제공되는 경우가 많습니다. SH에서 제공하는 청년 월세 지원 모집 공고를 이용하여 여러 기능을 살펴보겠습니다.
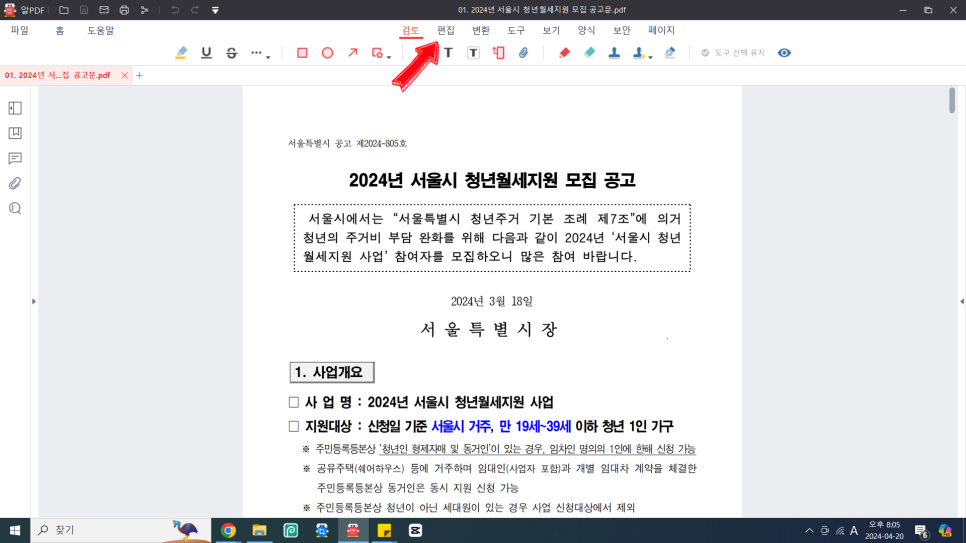
출처 : SH 2024년 서울시 청년 월세 지원 모집 공고
01. 타 프로그램과 마찬가지로 파일을 실행하면 읽기 모드가 되어 내용을 확인만 할 수 있습니다. 편집 기능을 이용하기 위해 화면 상단의 '편집' 버튼을 클릭합니다.
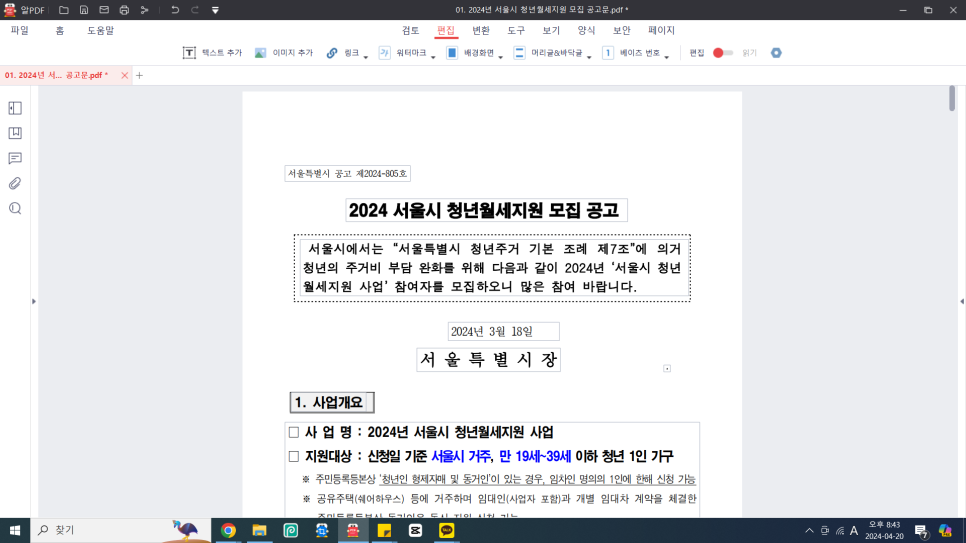
02. 편집 모드로 전환되면 텍스트가 있는 부분에 실선으로 네모 박스가 생기는데요, 원하는 부분을 더블클릭한 뒤 텍스트 수정이 가능합니다.
텍스트 수정 외에도 이미지 추가, 링크 추가, 워터마크, 배경화면, 머리글&바닥글, 베이츠 번호 추가 및 편집이 가능합니다. 화면 우측 상단의 빨간색 토글 버튼을 누르면 읽기 모드로 다시 전환됩니다.
03. 다른 형식으로 변환
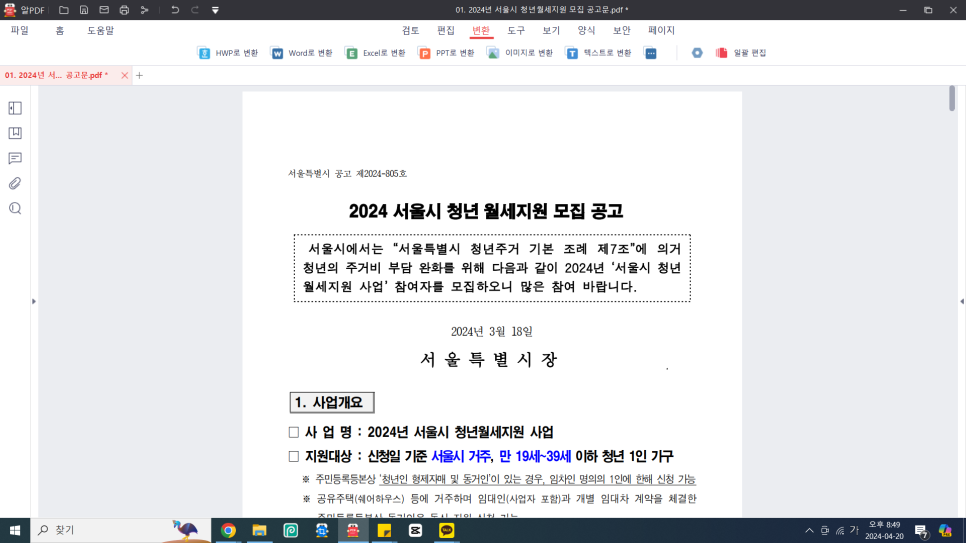
01. 파일이 실행되어 있다면 다른 형식으로 전환하는 것도 굉장히 가능합니다. 화면 상단의 '변환' 버튼을 누르면 어떤 형식으로 바꿀 수 있는지 바로 보입니다. HWP, WORD, EXCEL, PPT, 이미지, 텍스트 및 바로 옆의 버튼을 눌러 PDF/A, EPUB, RTF, HTML까지 변환이 가능하네요.
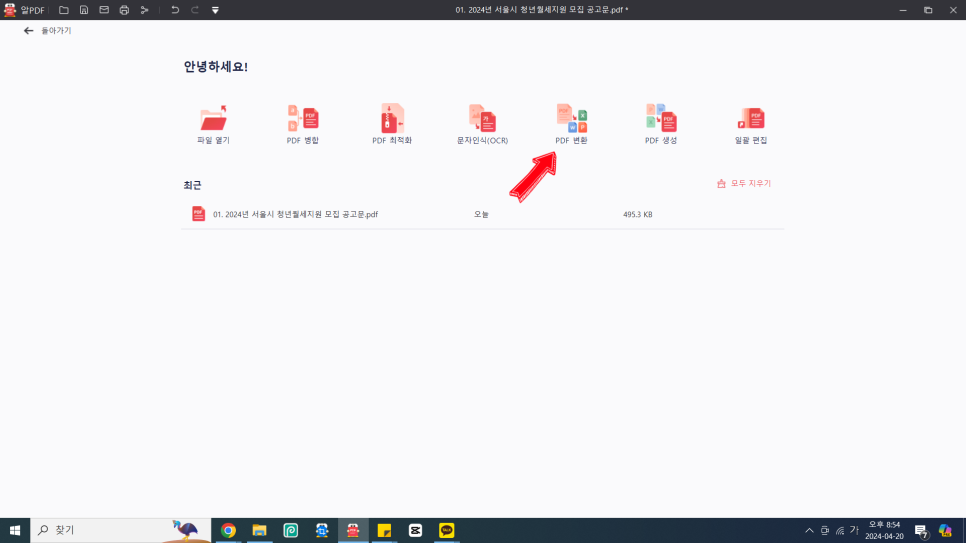
02. 변환 기능은 프로그램의 첫 실행 화면에서도 볼 수 있습니다. 'PDF 변환' 버튼을 눌러 변경하려는 파일을 선택하면 '다른 이름으로 저장' 창이 팝업 되는데, 여기서 파일 형식을 변경해 주면 됩니다.
04. PDF 파일 합치기
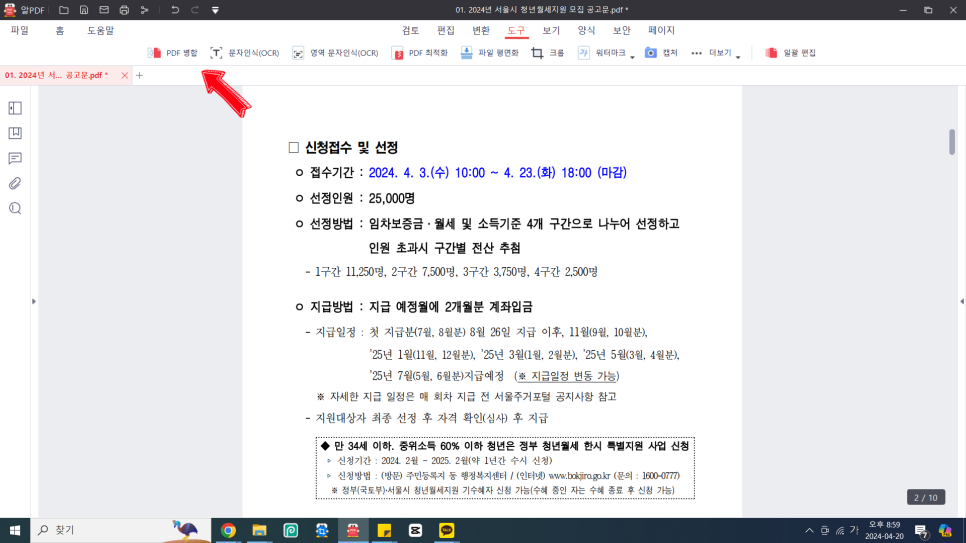
01. 통합하려는 파일이 실행된 상태에서 화면 상단의 '도구'를 클릭합니다. 가장 왼쪽에 보이는 'PDF 병합'을 이어서 클릭합니다.
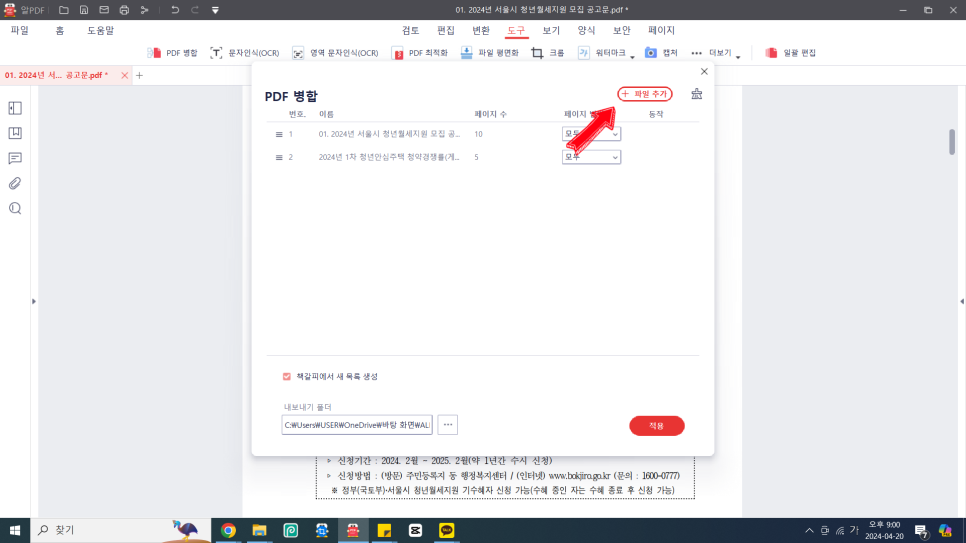
02. 병합 창이 팝업 되면, 우측 상단의 '파일 추가' 버튼을 눌러 추가하려는 파일을 선택합니다. 폴더를 열어 드래그 앤 드롭으로 추가하는 것도 가능합니다.
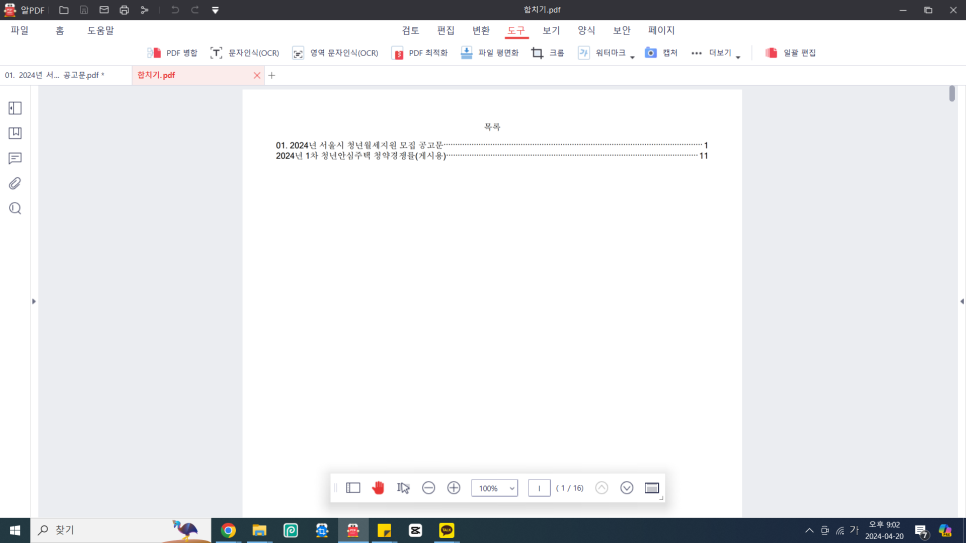
03. 두 파일을 합치면 프로그램에서 자동으로 목록을 함께 생성해 줍니다. 대량의 자료를 하나로 합칠 때 굉장히 도움이 될만한 센스 있는 옵션이네요.
05. 문자 인식
저희가 살펴보고 있던 H에서 제공하는 청년 월세 지원 모집 공고는 텍스트 형식의 문서이기 때문에, 사실 '편집' 기능만으로도 충분합니다. 하지만 광고 포스터처럼 이미지 속에 텍스트가 들어있는 경우, 정확히 인식하지 못하는 경우가 생기는데요.
이처럼 '편집'으로 인식하지 못한 이미지 속 텍스트는 'OCR(Optical Character Recognition)'이라는 기능을 이용하면 인식할 수 있습니다. 사용 방법을 살펴보겠습니다.
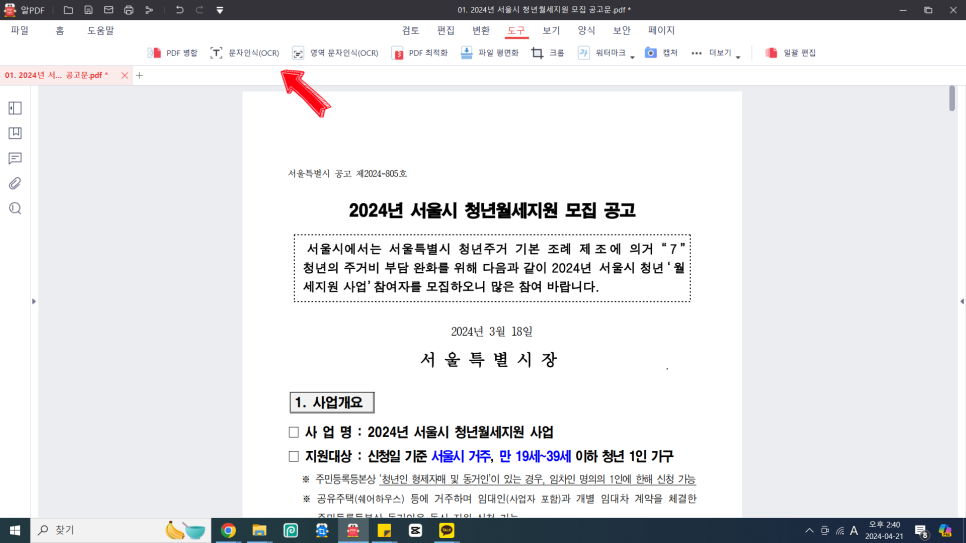
01. 화면 상단의 '도구'를 클릭한 뒤, '문자인식(OCR)'을 클릭합니다. '영역 문자인식(OCR)'을 클릭해도 무관합니다. 최초 실행 시 플러그인을 추가로 설치해야 하니, 플러그인까지 설치가 완료되면 다시 기능을 실행합니다.
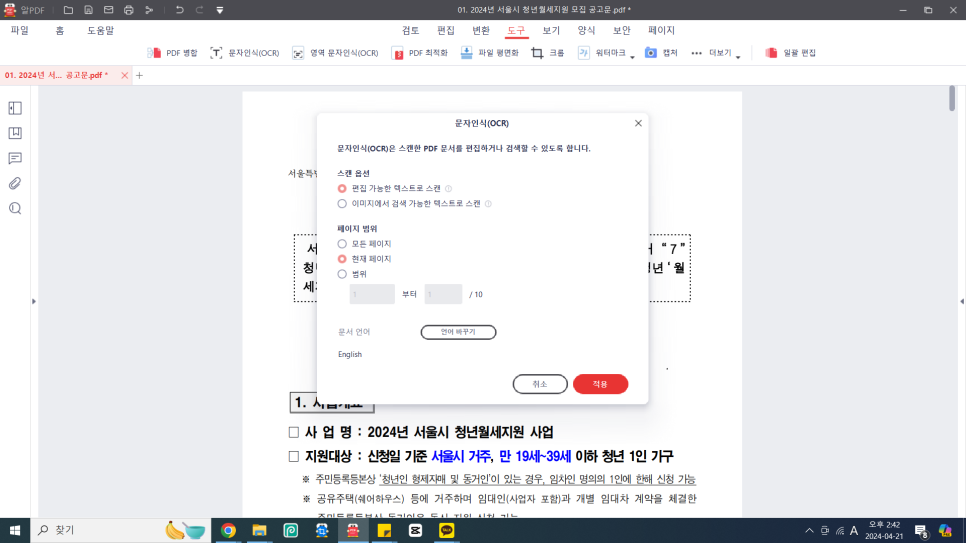
02. 스캔 옵션이나 문자를 인식할 페이지 범위, 어떤 언어를 인식할 것인지를 설정한 뒤, 적용 버튼을 누릅니다. 모집 공고문 OCR 변환 시 약 10초 정도 걸렸던 것 같습니다.
OCR이 적용된 후 텍스트를 정확히 인식하는 모습입니다. 앞서 말씀드렸던 것처럼, 이미지 속에 텍스트가 있는 경우 요긴하게 사용할 수 있어 보입니다.
06. 용량 최적화
생성이나 병합 및 편집까지 완료되었다면 용량을 줄여서 상대방에게 전송하기만 하면 됩니다. 만약 용량이 문제가 된다면, 프로그램에서 제공하는 용량 최적화 기능을 이용할 수 있습니다.
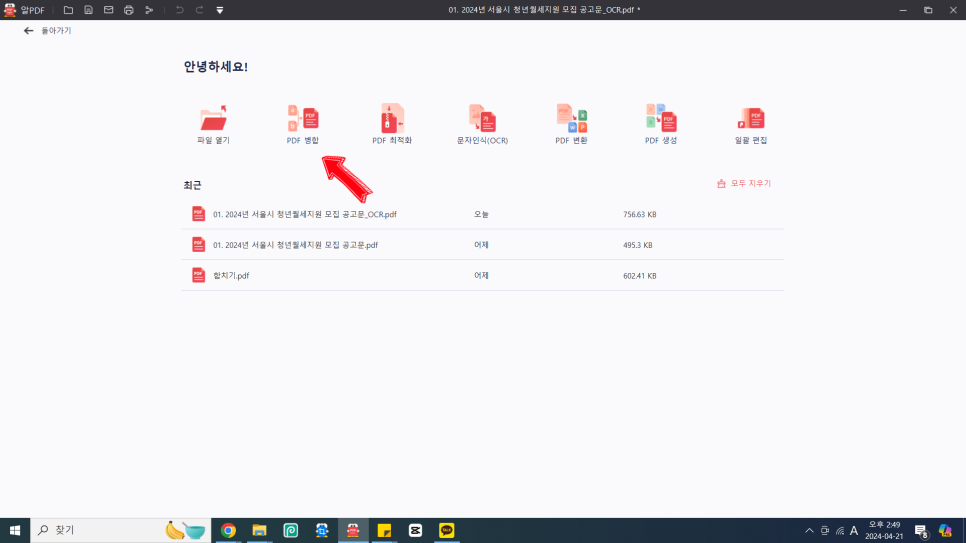
01. 홈 화면 중앙에 보이는 'PDF 최적화' 버튼을 클릭합니다.
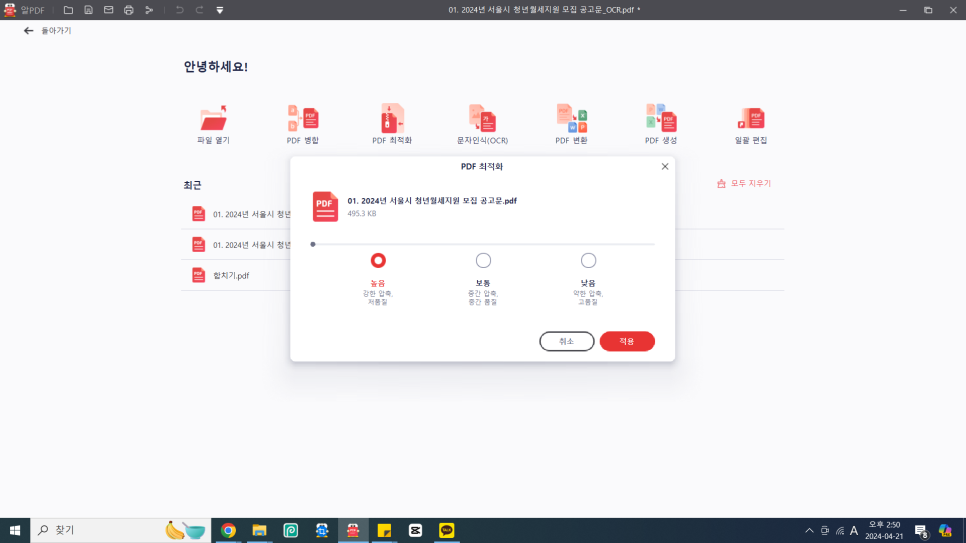
02. 파일을 선택하고 나면 압축 강도를 선택할 수 있습니다. 1.37MB 용량을 각 수준별로 압축해 보겠습니다.
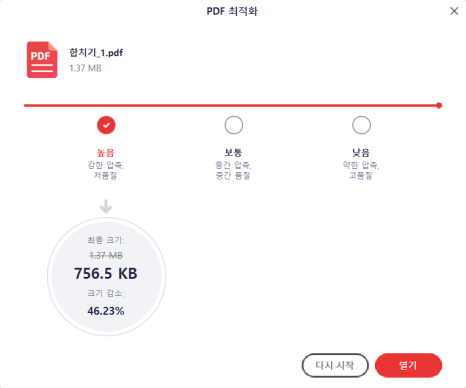
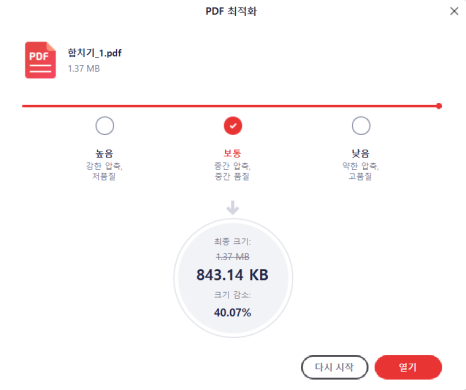
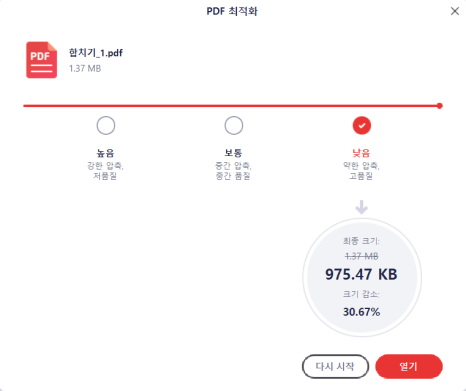
03. 압축 결과, 가장 강한 단계부터 46.23%, 40.07%, 30.67% 순으로 압축되었습니다. 아마 파일의 크기가 더 컸다면 압축되는 정도가 더 커질 것으로 생각됩니다. '열기' 버튼을 누른 뒤, 다른 이름으로 저장하여 이용하면 될 것 같습니다.
오늘 알아본 내용을 편하게 볼 수 있도록
동영상으로 만들어두었으니
함께 참고해 보시면 좋을 것 같습니다.
06. 함께 보면 좋은 글
New Software의 프로그램은 무료로 이용이 가능하지만 기능은 굉장히 유용한 편이라 많은 호평을 받고 있습니다 문서 작업을 자주 하는 분이시라면 캡쳐 또한 자주 하게 될 텐데요, 윈도우에서 제공하는 기본 캡쳐 기능 외에도 '알캡쳐'라는 프로그램을 이용하면 훨씬 편하고 다양한 방식으로 캡쳐 이미지를 사용할 수 있습니다. 여러 단축키와 함께 알캡쳐 프로그램의 유용한 기능을 확인해 보면 도움이 될 것 같습니다.

일상에서 내 컴퓨터 화면을 캡쳐하는 경우는 생각보다 자주 발생합니다. 자료를 만들거나 상대방에게 정보...
blog.korea-iphone.com
오늘은 RPDF라 불리는 알PDF의 여러 기능을 살펴봤습니다. 이 형식의 파일을 자주 다룬다면 굉장히 유용하게 사용할 수 있어 보입니다.
다음 포스팅에는 더 유용한 정보로 찾아뵙겠습니다.

