vFlat 앱 활용하여 문서 책 스캔 및 PDF 파일 만들기

책이나 내가 가지고 있는 문서를 보면 스캔을 해서 파일을 만드는 경우가 생긴다. 학교 과제든 직장에서의 업무의 일부든 한 번씩은 하게 되기도 하는데 꼭 공적인 일이 아니어도 취미활동으로 책을 보고 좋은 문구가 있으면 캡처 혹은 스캔을 해본 경험이 있을 것이다. 오늘은 vflat 앱을 다운로드, 무료와 유료의 차이, 스캔 후 텍스트 복사와 PDF 파일을 만드는 방법에 대해 알아보도록 하겠다.
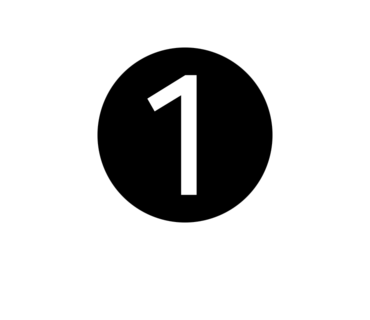
다운로드
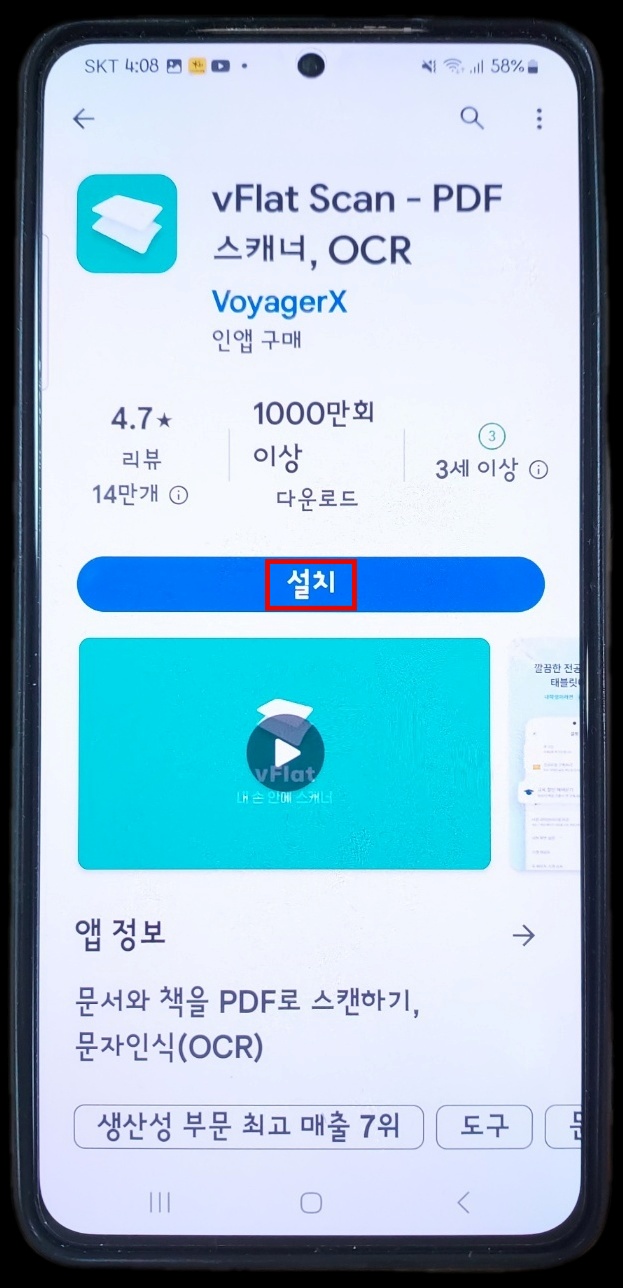
Play 스토어에 들어가 'vflat'을 입력하고 해당 앱을 [설치]하고 실행을 누른다.
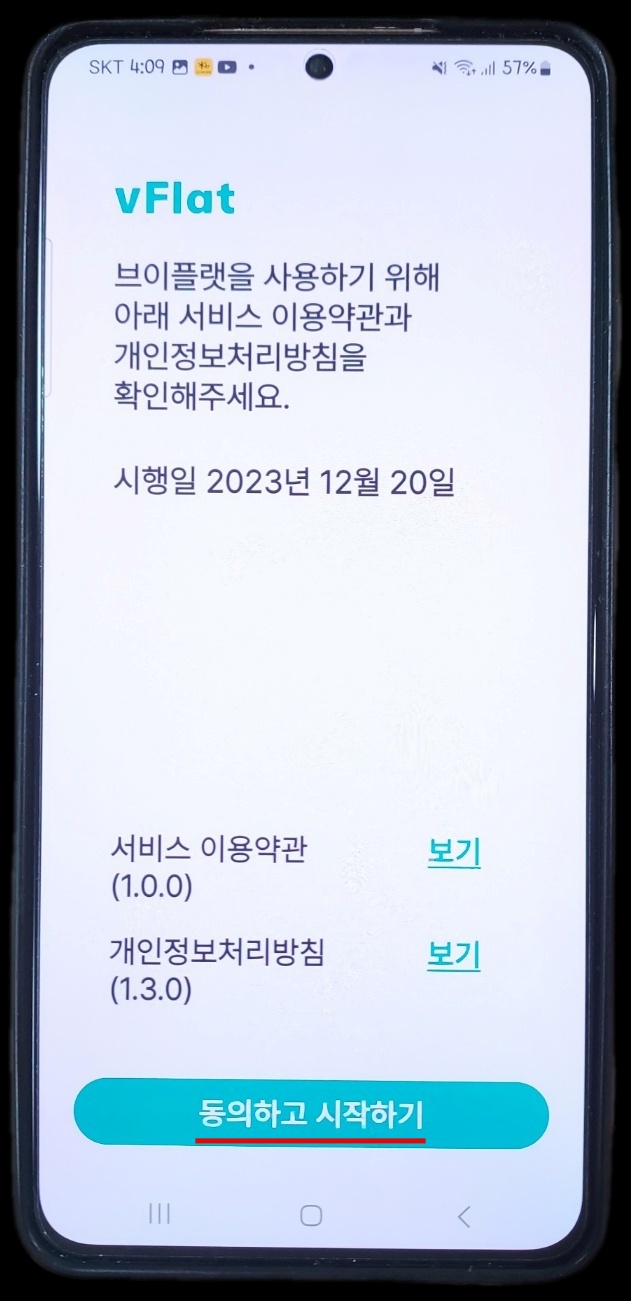
[동의하고 시작하기]를 누른 뒤 본인의 스마트폰과 연결을 할 수 있도록 [앱 사용 중에만 허용]등 호환을 해 놓는 과정을 통해 들어가면 된다.
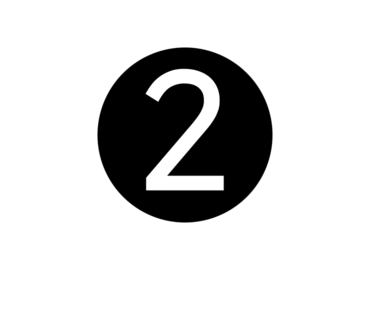
무료와 유료의 기능별 가격차이
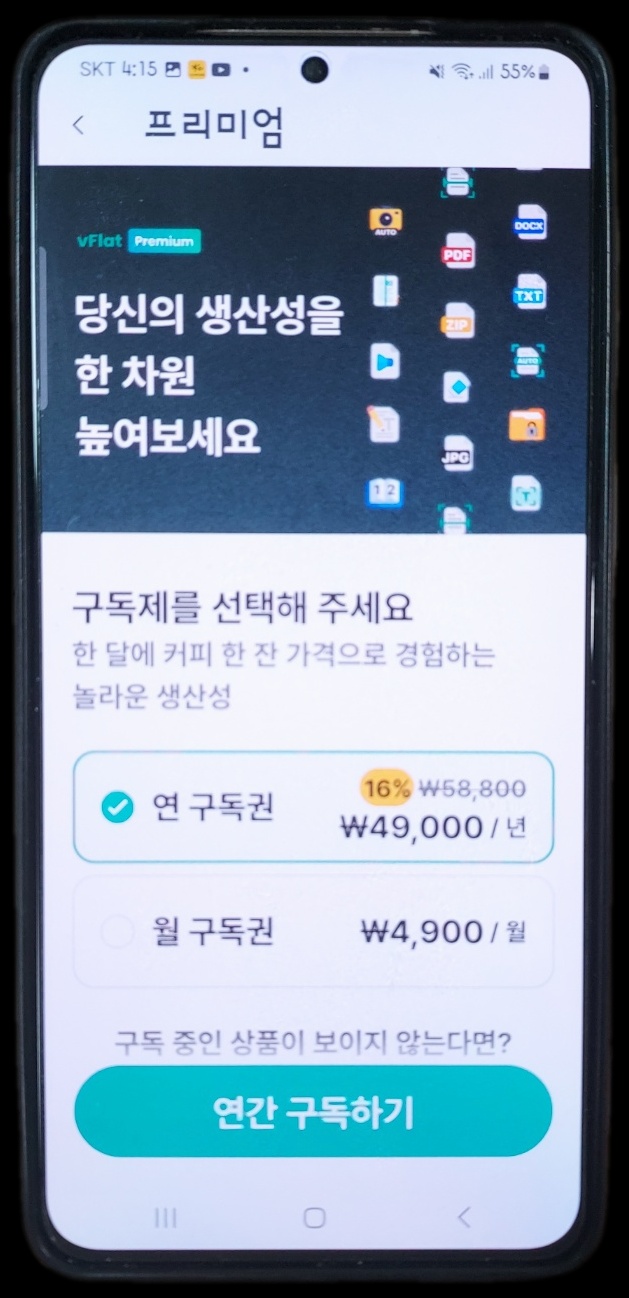
보시다시피 해당 앱은 연 49000원, 월 4900원으로 연으로 하면 16% 할인을 할 수 있어서 자주 사용하는 분에게는 매력적인 가격이다.
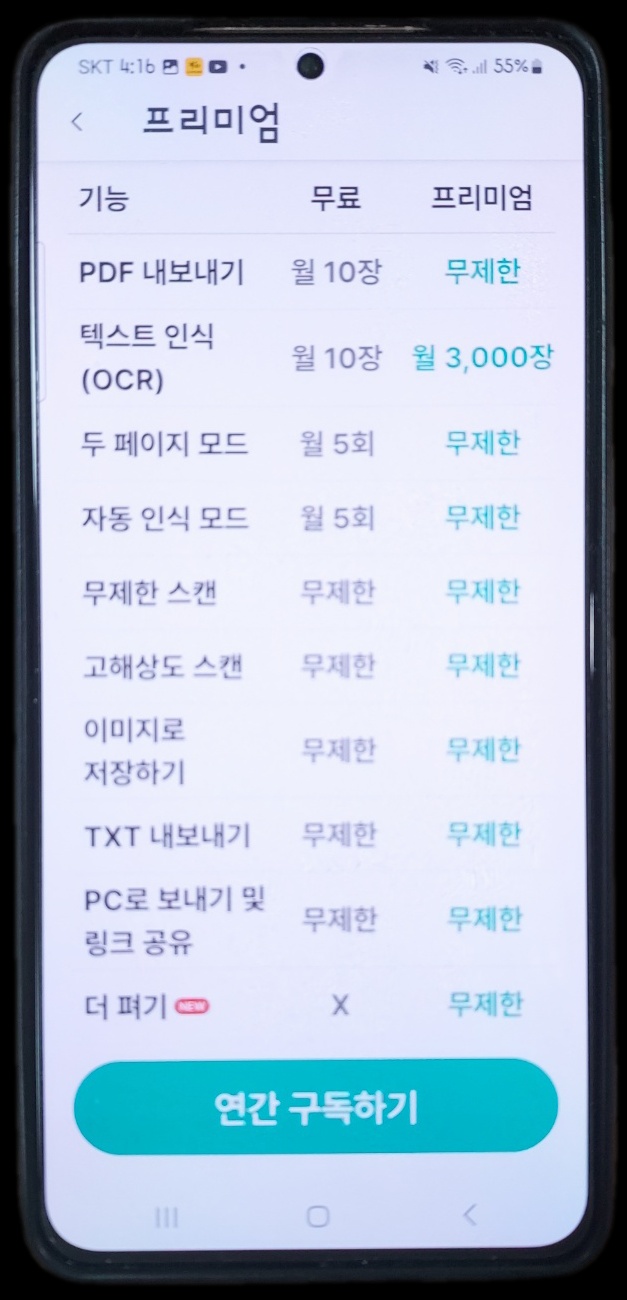
제일 관심이 가는 부분은 PDF 내보내기와 텍스트 인식[OCR]이 있는데 프리미엄 가격을 적용하면 거의 무제한으로 사용하다시피 할 수가 있고 무료는 월 10장만 할 수 있기 때문에 무료를 선택하는 사람이라면 자주 쓰지는 않지만 10회 이내로 문서 스캔을 하는 분들에게는 부담 없이 활용할 수 있을 것이다.

텍스트 복사 및 PDF 파일 내보내기
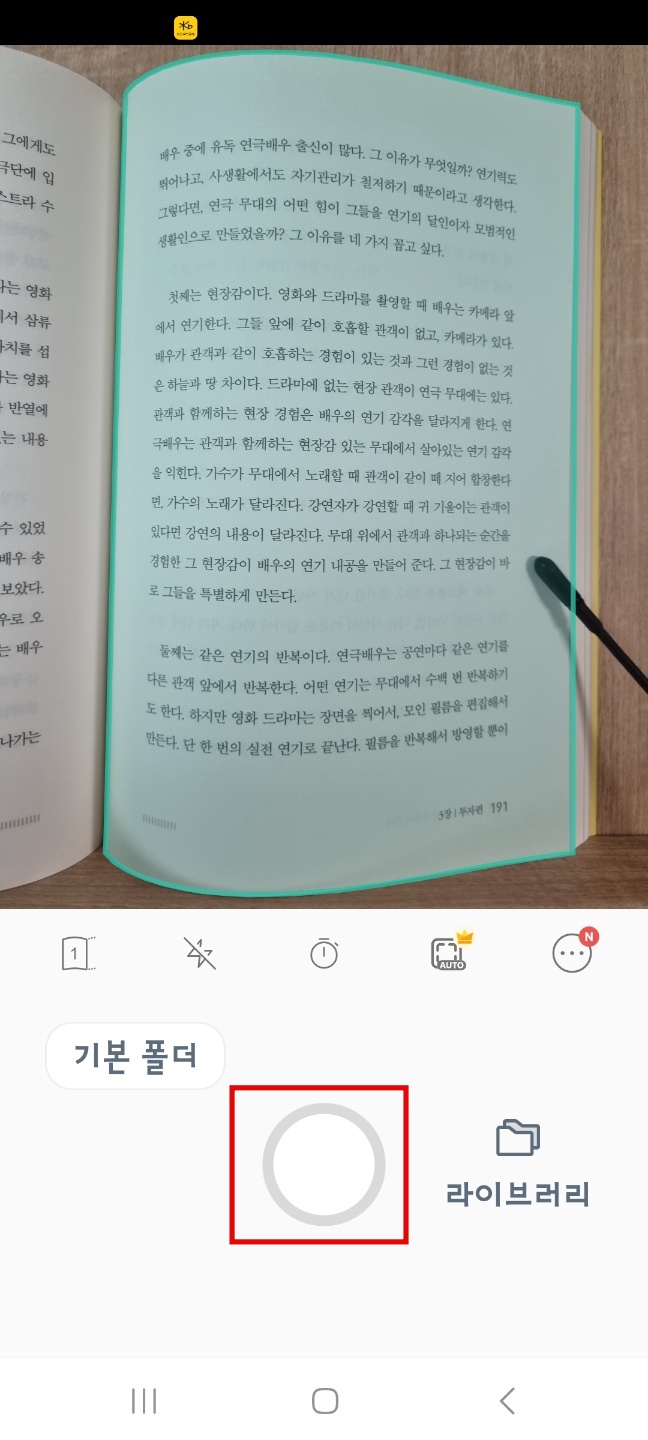
내가 가지고 있는 책이나 문서를 카메라에 가져다 두면 초록색 사각형처럼 해당 페이지를 인식할 수가 있다. 알맞게 인식이 되면 화면 아래에 있는 [동그라미]를 누른다.
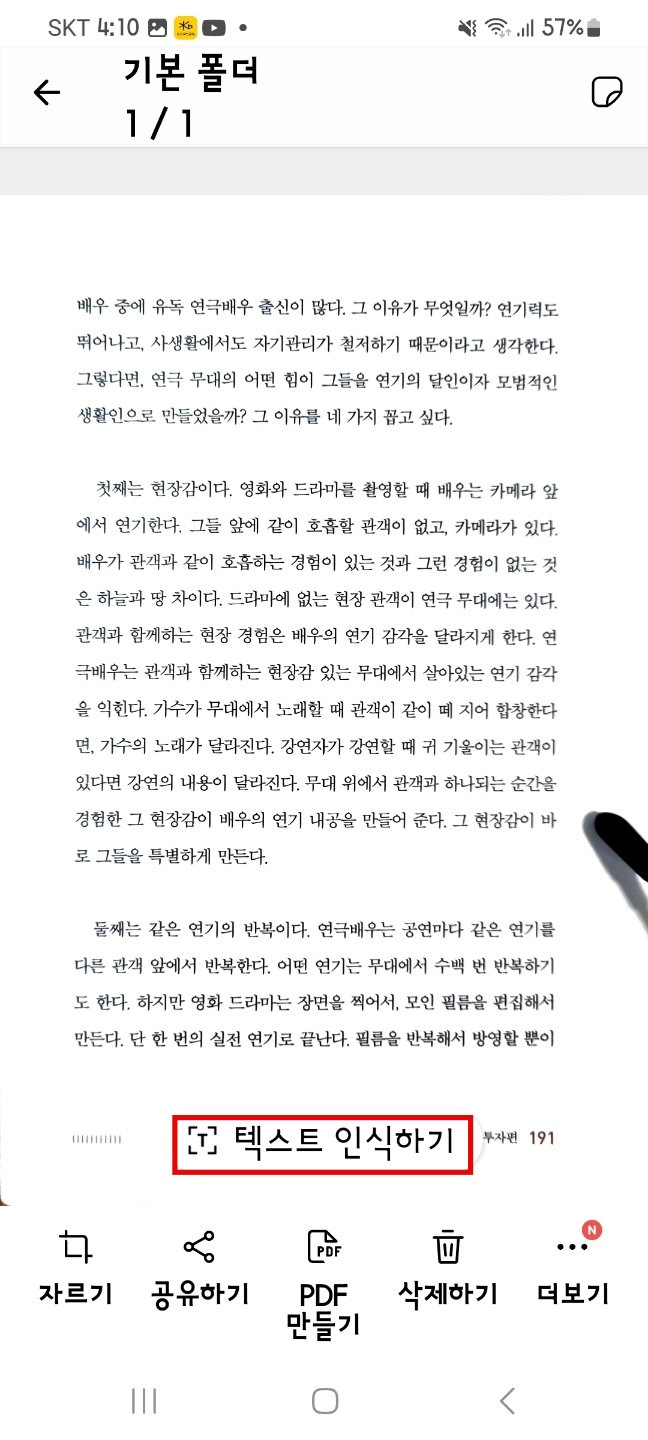
그럼 문서처럼 쫙 펴진 형태로 나타나게 된다. 이때 텍스트 인식[OCR]을 적용하였기 때문에 10장 중 1장이 소모되는 상태가 된다. 그리고 [텍스트 인식하기]를 누른다.
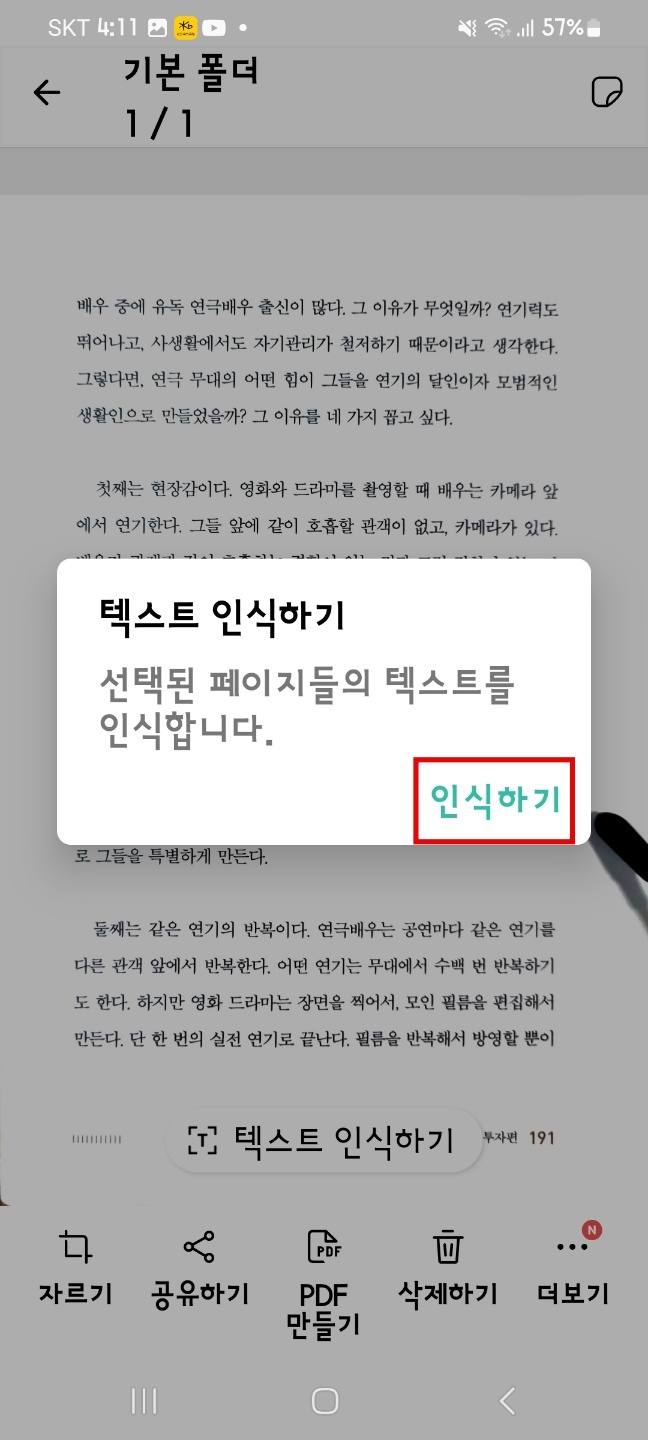
선택된 페이지에 있는 모든 글자를 인식한다는 내용을 확인하고 [인식하기]를 누른다.
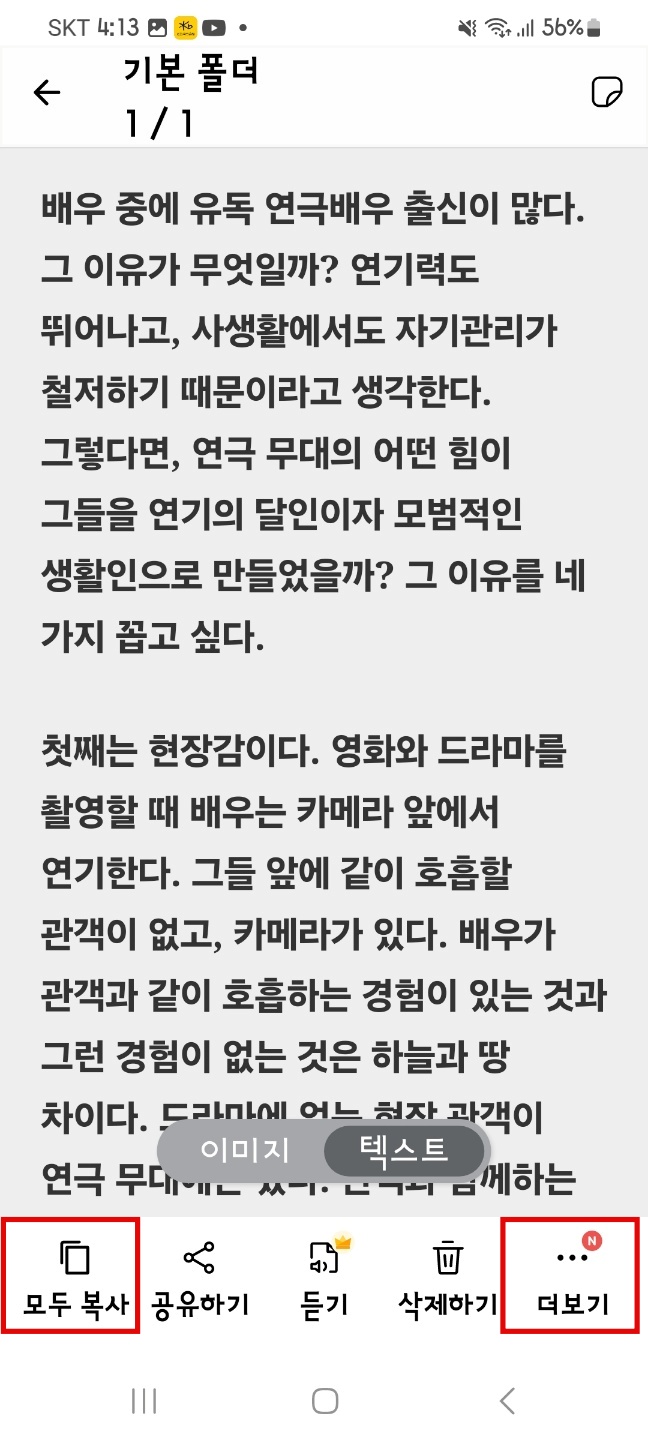
아까 보였던 글자들이 텍스트로 변환된 모습을 확인할 수가 있다. 모두 복사를 통해 카카오톡이나 문자를 통해 글 그대로 옮겨 올 수가 있으며 이 글에 대해서 다른 사람들과 공유를 할 수가 있다. 그리고 [더 보기]를 누른다.
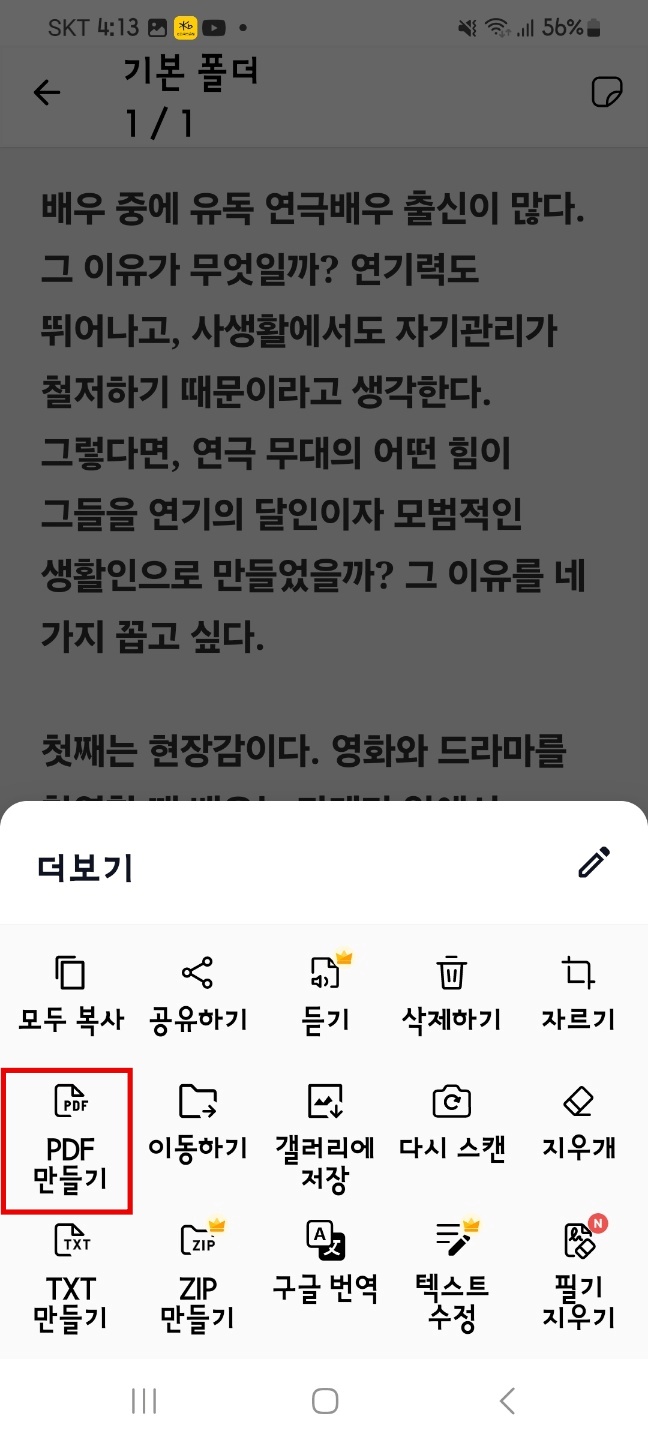
왕관 모양으로 된 3가지 프리미엄 기능을 제외하고 전부 무료로 할 수가 있으며 그중에서 [PDF 만들기]를 누른다.
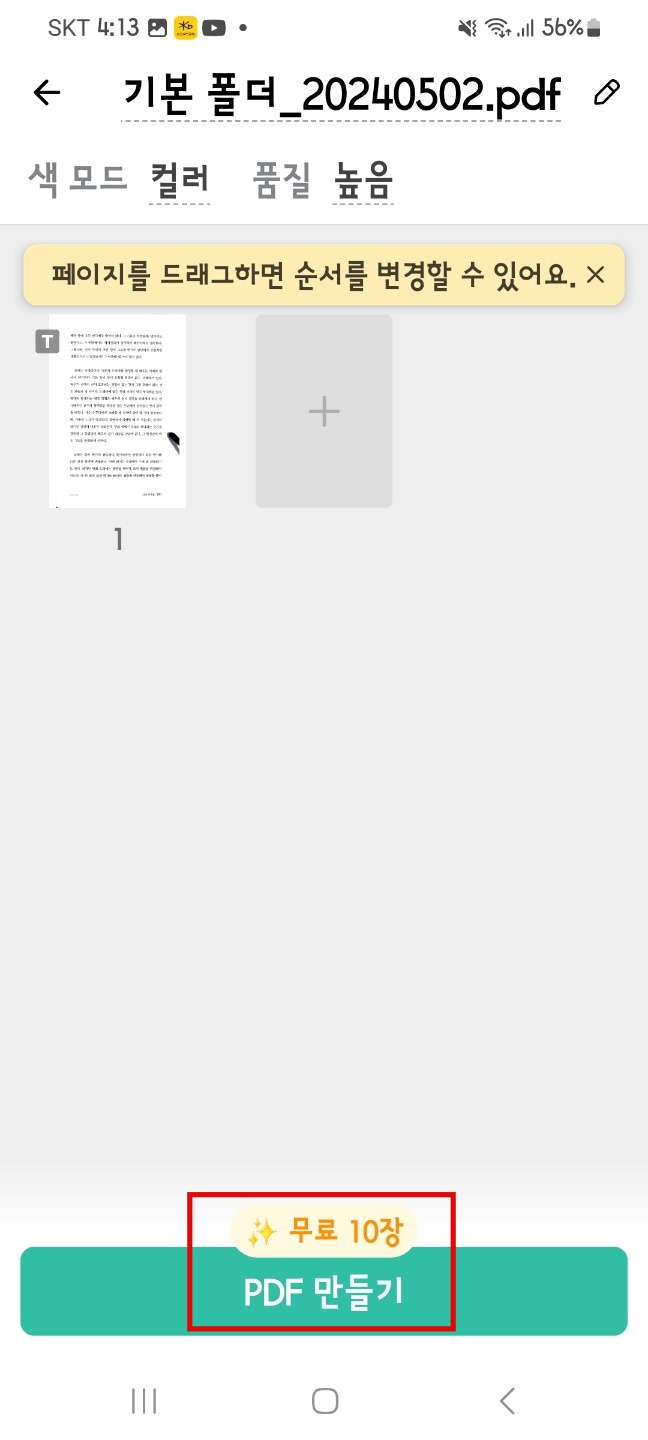
상단에 문서의 이름을 바꿀 수 있고 파일이 여러 개가 있으면 드래그하여 순서를 바꿀 수도 있다. 저 같은 경우는 한 장만 있기 때문에 PDF 내보내기 10장 중 1장을 사용해 [PDF 만들기]를 누른다.
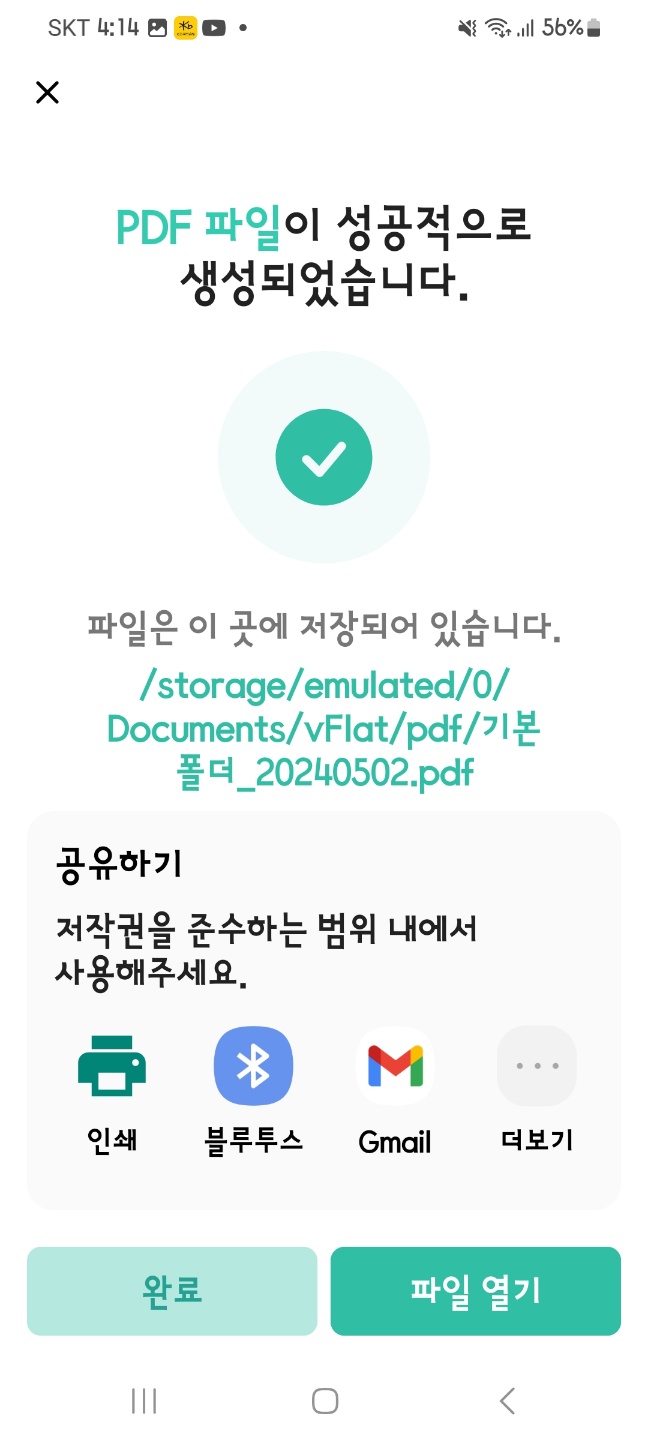
그럼 바로 문서 저장 위치가 어디인지 나타내며 파일을 볼 수가 있다.
이 앱의 매력은 어떤 각도로 놓아도 자동으로 꼭짓점을 인식하고 또 평평하게 A4용지에서 복사한 모양으로 나타낸다는 점이 인상적이었다. 월 10회를 무료로 할 수 있으면 1년엔 120회를 할 수 있게 되니 이 또한 매력으로 다가올 수가 있다는 점이 좋았다. 문서 스캔 혹은 PDF 파일로 변환을 원하는 분들은 앱을 실행해 보길 바라며 이상 글을 마치도록 하겠다.