갤럭시 사진 문서 스캔 카메라 이미지 텍스트 추출 변환 및 pdf 프린트
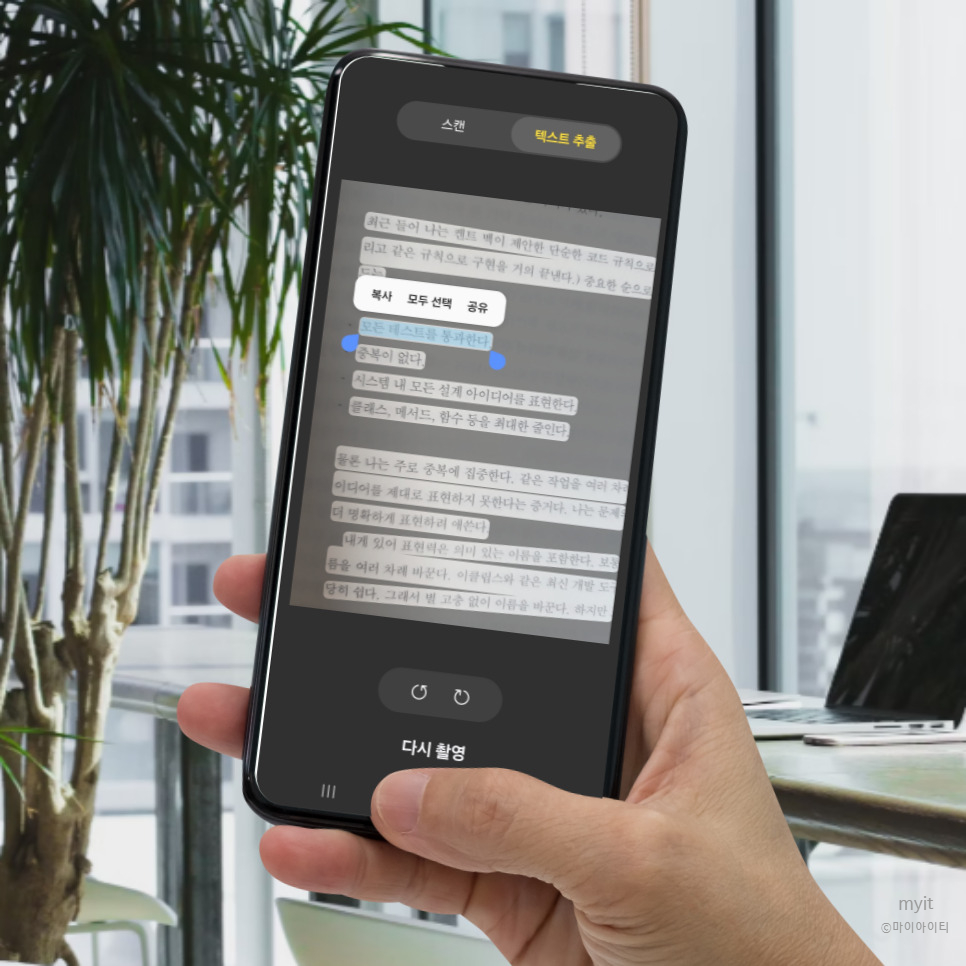
갤럭시에서 사진, 문서를 카메라로 스캔하는 방법에 대해서 소개해드리려고 하는데요.
이미지에서 텍스트를 추출하고 글자로 변화하는 방법,
더불어서 pdf으로 이미지를 저장하고, 프린트하는 법에 대해서 알려드리도록 하겠습니다.
갤럭시 이미지 텍스트 추출, 글자 변환
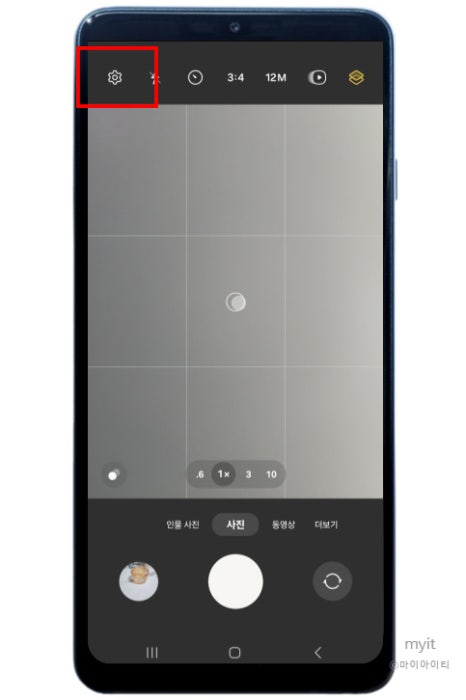
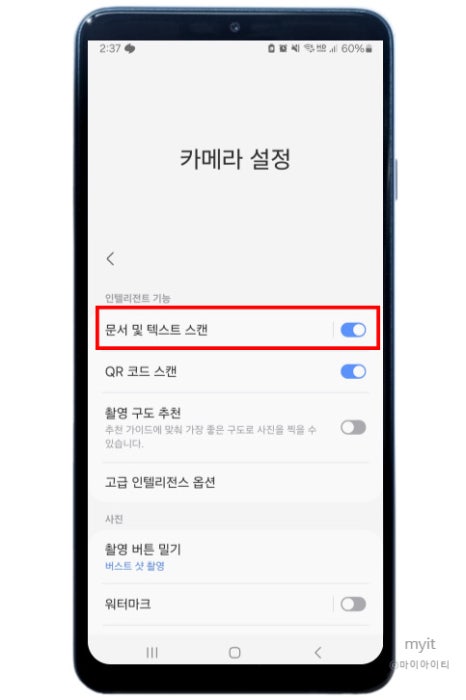
먼저 카메라를 켜주세요.
상단 왼쪽 모서리에 톱니바퀴 모양이 있는데요.
클릭해 주세요.
그러면 카메라 설정으로 넘어오게 됩니다.
이 중에서 '문서 및 텍스트 스캔'을 눌러주세요.
핸드폰 기종마다 다르지만 저는 설정 가장 위쪽에 있더라고요.
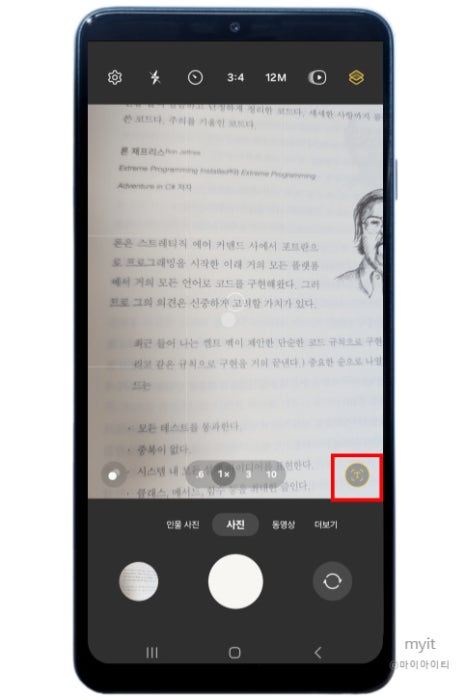
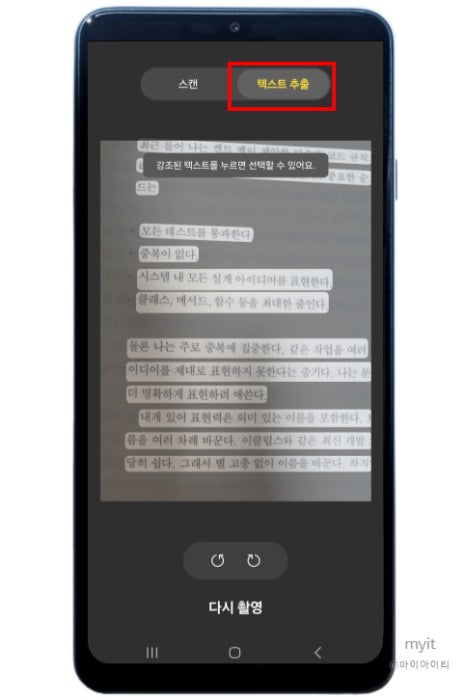
그리고 다시 카메라로 돌아주세요.
이제 글자가 있는 문서나 사진 앞에 핸드폰을 갖다 대 주세요.
그러면 카메라 오른쪽 아래 모서리에 T 모양의 노란색 버튼이 생기는데요.
이를 클릭해 주세요.
그러면 이렇게 글씨가 스캔이 된답니다.
두 가지 선택지를 볼 수가 있는데요.
텍스트 추출, 스캔이 있습니다.
저는 먼저 이미지에서 텍스트 추출하고 글자로 변환하는 걸 보여드리겠습니다.
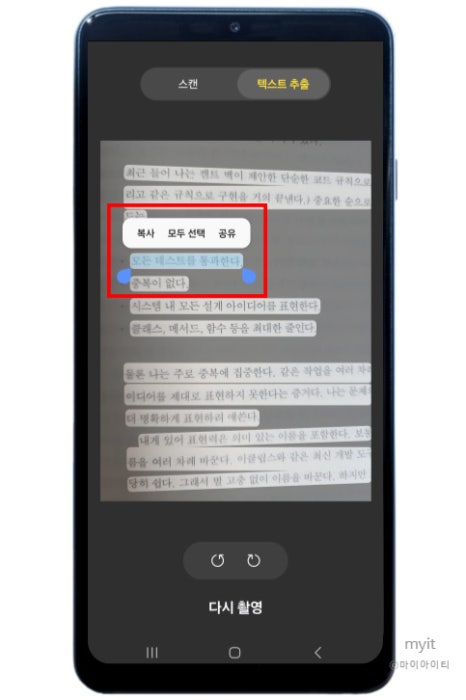
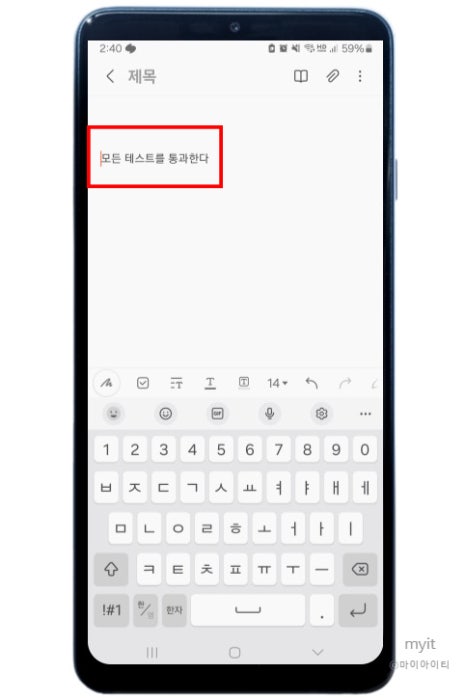
사진에 있는 글자를 꾹 눌러서 범위를 설정하면
복사, 모두 선택, 공유 3가지가 나타나요.
이 중에서 저는 복사를 선택했습니다.
그리고 다른 메모장에 들어가서
글자 붙여넣기를 해보았는데요.
제대로 이미지에 있던 글자를 텍스트 추출한 것을 확인할 수 있었습니다.
갤럭시 문서, 이미지 스캔
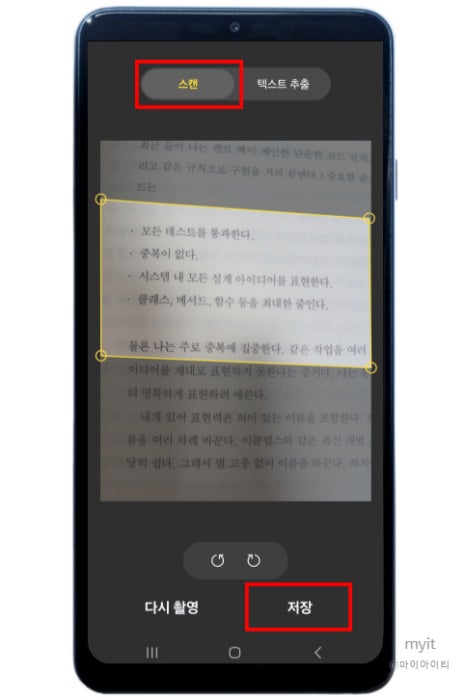
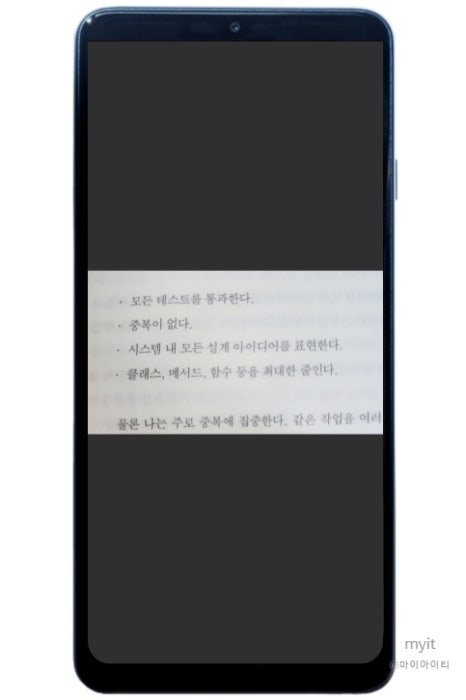
다음은 스캔 방법입니다.
스캔 버튼을 클릭해 주세요.
그러면 이렇게 노란색으로 범위를 정해서 스캔할 수 있는데요.
원하는 범위를 스캔해주고 저장 버튼을 눌러주세요.
pdf 문서 변환, 프린트하기
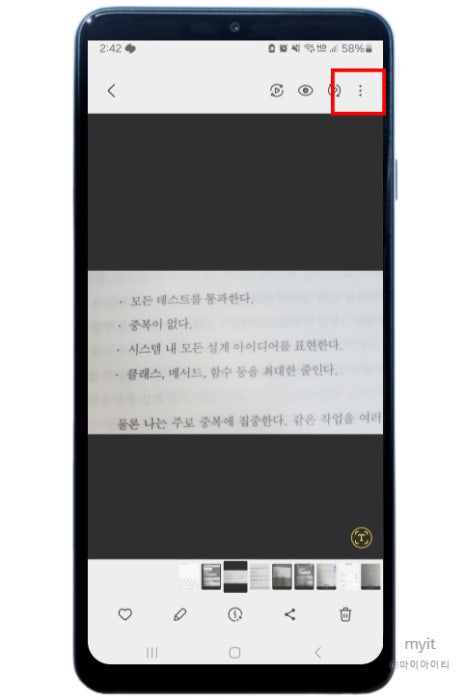
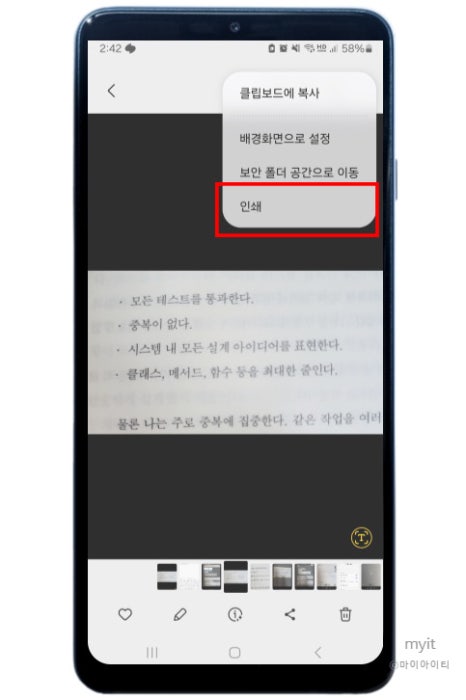
그리고 저장한 사진 쪽으로 가주세요.
상단에 3개의 점이 보이는데요.
이를 클릭해 주세요.
이 중에서 인쇄 버튼을 클릭해 주세요.
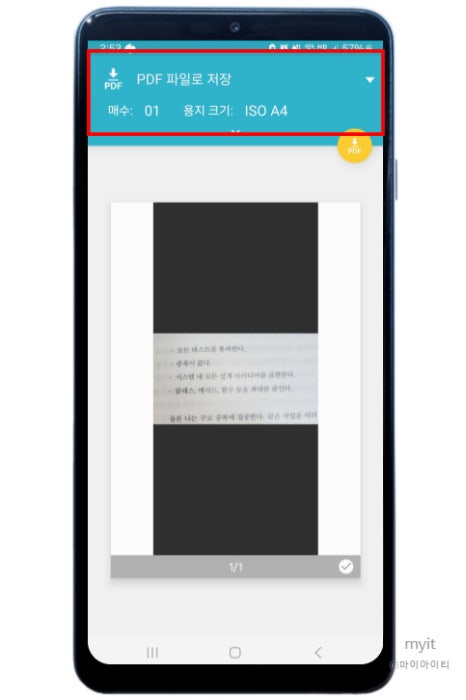
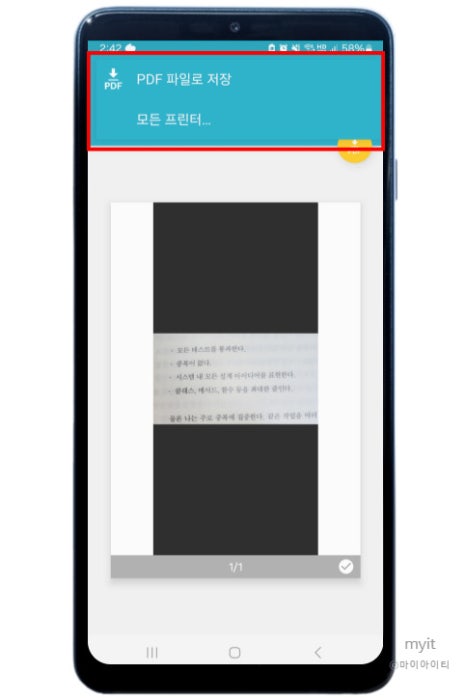
그러면 PDF 파일로 저장이 보이는데요.
이를 한 번 더 클릭해 주면 '모두 프린터'로 프린트할 수 있도록 선택할 수 있습니다.
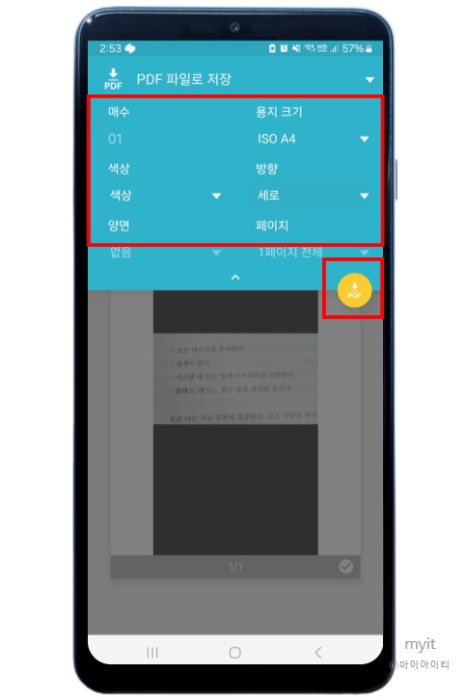
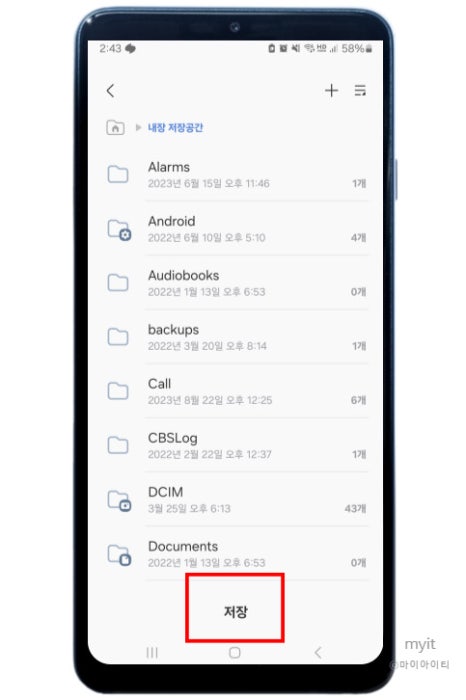
아래쪽에는 선택할 수가 있어요.
양면으로 할 건지, 몇 장 할 건지, 색상은 무엇인지 등등
원하는 대로 해서 하시면 된답니다.
아래 동그라미 노란색 버튼이 보이는데요.
잘 보시면, PDF라고 적혀있는 게 보이실 거예요.
이 버튼을 눌러주시면 사진을 문서 저장할 수 있게 된답니다.

이번에 갤럭시 카메라를 이용해서
사진을 스캔하고, PDF 문서화하는 법,
프린트하는 법,
이미지에 있는 텍스트를 추출하고 변환하는 방법에 대해서 알려드렸는데요.
스캔하는 건 특히나 회사 다니는 직장인분들이라면 요긴하게 사용이 가능해서
알아두시면 도움이 많이 될 거예요~
저도 회사에서 급하게 자주 사용하는 것 중 하나랍니다!