알PDF 다운로드, 사용법 : PDF 합치기, 용량줄이기, PDF 변환
PDF 하면 어도비 아크로뱃이 정통이지만 요즘은 알PDF를 더 많이 사용하는 것 같아요. 오늘은 알PDF 다운로드 하는 법과 가장 많이 사용하는 사용법 중 PDF 합치기, 용량줄이기, PDF 변환, PDF 생성을 알아보겠습니다.

알PDF 다운로드, 사용법 : PDF 합치기, 용량줄이기, PDF 변환
알PDF 다운로드
[jd- [jd
에서 '알PDF 공식' 이라고 검색하고 웹사이트로 들어갑니다.
- [jd
에서 '알PDF 공식' 이라고 검색하고 웹사이트로 들어갑니다.
에서 '알PDF 공식' 이라고 검색하고 웹사이트로 들어갑니다.
- [jd
다운로드를 클릭하면 프로그램이 다운로드 폴더에 다운 됩니다.
다운로드를 클릭하면 프로그램이 다운로드 폴더에 다운 됩니다.
- [jd
설치 프로그램을 더블클릭해서 설치를 시작하세요.
설치 프로그램을 더블클릭해서 설치를 시작하세요.
- [jd
조심해야 할 것은 광고가 중간중간에 나옵니다. 체크를 없애서 광고는 설치하지 마세요.
조심해야 할 것은 광고가 중간중간에 나옵니다. 체크를 없애서 광고는 설치하지 마세요.
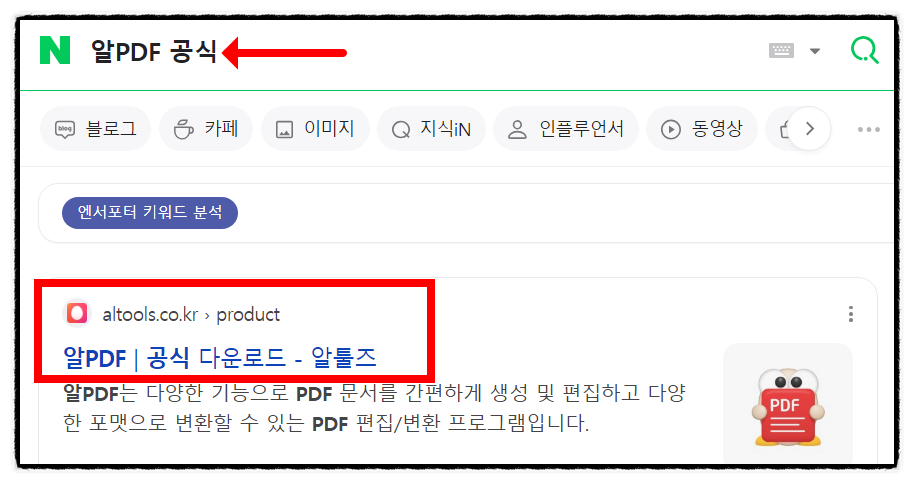
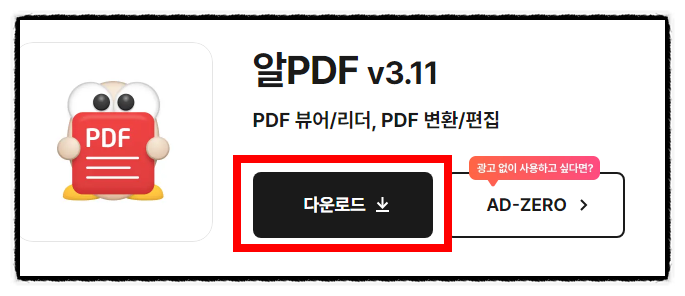
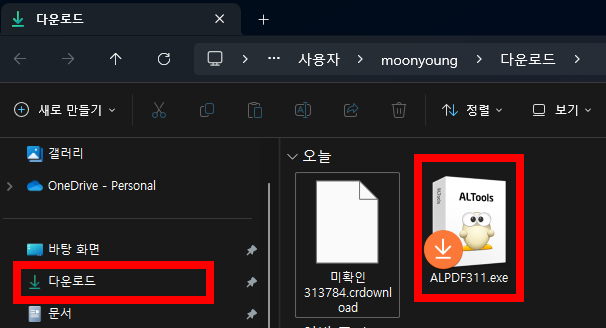
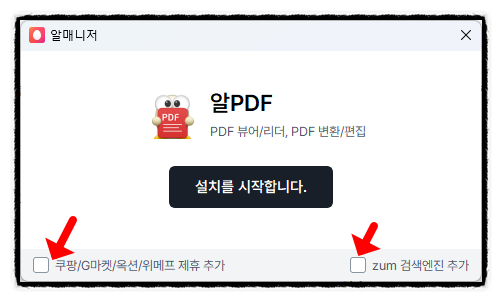
사용법 : PDF 병합, 최적화, 변환, 생성
[jd- [jd
시작프로그램에서 '알PDF'를 검색하면 위에서 설치했던 앱이 나옵니다.
- [jd
시작프로그램에서 '알PDF'를 검색하면 위에서 설치했던 앱이 나옵니다.
시작프로그램에서 '알PDF'를 검색하면 위에서 설치했던 앱이 나옵니다.
- [jd
더블클릭해서 프로그램을 열기를 하세요.
더블클릭해서 프로그램을 열기를 하세요.
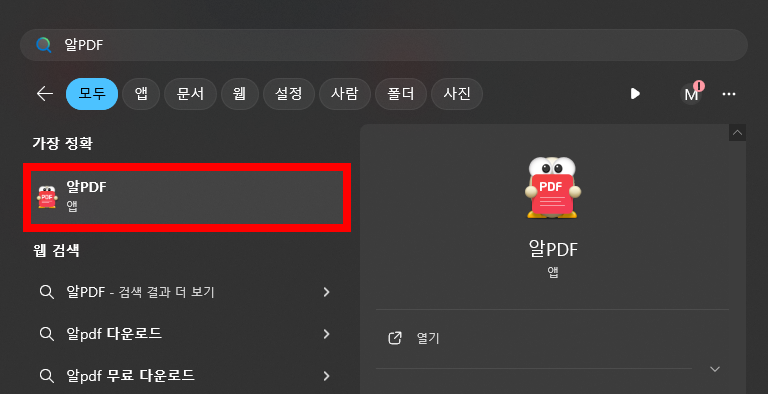
아래와 같이 프로그램이 열렸습니다. 아래 중에서 많이 사용하는 PDF병합, 최적화, 변환(합치기), 생성에 대해서 설명하겠습니다.
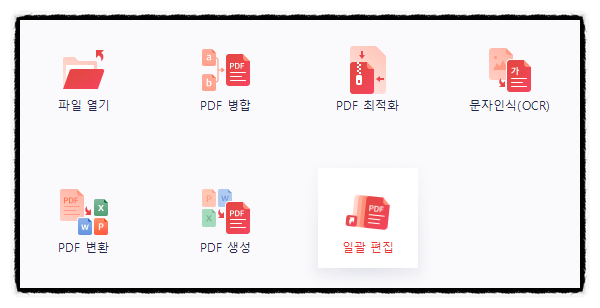
<PDF 병합, 합치기>
PDF 병합은 PDF 합치기라고도 불립니다. PDF 합치기를 할때 알PDF는 정말 유용합니다.
[jd- [jd
PDF 병합을 클릭합니다.
- [jd
PDF 병합을 클릭합니다.
PDF 병합을 클릭합니다.
- [jd
합치려고 하는 PDF 파일을 2개 이상 끌어다 놓습니다.
합치려고 하는 PDF 파일을 2개 이상 끌어다 놓습니다.
-하나만 넣은 후 다음 페이지에서 파일 추가 할 수도 있습니다.
[jd- [jd
각 PDF 파일에서 병합할 페이지를 아래와 같이 정합니다. 키보드로 숫자를 입력하면 됩니다.
- [jd
각 PDF 파일에서 병합할 페이지를 아래와 같이 정합니다. 키보드로 숫자를 입력하면 됩니다.
각 PDF 파일에서 병합할 페이지를 아래와 같이 정합니다. 키보드로 숫자를 입력하면 됩니다.
- [jd
번호 영역을 클릭 후 드래그하면 위아래 위치를 변경할 수 있어요.
번호 영역을 클릭 후 드래그하면 위아래 위치를 변경할 수 있어요.
- [jd
책갈피에서 새 목록을 생성할지 정합니다.
책갈피에서 새 목록을 생성할지 정합니다.
-생성하면 어떻게 보여지는지 아래 이미지를 보세요. 별로 안 예뻐서 전 체크를 풀어줍니다.
[jd- [jd
내보내기 폴더를 정한 후 '적용' 버튼을 클릭합니다.
- [jd
내보내기 폴더를 정한 후 '적용' 버튼을 클릭합니다.
내보내기 폴더를 정한 후 '적용' 버튼을 클릭합니다.
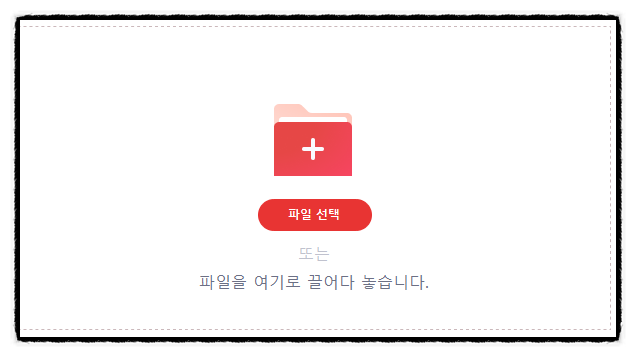
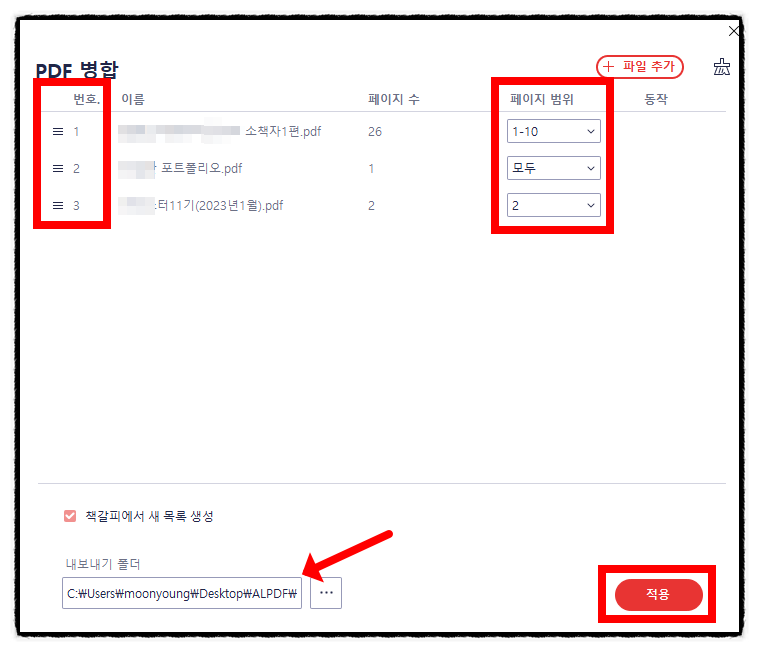
[jd- [jd
병합된 파일의 첫페이지에, 목차와 페이지번호가 만들어 집니다. 책갈피에서 새 목록 생성을 눌렀기 때문입니다. 별로 안 예뻐서 전 사용은 안합니다.
- [jd
병합된 파일의 첫페이지에, 목차와 페이지번호가 만들어 집니다. 책갈피에서 새 목록 생성을 눌렀기 때문입니다. 별로 안 예뻐서 전 사용은 안합니다.
병합된 파일의 첫페이지에, 목차와 페이지번호가 만들어 집니다. 책갈피에서 새 목록 생성을 눌렀기 때문입니다. 별로 안 예뻐서 전 사용은 안합니다.
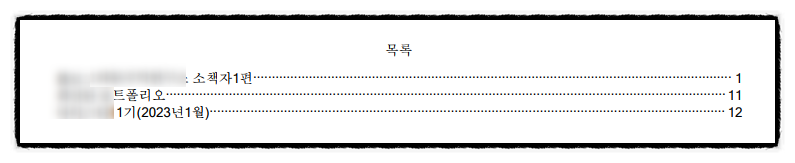
<PDF 최적화, 용량줄이기>
최적화는 PDF 파일이 사진과 페이지가 너무 많아서 용량이 클 때 사용합니다. 이때 어느정도 보기편하게 용량줄이기를 하는 겁니다.
[jd- [jd
PDF 최적화를 클릭합니다.
- [jd
PDF 최적화를 클릭합니다.
PDF 최적화를 클릭합니다.
- [jd
최적화를 시킬 PDF 파일을 불러오세요.
최적화를 시킬 PDF 파일을 불러오세요.
- [jd
압축률이 높음, 보통, 낮음이 있는데, 일단 보통을 클릭한 후에 결과물을 본 후 다시 최적화시켜도 됩니다.
압축률이 높음, 보통, 낮음이 있는데, 일단 보통을 클릭한 후에 결과물을 본 후 다시 최적화시켜도 됩니다.
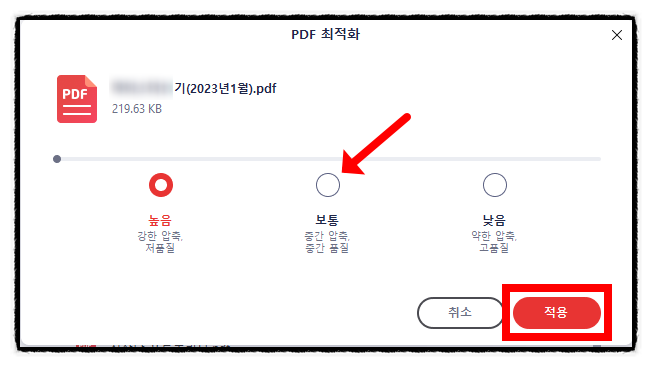
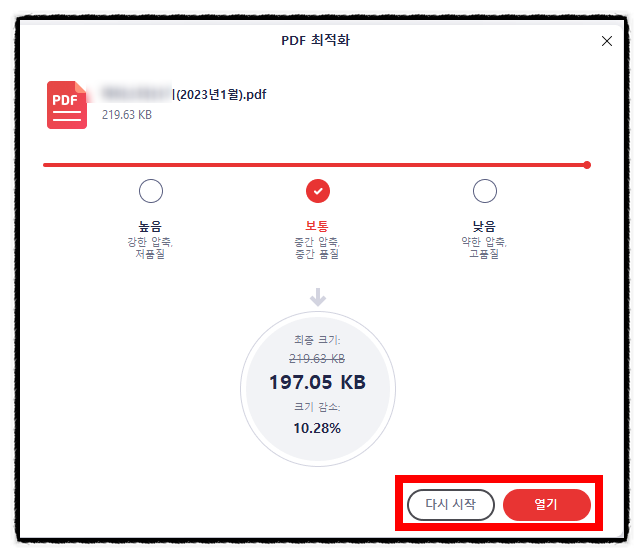
[jd- [jd
만들어진 파일은 다른이름으로 저장을 하시기 바랍니다.
- [jd
만들어진 파일은 다른이름으로 저장을 하시기 바랍니다.
만들어진 파일은 다른이름으로 저장을 하시기 바랍니다.
<PDF 변환>
변환은 PDF 파일을 워드, 엑셀, 한글 등으로 변경하는 걸 말합니다.
[jd- [jd
PDF 변환 버튼을 클릭합니다.
- [jd
PDF 변환 버튼을 클릭합니다.
PDF 변환 버튼을 클릭합니다.
- [jd
변환할 파일을 선택한 후 열기를 클릭하세요.
변환할 파일을 선택한 후 열기를 클릭하세요.
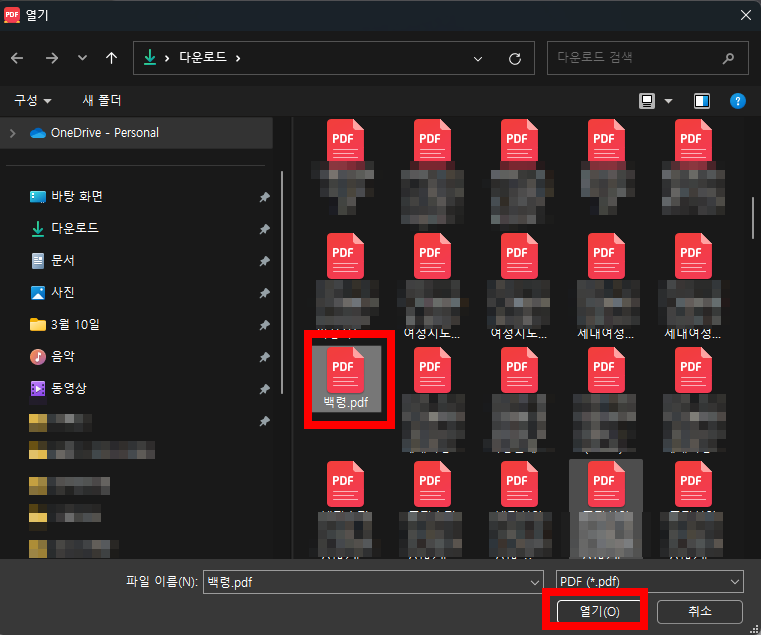
[jd- [jd
어떤 파일로 변환할지 파일 형식을 정합니다.
- [jd
어떤 파일로 변환할지 파일 형식을 정합니다.
어떤 파일로 변환할지 파일 형식을 정합니다.
-워드, 엑셀, 파워포인트, 이펍(전자책), 한글 파일 등 다양합니다.
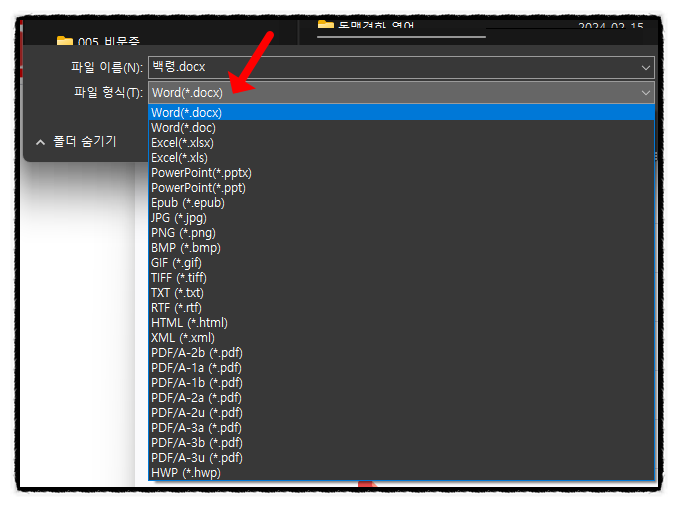
[jd- [jd
파일명을 정한 후 저장을 클릭하면 변환이 진행 됩니다.
- [jd
파일명을 정한 후 저장을 클릭하면 변환이 진행 됩니다.
파일명을 정한 후 저장을 클릭하면 변환이 진행 됩니다.
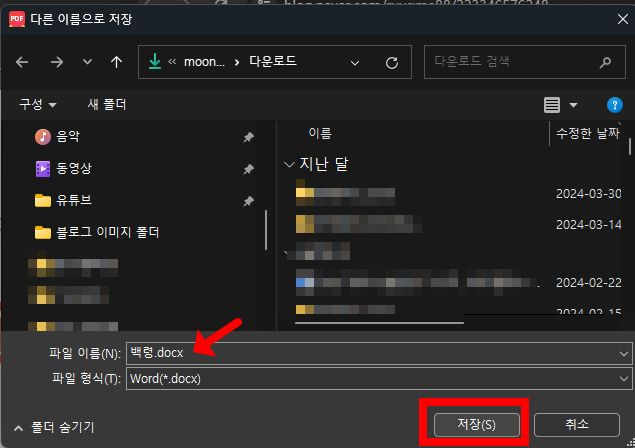
<PDF 생성>
변환과 반대로 한글, 워드, 파워포인트 파일을 PDF로 바꿀때 사용합니다.